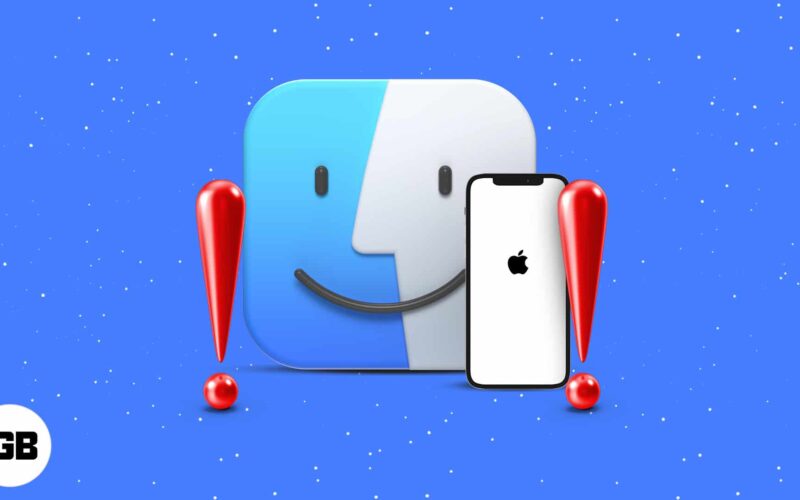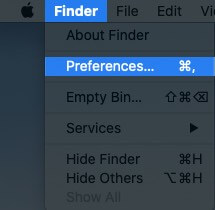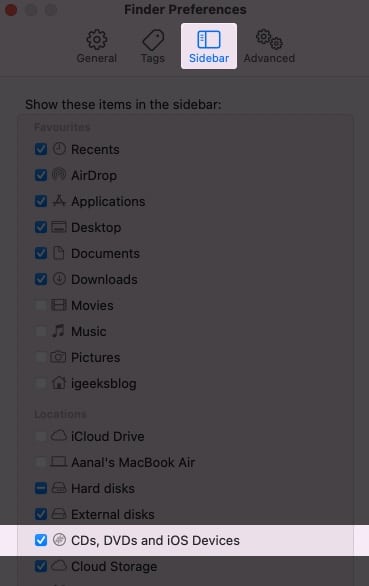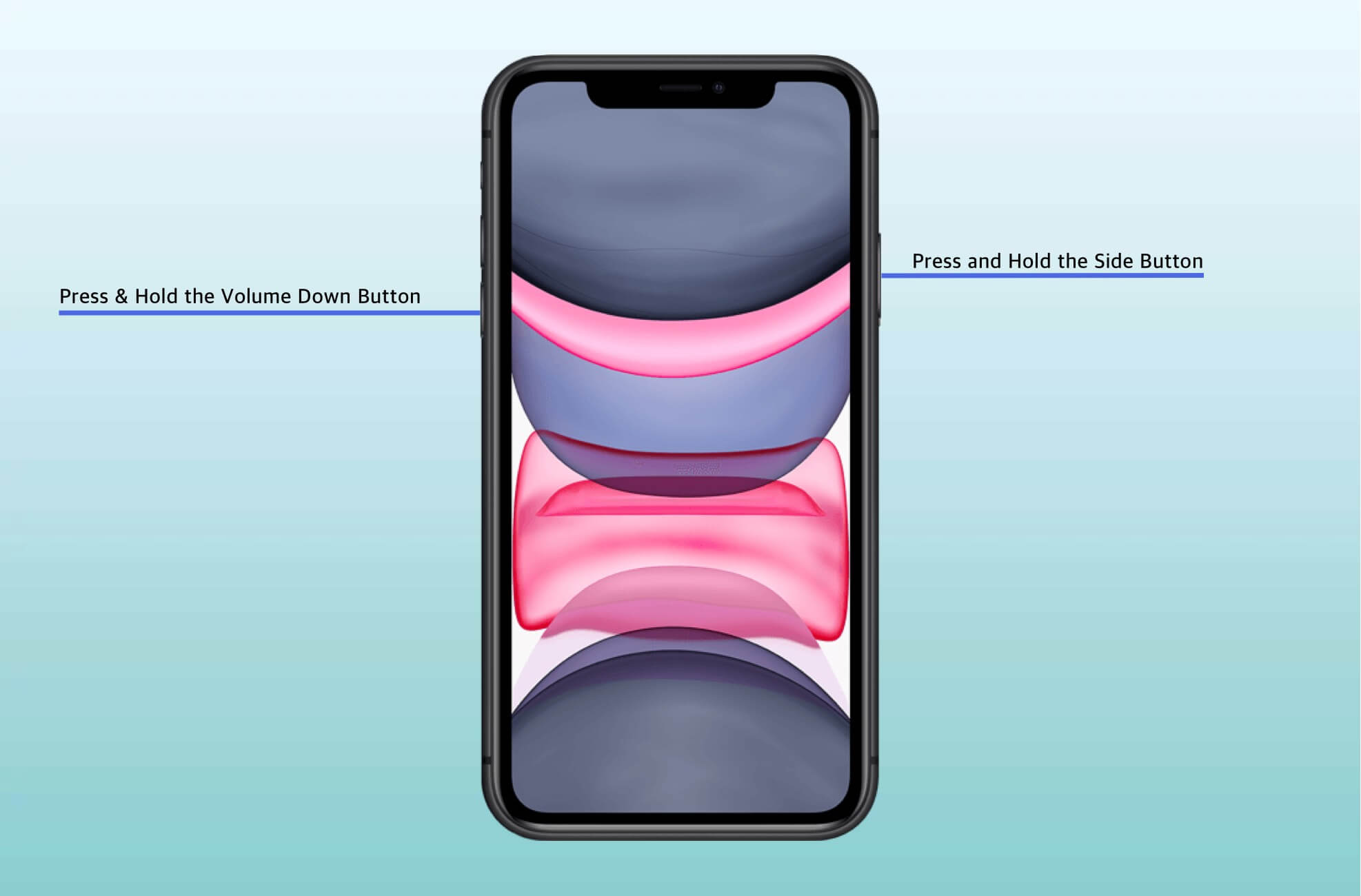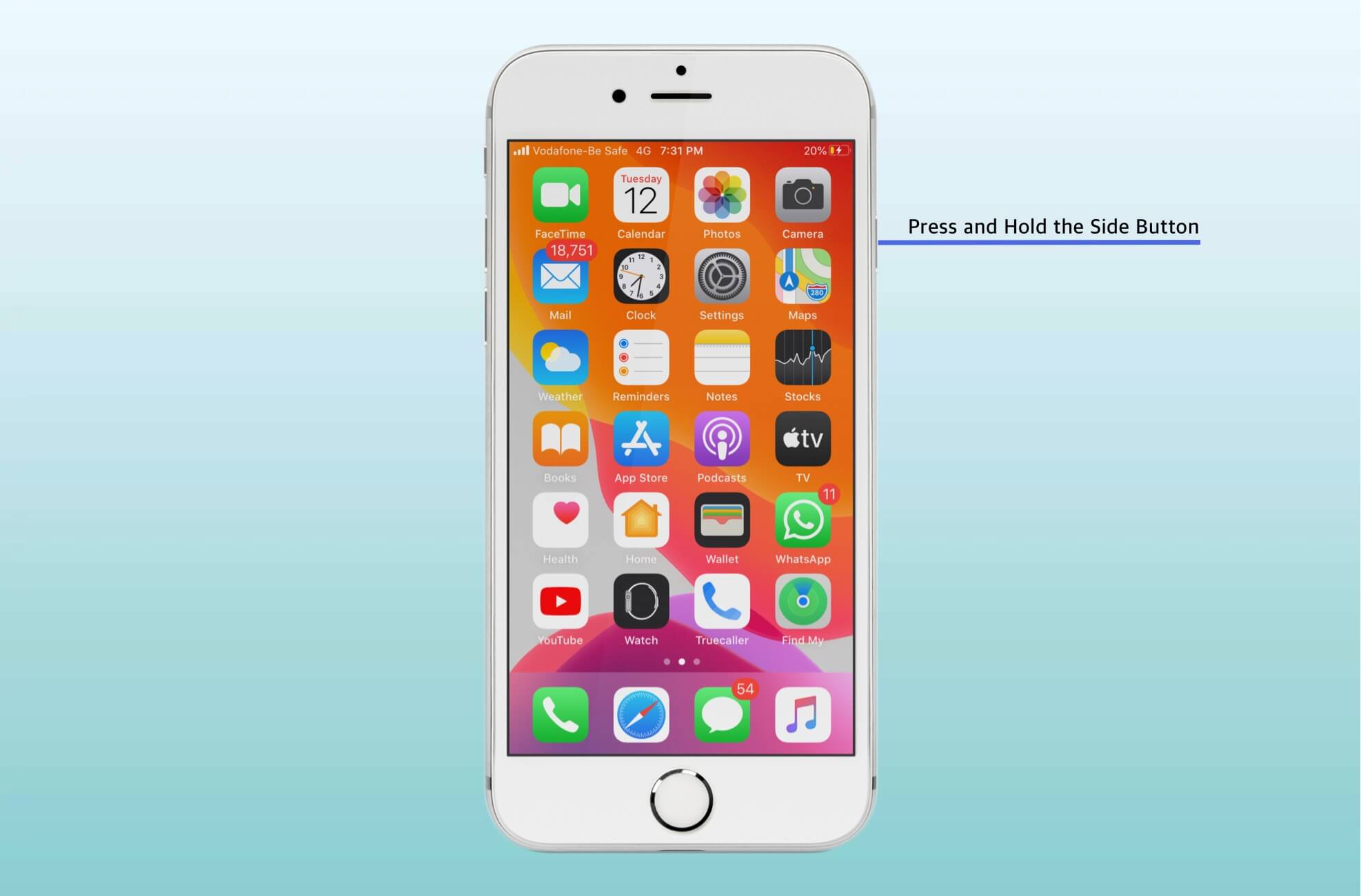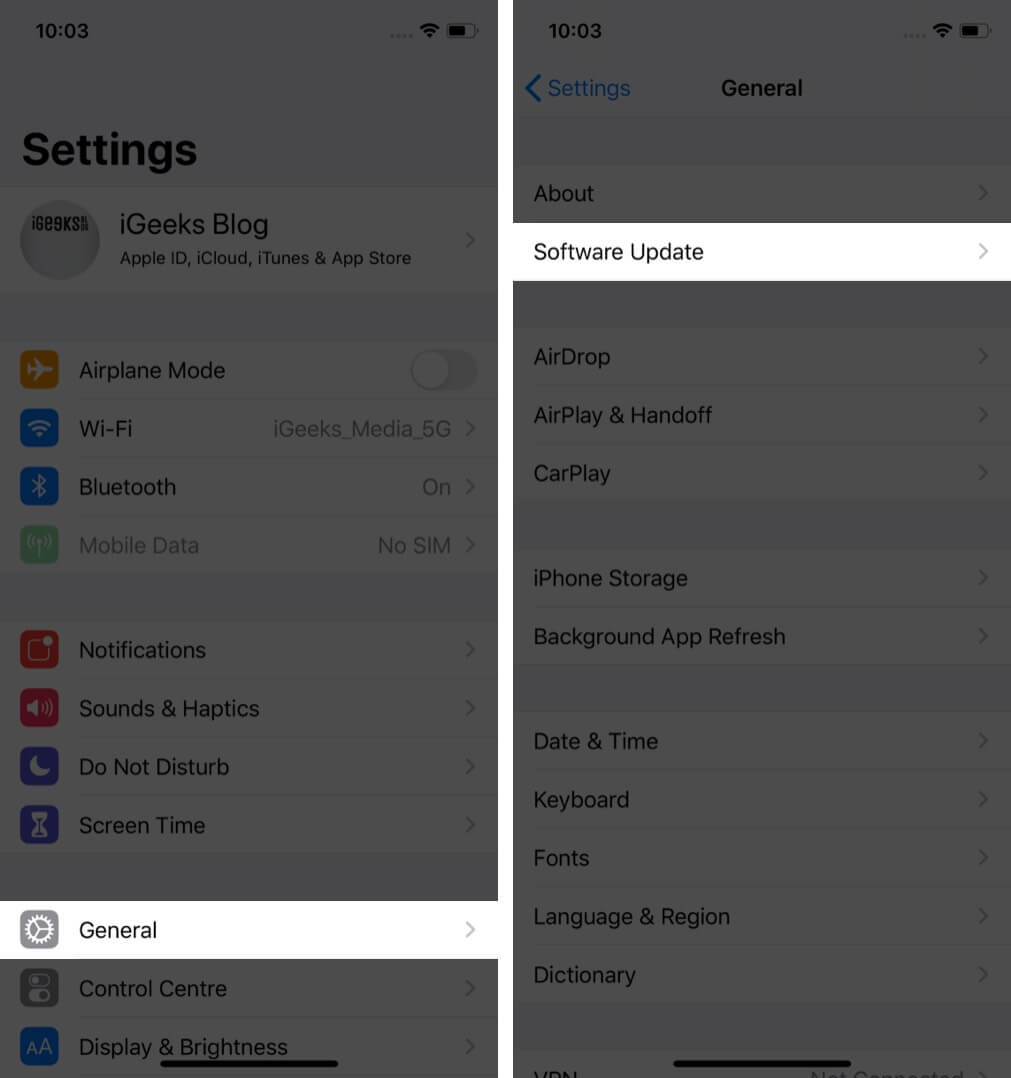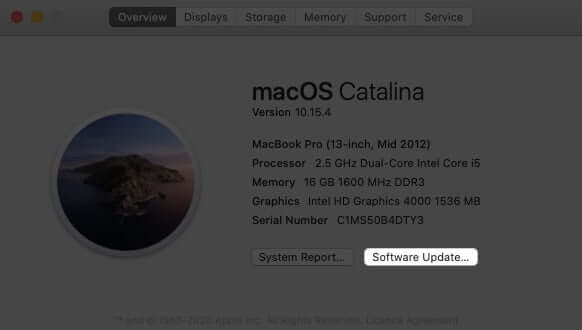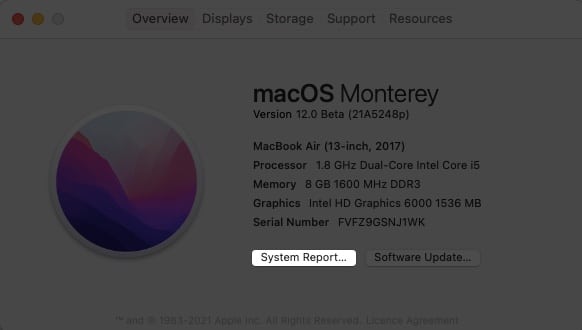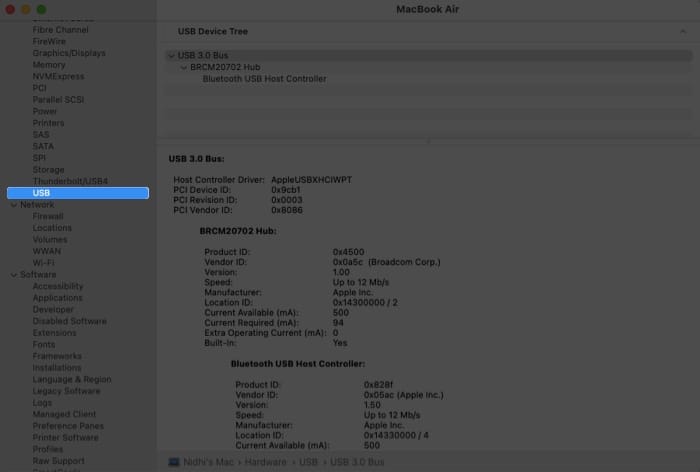With macOS Catalina, Apple introduced a new way to backup your iPhone and transfer data between your iPhone and Mac using Finder. This eliminated the need for iTunes. However, at times iPhone does not show up in Finder while connecting it to your Mac. If you are facing a similar issue, this article will help you resolve it (unless it’s a hardware issue). Let’s get started!
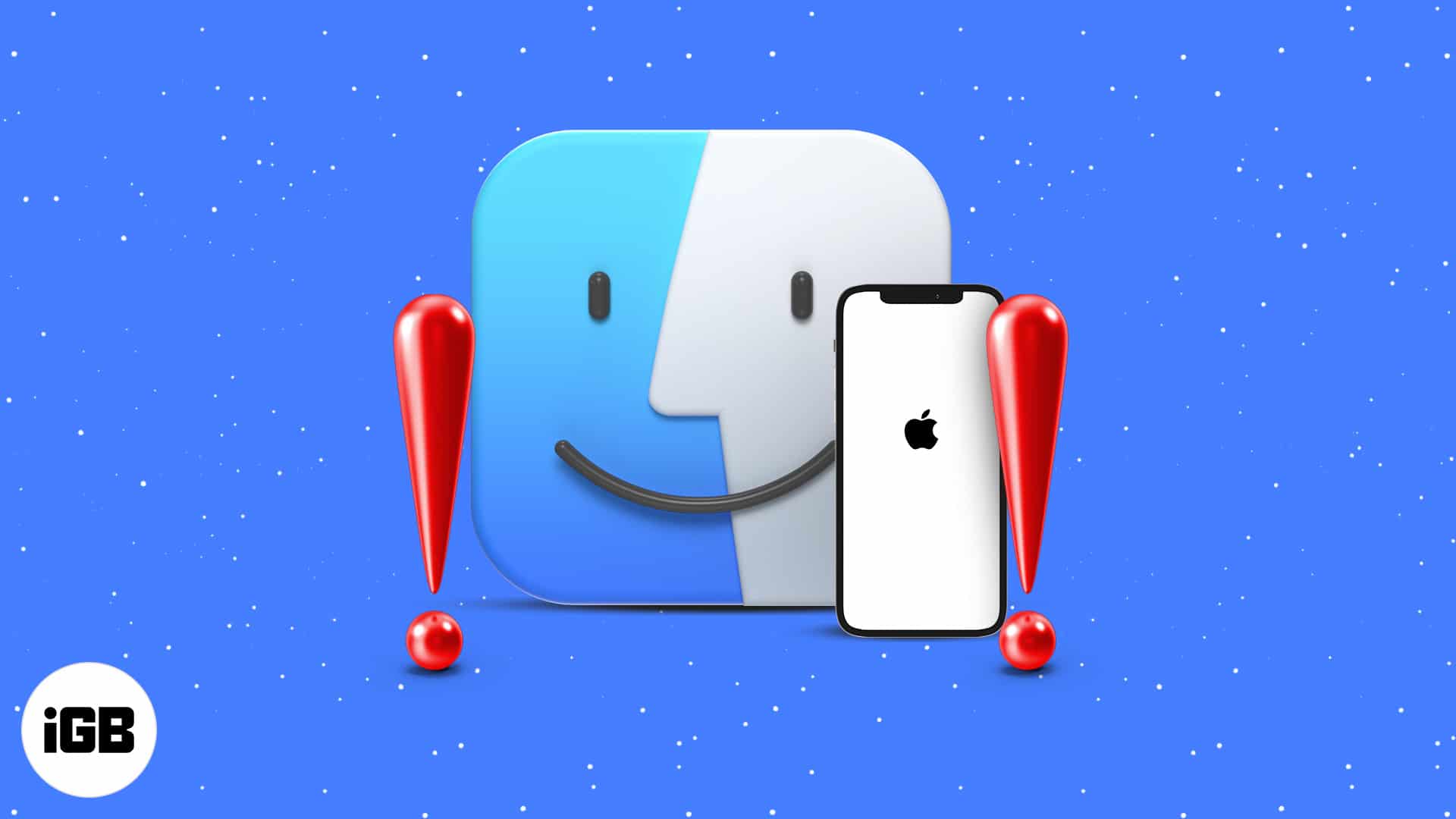
- Unlock your iPhone
- Unplug your iPhone
- Enable CDs, DVDs, and iOS Devices on your Mac
- Restart your iPhone and Mac
- Update your iPhone and Mac
- Select “Trust This Computer” when asked
- Check the USB connection on your Mac
1. Unlock your iPhone
When you connect your iPhone to the Mac via a USB cable, Finder won’t recognize it if the iPhone is locked. Hence, ensure you are connecting an unlocked iPhone.
If the issue persists, move on to the next step.
2. Unplug your iPhone
Although simple and easy, unplugging and plugging back your iPhone is effective in most cases. It gives your device a chance to form a fresh connection with Mac.
There are chances that Finder will recognize your iPhone this time. If it still doesn’t show up, proceed to the next step.
3. Enable CDs, DVDs, and iOS Devices on your Mac
When you connect your iPhone to the Mac, the iPhone generally shows up in the sidebar under the Location section. However, ensure that the CDs, DVDs, and iOS Devices option is enabled if it doesn’t appear.
To do so,
- Click Finder at the top left and select Preferences.
- Select the Sidebar tab and check CDs, DVs, and iOS devices.
- Quit Finder.
- Now, disconnect your device from the computer and Restart both your iPhone and Mac.
- Next, connect your iPhone to the Mac again and launch Finder.
Now, your iPhone should show up in Finder. If it doesn’t, we have more fixes!
4. Restart your iPhone and Mac
If you haven’t rebooted your device in a long time, restarting your iPhone and Mac might help you fix the issue. So, don’t hesitate to give it a chance.
How to restart an iPhone
- On iPhone X and later: Press and hold either of the volume buttons and side button until you get the power off slider. Then, swipe the power off slider to shut down the device. Now, wait for a minute or two, press and hold the side button again to turn it back on.
- On iPhone 8 and earlier: Press and hold the side button and drag the power off slider to turn off the device. After some time, press and hold the side button to turn it on.
How to restart a Mac
- Click the Apple icon at the screen’s top left.
- Click Restart.
5. Update your iPhone and Mac
Sometimes, it could be that the software update is buggy. This may prevent your iPhone from showing up in Finder. Apple releases new software updates to fix those bugs. Hence, see if the new software update is available and install them.
How to update iPhone
- Open Settings.
- Tap General → Software Update.
- If the update is available, tap download and install.
How to update Mac
- Click Apple Logo → About This Mac.
- Select Software Update in the overview tab.
- If available, download and install the update.
6. Select “Trust This Computer” when asked
Whenever you plug your iPhone into Mac for the first time, you will be prompted to trust this computer. You need to select Trust so that your Mac can sync with your iPhone and access your data for backups.
If you selected Don’t Trust, your iPhone wouldn’t connect to the Mac. Hence, ensure that you select to Trust on your iPhone in the pop-up that appears.
7. Check the USB connection on your Mac
If your iPhone is still not showing up in Finder, there could be some problem with the USB connection. So check it too once.
- Connect your iPhone to your Mac using a compatible cable.
- Now, click the Apple icon at the top left and click About This Mac.
- Next, hit System Report.
- Next up, choose the USB option in the left sidebar.
Under USB Device Tree, you should see your iPhone or iPad. If it doesn’t show up here, there could very well be a connection issue. Try using another cable. Also, try to plug the cable in another port.
I hope this article helped fix your problem of the iPhone not appearing in Finder. However, if the issue persists, unfortunately, it may be a hardware issue. You must contact Apple Support.
Facing any more issues on your iPhone or Mac? Share them in the comments below. We will try our best to fix them.
You may also find the below articles helpful: