With every new update in iTunes or iOS, there are many issues that need to be sorted out. In order to resolve the issues, the primary requirement is that you should be able to use iTunes or iOS. In certain cases, you are handicapped if you aren’t able to connect your iPhone to iTunes.

One of such annoying situation is, iPhone not showing in iTunes. No matter how perfectly you have installed an update, there are some or the other glitches; which prevents your iPhone to show up in iTunes. Below we have listed all the possible solutions.
Table of Content
iPhone or iPad Device Icon Not Showing in iTunes
Basic Troubleshooting for Mac and Windows
Before moving to the tedious technical process, let’s make sure you have done the basic troubleshooting.
- Make sure your USB cable is in perfect condition if possible try using a different cable
- Restart your iOS device and your PC
- This one is a little stupid, but make sure you have connected your iOS device with your PC using cable
- Try changing USB ports on your computer, there is a possibility your PC USB port be malfunctioning
- Disable restrictions on your iOS device by going to Settings → General → Restrictions → Toggle OFF.
- Update iTunes to the latest version and also update your iOS to the latest version
- If you are on Mac, check for latest OS X. If available, download and install it
- Completely uninstall iTunes, QuickTime, Apple Application Support, Apple Mobile Device Support, Apple Software Update, and Bonjour. Then re-install iTunes, it will automatically re-install other services
- Make sure that you have tapped the Trust button on your iOS device when you connect it to your Mac/Windows
If you have done all the basic troubleshooting and still iPhone not showing in iTunes, you’ll have to do some technical process. Check below for the step-by-step guide for Mac and Windows users.
On Mac
Checking iTunes services
Step #1. Open Spotlight on your Mac and search for Activity Monitor.
Step #2. Open Activity Monitor and make sure you set view “All Processes” and not “My Processes”.
Step #3. Check from the list of processes, if iTunes Helper service is running.
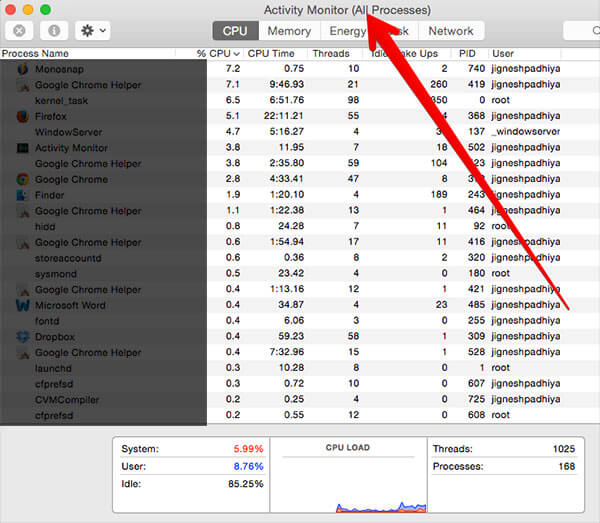
Step #4. If you don’t find the service in the list, you’ll need to re-install iTunes.
Check if your iPhone is being detected in iTunes or not. If this did not solve the issue, keep reading below for alternate option.
Uninstalling iTunes from Terminal
Step #1. Search for Terminal in Spotlight.
Step #2. In terminal window type following commands one by one to force uninstall iTunes:
- cd /Applications
- sudo rm -r iTunes.app

Step #3. After the process is completed, download a fresh copy of the latest iTunes version and install it.
This should definitely solve the issue of iPhone not showing in iTunes. If you are a Windows user check the guide given below for details.
On Windows PC
- Open C:Windows and search for USBAAPL.SYS file
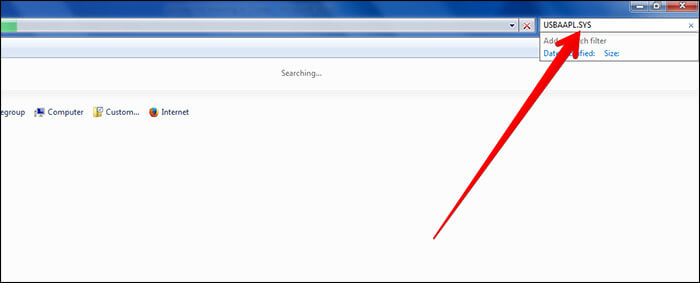
- Right-click the file and choose “Open File Location”, then copy all the files to a new file folder
- Open Device Manager, look for Apple iPhone from under Portable devices and right-click to choose Update Driver Software.
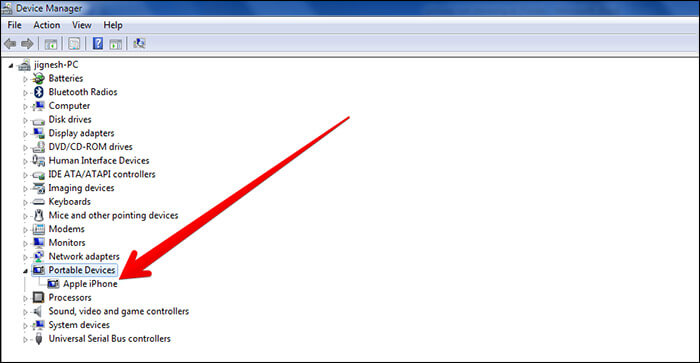
Or Try This
- Quit iTunes and disconnect the iPhone from the computer
- Uninstall iTunes
- Check C:Program FilesCommon FilesApple file folder. If the file folder exists, delete it
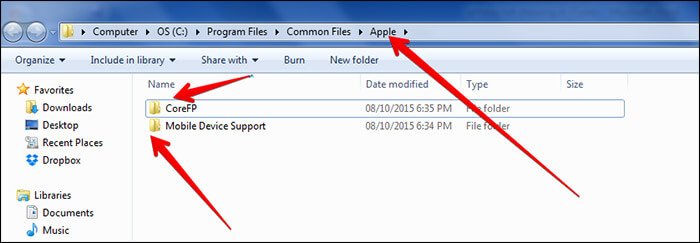
- Check C:UserUsernameAppDataLocalApple and Apple Computer. If the file folders exist, delete them
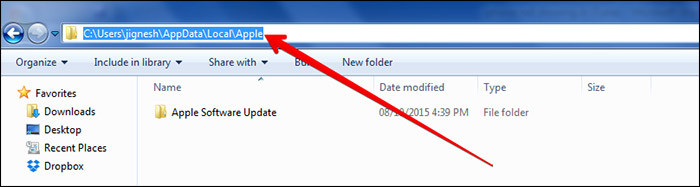
- Check C:UserUsernameAppDataLocalLowApple and Apple Computer file folders. If the file folders exist, delete them
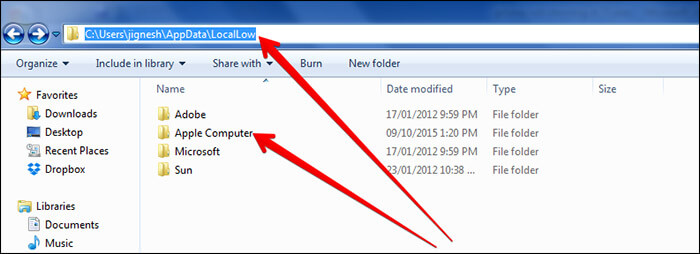
- Check C:UserUsernameMy Music file folder. If the iTunes folder exists, delete it
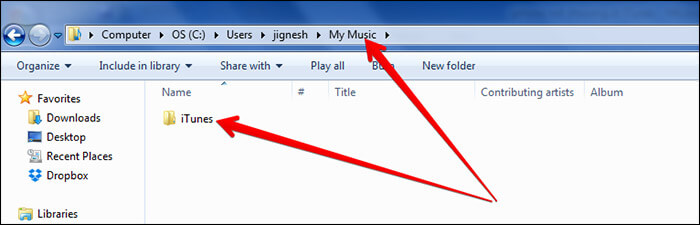
- Restart your computer after above steps, launch iTunes setup file to reinstall
- Launch iTunes and connect iPhone to your computer via USB cable
- See if iTunes could detect your iPhone normally or not. All done
Or, If That Doesn’t Work
- Right-click My Computer → Properties → Device Manager.
- Right-click AppleMobile DeviceUSB Drive → Update Driver Software
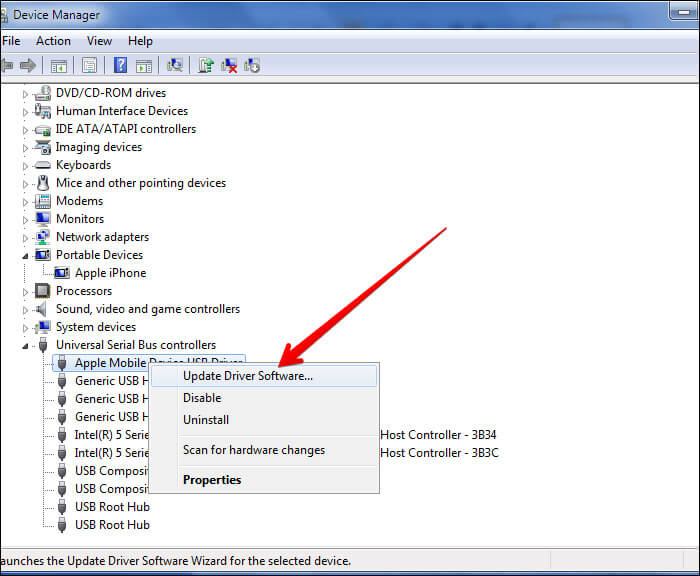
- Now, browse to the path: C:Program FilesCommon FilesAppleMobile Device SupportDrivers to make sure the software is updated
- Restart the computer and connect the iPhone to your computer via USB cable, then open iTunes to see if the iPhone is detected or not.
This should definitely solve your issue of iPhone not showing in iTunes; let us know if you were able to resolve this issue, by commenting below.

