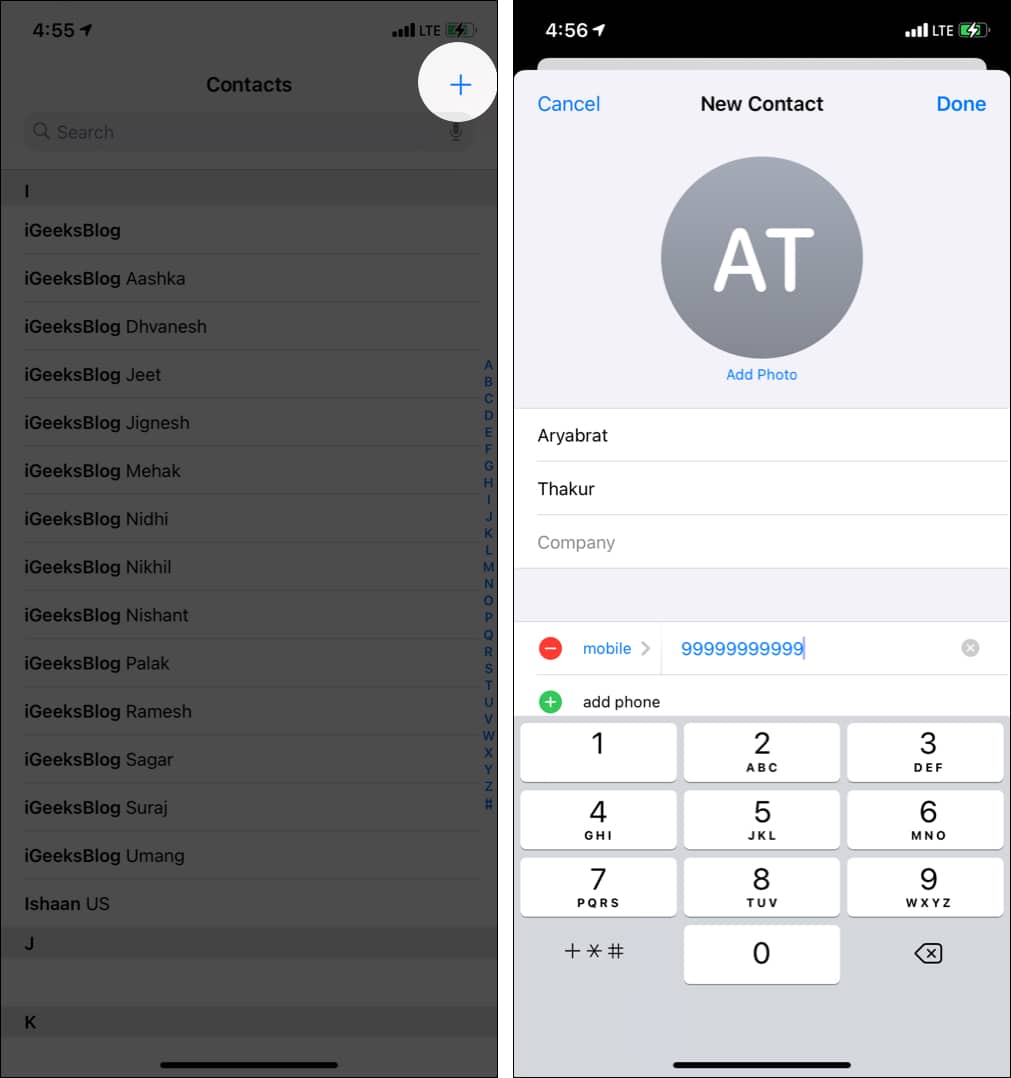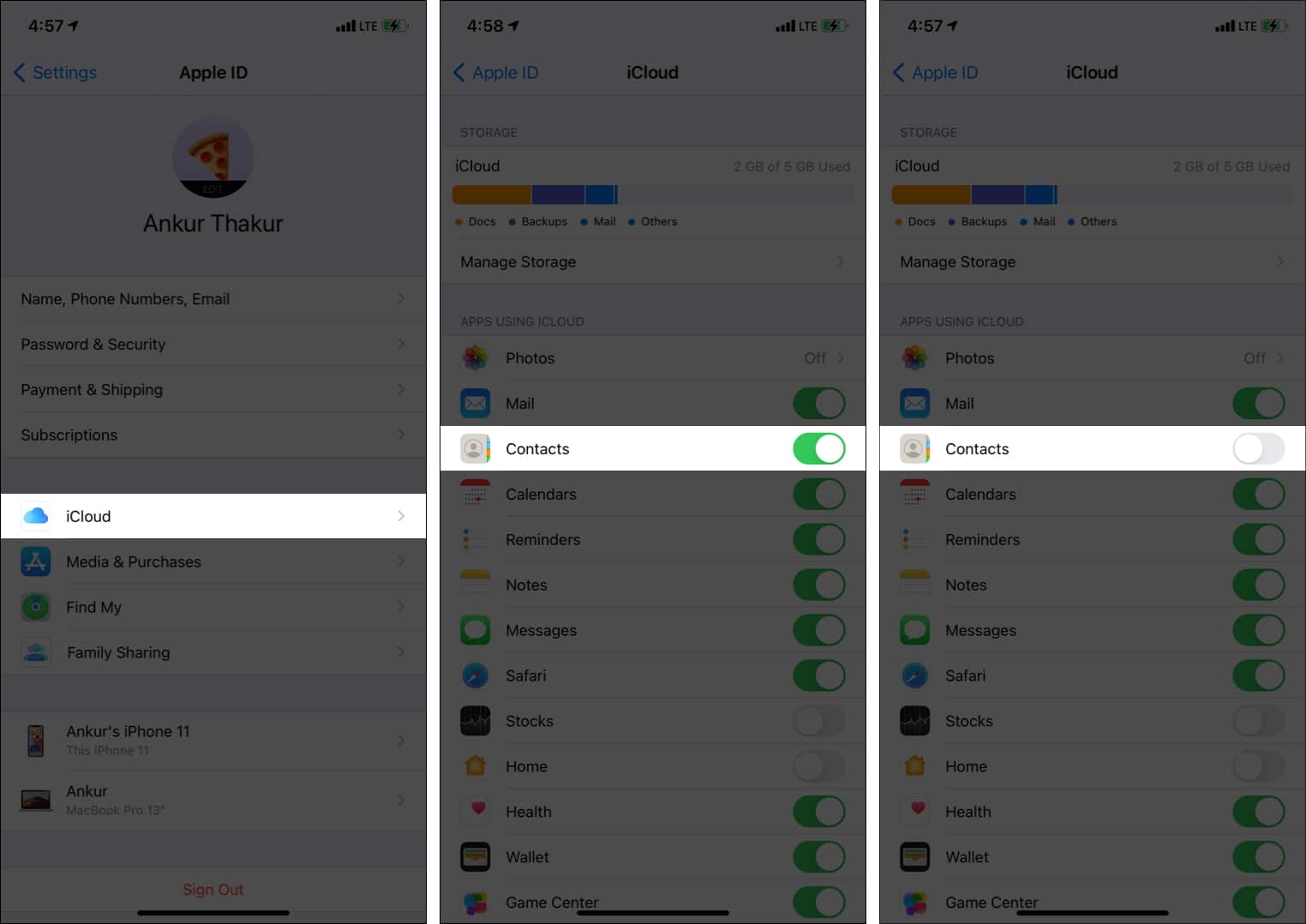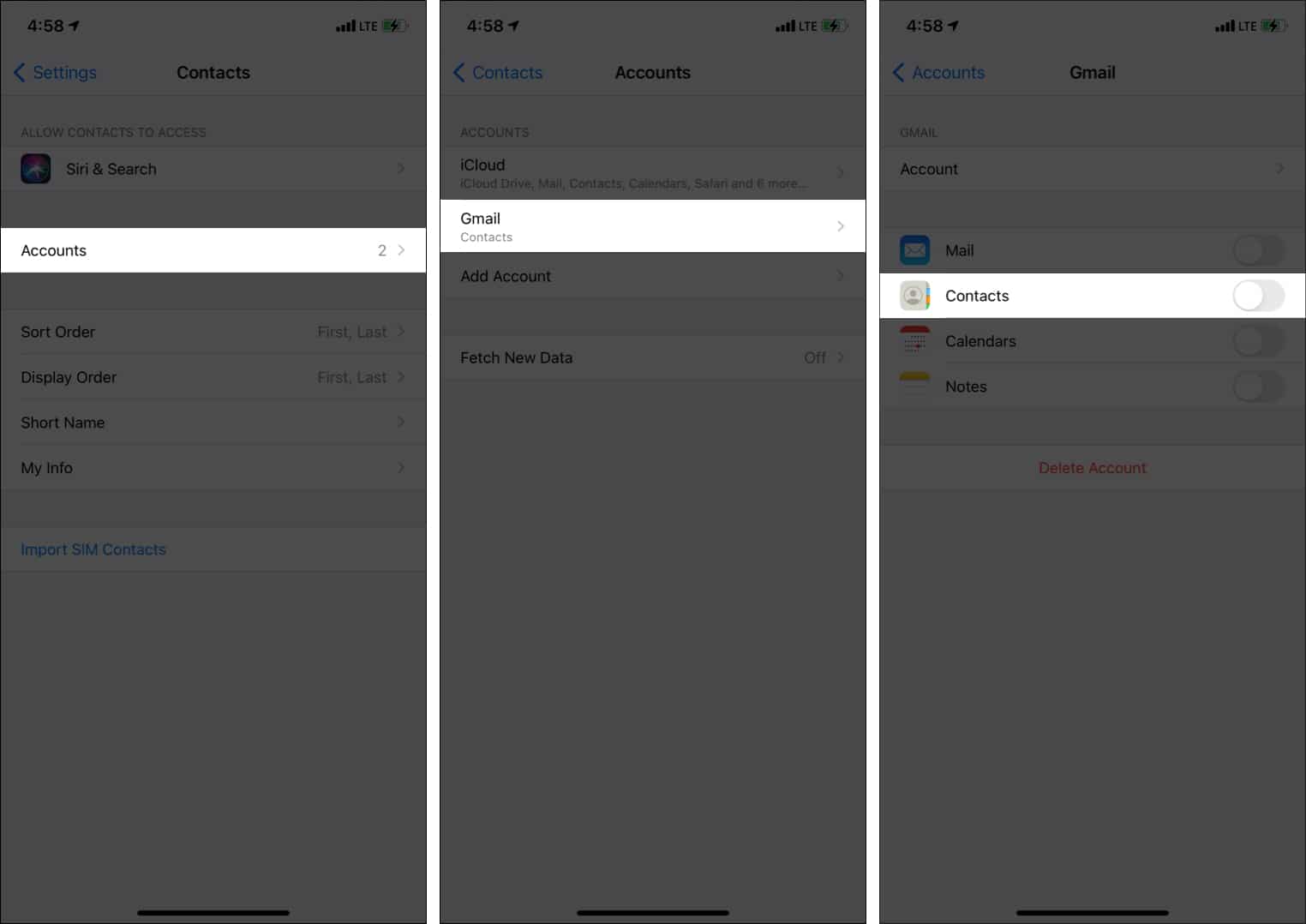It is unimaginable to use a phone without contacts as we do not and cannot remember more than a few phone numbers. Hence, if your iPhone is not saving contacts, here are possible solutions to fix the issue. But first, let us understand the reason behind this.
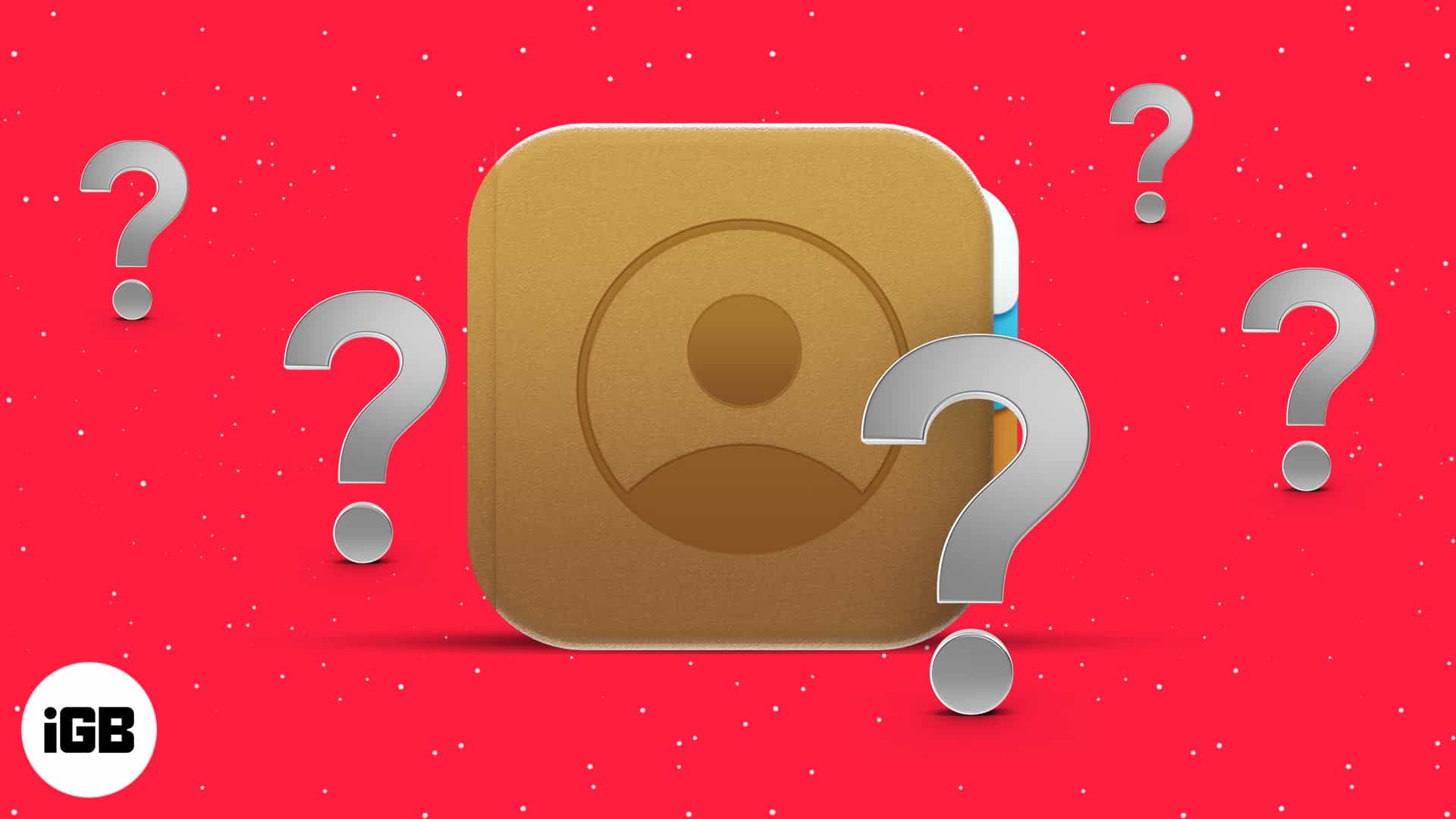
Why is my iPhone not saving contacts?
After updating your iPhone, it may not save contacts to the address book. Sometimes, there may be a temporary glitch that may prevent you from saving a phone number. It is also likely that when you switch from the Phone or Contacts app (while in the middle of saving the contact) to a different app, the contact may not be saved.
Additionally, if you are saving contact through a third-party app (for example, saving via WhatsApp), it may rarely fail or not show in the Phone/Contacts app. It can also fail to save the changes if you were making that.
As mentioned, this phenomenon is rare but likely. Now that you know the reasons, here are the fixes to the iPhone not saving contacts.
iPhone won’t save contacts? 4 Quick fixes
1. Try to save the contact again
I am sure you already tried this, but let me recap.
Multiple times we copy a number from somewhere or type it manually directly in the Keypad section of the Phone app (as it is easy and most people have the Phone app on the Dock). Next, we tap Add Number. In rare cases, it may fail to save the contact. Thus, follow the steps below.
- Open the Phone app and tap Contacts. Or, open the Contacts app.
- Tap the plus icon (+).
- Now, enter the details and tap Done.
Additionally, you may also force quit the Phone/Contacts app and try to save the contact again.
2. Restart your iPhone
This is a quick and reliable solution to fix the iPhone not saving contacts issue. So, go ahead and restart your iPhone. You can use the physical buttons on the device to turn it off and back on.
3. Disable and enable iCloud contact
If you use iCloud to store contacts, follow the steps below.
- Open Settings and tap your name from the top.
- Tap iCloud.
- Toggle off Contacts.
You may choose either option from the slide or a popup. I would recommend going with Keep on My iPhone. Even if you choose the latter, once you enable iCloud Contacts (step 5), contacts will sync once again. - Now, restart your iPhone.
- Follow steps 1 and 2. Finally, toggle on Contacts.
If you use Gmail or other accounts to store contacts, follow the steps below.
- Open Settings and tap Contacts.
- Tap Accounts.
- Tap the account which shows Contacts below it.
- Switch off and toggle on Contacts.
4. Save using the Contacts/Phone app instead of third-party apps
Several third-party apps with access to your contacts, like WhatsApp, can save contacts directly from within the app.
At times, it may fail or fail even after appearing successful. For instance, you may think the contact is saved, but it might not show in the Phone/Contacts app.
To address this, update the third-party app in question. It would be best to restart your phone frequently. I do it every 2-3 days!
And if none seem to work, consider following the steps in solution one and save the number using the Phone/Contacts app.
This is how you can fix the petite but irritating issue of the iPhone not saving contacts. I hope the guide helped. If you have an additional query, please reach me via the comments section.
Other helpful posts for you: