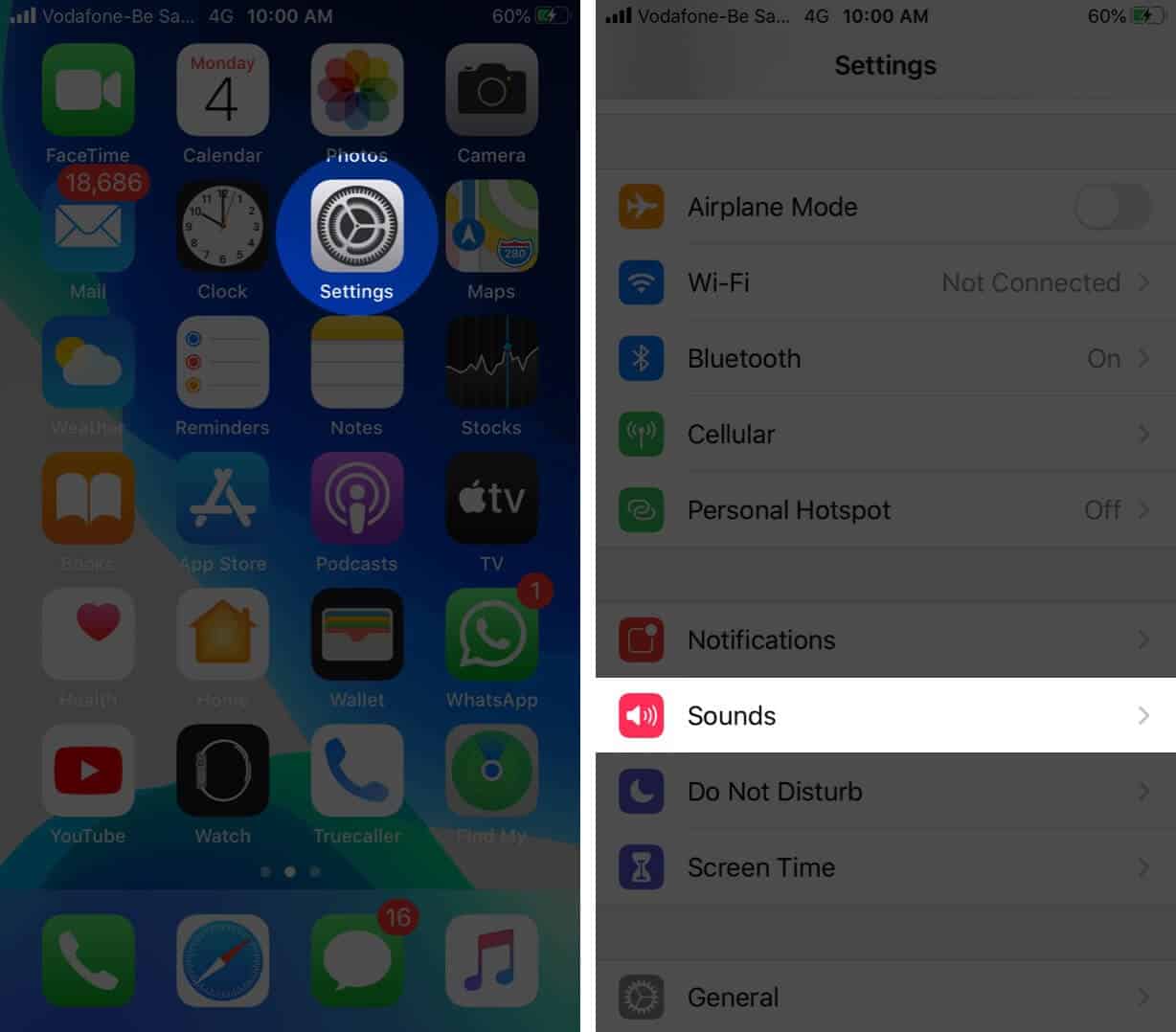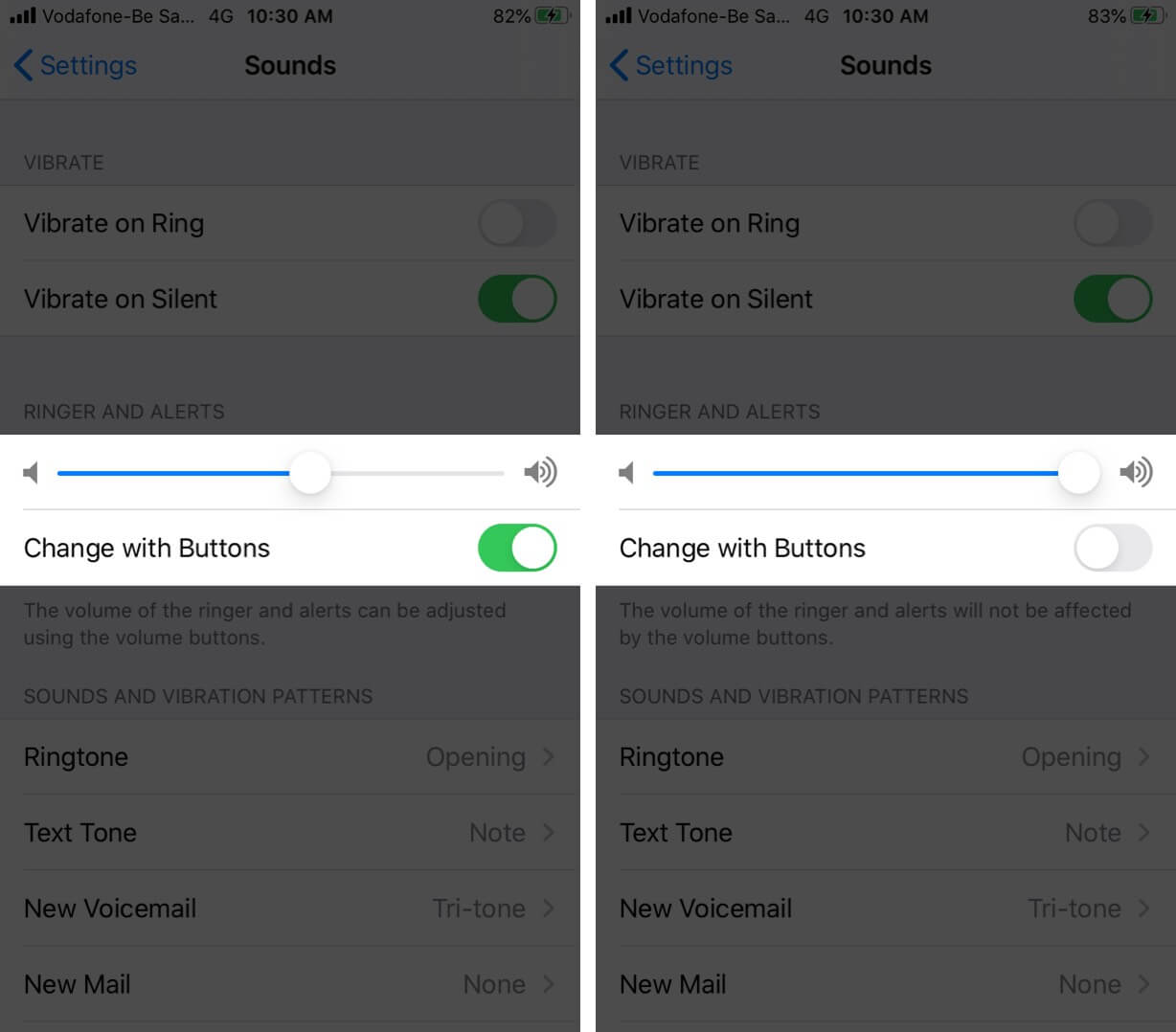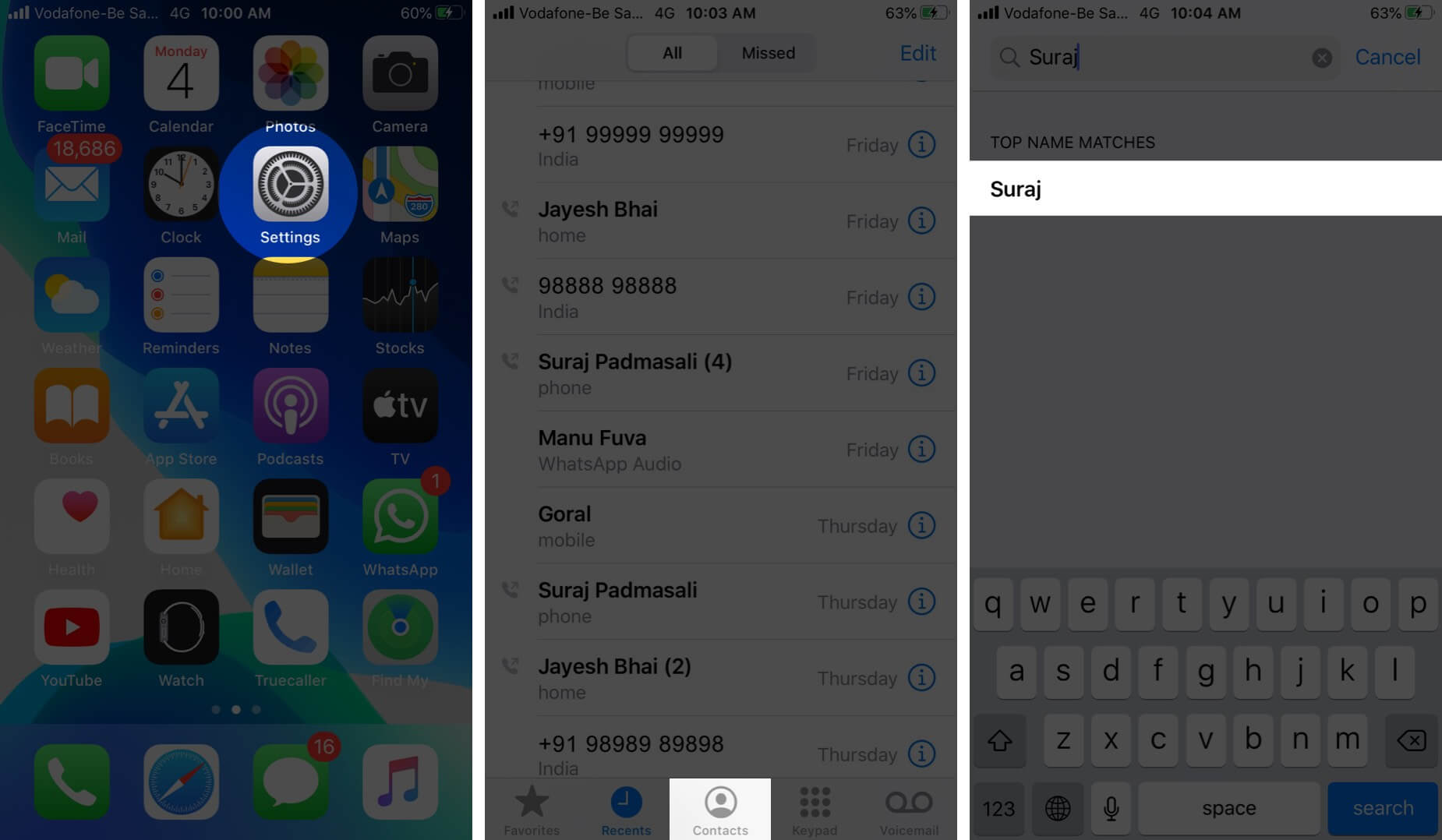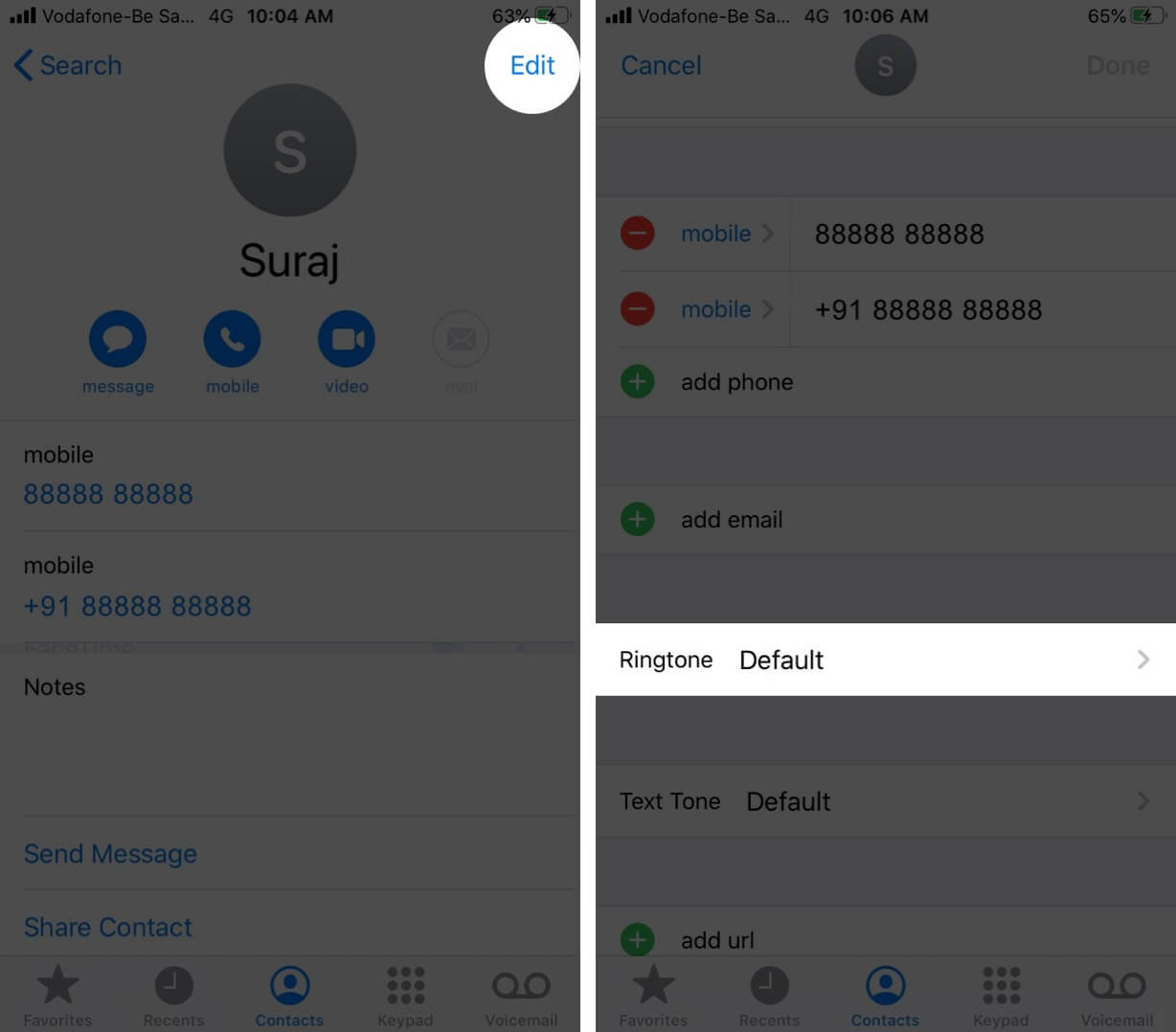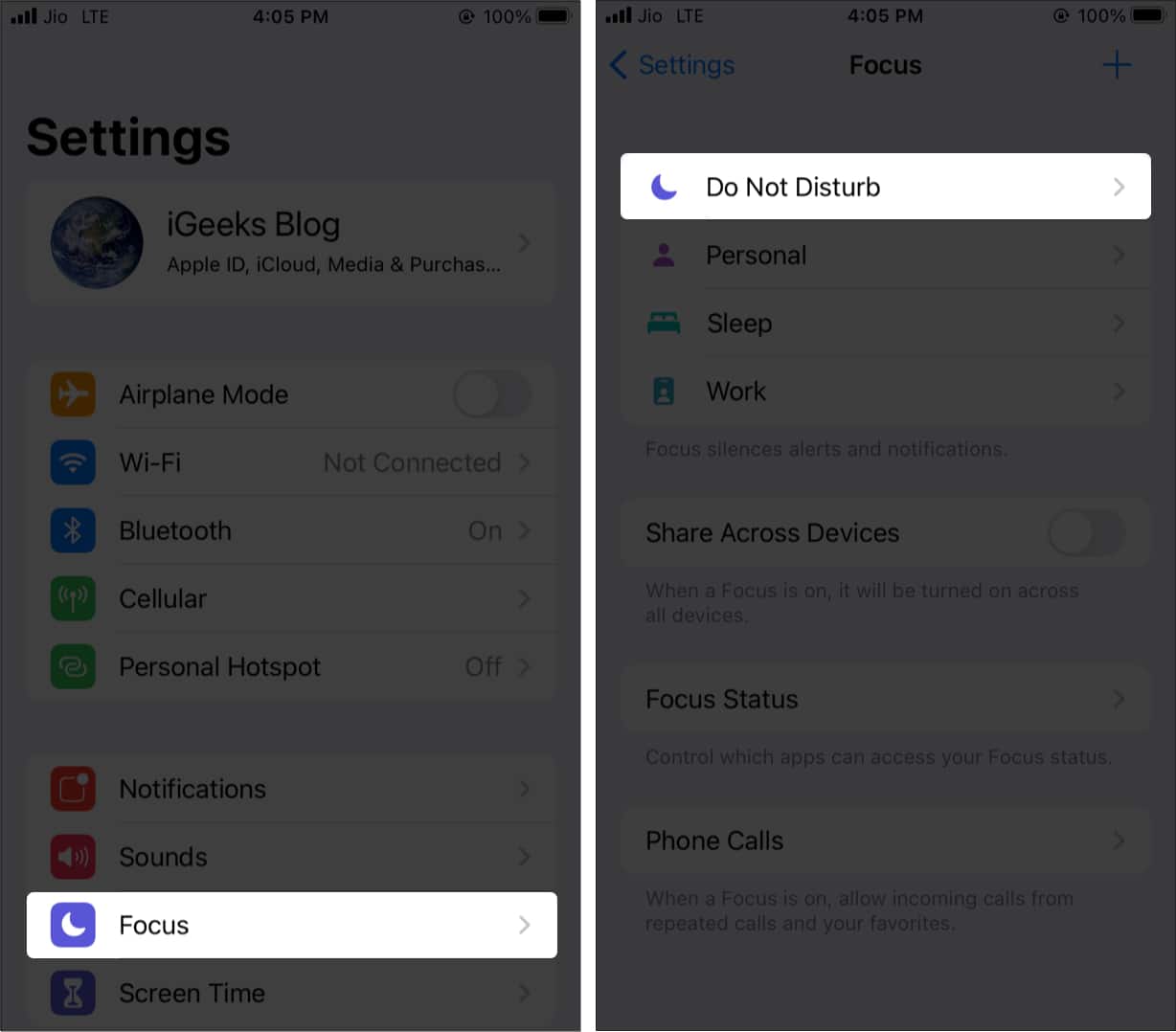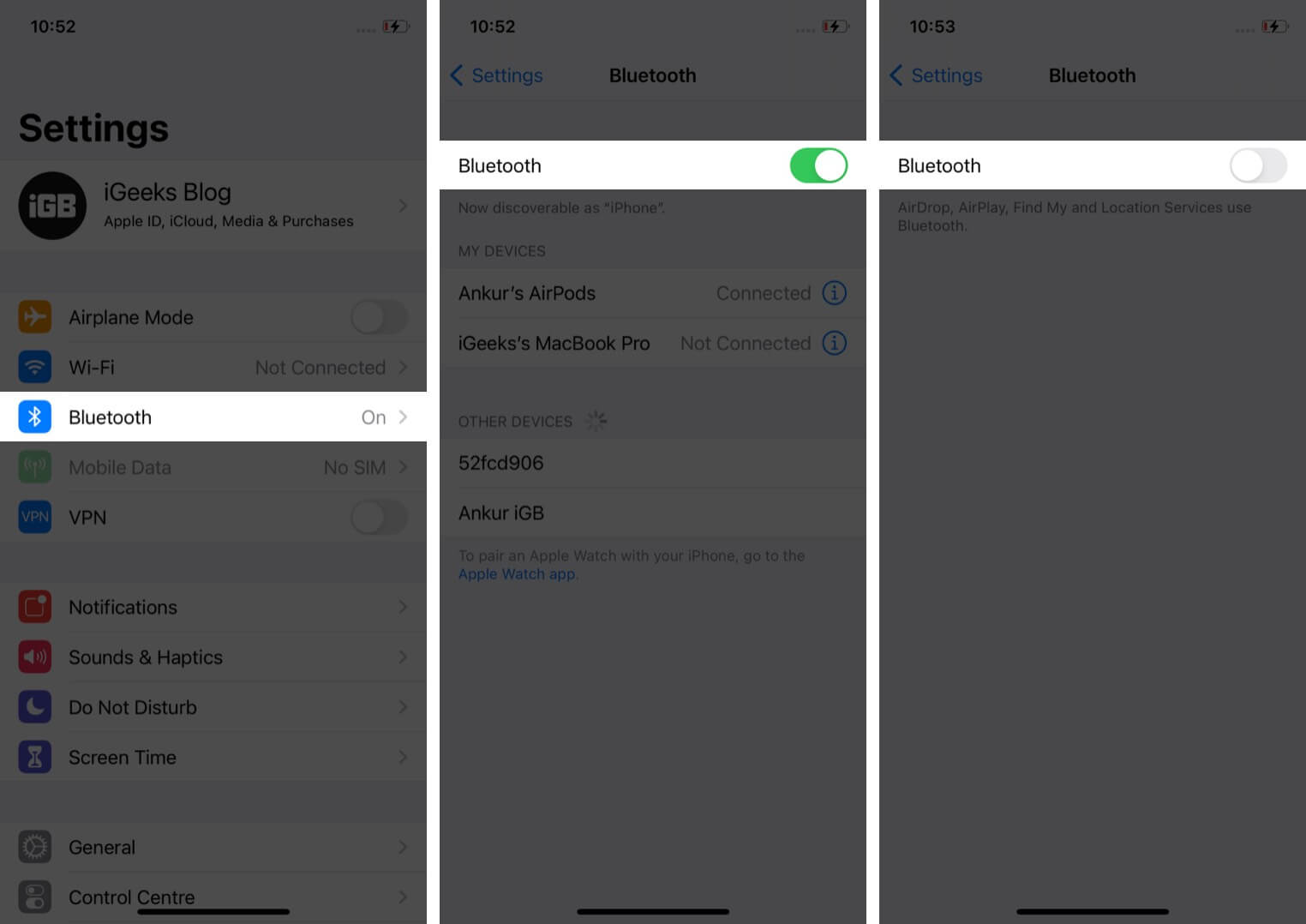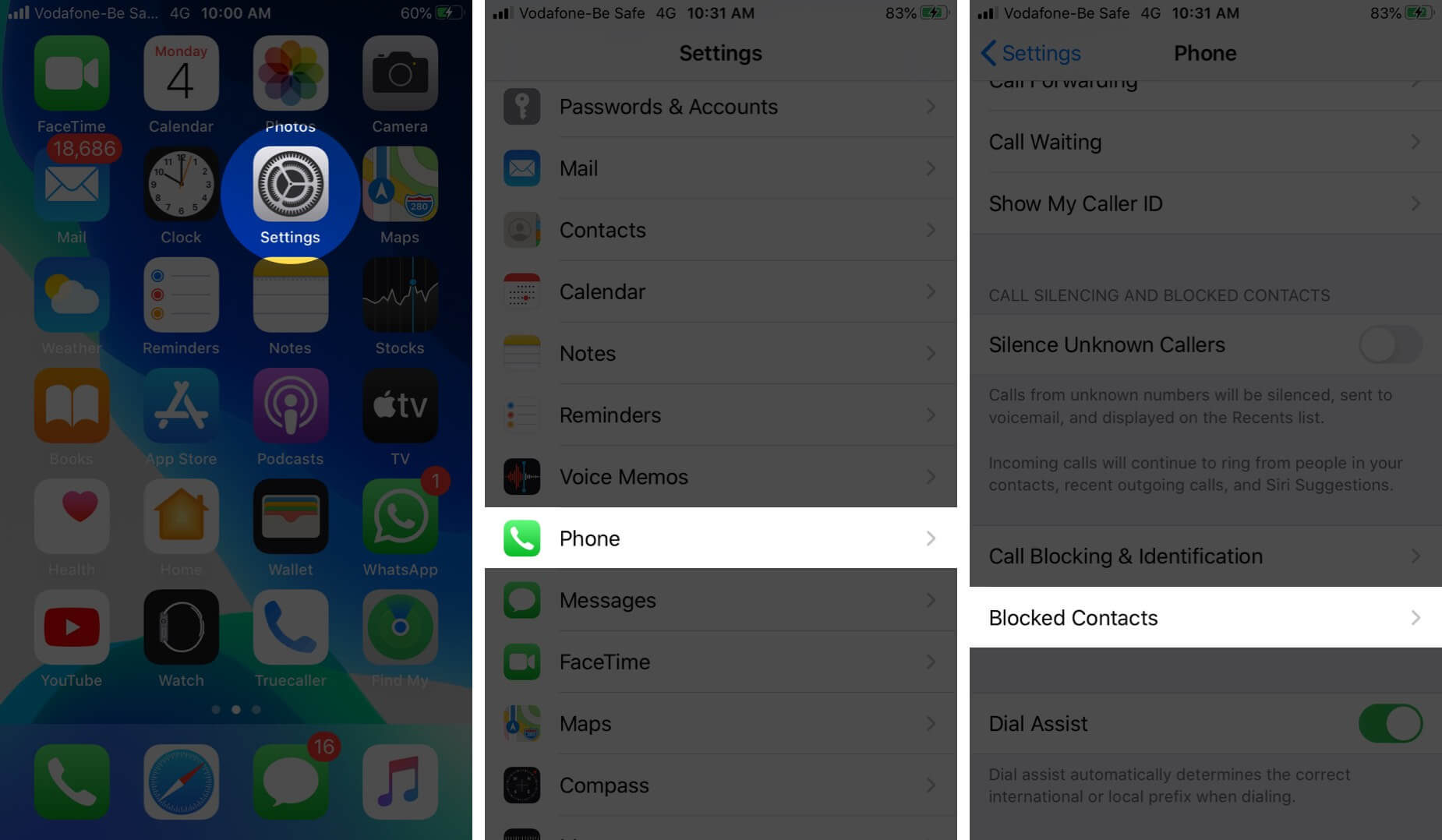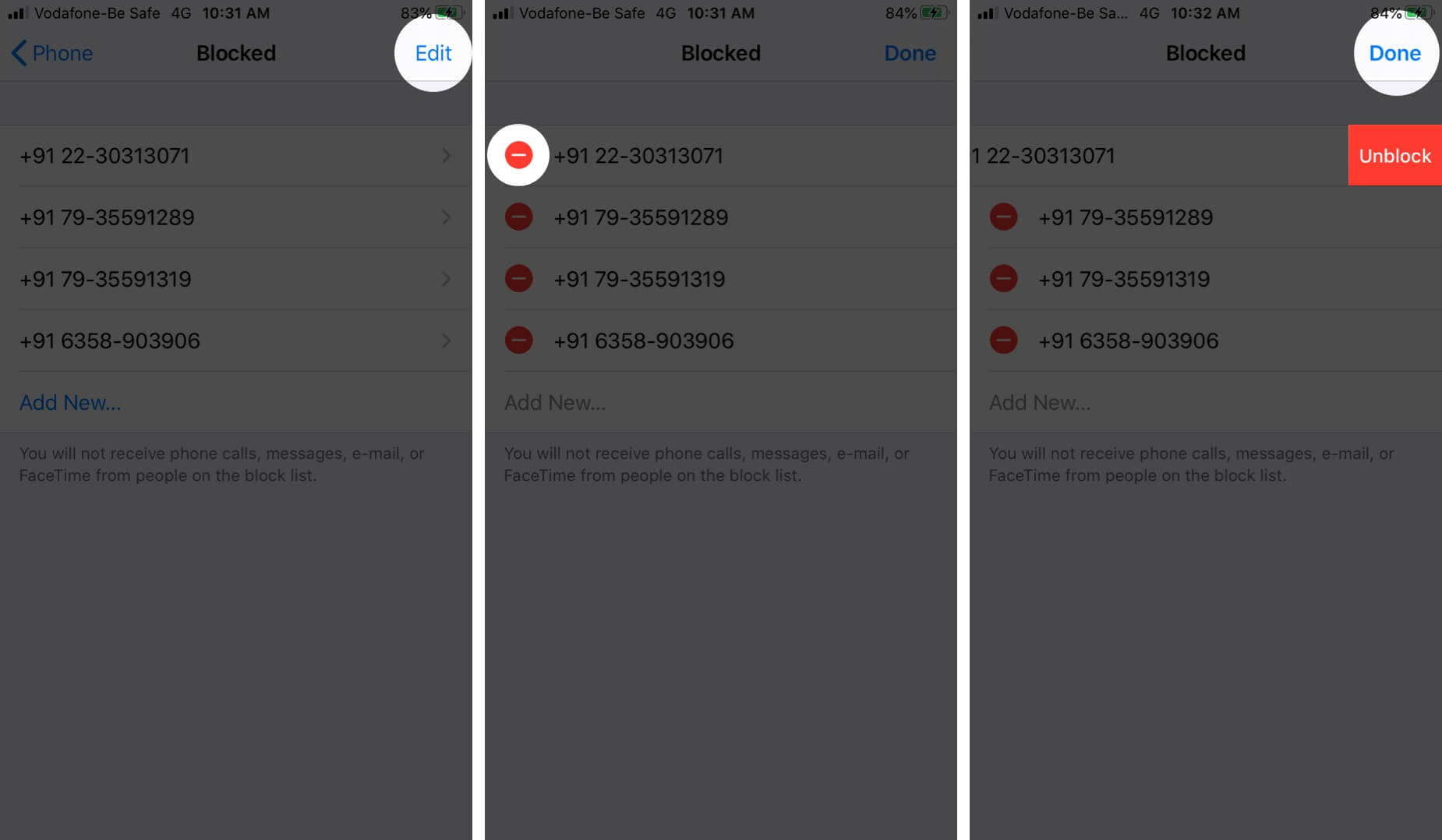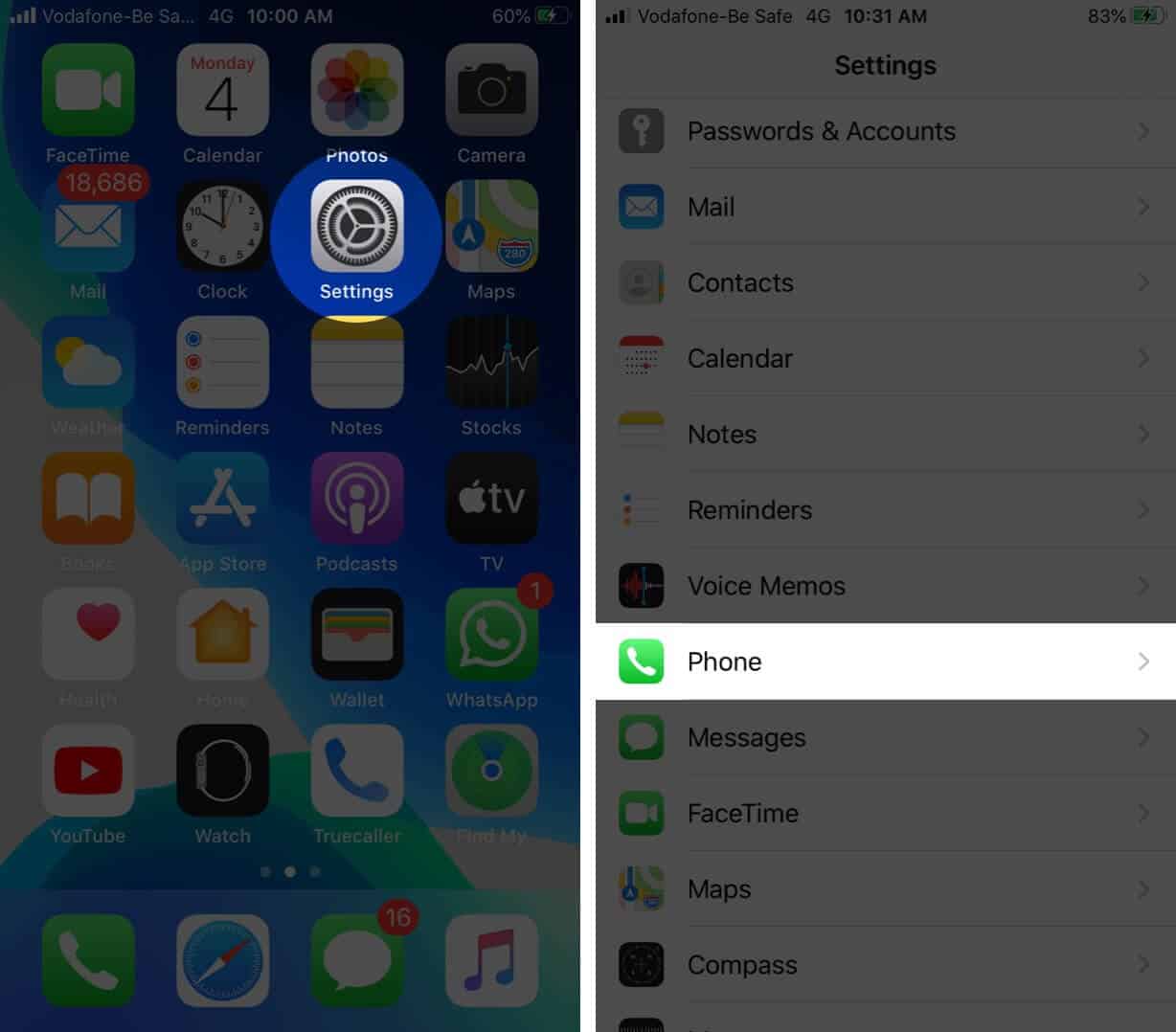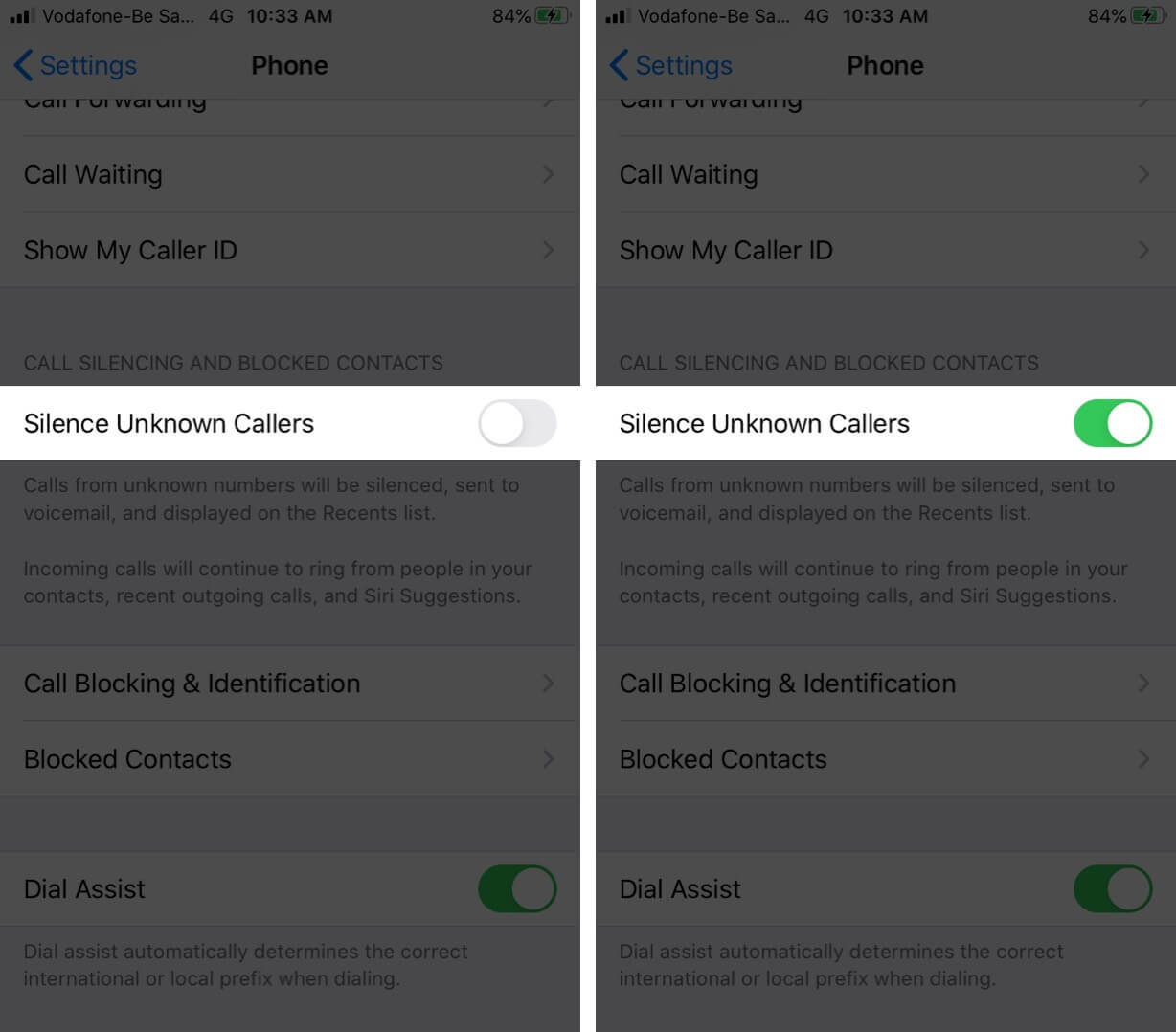If your iPhone is not ringing when the screen is locked, you might feel like it’s time to throw it out since this is an essential and indispensable feature. It may be due to simple reasons like your phone accidentally being on silent or DND mode or other problems. Let’s check out the different ways to fix iPhone won’t ring when locked issue.
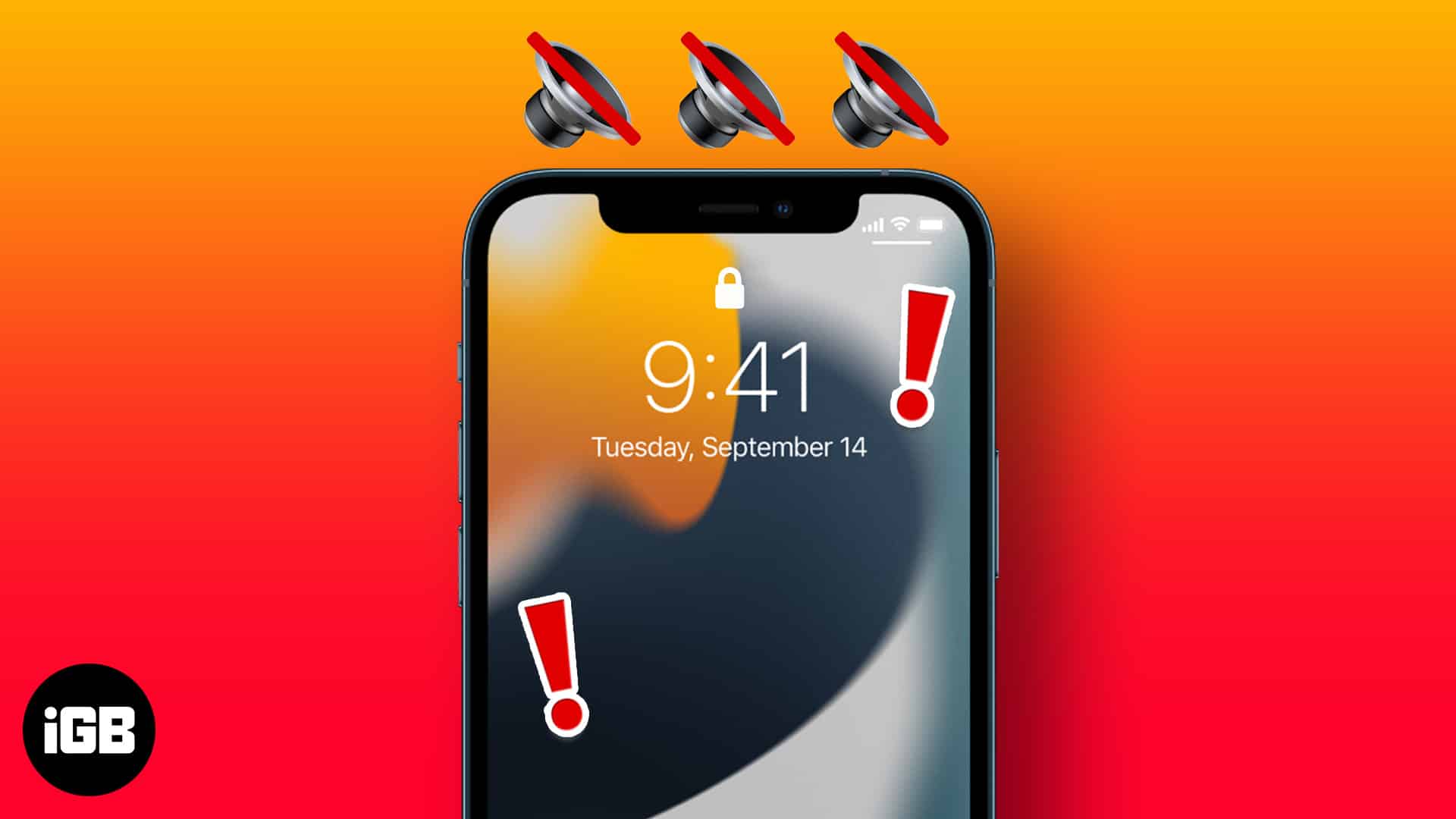
1. Check iPhone is not in silent mode
First things first, look at the silent switch in the top left of your device. Is it down? If yes, that means your iPhone is in silent mode. To fix the iPhone not ringing issue, lift the switch. Now, ask a family member or message a friend to call you, and your iPhone will ring.
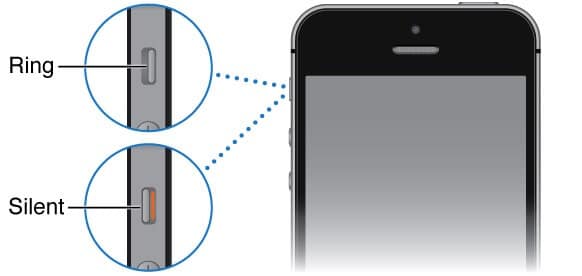
Note: If your iPhone is old, chances are this button may be little wobbly. In such a case, make sure you push the silent button-up with much pressure. Use your thumb’s fingernail if needed.
2. Check iPhone speaker is working
Open any Music app or YouTube and play a song. Do you hear it? Use the buttons on the left side of the iPhone to increase the volume. If you hear music that says your speaker is working fine. It is a significant relief because there is no hardware issue (which would be time-consuming and expensive to fix). Let us now proceed with our easy fixes.
3. Increase the volume level
- Open the Settings app on your iPhone.
- Tap Sounds.
- Drag the slider for RINGER AND ALERTS all the way to right.
- Also, make sure Change with Buttons is turned off.
4. Check iPhone Ringtone settings
From the same screen as in the above solution, tap on Ringtone.
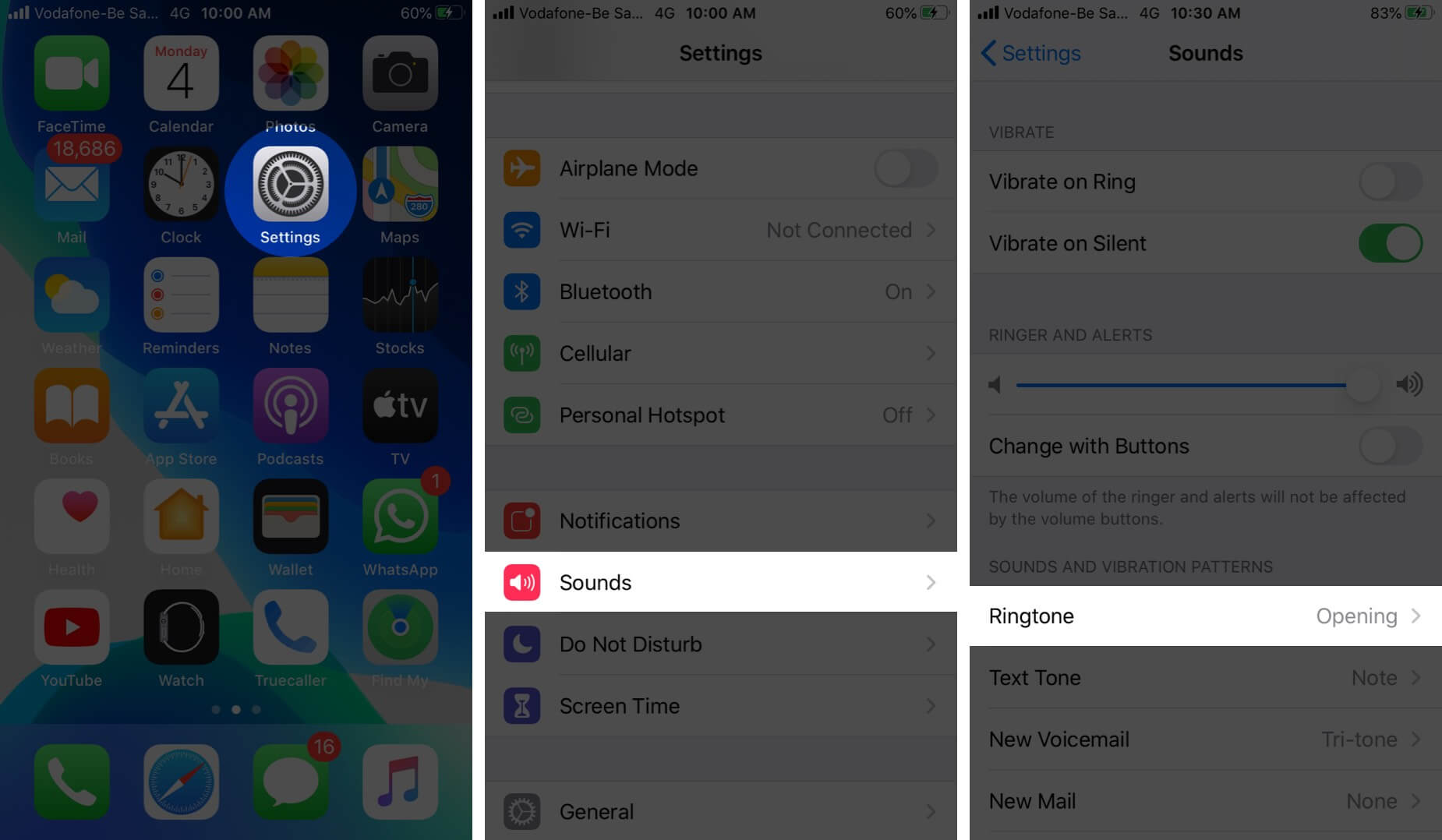
Now, tap on Opening (Default). This is the default, out-of-the-box ringtone of your iPhone. Make sure you choose it or one of the many below it.
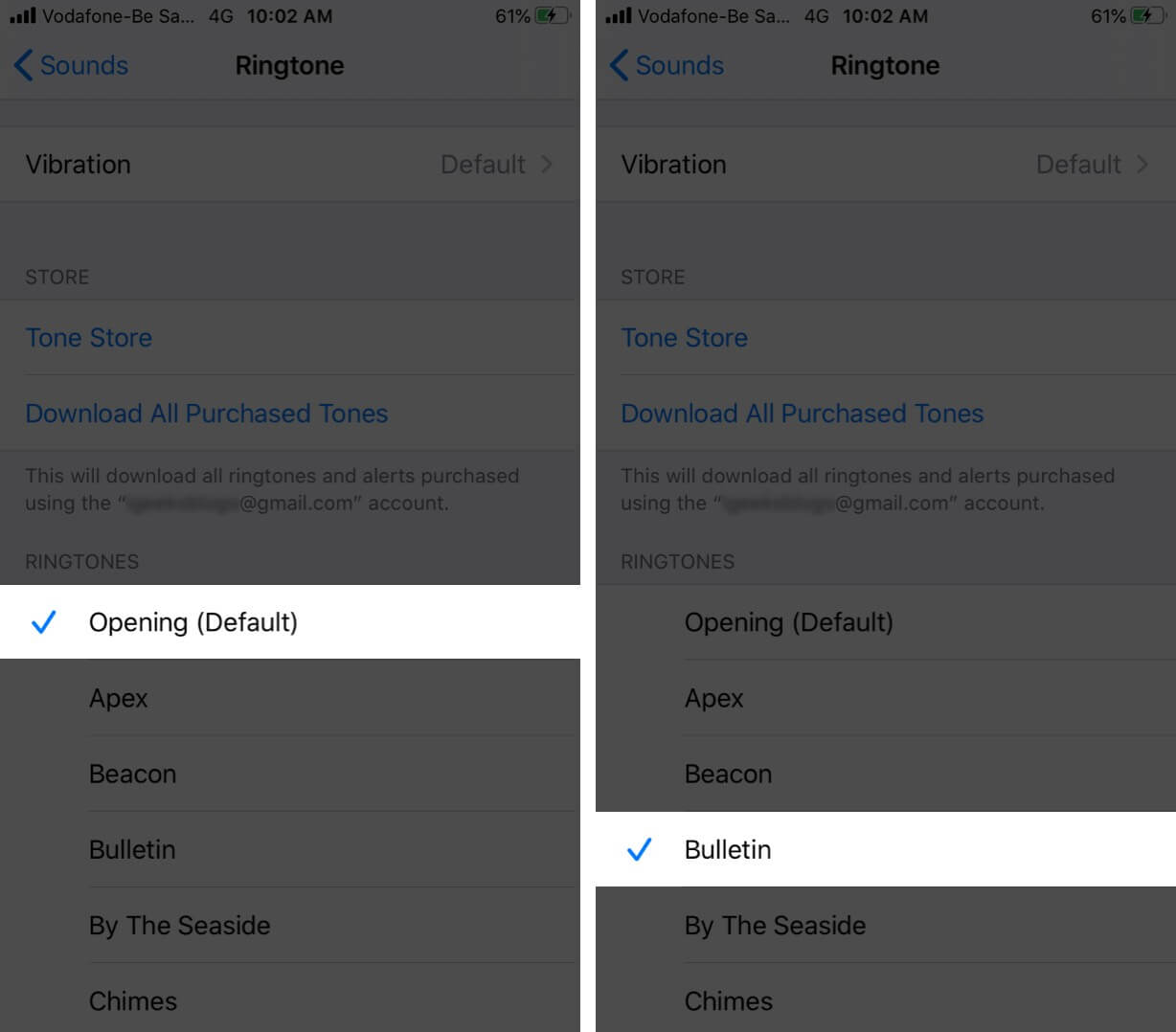
5. Check custom Ringtones
If you have created your own ringtones, they are shown above Opening (Default). Tap on one of them. If it plays then you may set it. If there is an issue with these created ringtones, swipe right to left and delete them.
Tap on Download All Purchased Tones to get the ringtone you had bought from the iTunes Store in the past. You may set one of them, if applicable.
Next, if you have set a custom ringtone for a particular contact like mum, dad, wife, etc. then make sure it is working appropriately. For this,
- Open the Phone app and tap on Contacts.
- Search for the person’s contact card and tap on it.
- Tap on Edit from top right corner.
- Tap Ringtone.
- Now, tap on the name of the current tone, and see if it rings. If there are issues with it, choose another tone or tap the ringtone below DEFAULT.
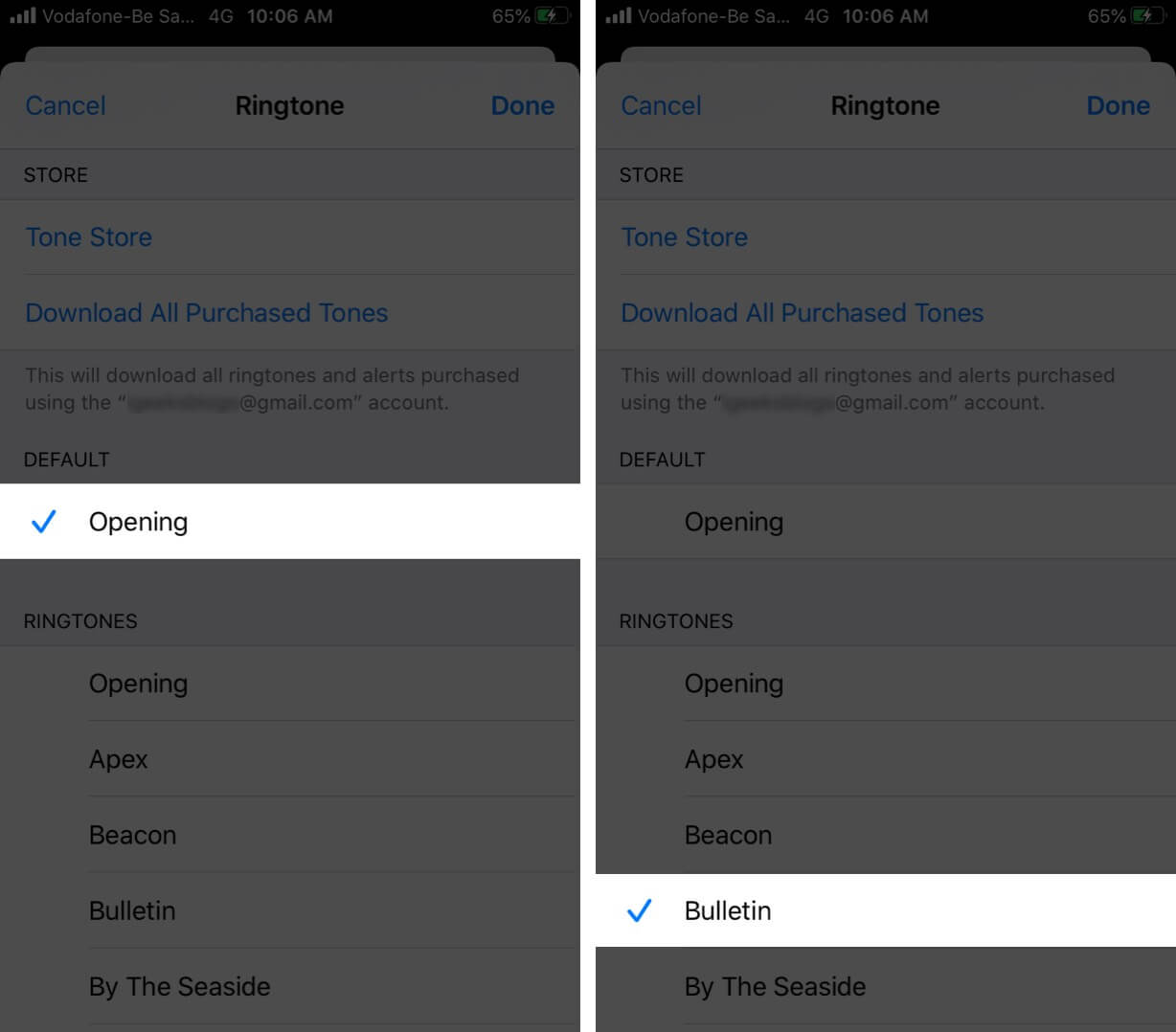
6. Turn off Do Not Disturb mode
- Open the Settings app on your iPhone.
- Tap Focus → Do Not Disturb.
- Turn off the toggle for Do Not Disturb.
7. Disconnect from paired Bluetooth devices
- Open the Settings app on your iPhone.
- Tap Bluetooth.
- Turn off the Bluetooth toggle or tap “i” icon next to the connected device and tap Disconnect.
8. Ensure iPhone is not stuck in headphone mode
This is a weird situation that rarely happens with iPhones. Even after you take out the headphone, the device thinks it is still connected to it. You can know more about it and fix iPhone stuck in headphone mode.
9. Restart your iPhone
To restart your iPhone use the buttons like you usually do. You may also open the Settings app, tap General, and then tap Shut Down.
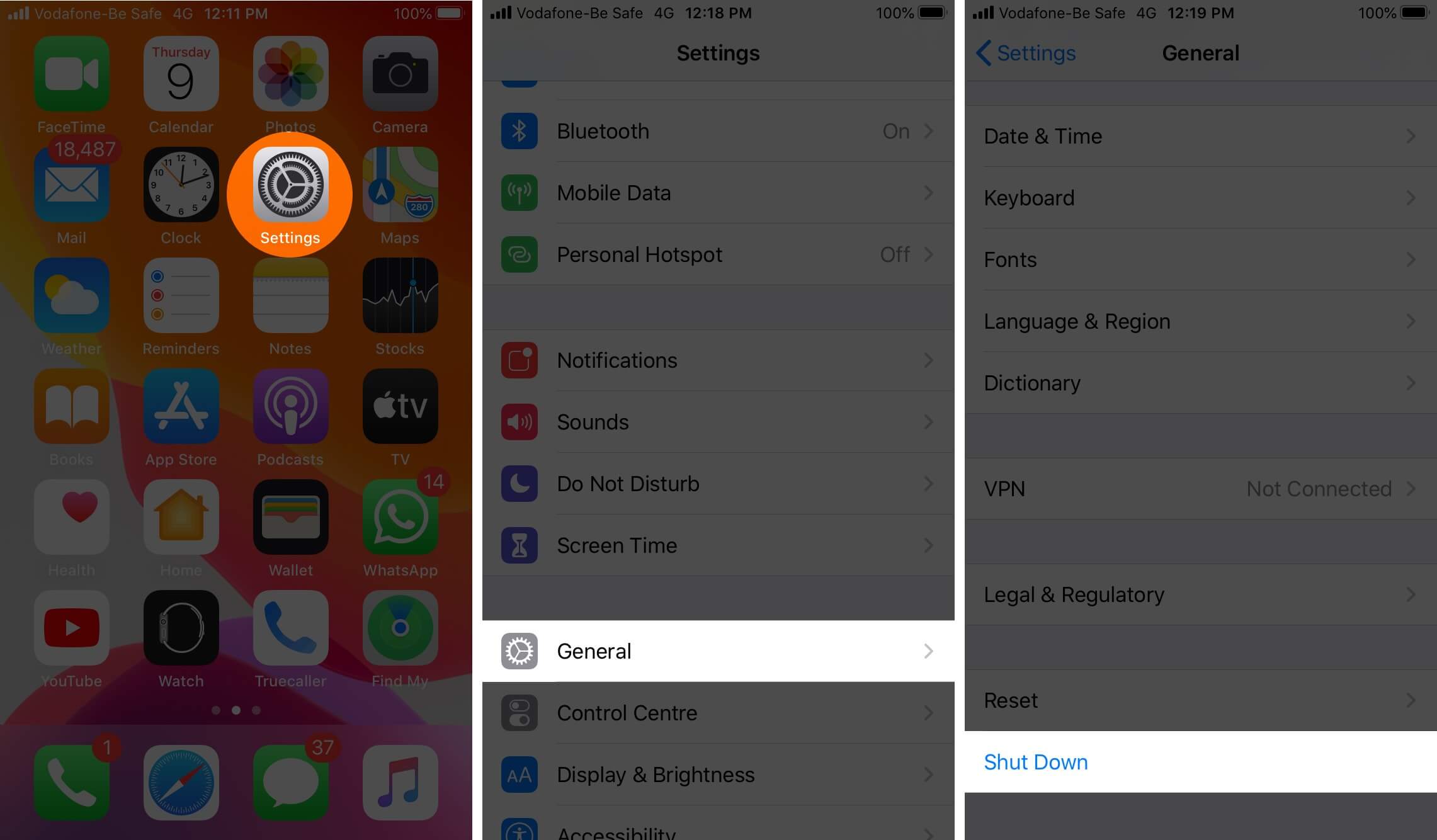
After a minute, switch on your iPhone and ask a family member or friend to call you. Hopefully, it will fix the iPhone won’t ring when locked issue.
10. Make sure the particular number is not blocked
Do you hear no ring with the iPhone locked for all callers or only one or a few? It is possible that you may have accidentally or intentionally blocked the person in the past. To unblock a caller,
- Open the Settings app and tap Phone.
- Next, tap Blocked Contacts.
- Tap on Edit, then tap the red minus icon, and finally tap Unblock and then tap on Done.
11. Turn off Silence all Unknown Callers
iOS lets you silence all unknown callers. This is handy for a few people. However, if you have accidentally enabled it, then it equates to you not hearing a ring when a person whose number is not saved to your device calls. To turn it off and ensure you don’t inadvertently block no caller ID calls on iPhone, follow these steps.
- Open the Settings app on your iPhone.
- Tap Phone.
- Turn off the toggle for Silence Unknown Callers.
12. Update latest iOS
iOS updates fix a lot of bugs and glitches. To update your iPhone open the Settings app and tap General. Next tap on Software Update and if you have a pending update, tap Download and Install.

Signing off…
Hopefully, these solutions will help you fix the issue of your iPhone not ringing when locked. However, if none of the methods work for you, you can try resetting your device as a last resort. Finally, you should contact Apple Support for further assistance.
You may want to take a peek at:
- How to change Dock color on iPhone
- Best free ringtones apps for iPhone
- 11 Solutions to fix iPhone Alarm not working
Ask your question in the comments section below.