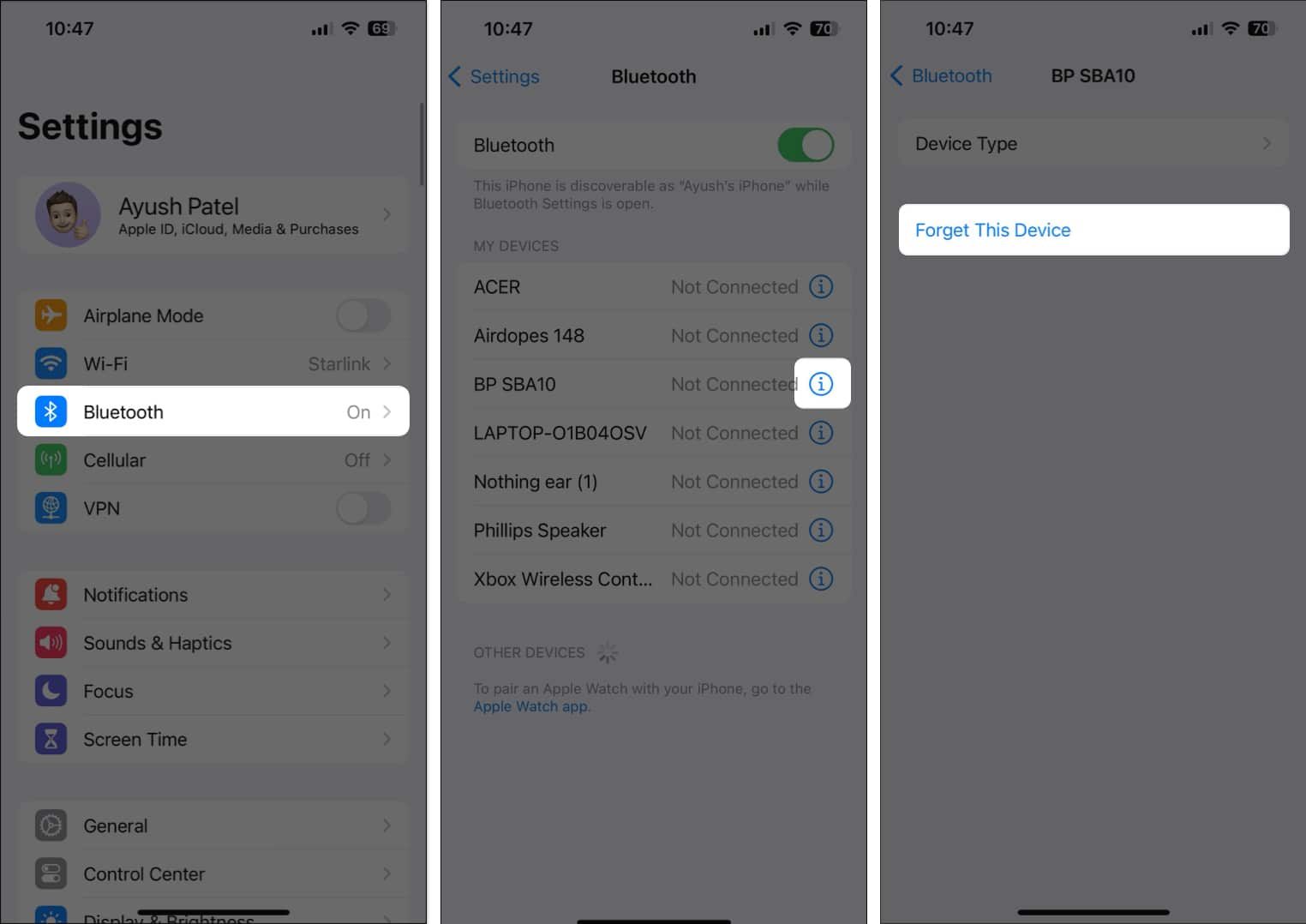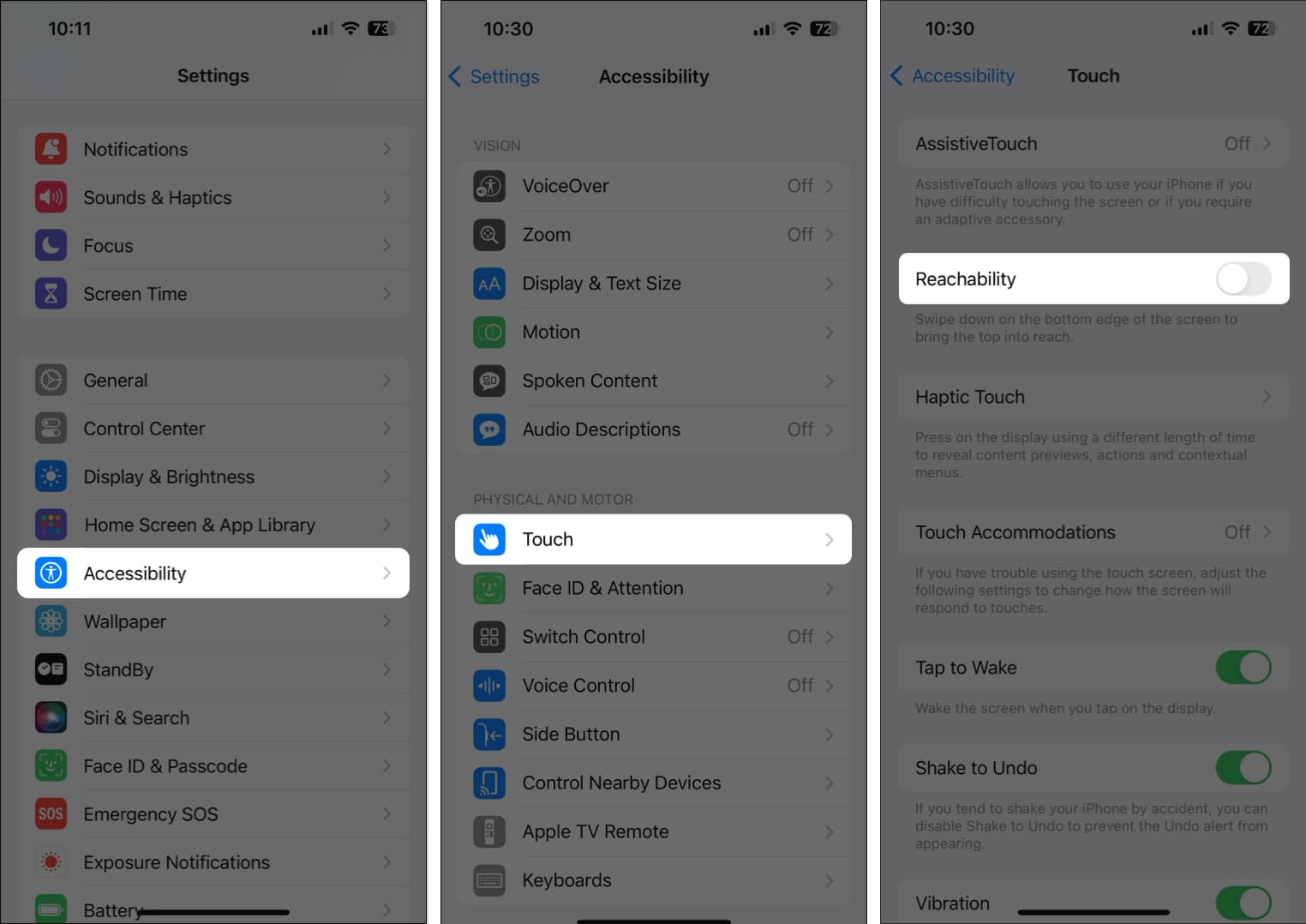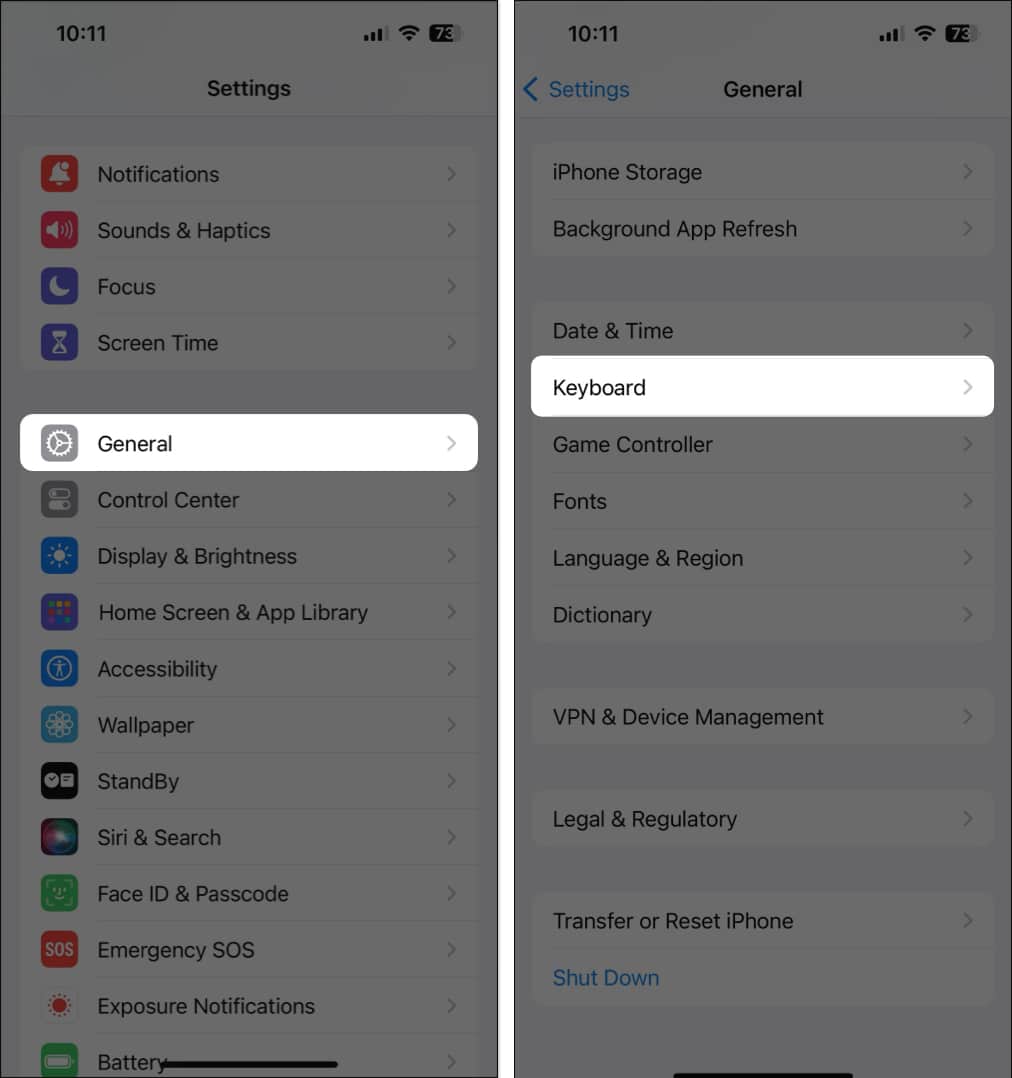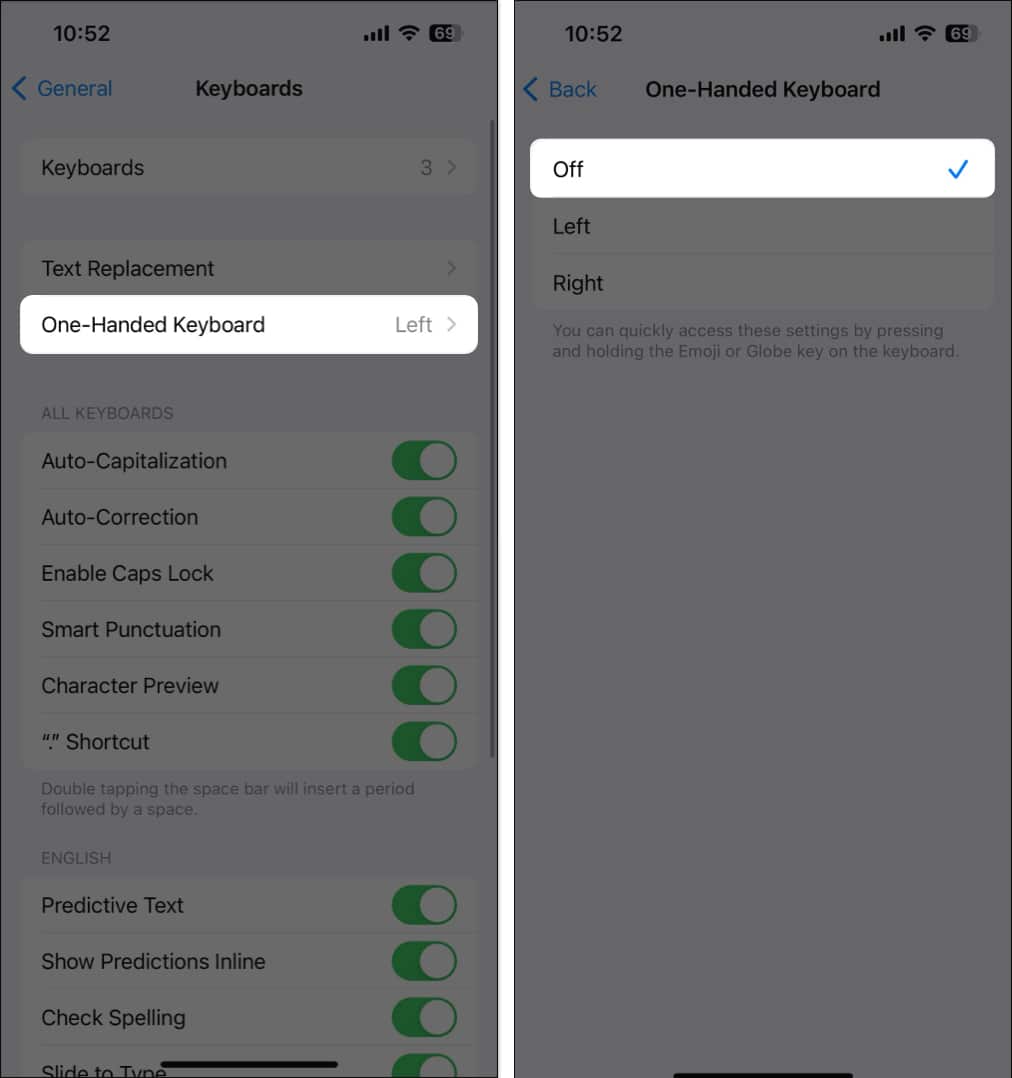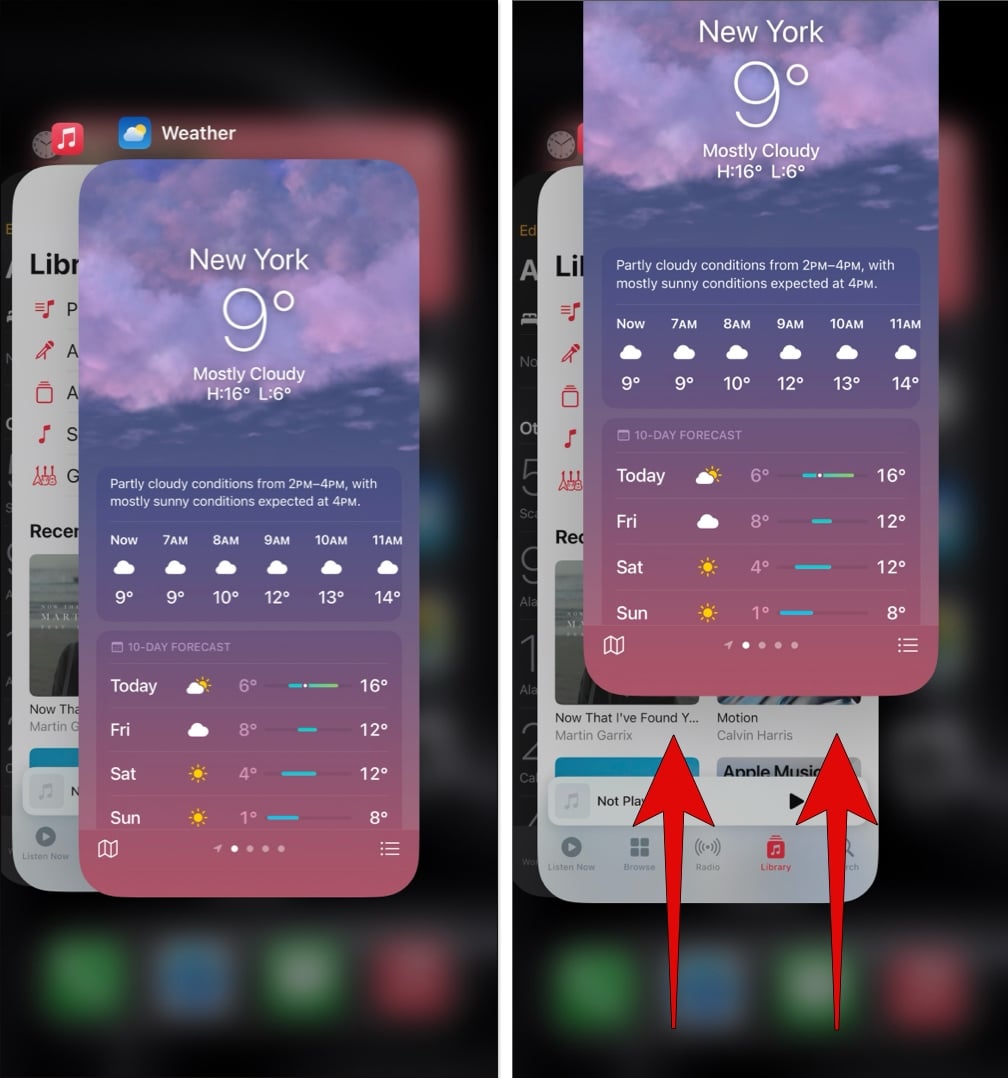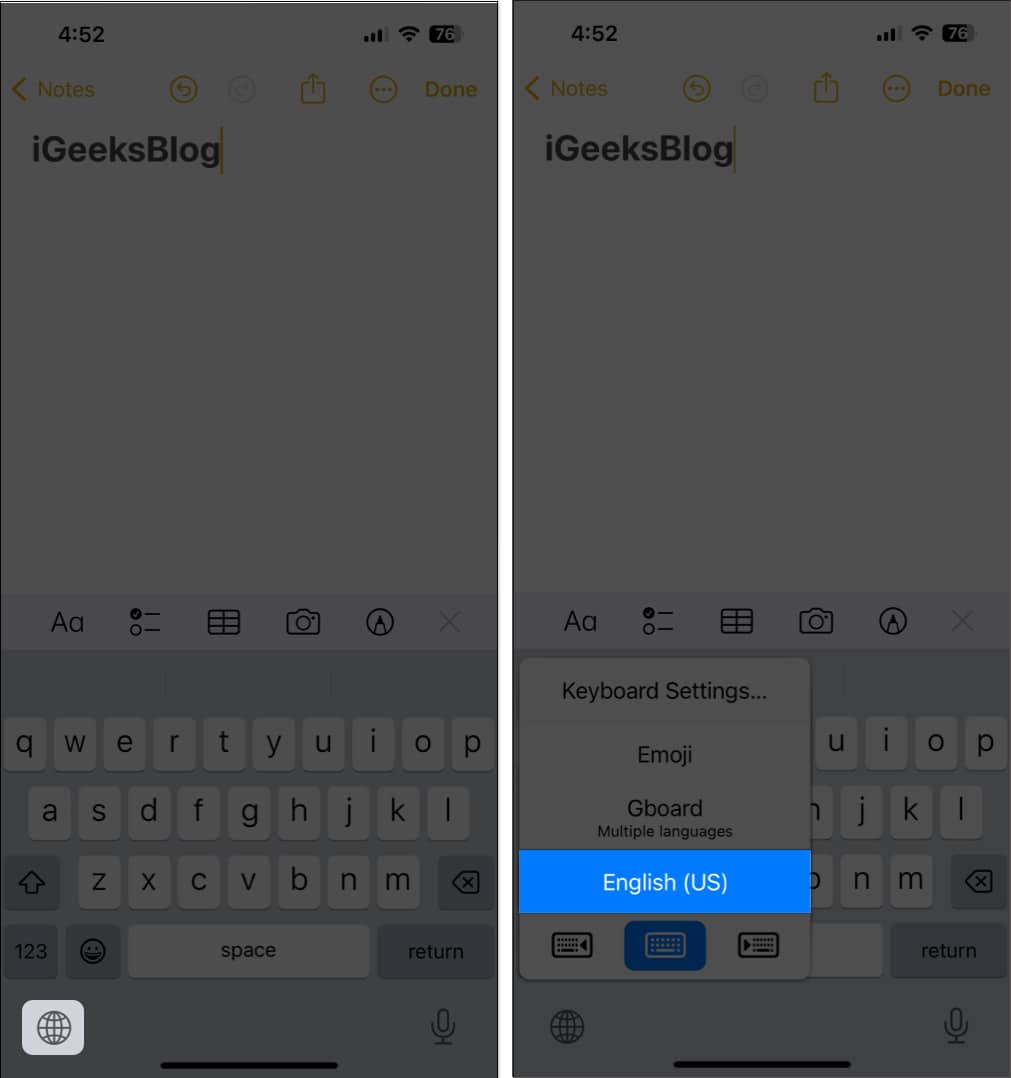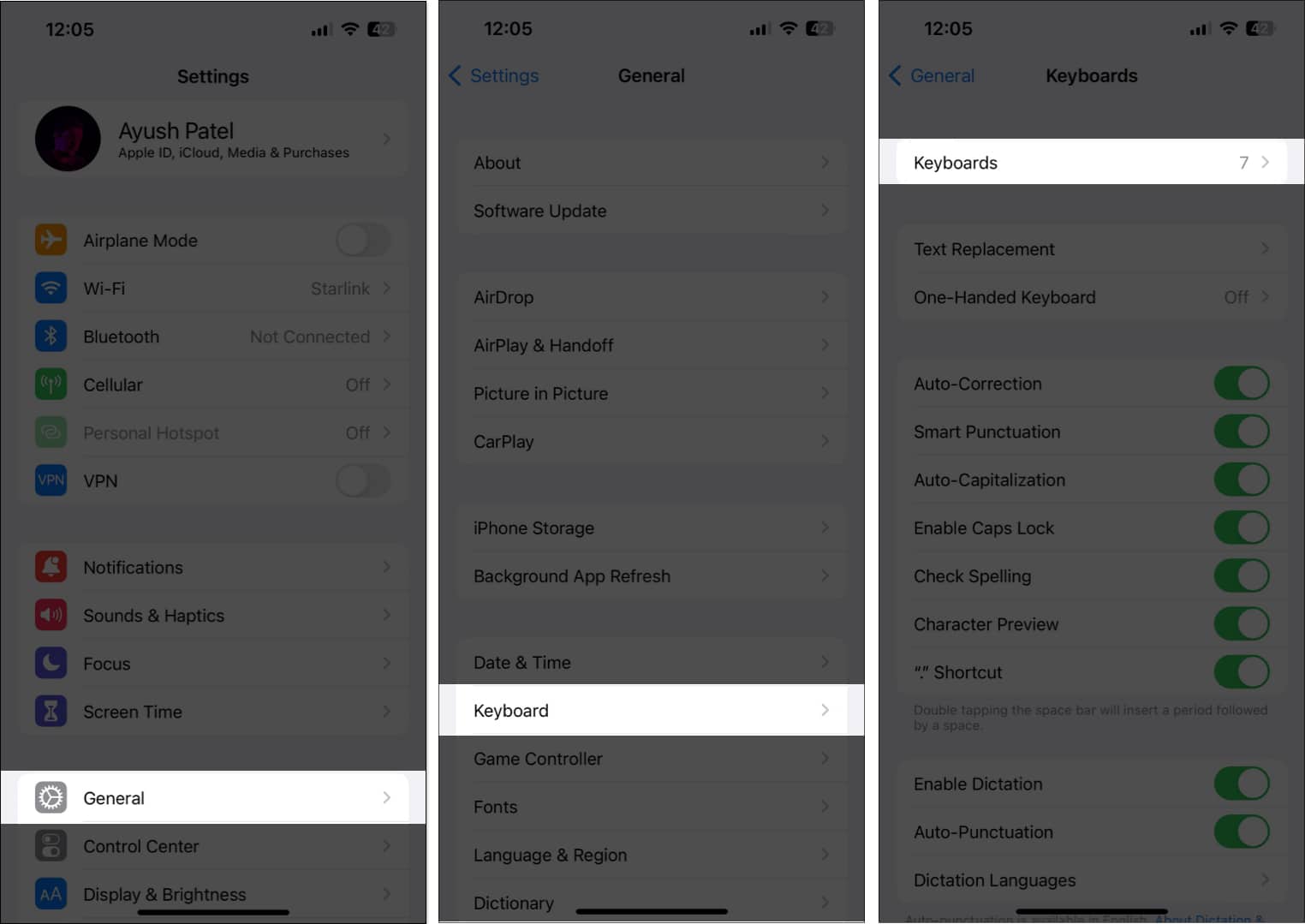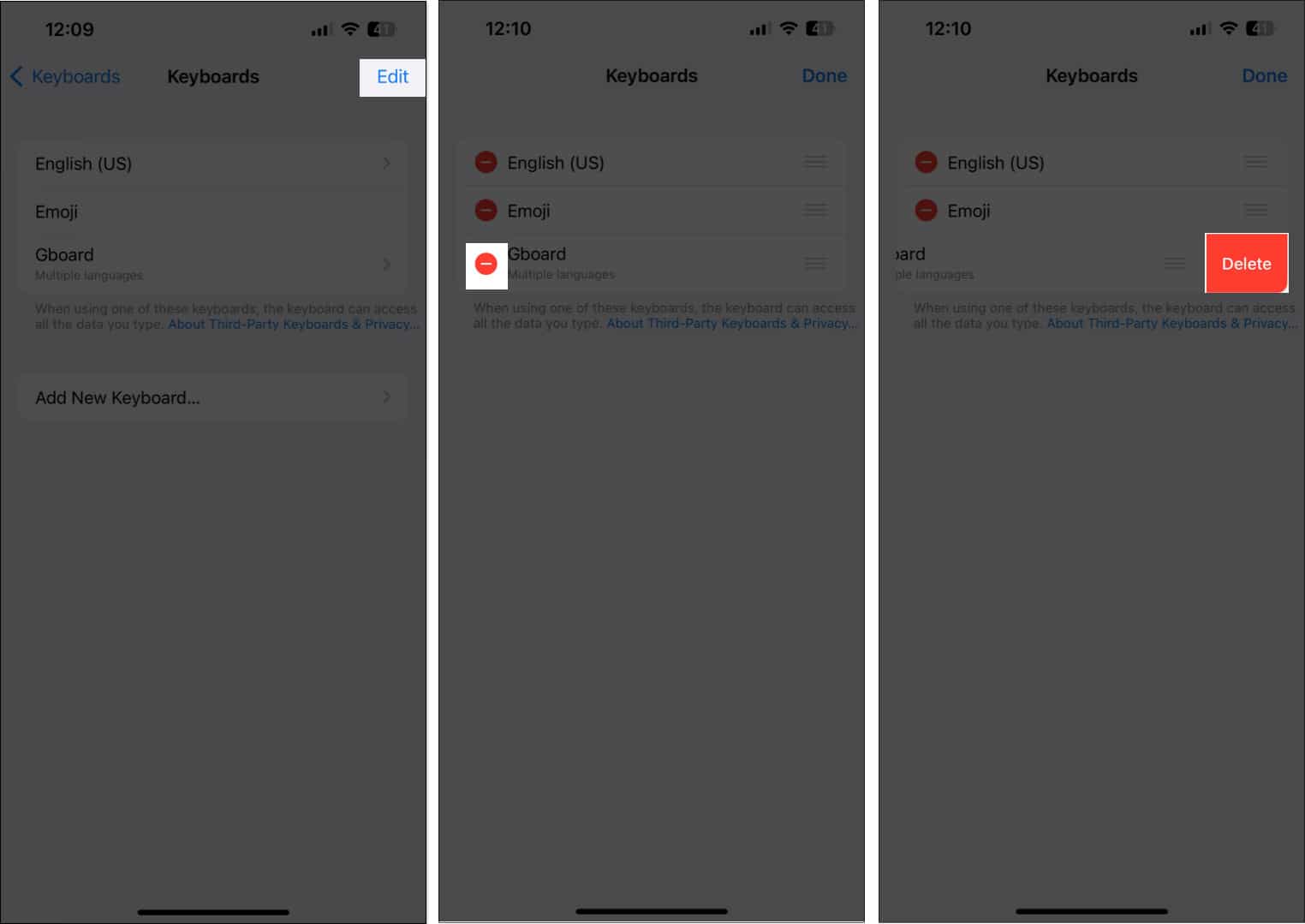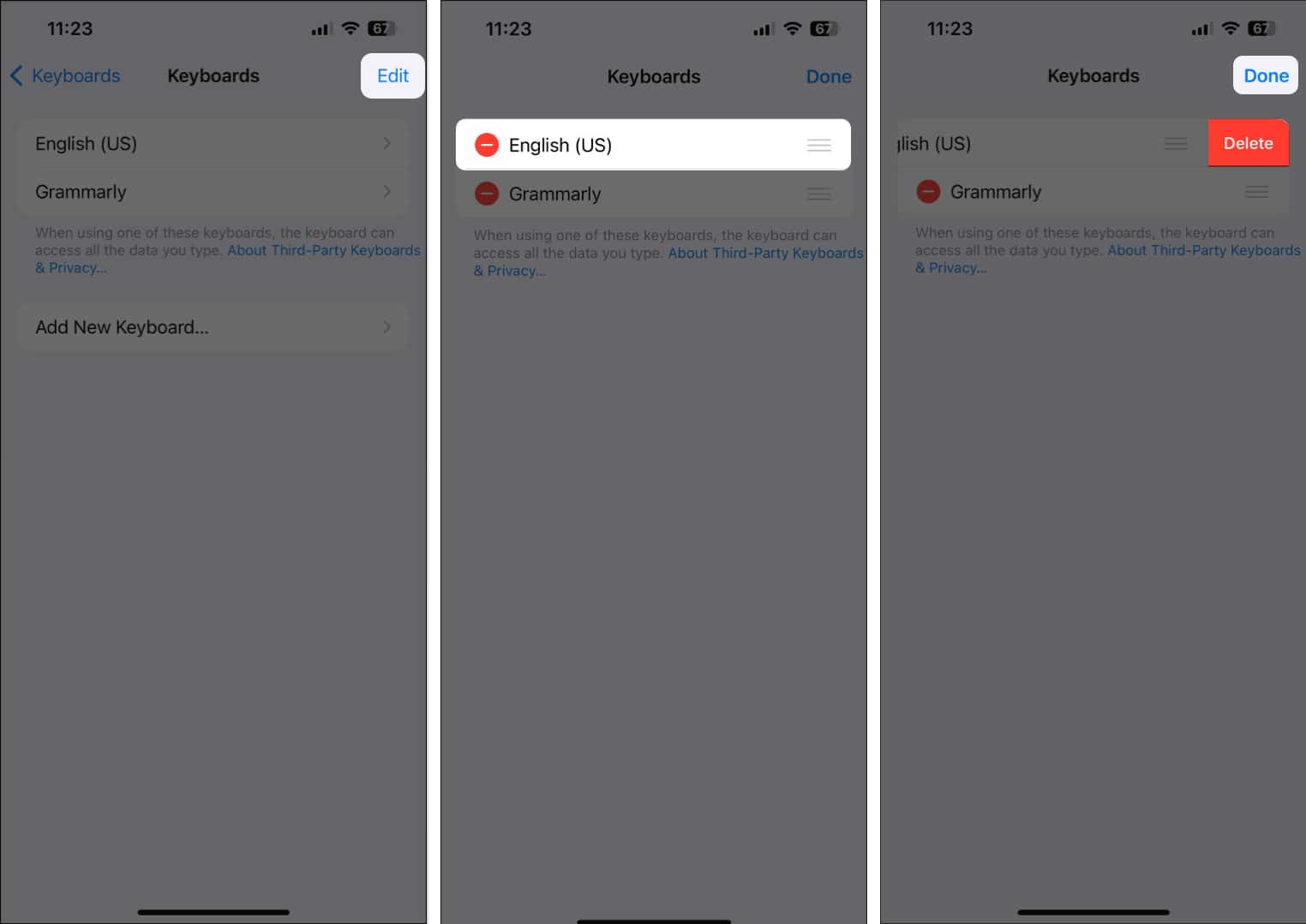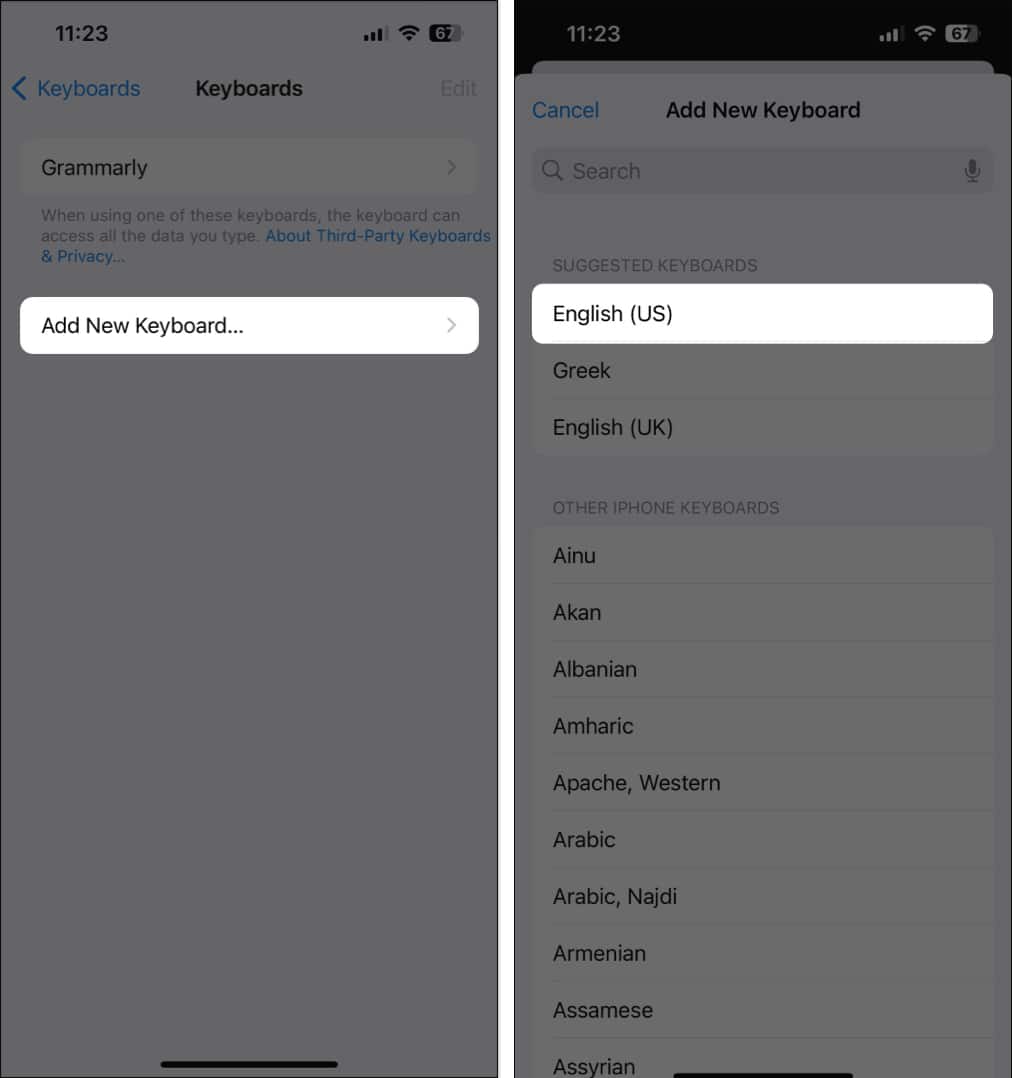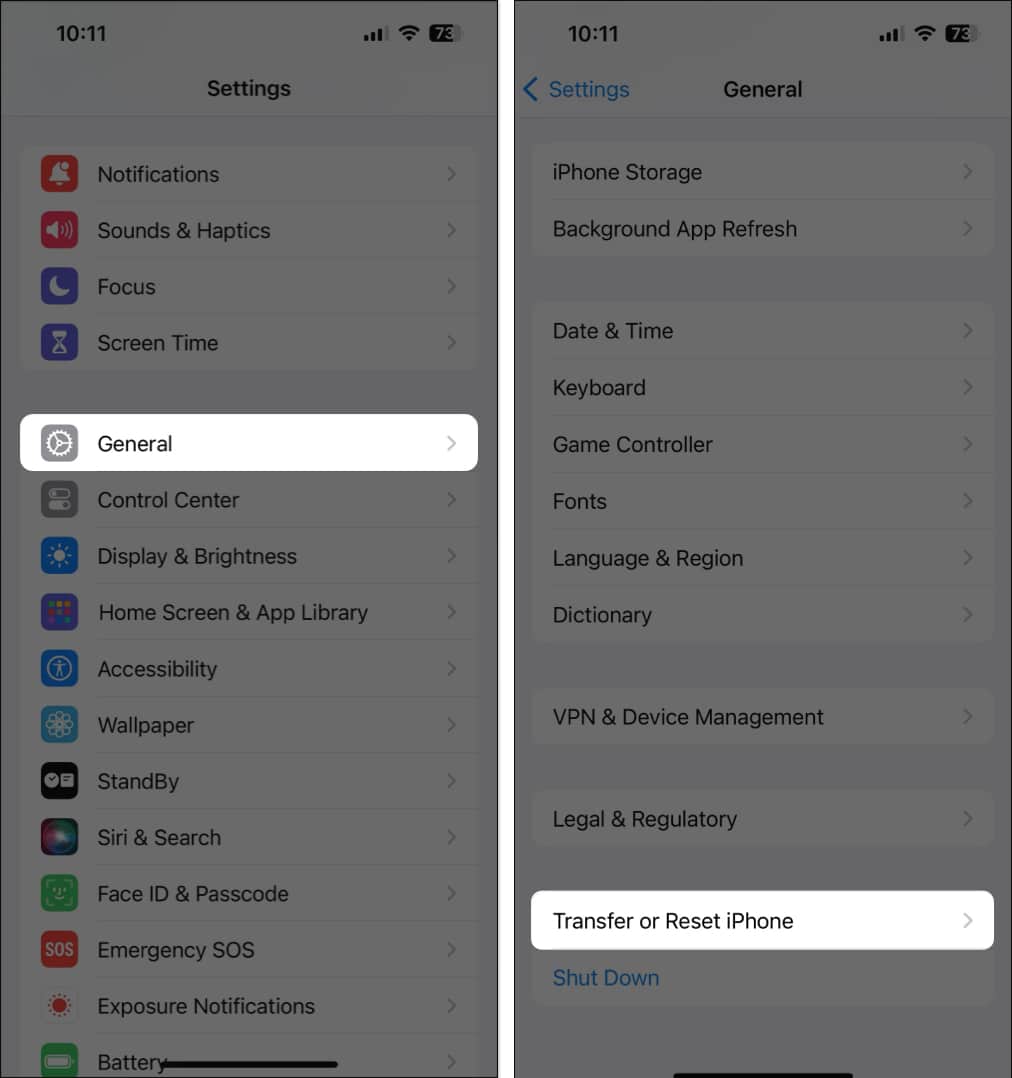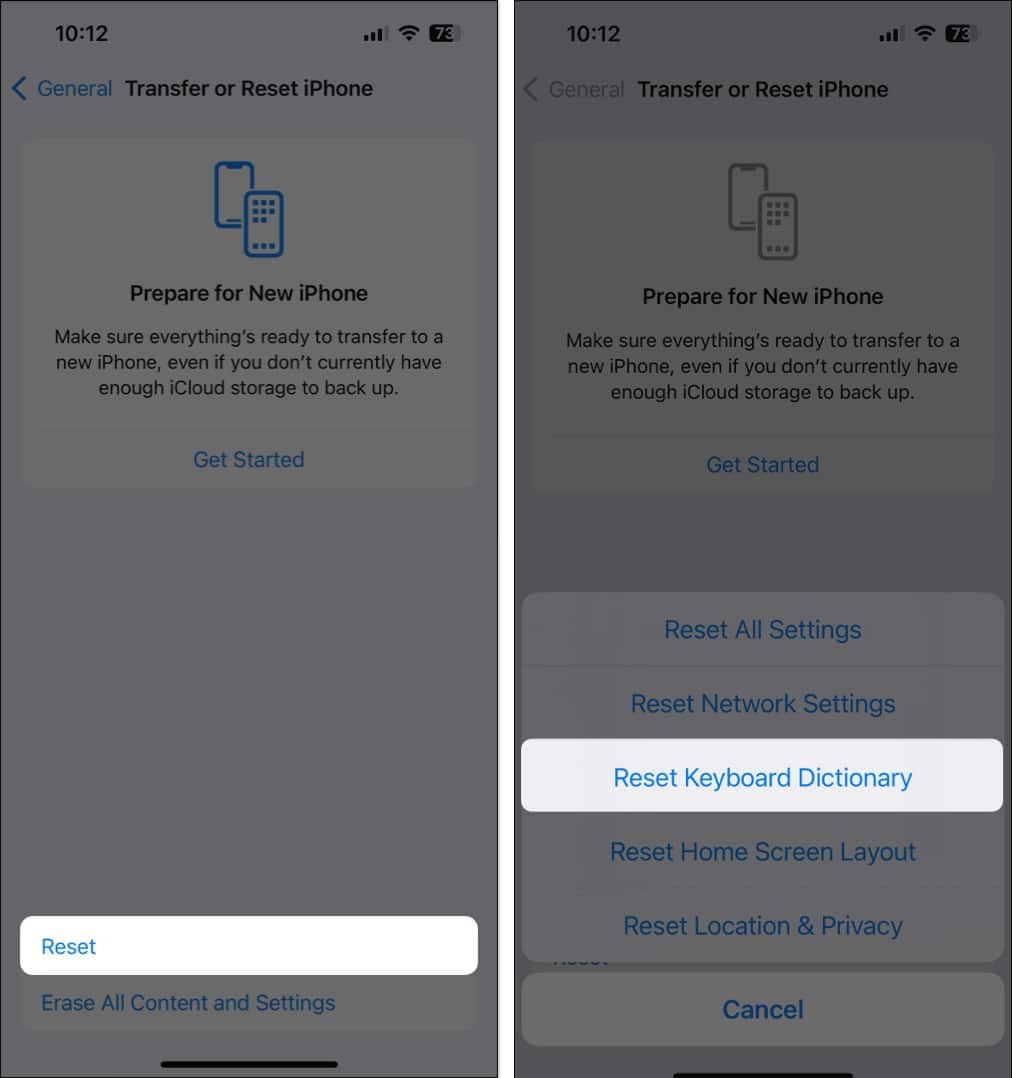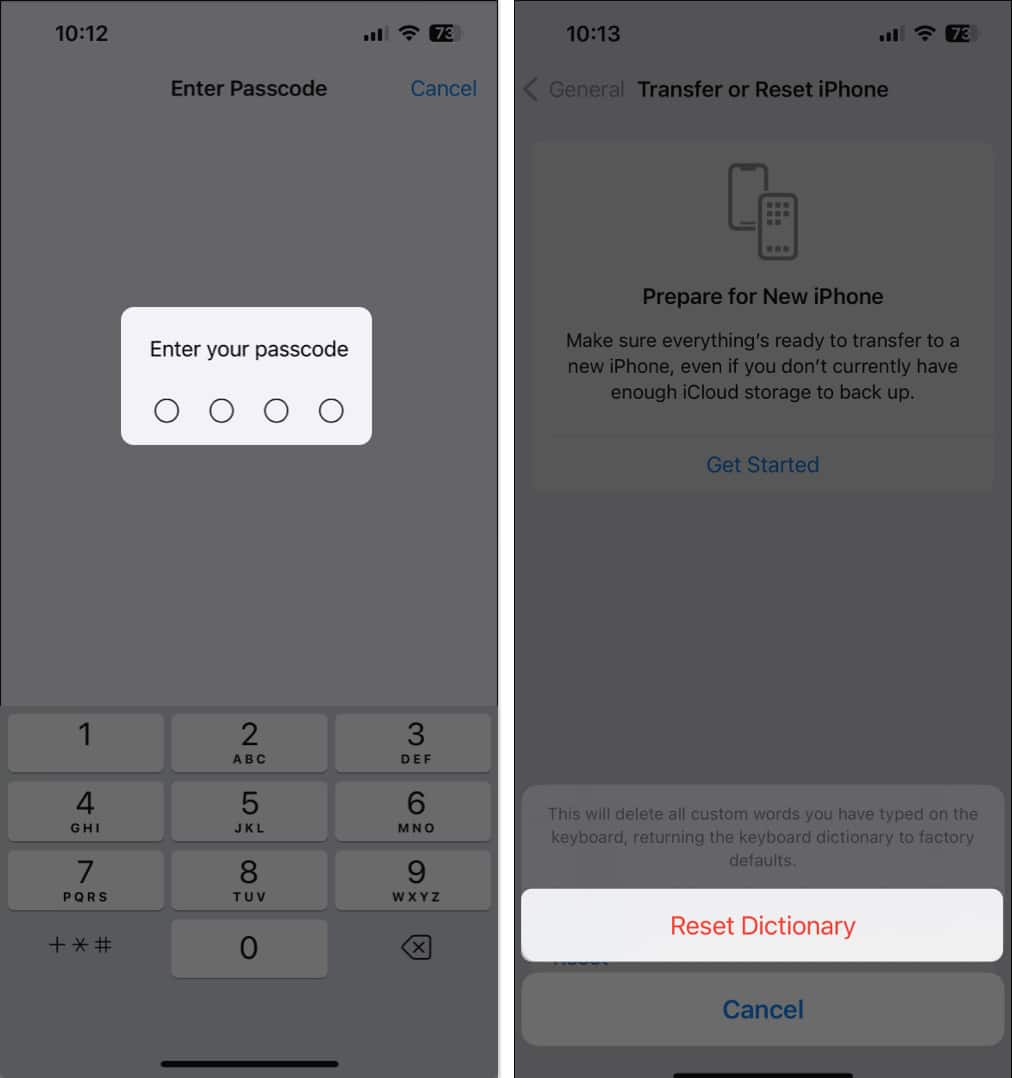There’s nothing more disappointing than realizing the iPhone keyboard has disappeared right when you want to use it.
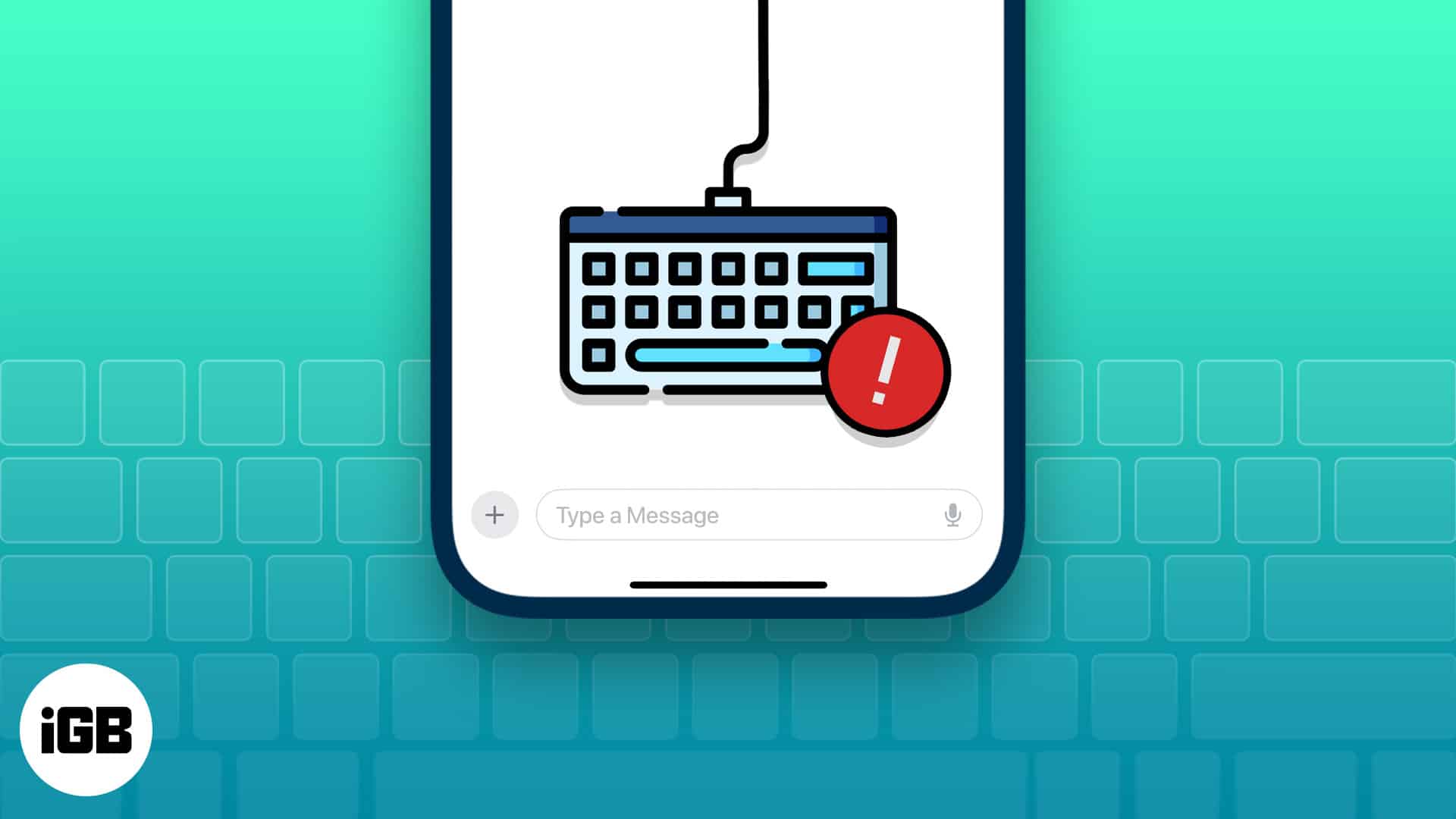
From what I’ve gathered, the problem can occur due to a variety of reasons, but most notably these three: the iPhone is still connected to some Bluetooth keypad, there’s some problem with an app, or an ill-fated software update.
There are some tried and true solutions that can help you bring back the missing keyboard on your iOS device. Let’s give them a go. Cut to the chase!
Table of Contents
- How to fix the iPhone keyboard disappeared or not showing issue
- 1. Disconnect any Bluetooth keyboards on iPhone
- 2. Force restart your iPhone
- 3. Tap the text input area multiple times
- 4. Disable the Reachability feature on iPhone
- 5. Turn off One-Handed Keyboard on iPhone
- 6. Relaunch the app that is facing issues
- 7. Switch to the default Apple keyboard on your iPhone
- 8. Disable all third-party keyboards on iPhone
- 9. Delete and re-add the keyboard on iPhone
- 10. Install the latest iOS update on iPhone
- 11. Reset your iPhone's keyboard dictionary
- 12. Erase all contents and settings on iPhone
How to fix the iPhone keyboard disappeared or not showing issue
If your iPhone keyboard is missing, it’s probably because of software glitch or misconfigured settings. The fixes below should straighten out keyboard issues once and for all.
1. Disconnect any Bluetooth keyboards on iPhone
If you’re using an external Bluetooth keyboard with your iPhone, maybe this keyboard is interfering with the on-screen keyboard and causing it to disappear. To resolve this, you must disconnect the Bluetooth keyboard.
- Open the Settings app on your iPhone → Tap Bluetooth.
- Tap the info button next to a Bluetooth keyboard.
- Tap Forget This Device to disconnect the Bluetooth keyboard.
2. Force restart your iPhone
If the on-screen keyboard is missing or not showing on your iPhone, force restarting the iPhone may resolve the issue. A force restart offers a way to reboot your iPhone and clear out cached data to refresh the system.
If you have a newer iPhone running iOS 16 or later, Press and release the Volume Up button → Then, press and release the Volume Down button → Then, hold the power button until the Apple logo shows up. If you own an older model, refer to our guide on force restarting any iPhone.
3. Tap the text input area multiple times
When your iPhone keyboard is not popping up, simply tapping the text input area multiple times may fix the issue. It will signal the system that you want to start typing and trigger the keyboard to appear.
If you’re unable to tap the text input area, or the keyboard closes itself automatically after some time, maybe your iPhone’s touch screen is facing obstructions. Wipe off your iPhone’s screen to remove any dust or debris and clean it properly.
4. Disable the Reachability feature on iPhone
The Reachability feature on the iPhone allows you to use the device with one hand by bringing the top of the screen within your reach. However, this feature interferes with the keyboard, stopping it from showing up. To ensure this is not the case, try disabling Reachability.
- Open the Settings app on your iPhone → Tap Accessibility.
- Select Touch → Toggle off Reachability.
5. Turn off One-Handed Keyboard on iPhone
If your iPhone’s on-screen keyboard is not appearing, the One-Handed Keyboard feature might be causing the issue. This feature can sometimes interfere with the standard keyboard and cause it to stop working.
- Navigate to Settings → General → Keyboard.
- Tap One-Handed Keyboard → Select Off.
6. Relaunch the app that is facing issues
If the on-screen keyboard is not showing up only when using a specific app on your iPhone, relaunching the app might help you resolve the issue. Force quitting the app can eliminate temporary glitches or bugs that might be causing the keyboard to malfunction within the app.
- Swipe up and hold from the bottom of the screen to access the App Switcher.
- Swipe up the app window to force close it.
- Return to the Home screen and open the app again.
7. Switch to the default Apple keyboard on your iPhone
Switch back to the default Apple keyboard if you’re using a third-party keyboard on your iPhone, which closes after a few seconds. Third-party keyboards can sometimes experience compatibility issues or bugs that cause them to malfunction.
- Open Notes or any other app where you use the keyboard.
- Tap and hold the Globe on the keyboard.
- Select English (or the default language) from the menu.
8. Disable all third-party keyboards on iPhone
If your iPhone or iPad’s keyboard is missing, it could be interference from the other third-party keyboard apps you might’ve installed. Disabling all third-party keyboards can eliminate potential conflicts between the default keyboard and external keyboard apps.
- Open the Settings app on your iPhone.
- Navigate to General → Keyboard → Keyboards.
- Tap Edit → Minus icon beside a third-party keyboard.
- Tap Delete → Done.
9. Delete and re-add the keyboard on iPhone
If the default Apple keyboard also acts up on your iPhone or iPad, deleting and adding the keyboard again may fix the issue. This can refresh the keyboard settings and fix any glitches or conflicts that might be causing the problem.
- Open the Settings app on your iPhone.
- Navigate to General → Keyboard → Keyboards.
- Tap Edit → Minus icon beside a keyboard.
- Finally, tap Delete → Done.
- Tap Add New Keyboard → Select a keyboard to add it again.
10. Install the latest iOS update on iPhone
Software issues, including bugs and glitches, can also cause the iPhone’s on-screen keyboard to disappear or malfunction. Installing the latest iOS system updates can often help you address known software bugs and improve performance.
- Navigate to Settings → General → Software Update.
- Tap Install Now or Update Now if an update is available.
11. Reset your iPhone’s keyboard dictionary
The keyboard dictionary on the iPhone or iPad stores words and phrases based on your typing patterns. However, glitches with this dictionary can sometimes interfere with the keyboard’s functionality, causing it to disappear.
- Navigate to Settings → General → Transfer or Reset iPhone.
- Select Reset → Reset Keyboard Dictionary.
- Type the iPhone Passcode → Tap Reset Dictionary.
12. Erase all contents and settings on iPhone
If you’ve tried all other solutions and your iPhone’s on-screen keyboard is still missing or not showing up, you may need to perform a factory reset. This will erase all your data and restore the iPhone to its factory default state.
- Navigate to Settings → General → Transfer or Reset iPhone.
- Choose Erase All Content and Settings.
- Tap Continue → Type the iPhone Passcode.
- Then, you may follow the on-screen instructions once the automatic iCloud backup completes.
Wrapping up…
A missing or malfunctioning keyboard on an iPhone can be very annoying and hinder your ability to use your device effectively. Luckily, the solutions in this guide should allow you to resolve this issue in most cases. However, if that doesn’t work, you may contact Apple Support for additional assistance.
FAQs
There are several reasons why predictive emojis may not be showing up on your iPhone or iPad. You can easily restore this feature by restarting the iPhone, re-adding the emoji keyboard, or following our guide to fix predictive emojis.
If a third-party keyboard app is not functioning correctly on your iPhone, you may check if the third-party keyboard is enabled in the settings app, check the app configuration, or reinstall the app if no other solutions work.
Also read: