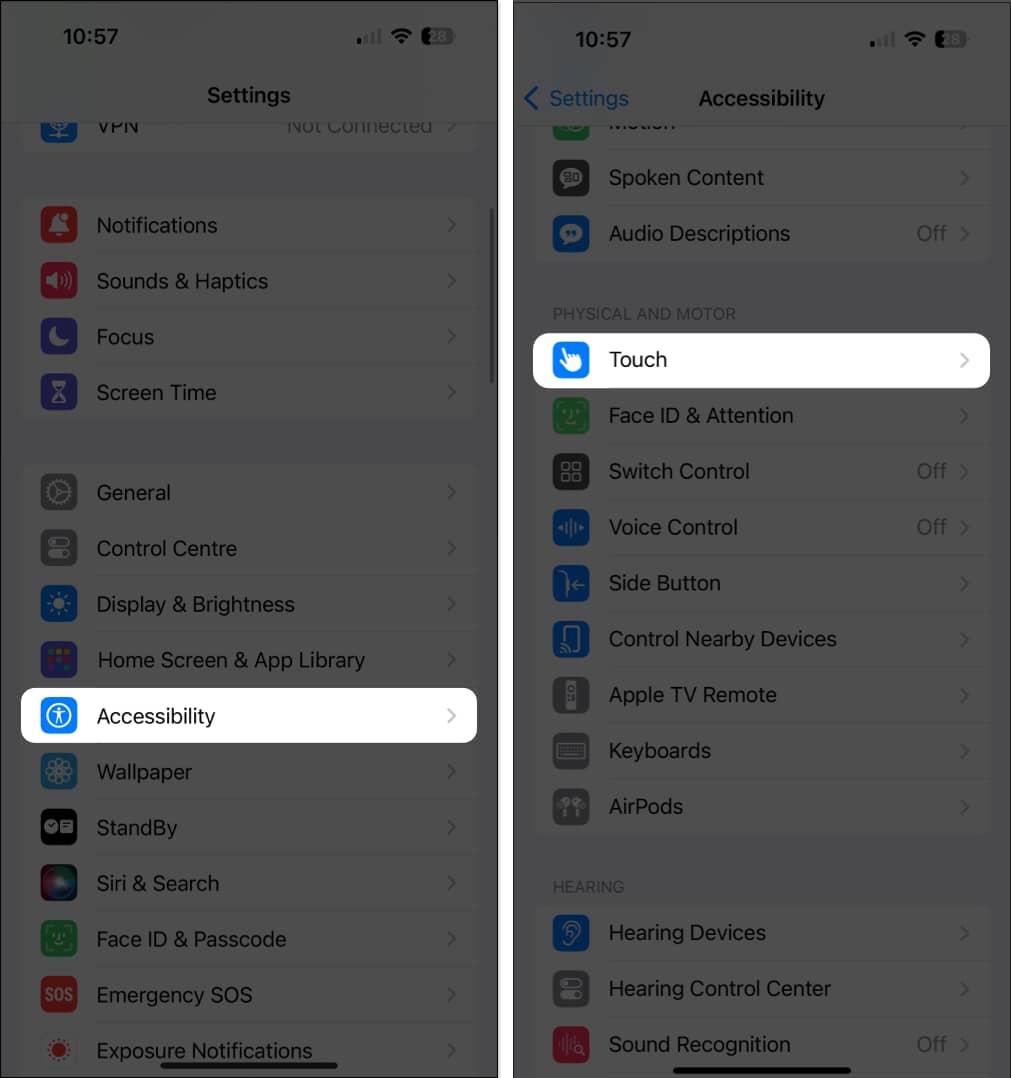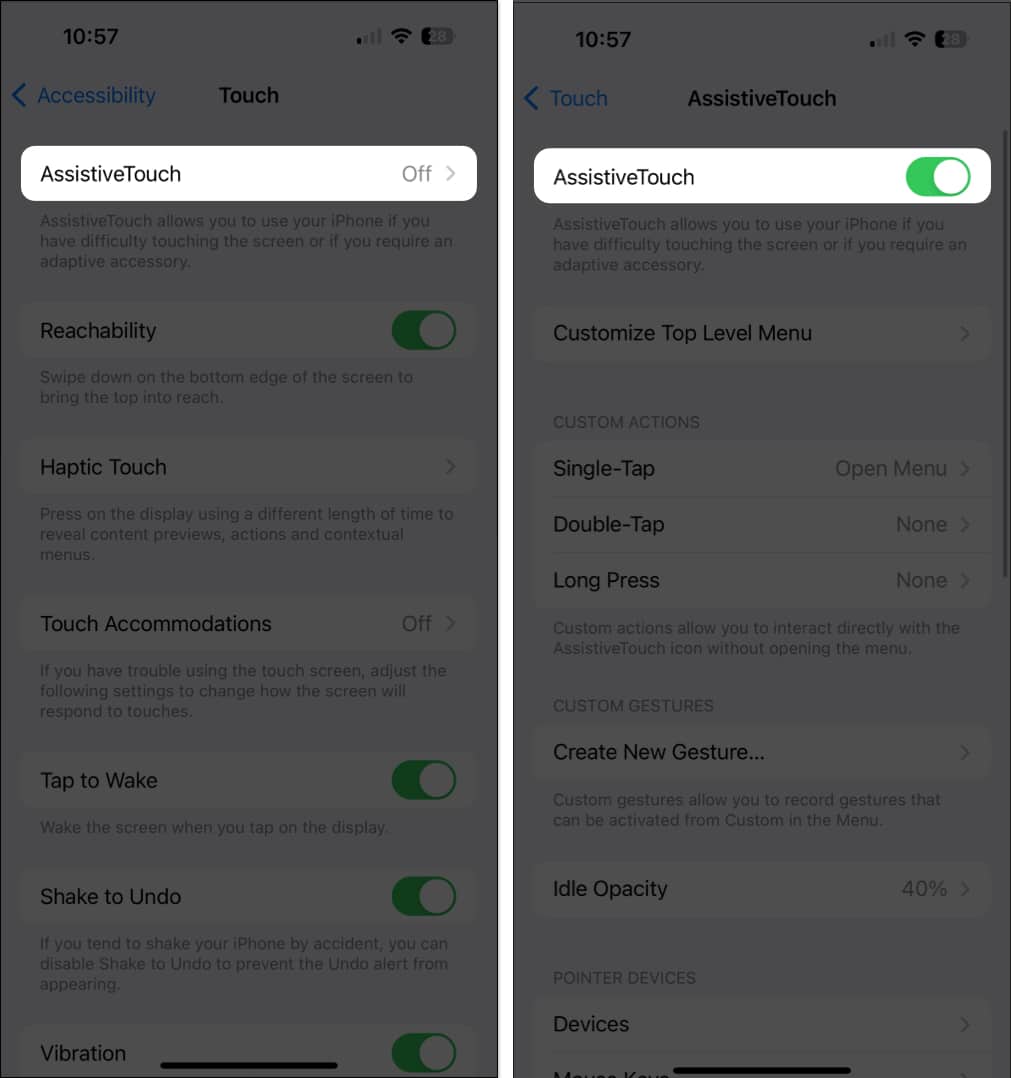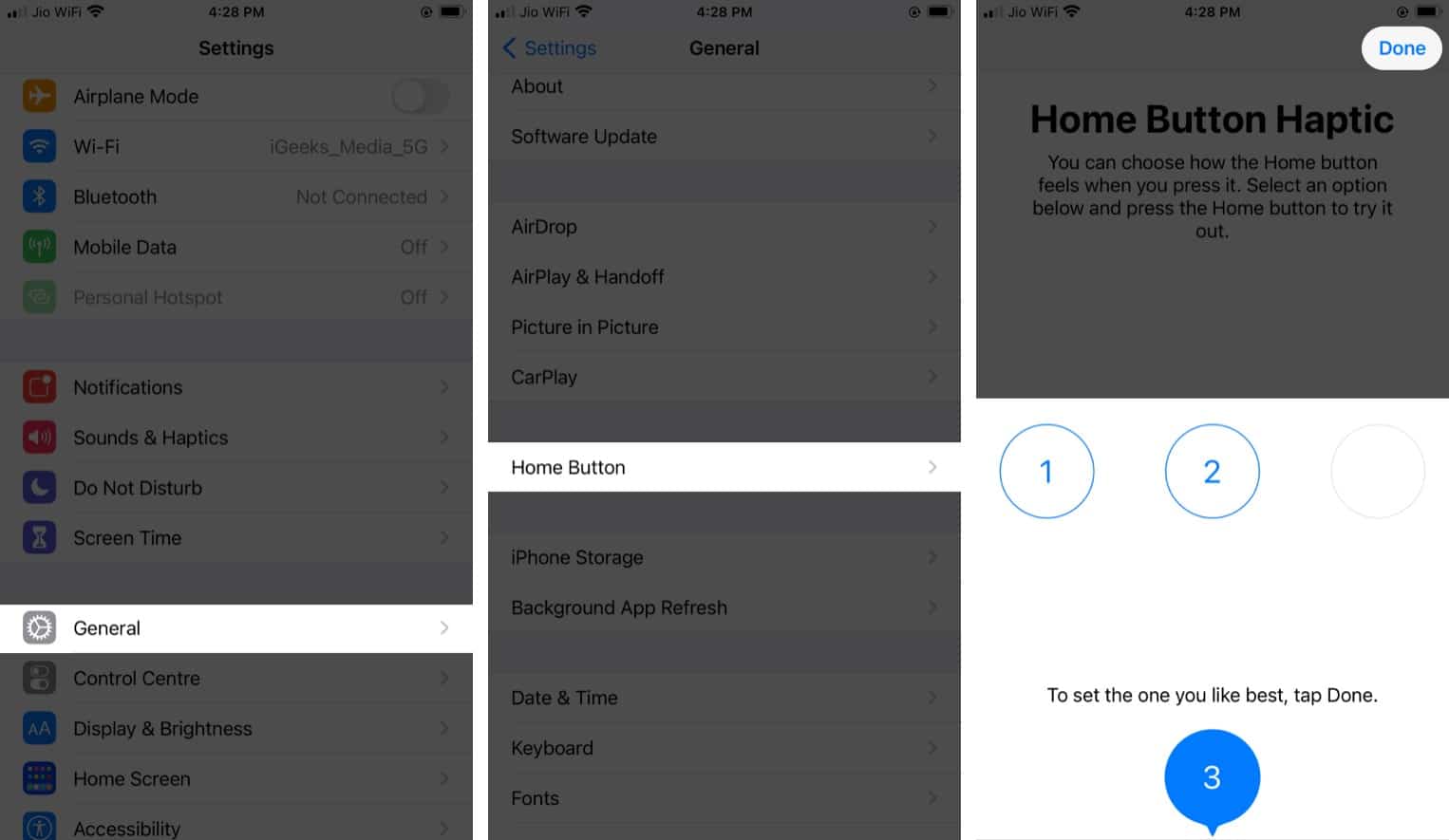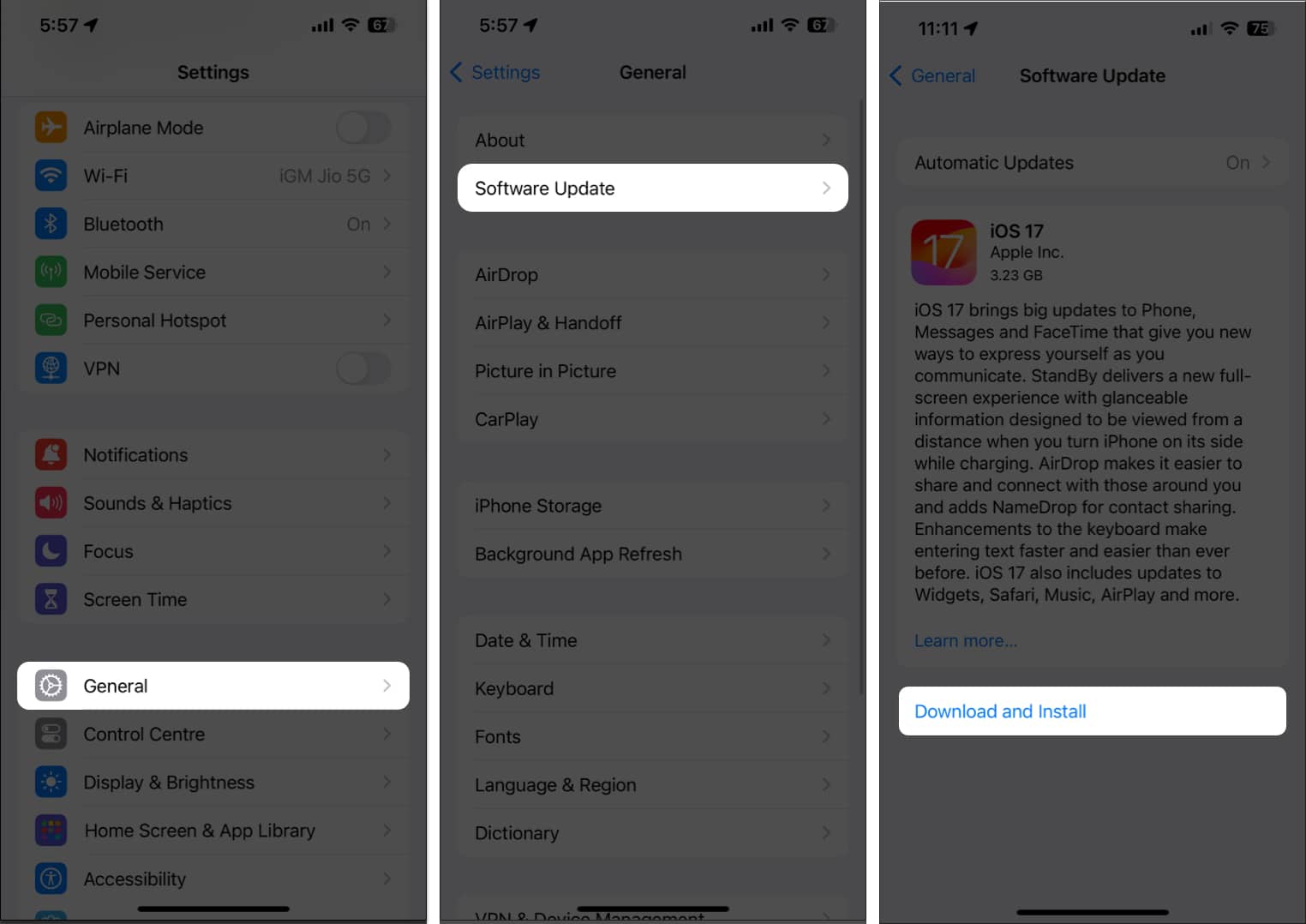Is your iPhone Home button not working? From software glitches to wear and tear, your iPhone Home button may stop working due to a number of reasons.
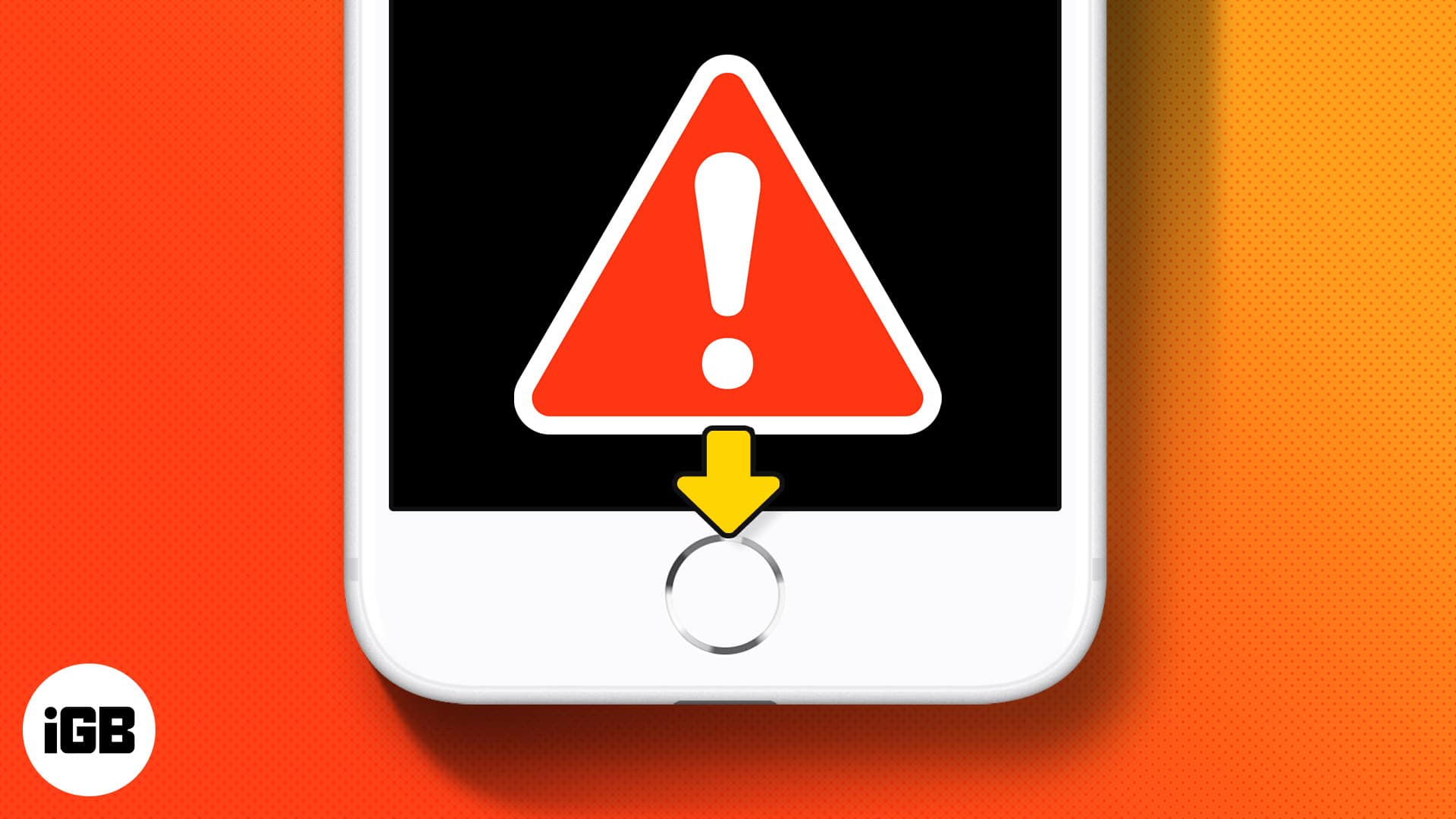
Whatever the cause, it’s important to focus on getting it fixed. So, we’ve put together this list of some working solutions to help you fix your malfunctioning iPhone Home button.
How to fix iPhone Home button not working issue
1. Clean iPhone Home button
If you don’t remember when you last cleaned your Home button, or haven’t cleaned it ever, try this first to fix the issue. Wipe it using a clean, dry microfiber cloth. If it doesn’t help, dampen the cloth in isopropyl alcohol (70%), then try wiping the button clean again.
Lastly, put a drop of alcohol on the button and rub it in while pressing down on the Home button occasionally. This may work to release the dirt inside.
If your iPhone Home button still isn’t working, try another option on this list.
2. Enable AssistiveTouch Home button on iPhone
Assistive Touch on your iPhone acts as a virtual Home button. It contains all of the Home button’s shortcuts as well as additional features unique to Assistive Touch.
If none of the aforementioned fixes work, Assistive Touch can assist you in temporarily replacing it.
- Go to Settings → Accessibility → Touch.
- Tap AssistiveTouch → Toggle on AssistiveTouch.
Assistive Touch will appear on your iPhone screen, and you can use it for all your Home button needs.
3. Change iPhone Home Button intensity
If your Home button responds to only a hard press, you should consider adjusting its intensity settings.
- Launch the Settings app and access General menu.
- Tap Home Button.
- Tap 1, 2, or 3 and press the Home button to see how these three levels feel.
1 – soft vibration.
2 – moderate.
3 – strong vibration that almost feels like an actual click. - After selecting the desired option, tap Done.
4. Adjust Home button Click Speed
You can customize the button click speed in Settings. This is not a surefire way to get the job done, but it has helped some users resolve their iPhone Home button not working.
- Open Settings on your iPhone.
- Go to Accessibility → Tap Home Button.
- Under CLICK SPEED, select Slow.
5. Restore your iPhone
Now, this may sound like a challenging task, but it’s worth a try to resolve the issue. Restore your iPhone, and your Home button may start working again.
Before proceeding with this step, make sure your iPhone’s data is backed up, or you risk losing it.
If you find this fixes your broken iPhone Home button, great! Otherwise, it is time to take a look at the next fix.
6. Update your iPhone
It’s possible to fix an iPhone Home button that’s not working by updating to the latest iOS version. Apple provides updates to boost iPhone performance and introduce new features, as well as to patch up bugs from previous software versions.
- Open Settings → Tap General.
- Select Software Update.
- Tap Download and Install. Follow the simple, on-screen instructions.
In order to install the update and possibly resolve the problem, your iPhone will restart. Is your Home button still not working? Try getting it repaired.
7. Get your Home button repaired
If none of the options work, you may ultimately need to have it repaired or replaced at a nearby Apple Store or through a third-party service provider.
Further, even if that doesn’t work, you must consider contacting Apple Support for further assistance.
Happy tapping with finesse!
We hope you learned how to fix your iPhone button with one of our solutions. Do you know of another way? Tell us in the comment section below.
If you have any other Apple-related questions, we’re happy to hear those, too!
Read more: