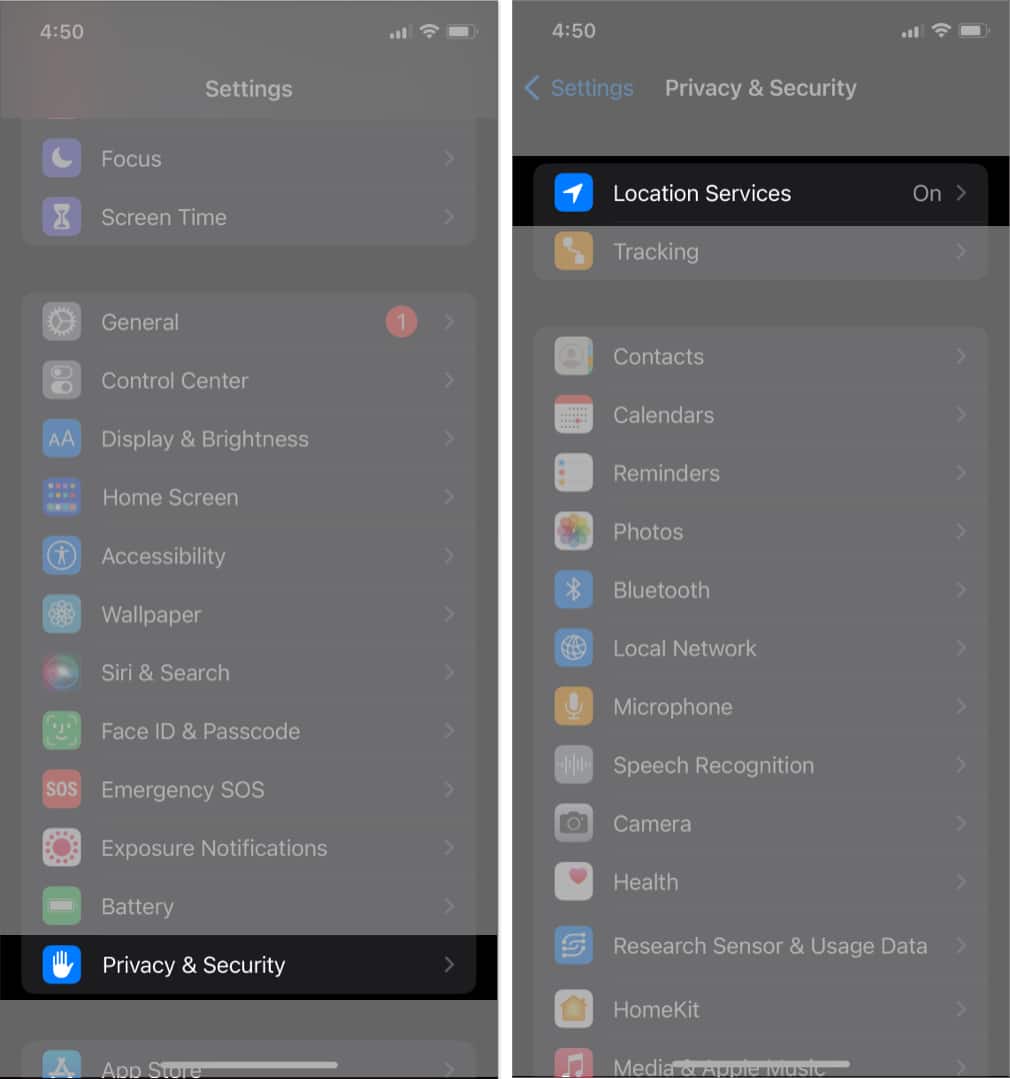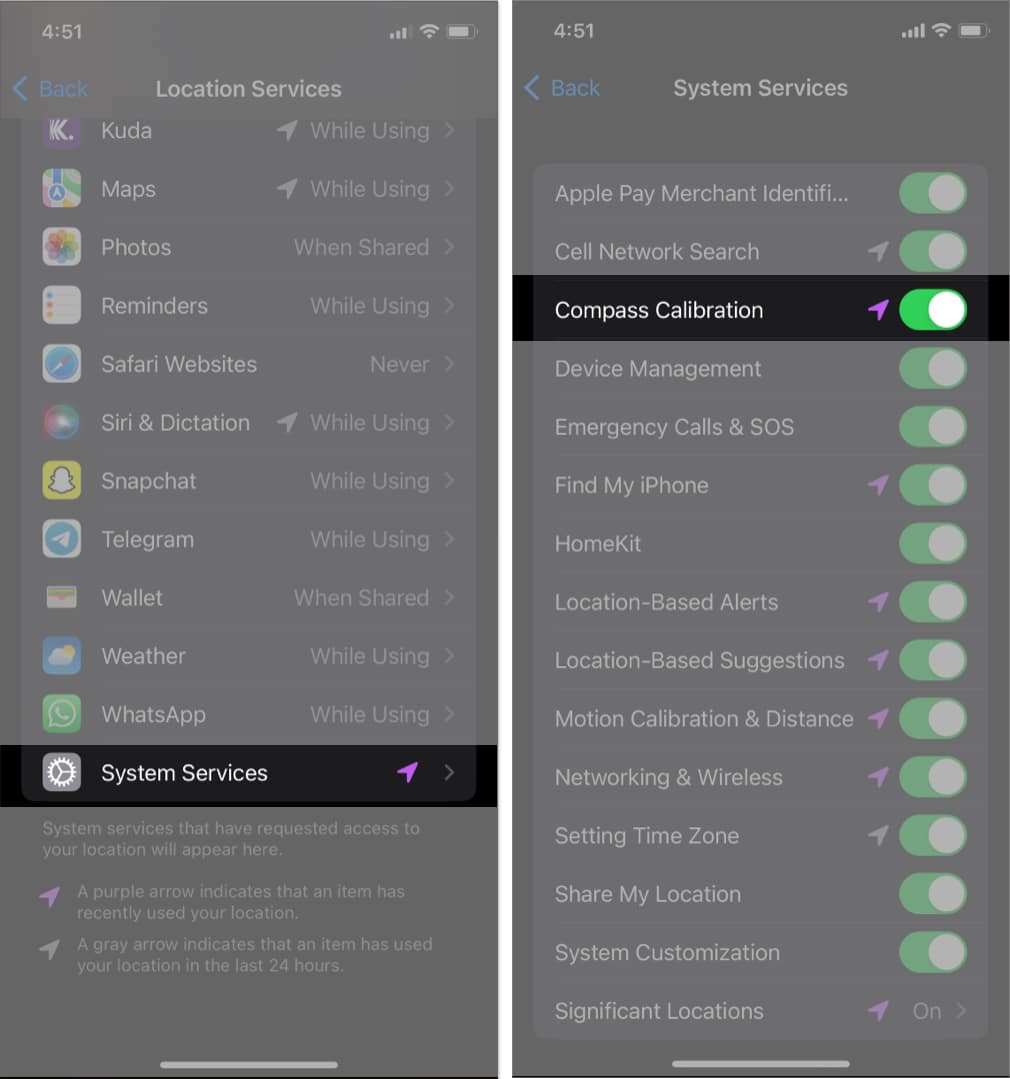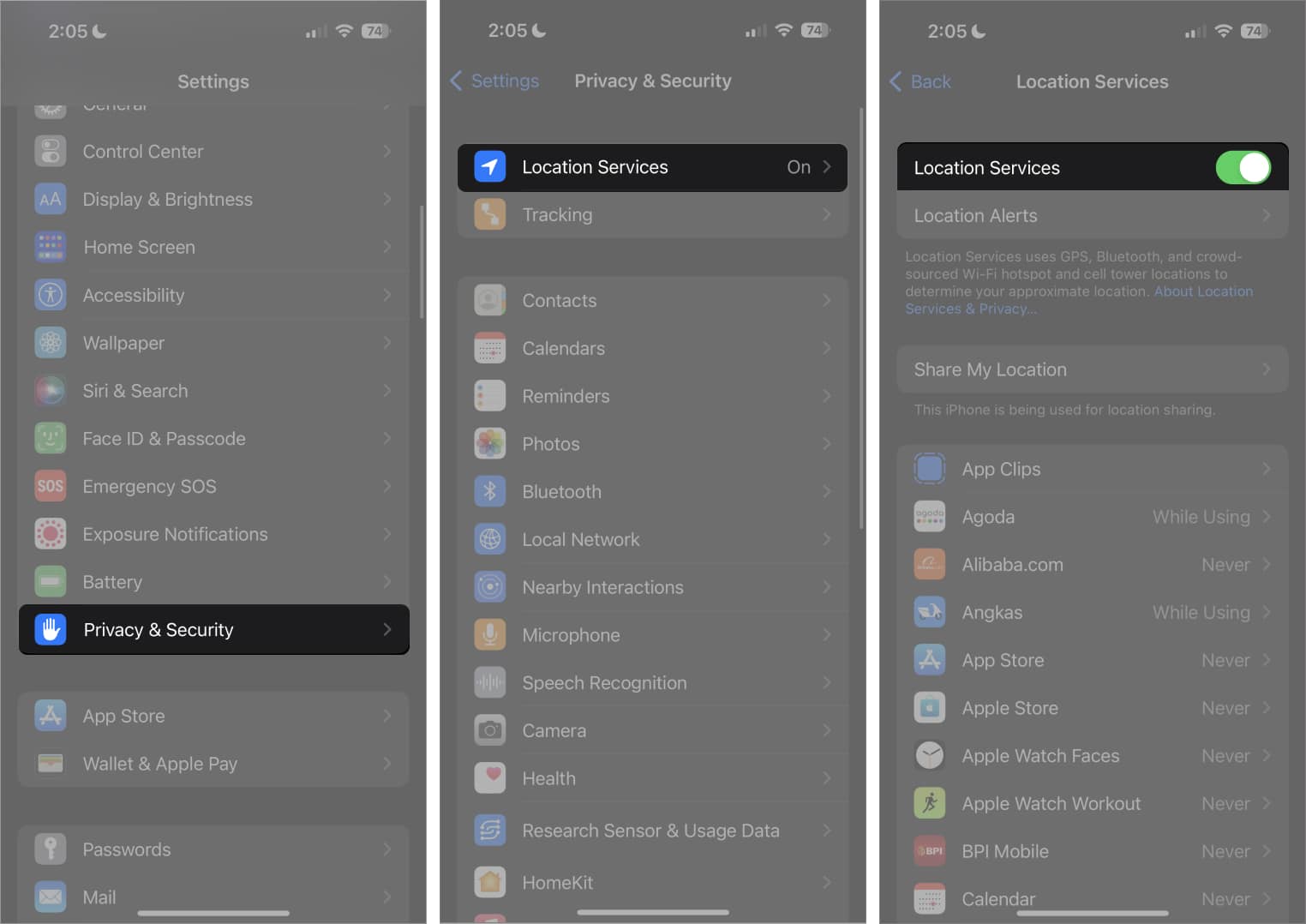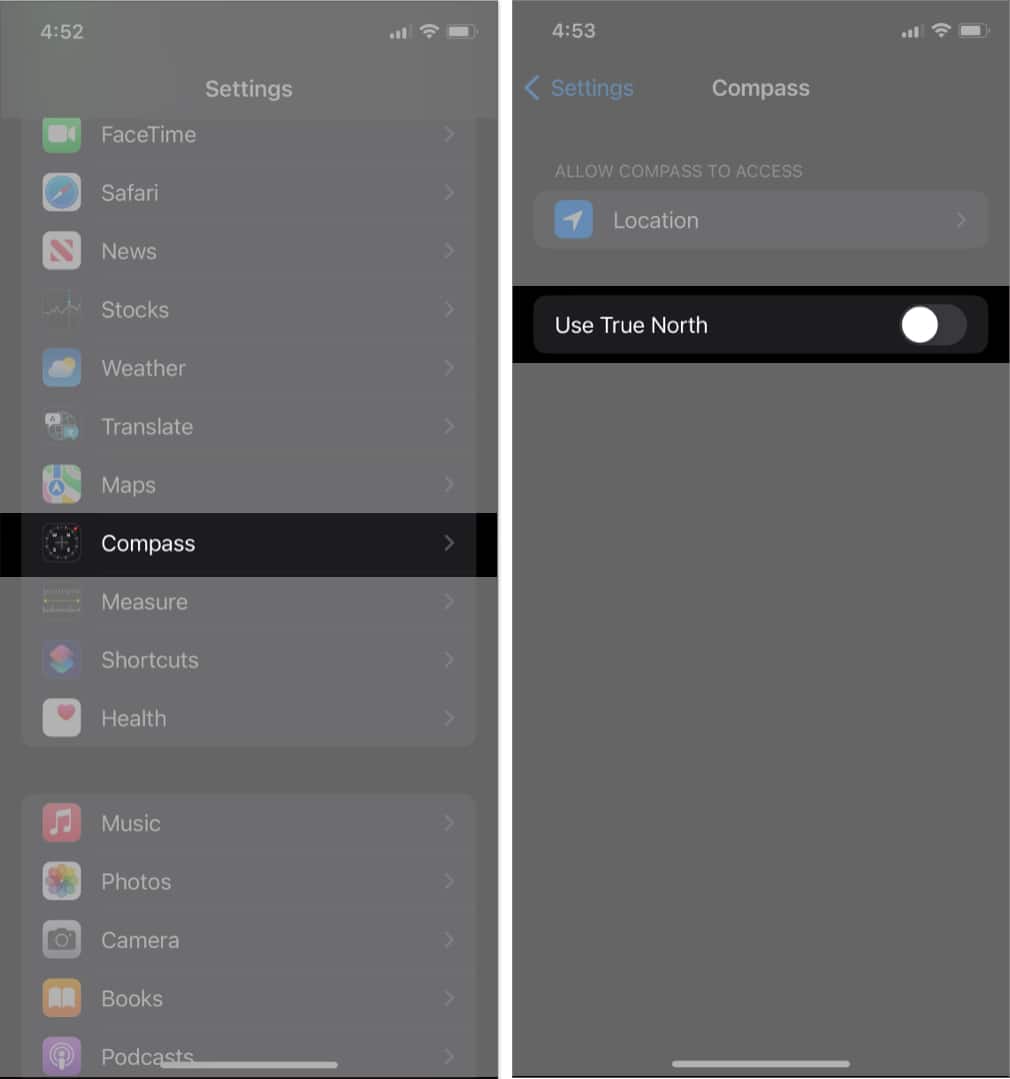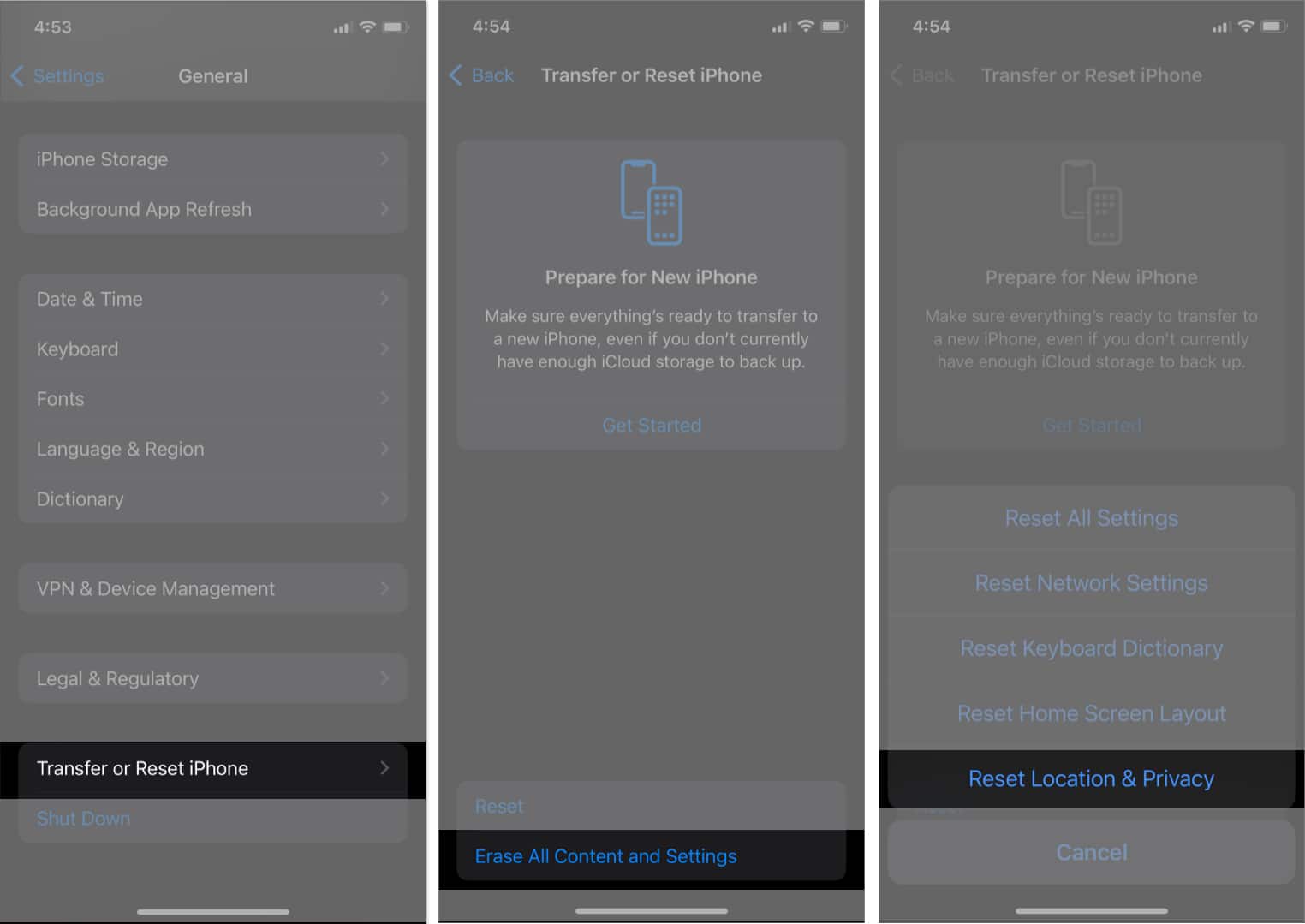Do you love to go on adventures like hiking and camping, or enjoy visiting parks and remote places? Or do you want to drive to a friend’s apartment or event and need directions? The built-in iPhone compass helps you navigate unfamiliar areas and get real-time directions. However, at times, you may find that the Compass app isn’t working on your iPhone, leaving you lost and frustrated.
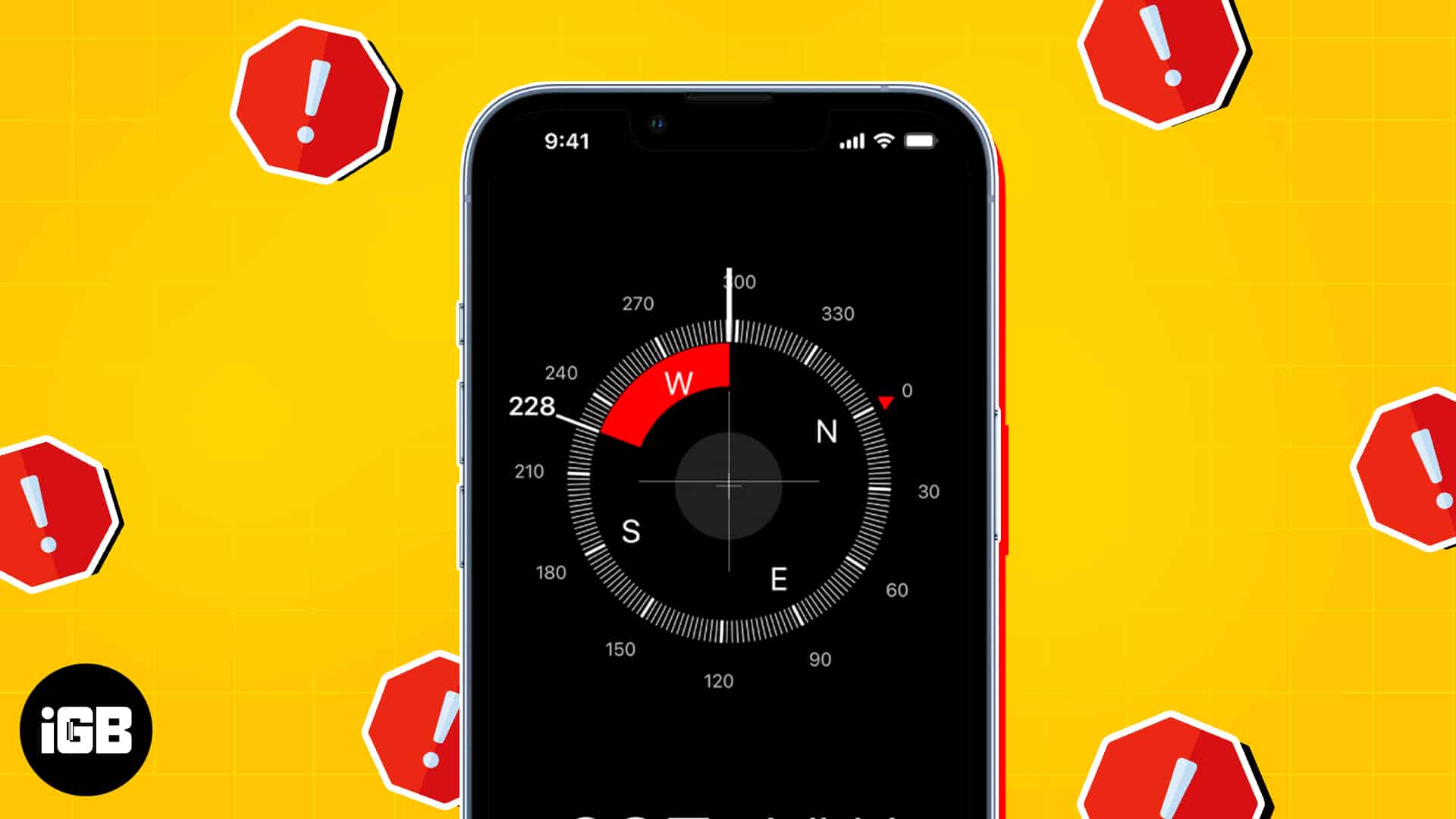
To avoid this, we will walk you through the different ways to fix the issue of iPhone compass not working on iOS 16.
1. Force-quit and re-open Compass app
The first thing you might want to do when your iPhone’s compass fails is to force-close the app and restart it. This may help to recalibrate the sensor and clear any temporary glitches.
To force stop the app, swipe up on the Compass app from the app drawer.
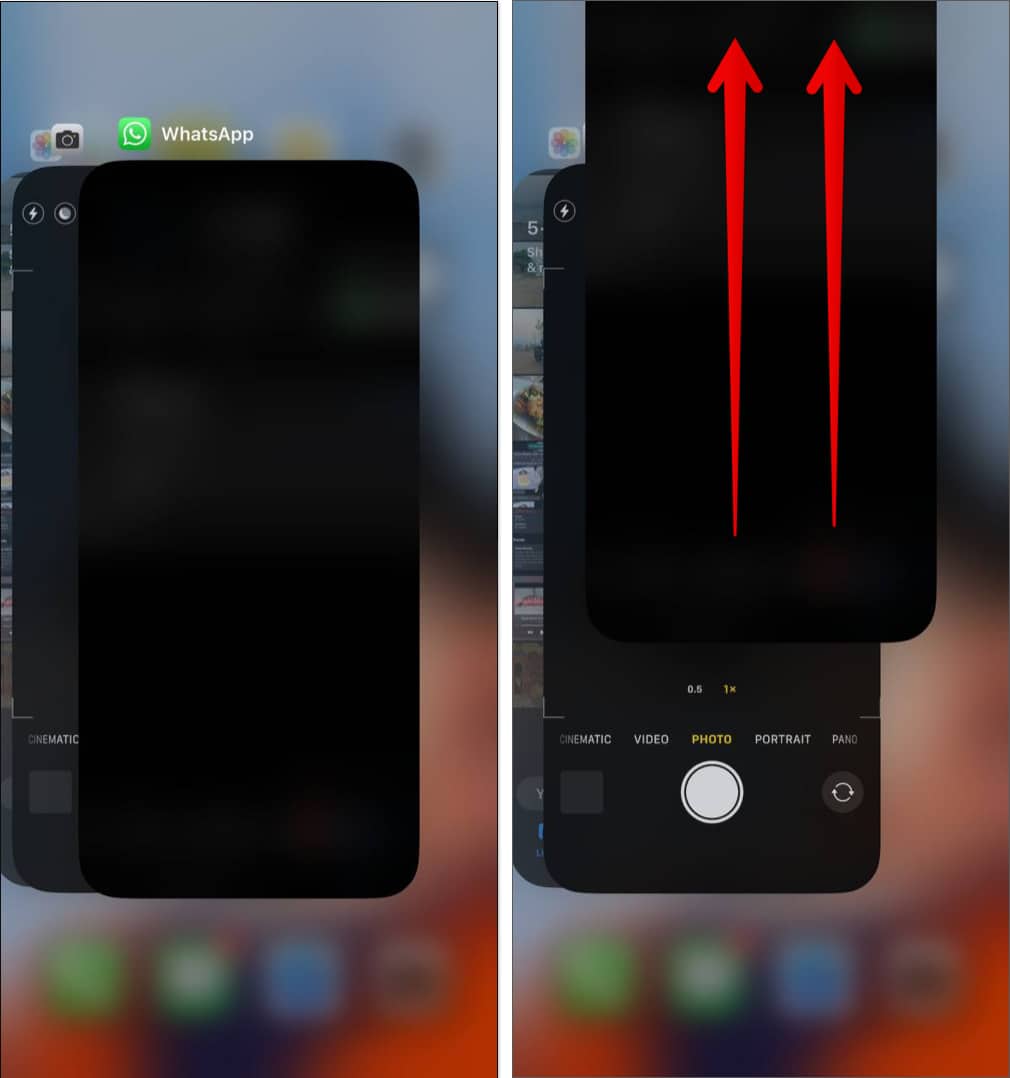
After a few seconds, re-open the Compass App to see if it is functioning properly.
2. Enable Compass Calibration
Compass calibration is another reason your iPhone’s compass may not work properly. Enabling compass calibration will allow your iPhone to use a combination of GPS, Wi-Fi signals, and motion sensors to improve the accuracy of the compass readings. To fix this, follow these simple steps
- Go to Settings → Privacy & Security → Location Services.
- Scroll down and tap System Services.
- Toggle on Compass Calibration.
3. Update iOS to the latest version
If your iPhone’s software is outdated, it may result in compass issues. You may want to fix this by updating your iOS to the latest version.
- Go to Settings → General → Software Update.
- Tap Download and install if any update is available.
4. Check for interference
Since your iPhone’s compass relies on magnetic sensors, any interference from magnetic fields may result in the compass malfunctioning.
To fix this, avoid any potential source of magnetic interference, including metal objects or other electronic devices.
5. Turn off/on Location Services
Sometimes, all you need to fix your iPhone compass not working is to turn off and then turn on your location services. This will allow you to refresh your iPhone’s location. It can be that simple!
- Go to Settings → Privacy & Security → Location Services.
- Disable Location Services. Wait for a few seconds, and then enable it.
6. Disable True North
True North is a feature on the iPhone that allows you to navigate in the right direction. True North allows your iPhone compass to always point to the earth’s magnetic field by default.
However, this feature isn’t always necessary for every situation, particularly if you find yourself in areas with high magnetic interference or near some electronic devices. If your compass doesn’t work in situations like this, you may want to disable True North.
- Go to Settings → Compass.
- Next, toggle off Use True North.
- Re-open the Compass app to see if it works now.
7. Shake or back tap your iPhone
If you’re having a hard time with your iPhone compass, one trick you may want to try out is back tapping or shaking your iPhone. YES! You read that right. This may seem weird, but it provides a medium shock to the device and unfreezes the compass.
However, this method only works for iPhone X and newer models. You may want to try it out by following these simple steps:
- Launch your Compass app.
- Shake your iPhone vigorously while holding it tight.
- Wait for a few minutes and restart the Compass app to see if it works.
8. Restart your iPhone
Restarting your iPhone is a popular and straightforward way to resolve minor system malfunctions, including compass issues. When apps unexpectedly stop working due to glitches, the first thing you can try is to close the app and restart your iPhone. This may help clear your iPhone’s RAM and resolve other possible issues responsible for compass failure.
9. Reset location data
Resetting your location data is usually another quick fix to get your iPhone’s compass working again. It helps you reset all location and privacy settings to the default state.
However, there’s a catch to this. It eradicates all data regarding location and privacy from your iPhone. So, before resetting your location data, ensure that location data is the real culprit behind the issue and that you have tried other earlier fixes suggested earlier. You may also want to back up your location data on iCloud or a computer to avoid data loss.
- Go to Settings → General → Tap Transfer or Reset iPhone.
- Choose Reset → Reset Location and Privacy.
- Now, re-open the Compass app to see if it is working properly.
10. Contact Apple Support
If you’ve tried all the solutions above and your iPhone compass still doesn’t work, you may need to contact Apple Support. They can help you to diagnose and fix the issue.
11. Use a third-party compass app
If none of the above solutions work, you may want to try out a third-party compass app. Some third-party compass apps offer super cool features, including advanced mapping, augmented overlays, and customization options beyond what Apple’s built-in app provides. Additionally, some are handy for specific uses such as hiking and professional navigation.
However, it’s essential to be cautious about your privacy. So choose a reputable compass app.
Don’t get lost!
Experiencing issues with the Compass app on iPhone isn’t uncommon and can be easily fixed by following the solutions outlined in this post. Remember to take preventive measures like removing magnetic objects close to your iPhone.
Read more: