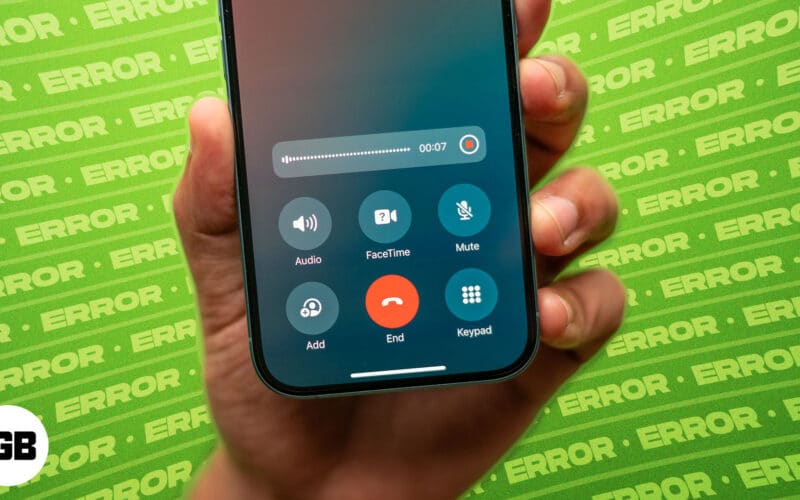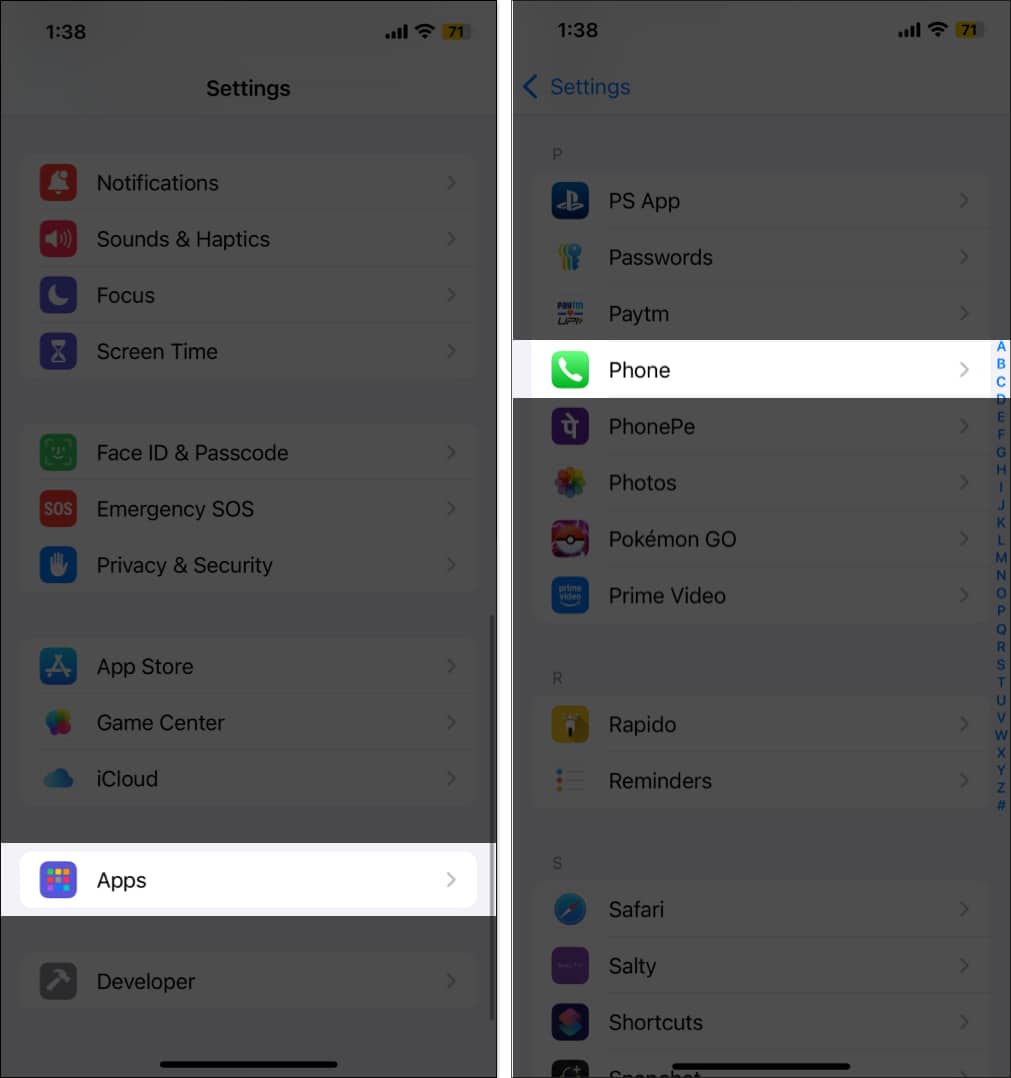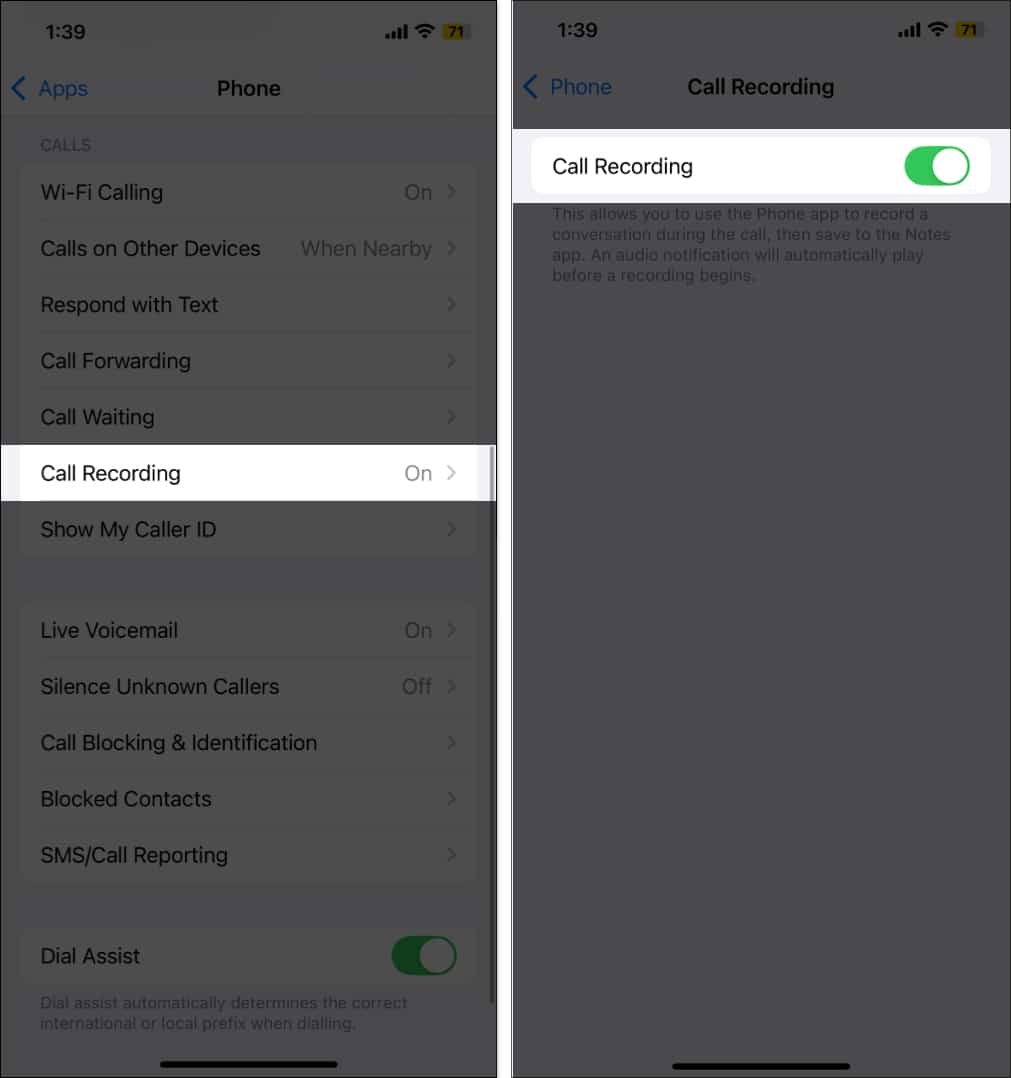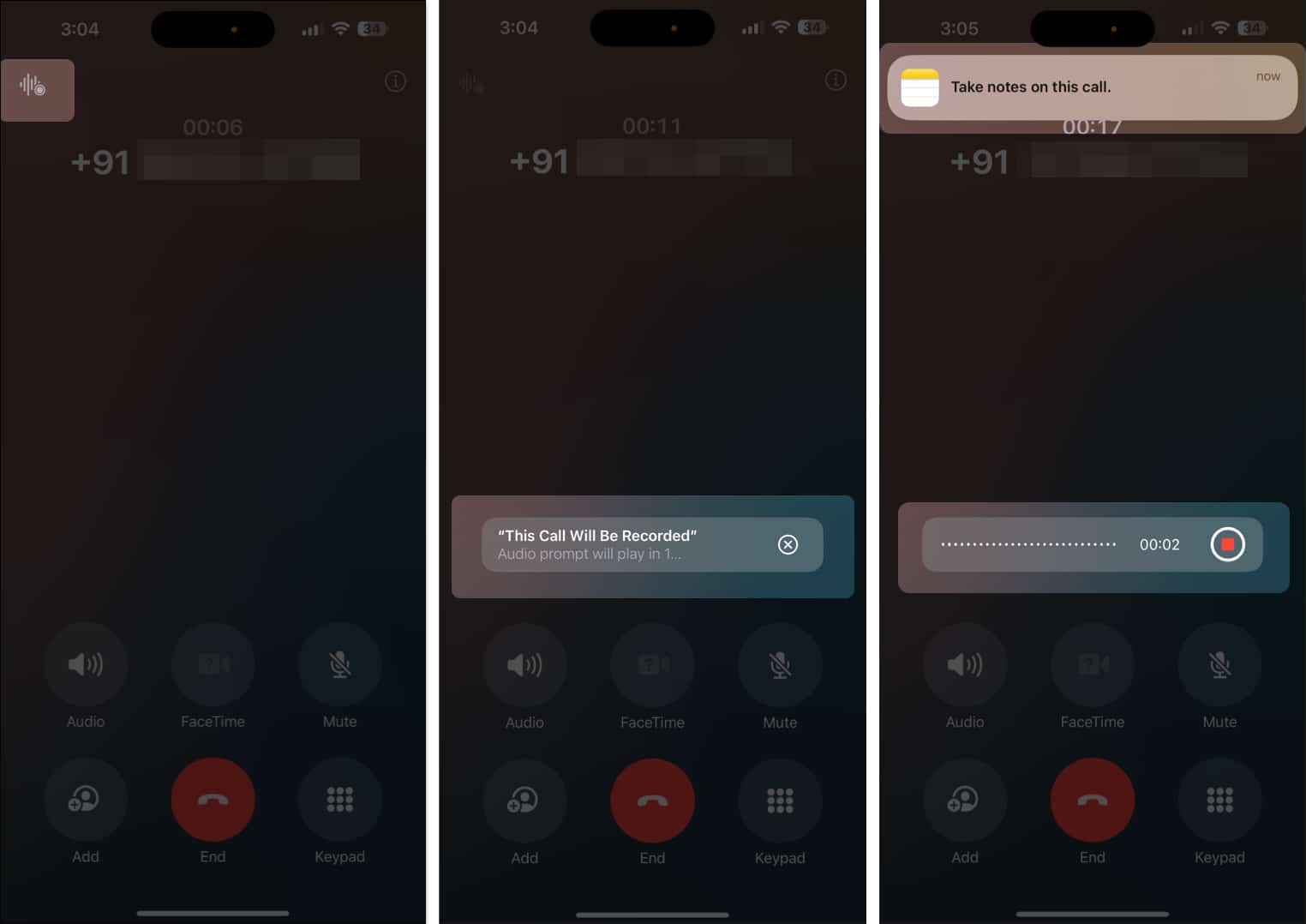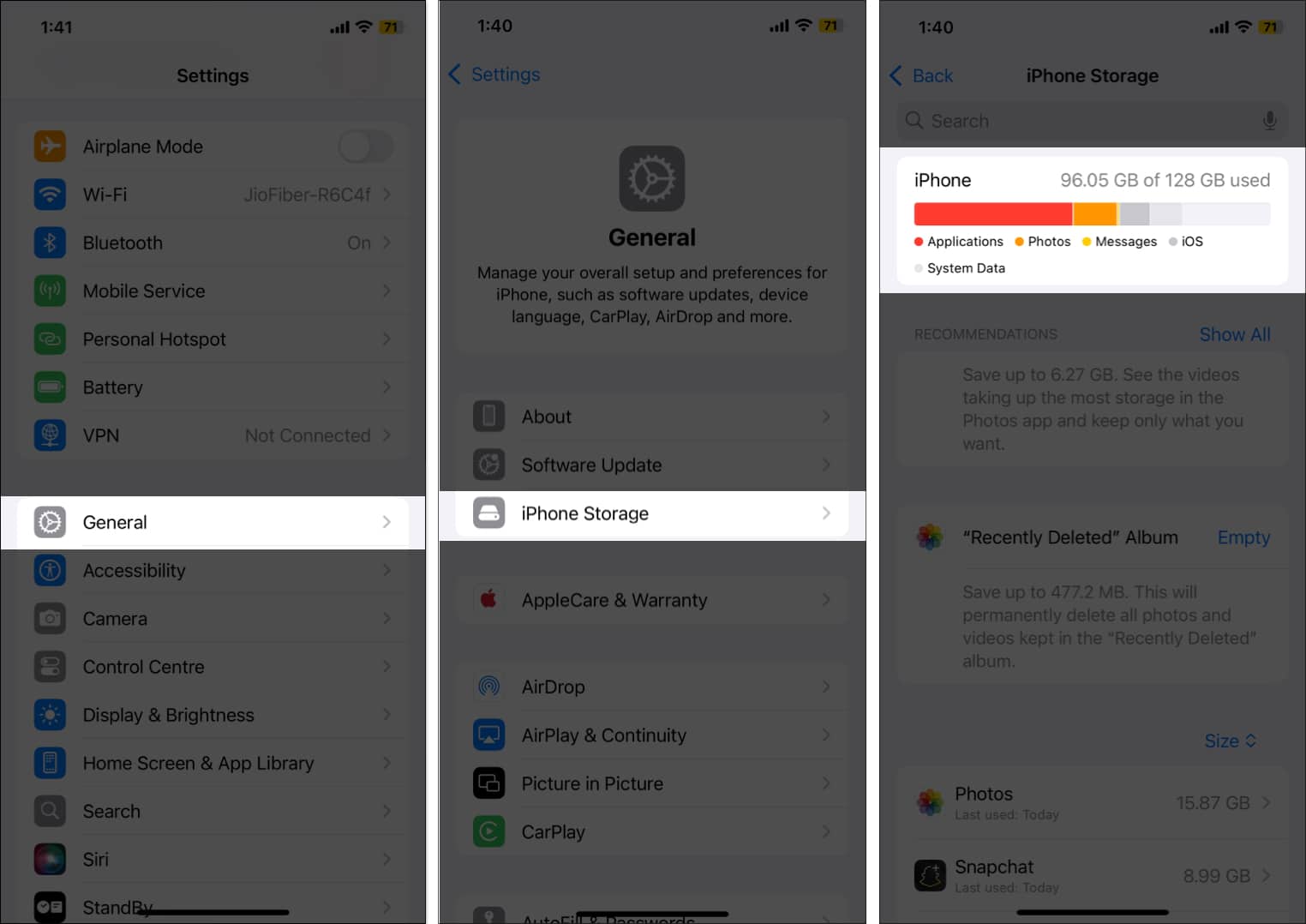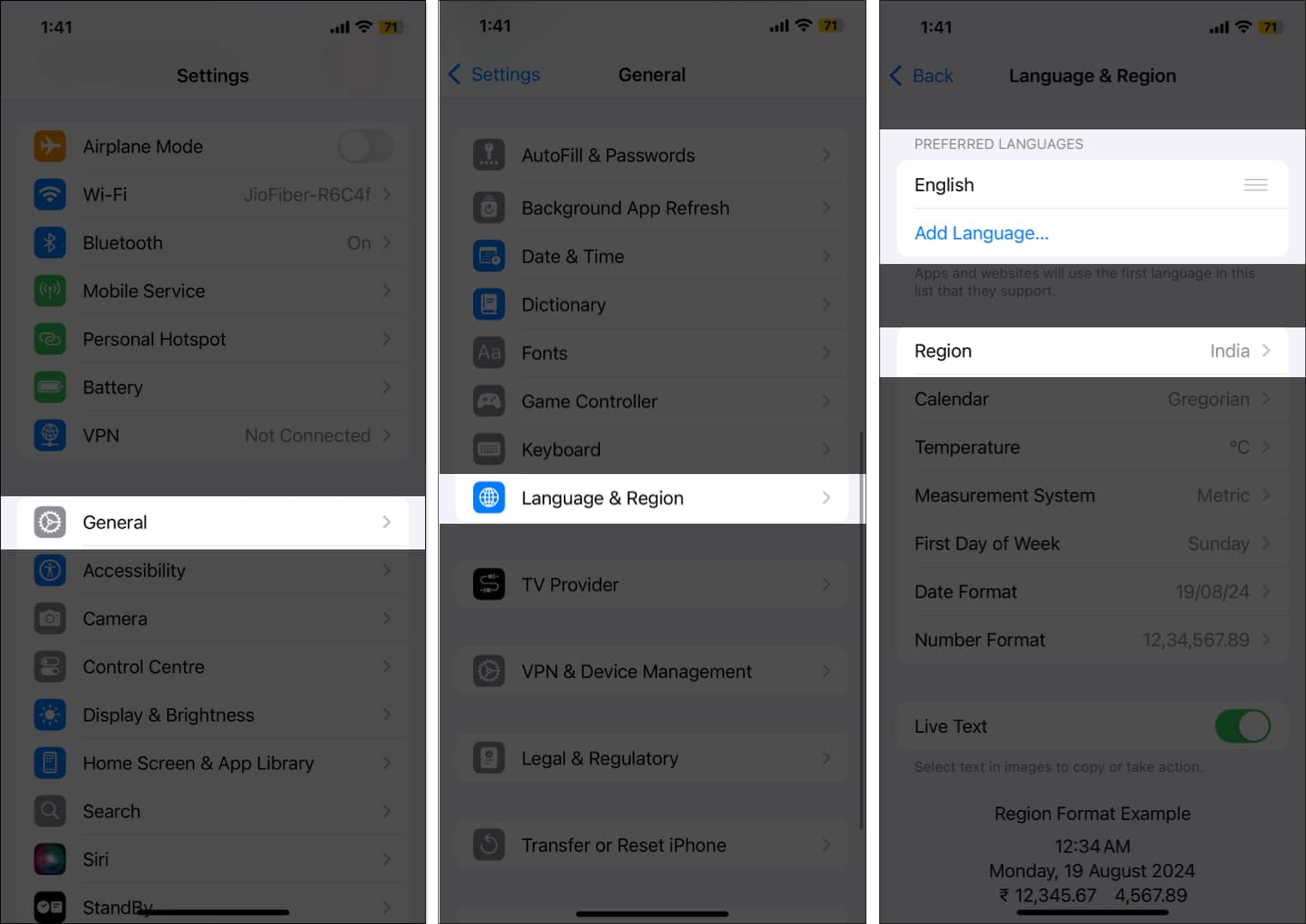After years of user anticipation, Apple finally introduced call recording support to select iPhone models with iOS 18.1, eliminating the need for third-party apps or workarounds. However, since the update has arrived, many users have reported that the call recording feature isn’t working on their iPhones.
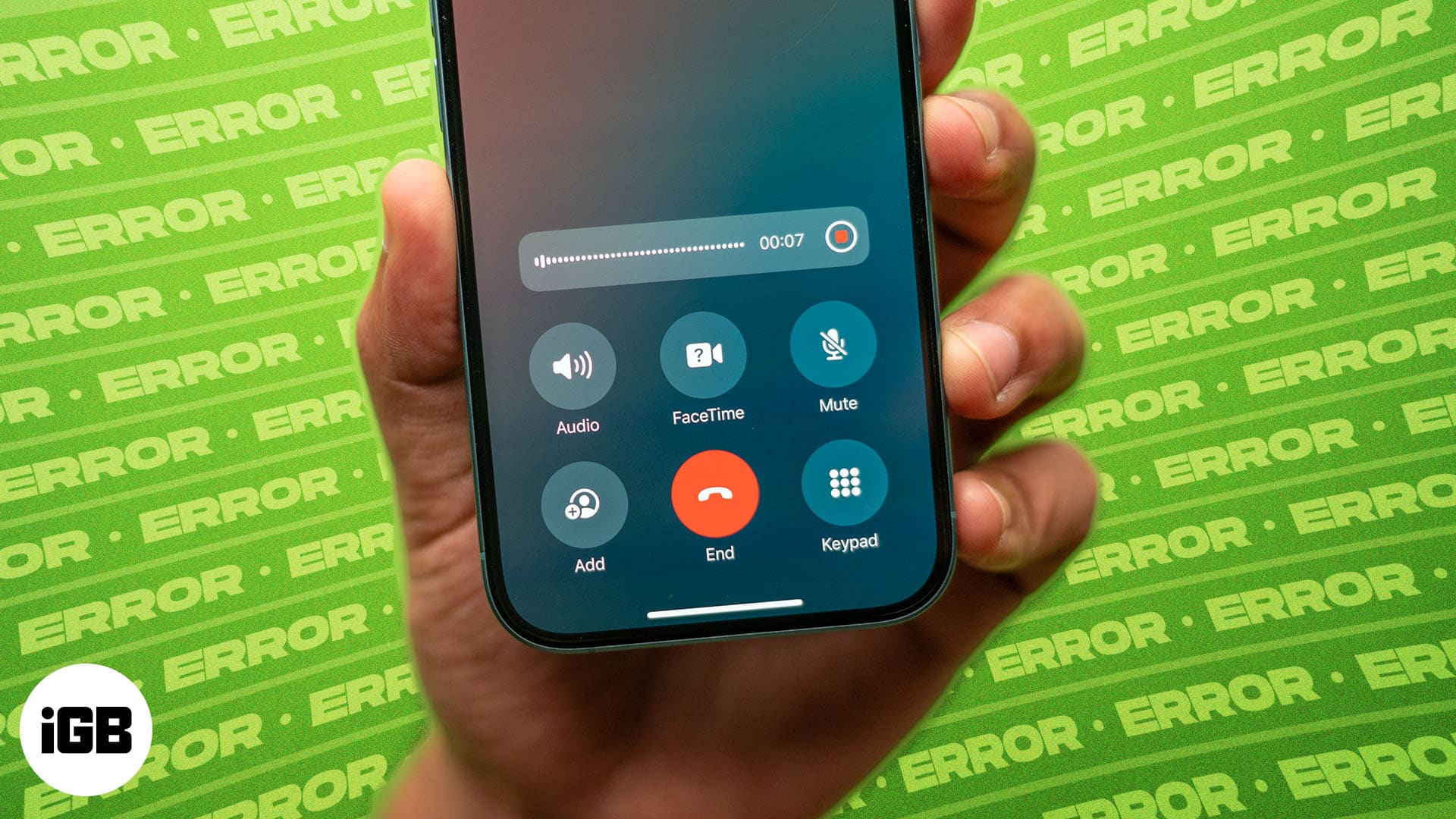
Keep reading, and I’ll explain why the feature might not be working and what you can do to fix it.
Why is call recording not working on my iPhone?
There can be various reasons why call recording isn’t working on your iPhone. However, a non-iOS 18 compatible iPhone or the incorrect iOS 18 version might be among the main reasons.
That said, if your iPhone supports iOS 18 and is already running iOS 18, but call recording is still not working, you should first check which version of iOS 18 your iPhone is up and running on. While Apple has made call recording available to all iOS 18-supported iPhone models, call recording support has recently arrived with iOS 18.1. This means your iPhone must be up and running on iOS 18.1 to record phone calls.
During the beta phase, call recording was only available for Apple Intelligence-supported iPhone models. However, surprising the user base, the stable iOS 18.1 release expanded this functionality even to iPhones that don’t support Apple Intelligence.
So now, even if you own an iPhone XS, XS Max, or later models with iOS 18.1 installed, you can record calls directly. While the AI-generated transcript summaries of calls are limited to iPhone 15 Pro and later models, iPhone 12 and later model owners can generate transcript of the call recordings that are automatically saved to the Notes app.
4 ways to fix call recording not working on iPhone
Now that you know why iOS 18 call recording might not be working on your iPhone, let’s look at all the possible ways to fix the issue if you have iOS 18.1 already installed.
Method 1: Ensure Call Recording is enabled
While Call Recoding comes auto-enabled once you update your iPhone to iOS 18.1, there’s a slim chance that you (or someone you share your phone with, in case you do) may have turned off the feature accidentally. So, to eliminate any doubt, check whether Call Recording is enabled or not using the steps below:
- Open the Settings app, scroll to the bottom, and tap Apps.
- Here, locate and tap Phone.
- Next, under the Calls section, tap Call Recording.
- Check if the Call Recording toggle is on. If it’s not, do it.
Method 2: Start a call recording during calls
Although the call recording comes auto-enabled with iOS 18.1, it won’t trigger automatically when you initiate or pick a call. You’ll need to tap the record button manually once the call is connected to record the call. Moreover, unlike Android devices, you won’t find the call record button among other in-call functions; Apple has chosen a different position altogether.
Here’s how you record a call on an iPhone in iOS 18.1:
- Make or receive a phone call on your iPhone.
- Once the call is connected, tap the record button in the top-left corner.
- You’ll now see the “This call will be recorded” prompt on your screen, and the person on the other end will be notified that you are recording the call.
Method 3: Check if there’s enough free storage space
Updated your iPhone to iOS 18.1 but still can’t record calls? In that case, check whether there’s enough free storage space on your device to accommodate the call recordings. Here’s how to do this:
- Open the Settings app and head to General.
- Tap iPhone Storage.
- Here, you can view how much free storage your iPhone has. If there isn’t any, you can check what’s occupying the unnecessary space and remove it.
Method 4: Check Language & Region settings
If you can record calls on your iPhone but can’t view the transcripts in the Notes app, it’s possible that your selected language and region don’t support call transcripts. According to Apple, transcriptions are currently available in the following languages and regions:
- English (US, UK, Australia, India, New Zealand, Canada, Singapore)
- Spanish (U.S., Mexico)
- Japanese (Japan)
- Cantonese (China mainland, Hong Kong)
- Mandarin Chinese (China mainland, Taiwan)
- Portuguese (Brazil)
If you’re in a region other than the above, you won’t be able to view the recording transcription.
Here’s how you to check your iPhone’s language and region settings:
- Open Settings and tap General.
- Here, locate and tap on Language and Region.
- Finally, check what your Preferred Language and Region are.
Detective mode on…
The above fixes should restore the call-recording functionality on your iPhone, and you should be able to record calls without any trouble. However, if it isn’t working still, you can contact Apple Support, as some other issue might be the reason behind it.
We hope that we were able to help you. Let us know if you have any questions.
FAQs
Your iPhone must be running on iOS 18.1, and you must wait until the call is connected to begin recording the call. The record button stays grayed out until the call connects.
Every iPhone that supports iOS 18 can record a call once updated to iOS 18.1, i.e., all iPhones from iPhone XS to the latest iPhone 16 series support the iOS 18 call recording feature.
Yes, it can. However, it must have enough free space to accommodate the recorded file.
No, the iPhone can’t record calls automatically; you must tap the record button manually to start recording a call.
Also read: