Tapping away at the keyboard on a smartphone or tablet isn’t all that different from the physical keyboard these days. Interestingly though, because there are a few limitations like the number of keys displayed, lack of a Character Map-like interface from where you can copy-paste special characters and some more, it takes some tips and a lot of experience to master typing on the iPad.
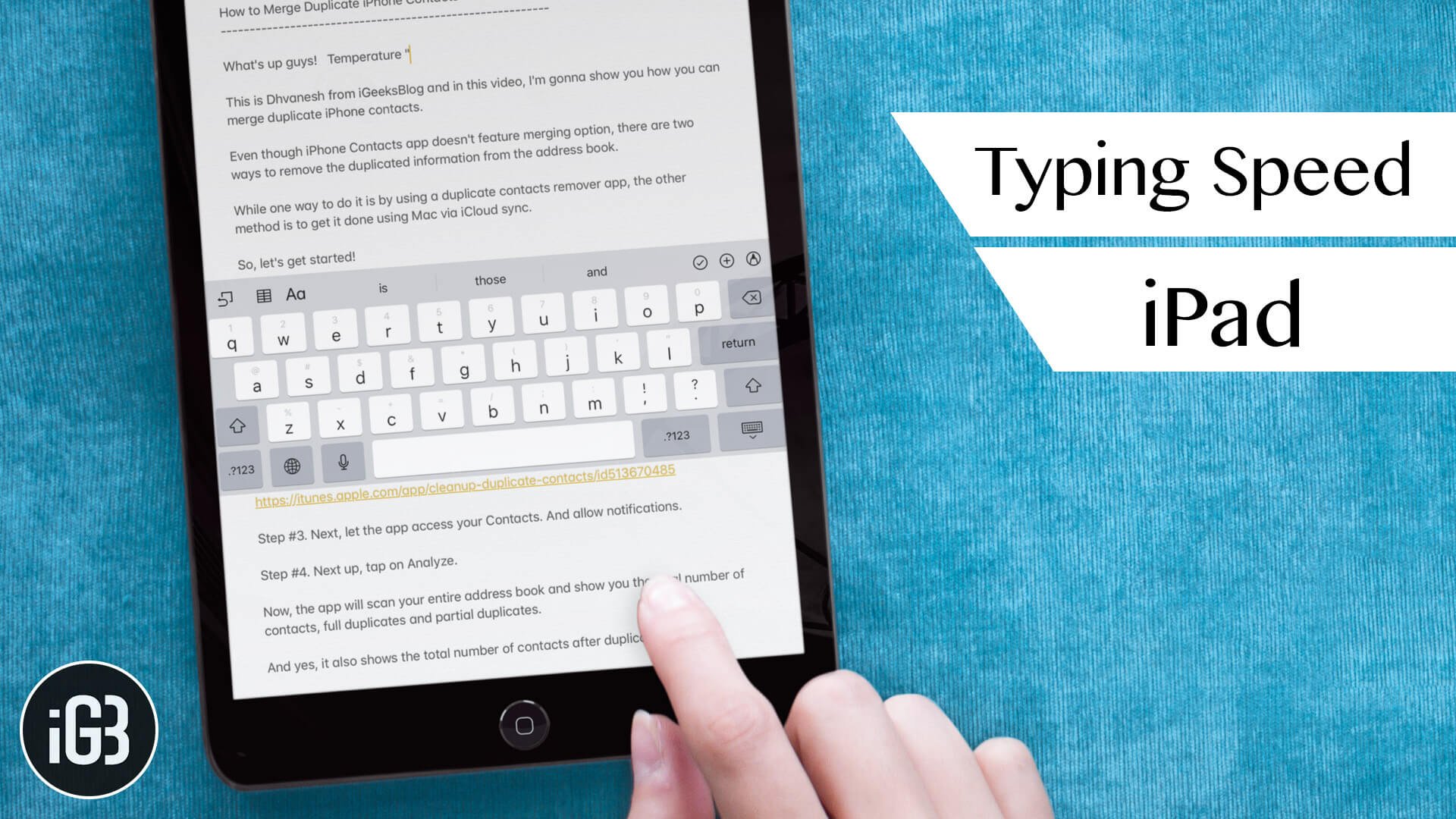
The iPad’s onscreen keypad is designed to help you type faster, better and easier. However, using a few tips might save you considerable typing time (and the number of strokes) – and it will undoubtedly help you become a pro at typing faster on the iPad.
The likes of trackpad mode and flick keyboard can come in very handy in boosting your productivity. On top of all, you also get the option to fine-tune the QuickType keyboard in line with your convenience. Find out more:
Handy Keyboard Tips and Tricks for iPad to Enhance your Typing Experience
Customize The Keyboard Settings:
To begin with, let’s get familiar with the keyboard settings. The reason why I’ve mentioned this tip right at the top is that it offers you some neat customization. So, based on your personal taste, you can fine-tune the setting.
To get it done, head over to Settings → General → Keyboard. (You can also touch and hold the emoji icon on the keyboard and then choose Keyboard Settings.)
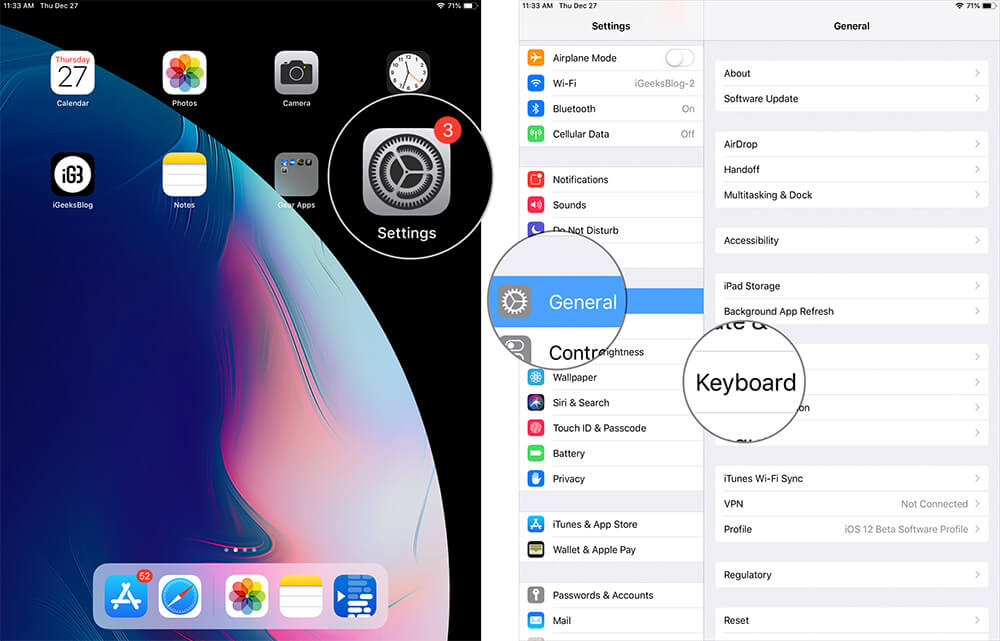
On the next screen, you get many options like Text Replacement, Auto-Capitalization, Shortcuts and more. Customize the entire settings to as per your convenience.
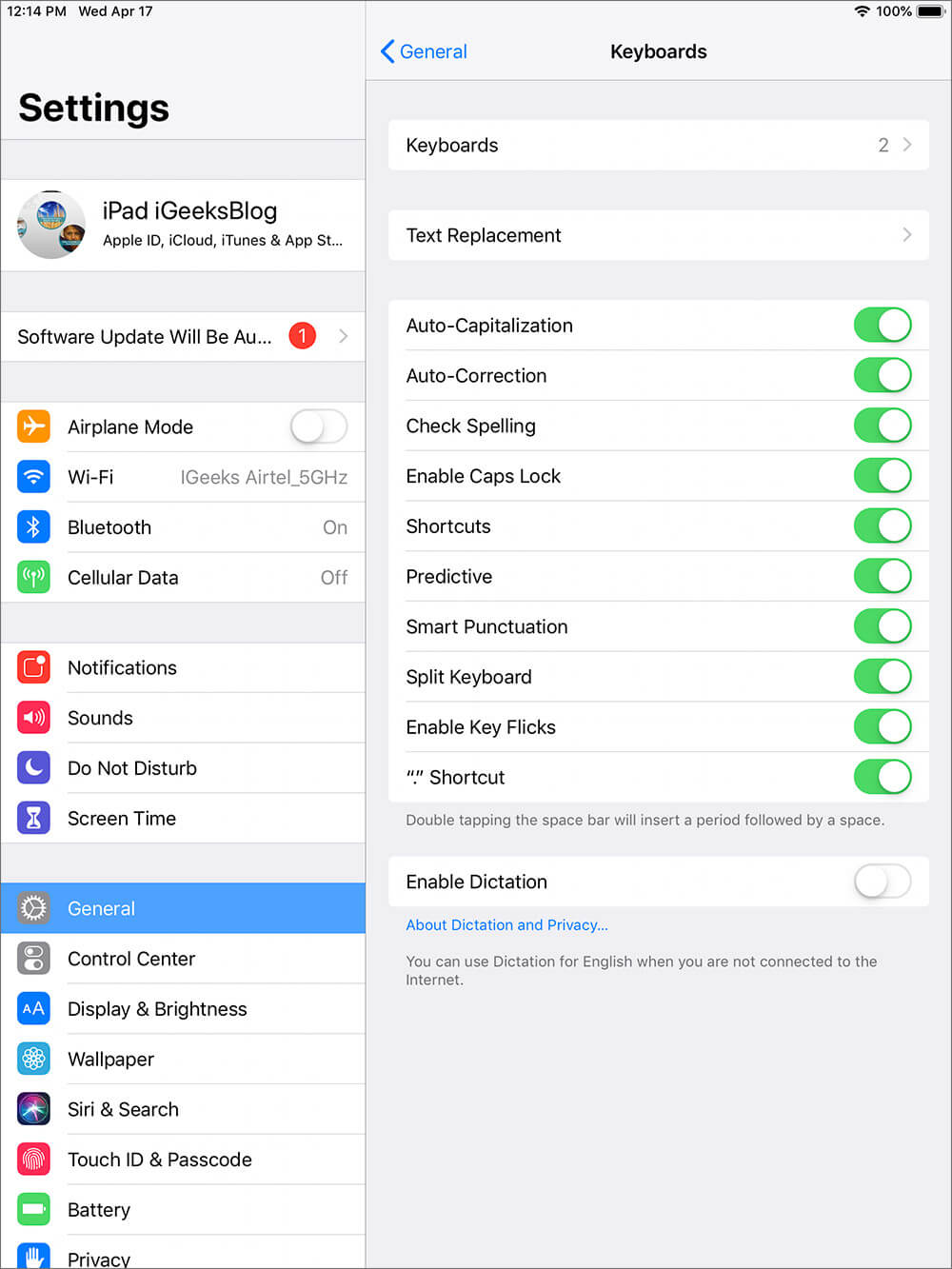
Essential iPad Keyboard Shortcuts Tip
Let’s begin with a couple of keyboard shortcuts that you might be very useful if you type a lot on the iPad:
#1. There’s a caps-lock shortcut on the iPad for those all-caps words (like abbreviated names, USA, etc.). All you do is double-tap the Shift key. Tap the Shift key again to get back to the normal mode.
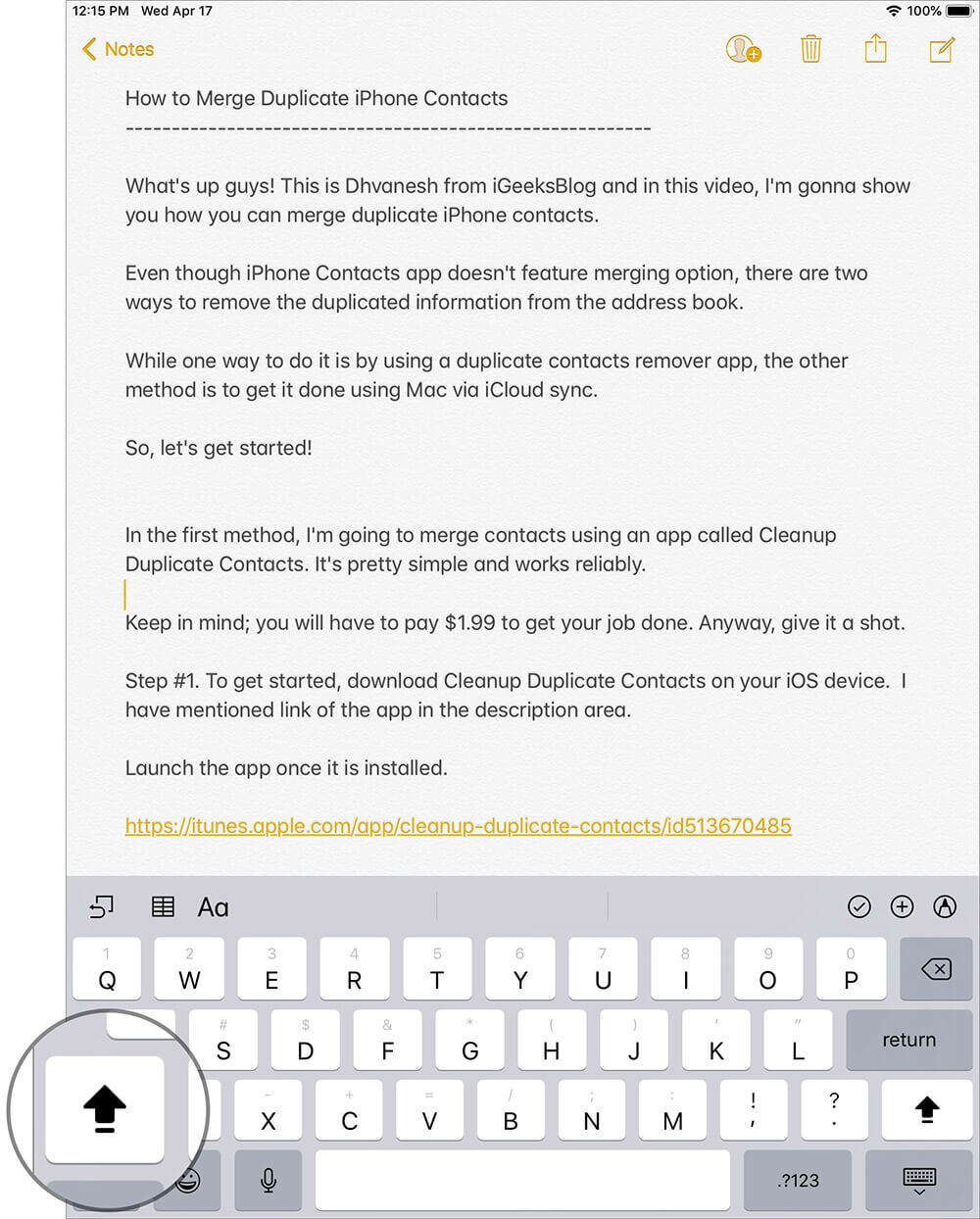
#2. Thanks to the smart trackpad, moving a cursor or selecting text while editing text is pretty simple. All you have to do is just press and hold the space to activate the space bar (Or use two fingers to press anywhere on the keyboard to activate the trackpad). Then, you can drag your finger on the trackpad to swiftly move the cursor. To find out more about it, head over to this post.
Getting a Little Further
Pressing and holding certain keys offers a lot of options. You probably know this already but it is often hard to find which keys offer those quotes or the degree symbol etc.
And having to shift to the numeric keypad occasionally is a definite turn-off sometimes. Here are some more tips that can make typing easier.
#3. Automatic Apostrophes: The iOS dictionary is smart. If enabled (which is the default state), you don’t have to worry about having to type those single quotes in “I’m”, “don’t”, “can’t” etc. Just type “Im”, “don’t” or “cant” and the iPad keypad will automatically correct it.
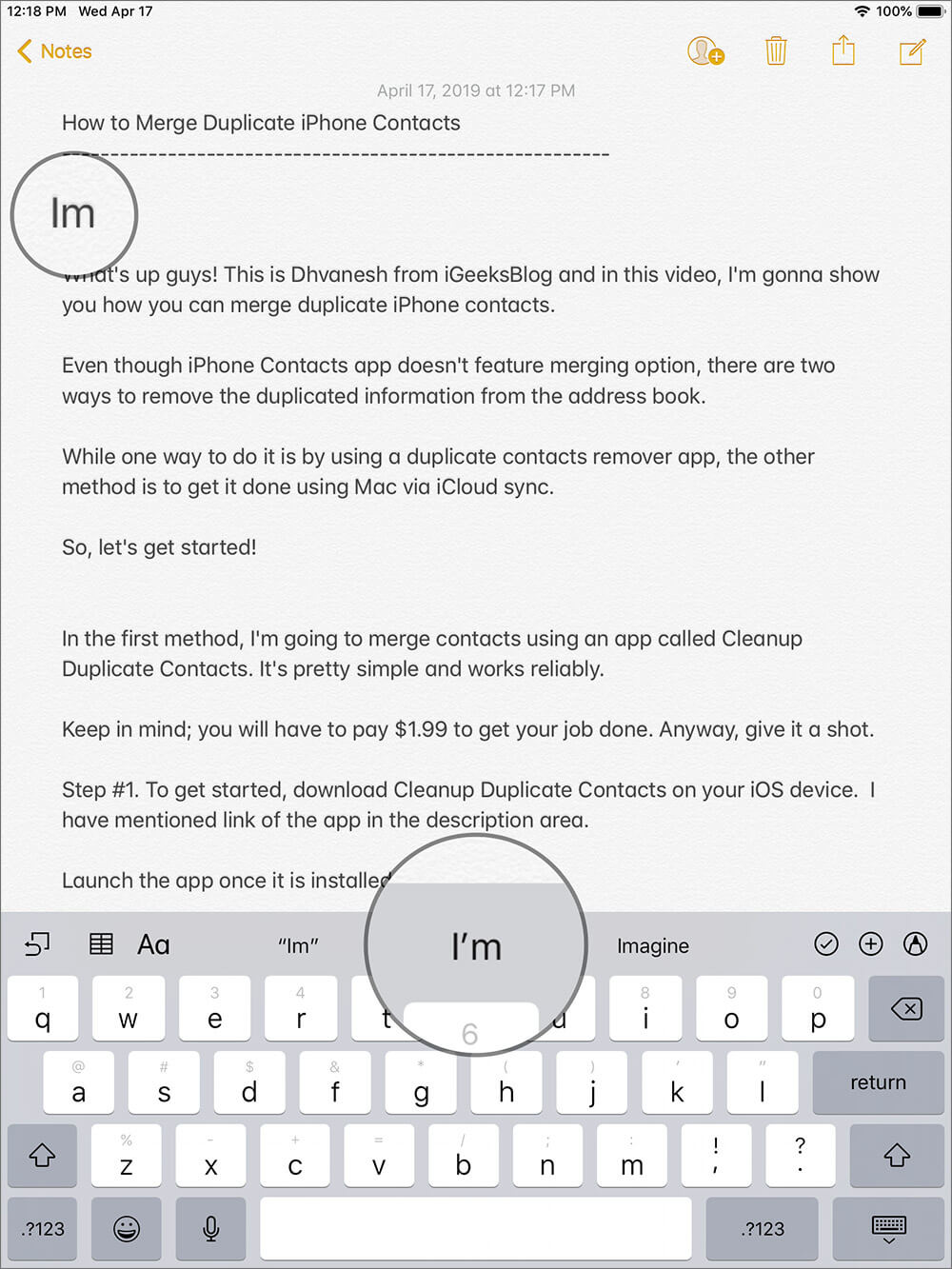
Of course, when enabled, the auto-correct is a very bad guy occasionally: it changes certain unrecognized words into something totally unrelated that makes for those awful (or insanely funny, depending on the situation, auto-correct fails).
#4. Begin and End Quotes: Tap and hold the quote key on the numeric pad, and you get begin and end quotes that you can use while typing. These make the message look better.
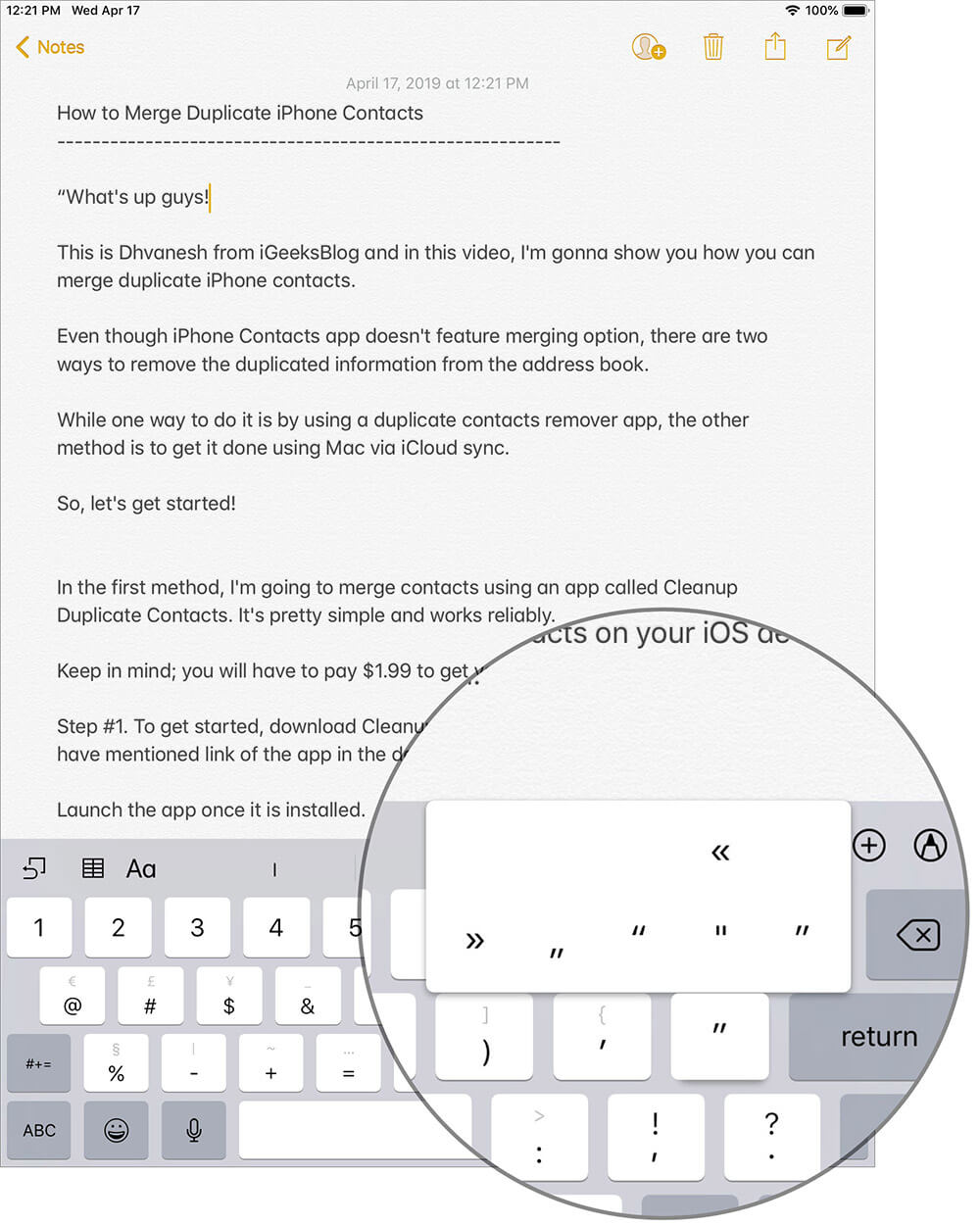
#5. Double/Single Quotes: If you’re looking for double and single quotes, you’ll need to remember this combination:
- Double Quotes: Tap and hold the ? key for double quotes
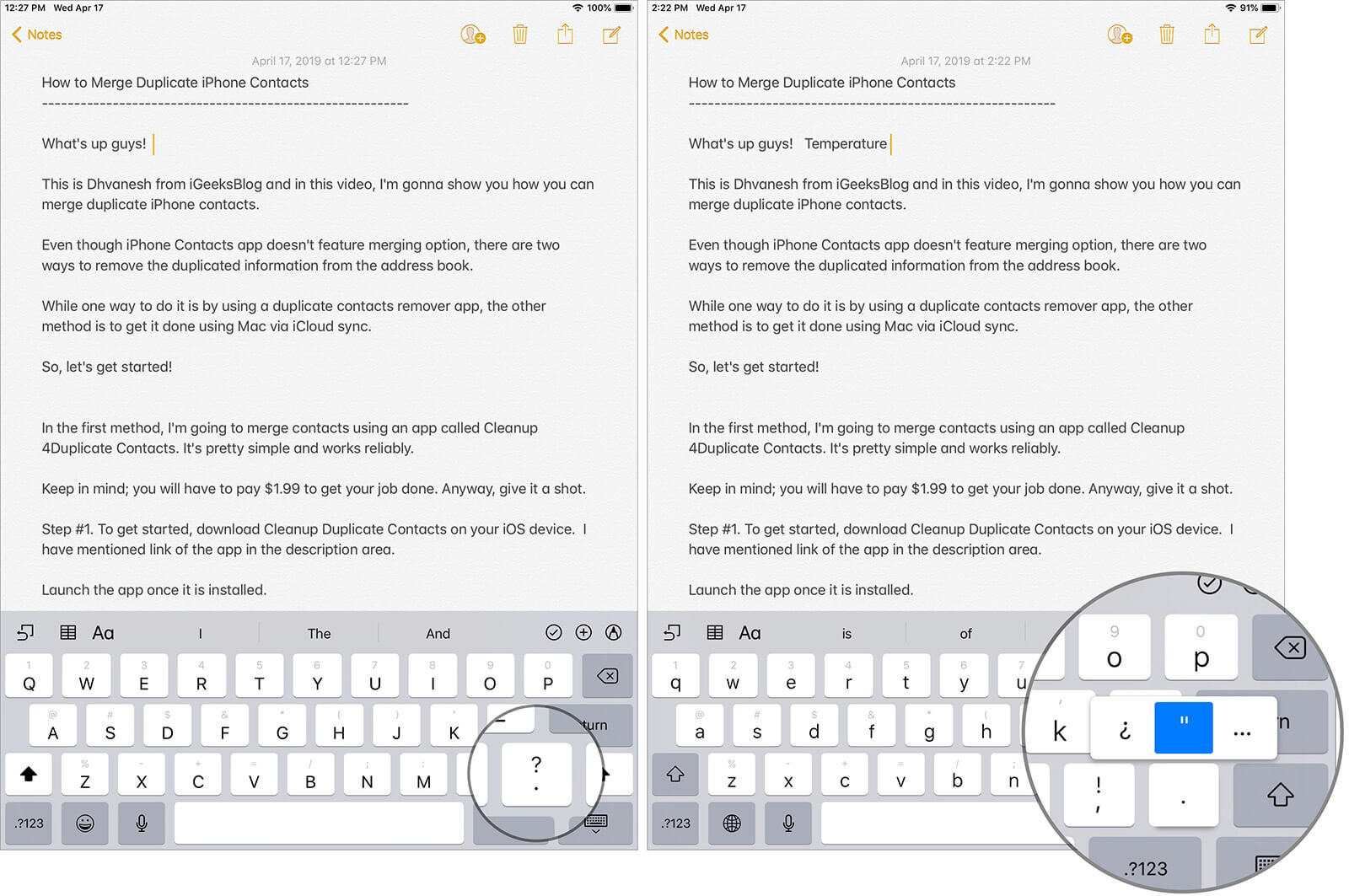
- Single Quotes: Tap and hold the ! for single quotes
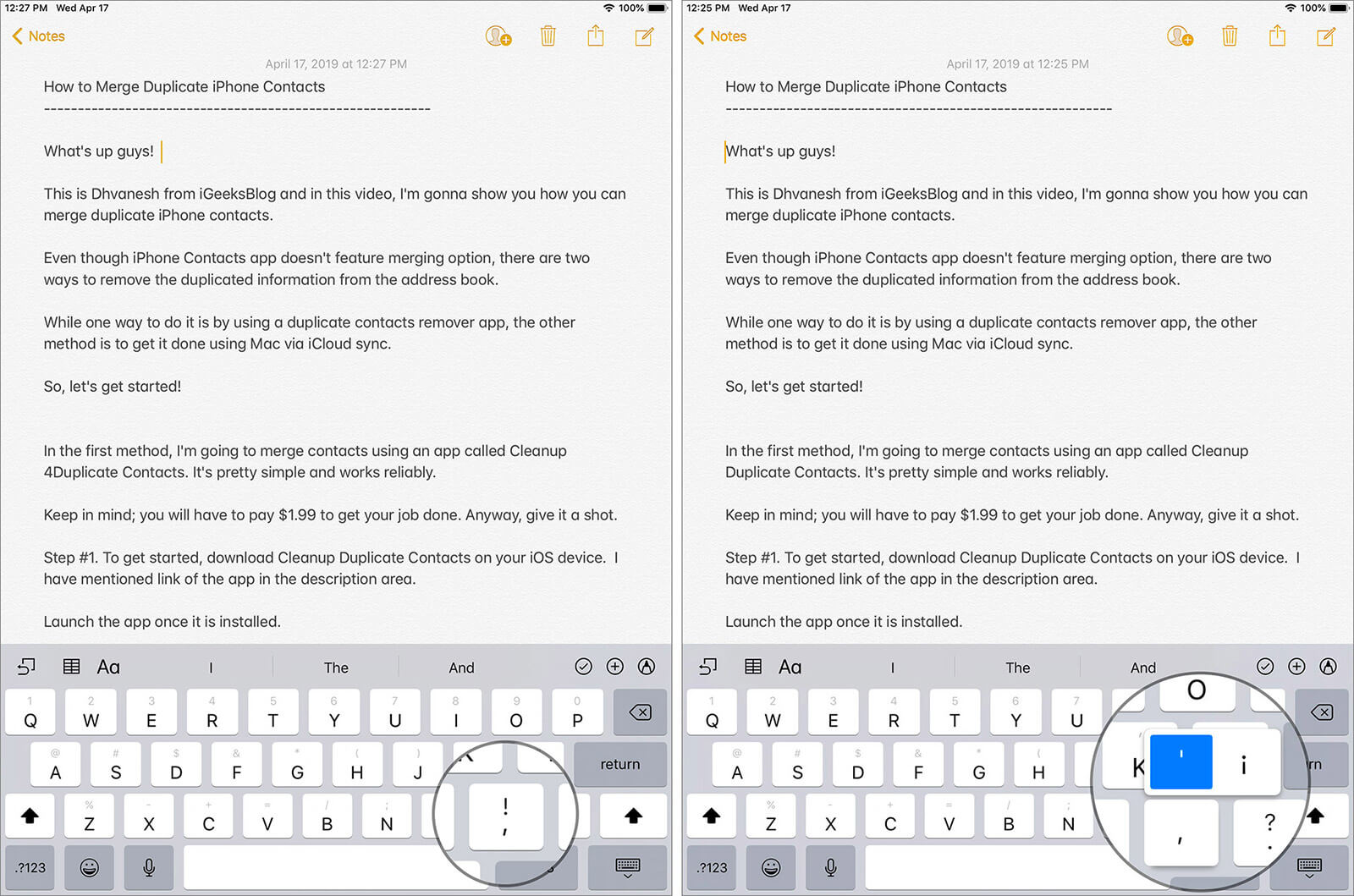
#6. Typing numbers/punctuation faster: I hate having to switch to the numeric keypad just to type an exclamation. It’s a little uncomfortable especially when you type fast. However, there’s an easy way out if you’re in need of those punctuation marks occasionally amidst a lot of alphabets.
Tap and hold the .?123 key and when the keypad switches to the numeric, slide over to the number or the key that you want to use. Then, just remove your finger. The iPad will type the key you chose and then the keypad will switch back to the alphabets. There! You got it!
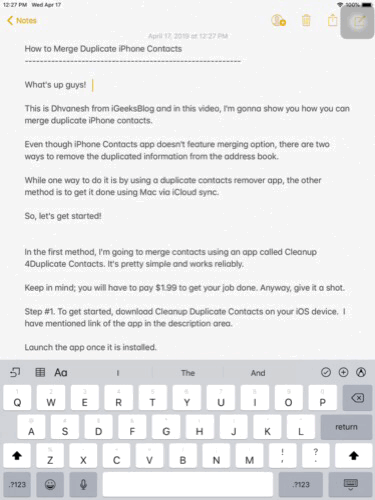
#7. Degree: In many countries, people use the metric system which gives the “degree” sign for use in temperature and elsewhere. Where do you get the degree symbol on the iPad? It’s buried in 0 (zero). Hold on 0(zero) for a while and out of the options, you get the degree sign.
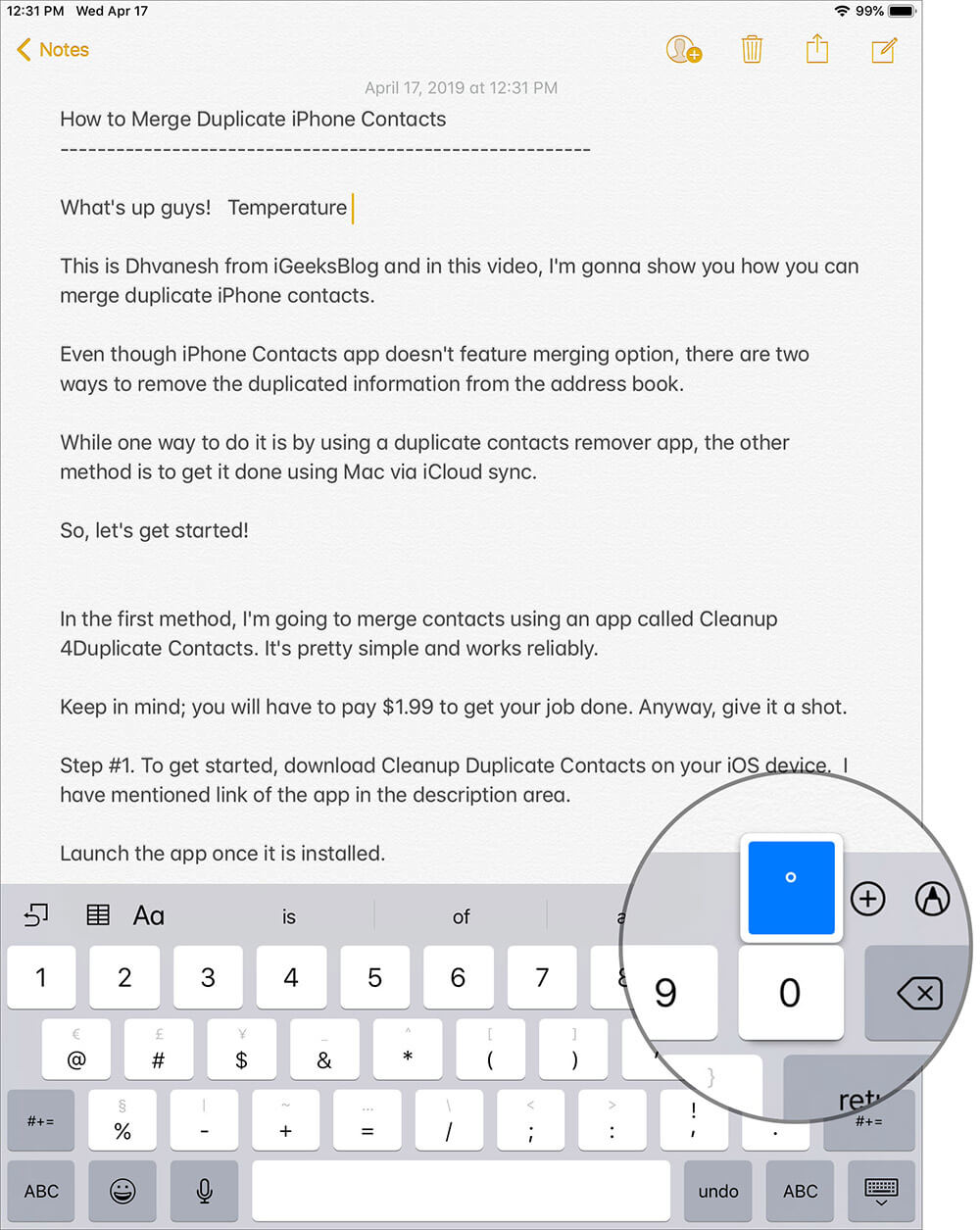
#8. Take Advantage Of Key Flicks To Accelerate Typing
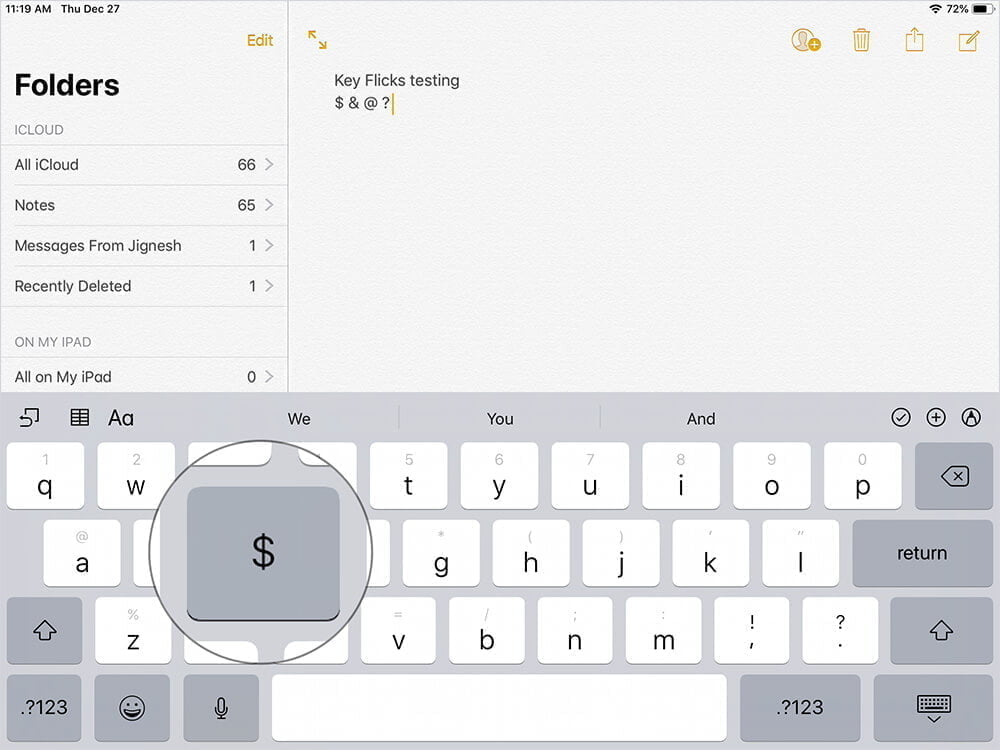
There is a slightly hidden flick keyboard that lets you enter symbols and numbers with the utmost ease. All you need to do to use it is just touch a key and pull downward to easily enter the flick key. Now, the greyed out symbol will replace the letter. To find out more about it, check out this hands-on guide.
#9. Multiple TLDs: Top-level domains like .com, .net and .org are used often. While the iPad lets you type “.com” in a single stroke, you might often need to visit a website which has a different TLD. Say, something like a “.edu”, “.org” etc.
Tap and hold on “?” in Safari and you get many options to choose from. Saves you four strokes.
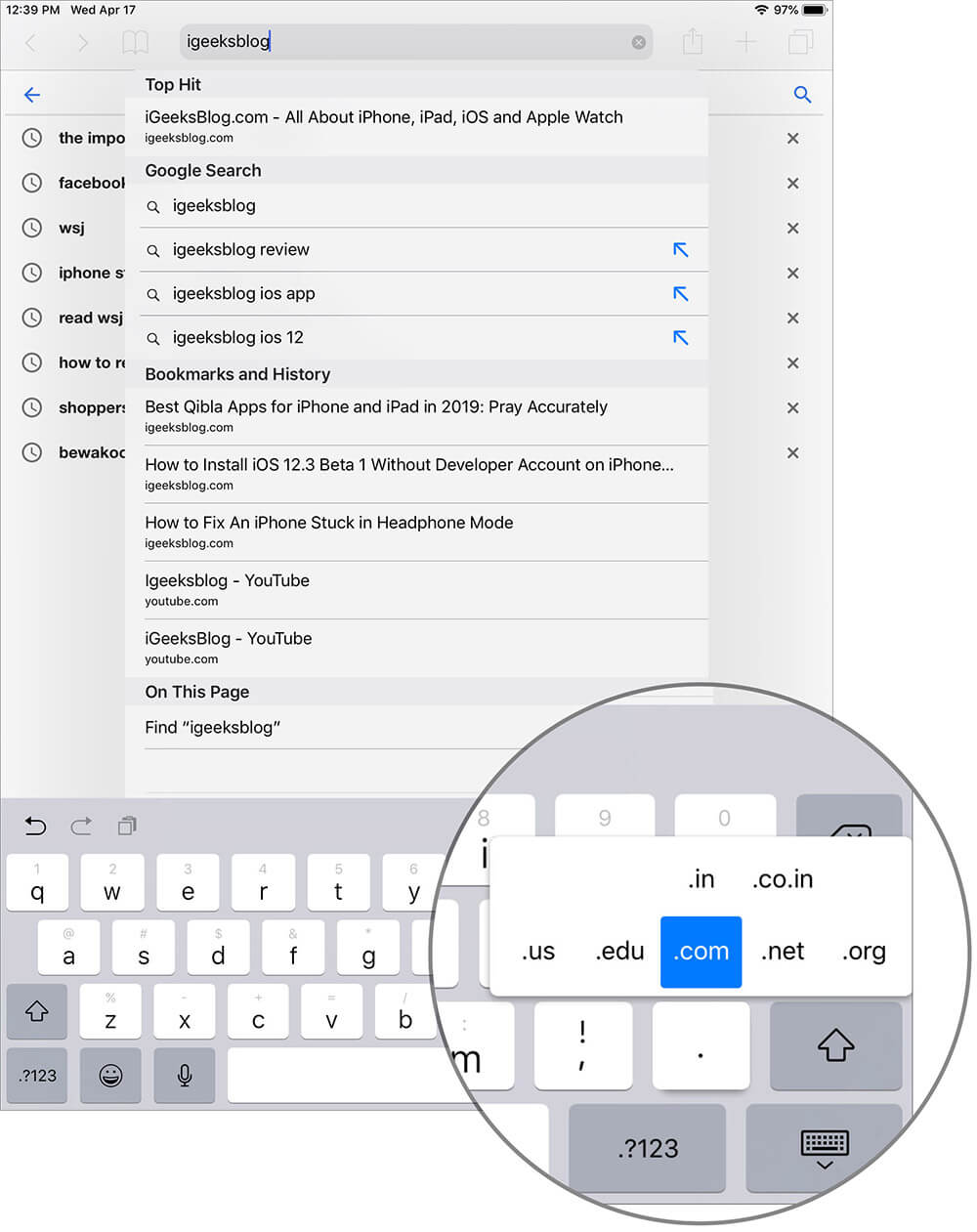
#10. “.com” in Mail App: The Mail app offers an easy way to type ‘@’ but then, all mail addresses also contain a “.com” and you’ll see that the keypad doesn’t have the “.com” key. Actually, it does. Tap and hold the “.” key and you’ll find a few TLDs here too.
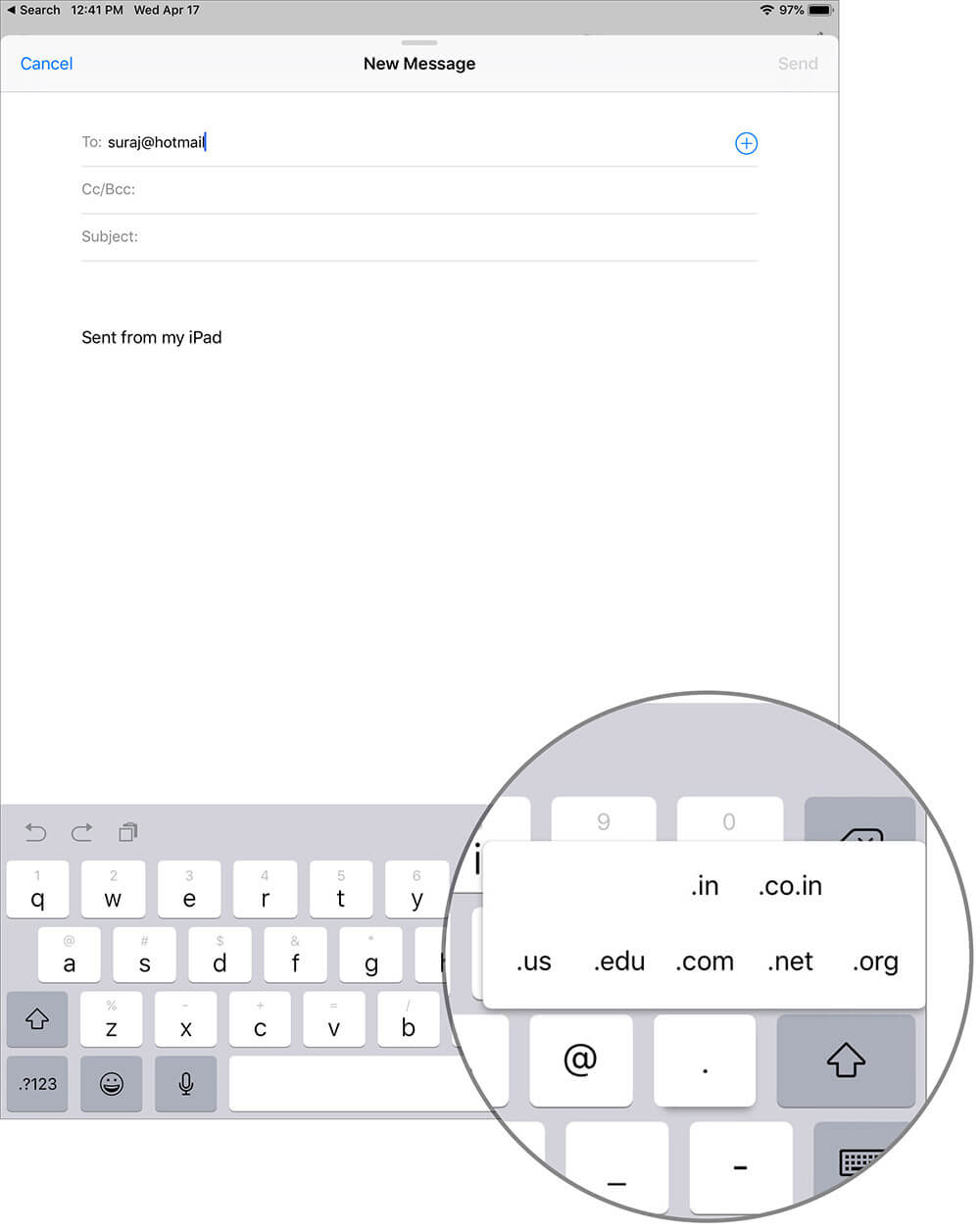
#11. Quickly Switch Between Languages: The QuickType keyboard makes it pretty easy to switch between languages. All you have to do is touch and hold the globe icon and swipe to the keyboard language you wish to use.
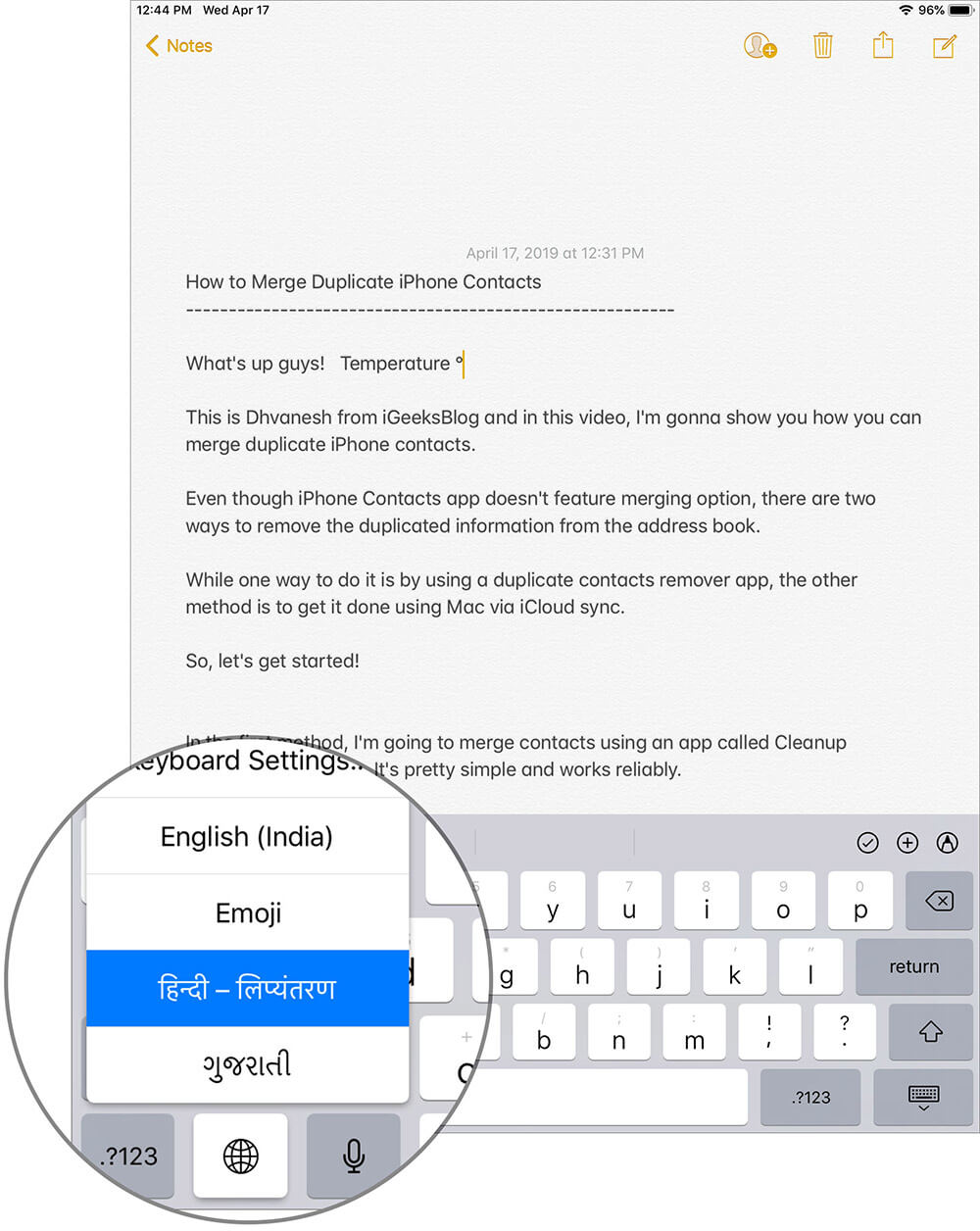
Keep this little but pivotal hack for the times when you wish to express your views in multiple lingoes!
Split The Keyboard For Comfortable One-Handed Typing…
There are times when you wish to type with just one hand instead of engaging both your hands. And that’s when this feature comes into the play. Just touch and hold the tiny keyboard icon and choose Split.
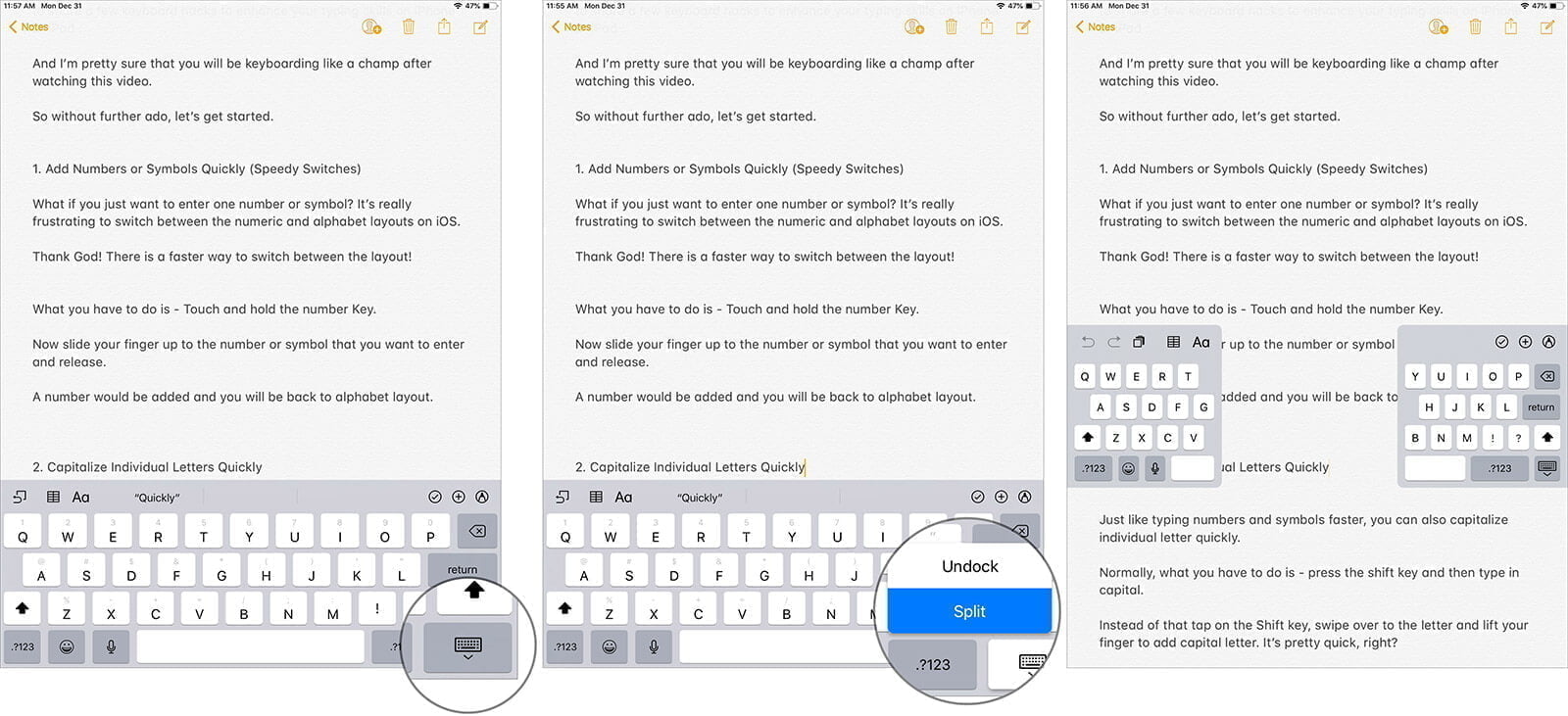
Now, the keyboard will be split, allowing you to type comfortably with one hand. And when you want to merge the keyboard, touch and hold the keyboard icon and choose Merge or Dock and Merge.
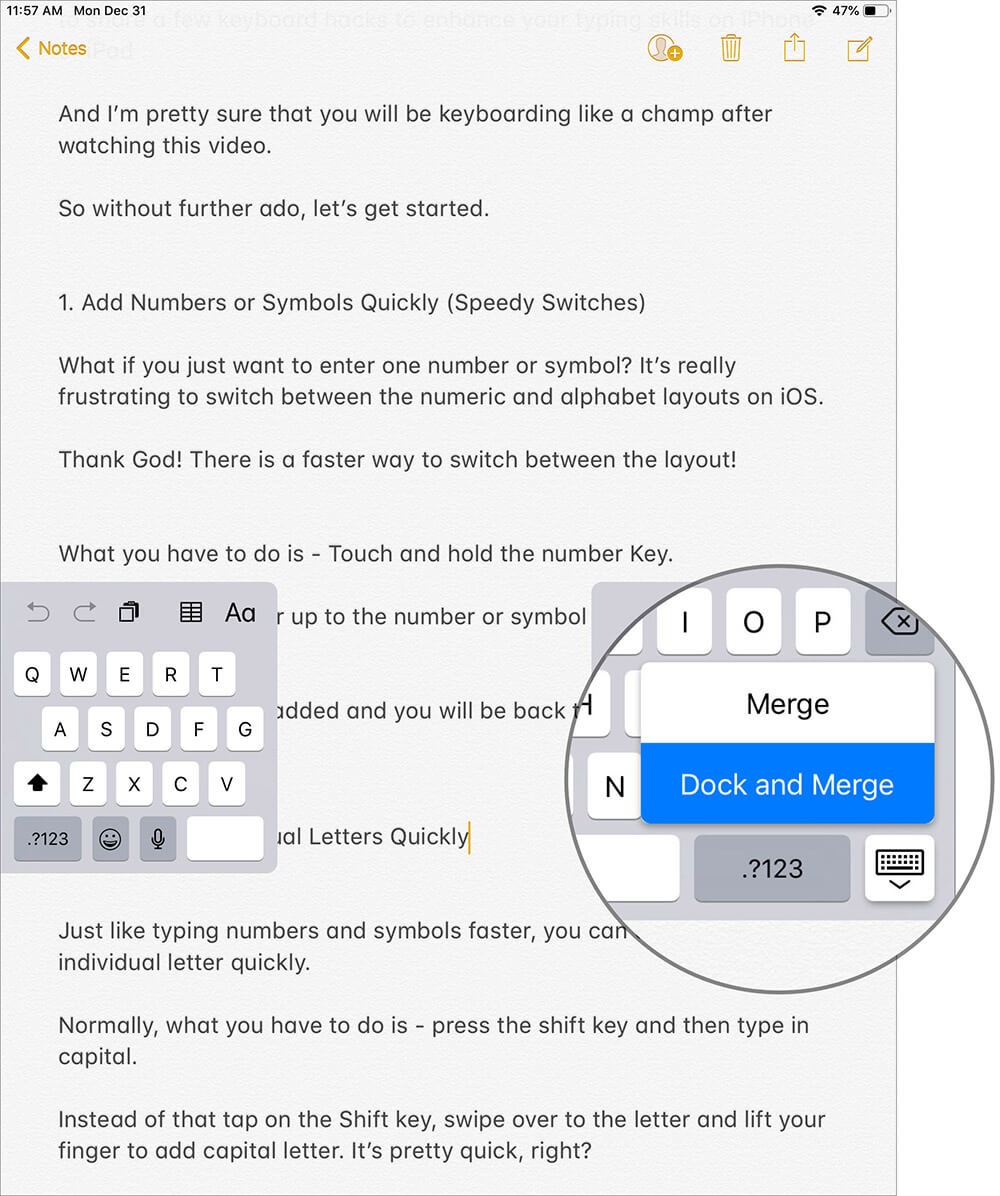
More Hacks For Boosting Your Productivity…
We’ve lined up 25 smart keyboard tips and tricks for getting the most out of the iOS keyboard. If you wish to get more such cool hacks, head over here.
Stay Tuned In For More…
Now that you’ve got the tricks, you know how you can make typing more convenient and faster on your iPad. Of course, it’s gonna take some time before you will be able to master them. However, once you’ve got a good hold on them, typing will definitely become hassle-free.
You shouldn’t miss out on these posts as well:
- How to Limit Data Usage on iPhone Running iOS 12 [Bandwidth Saving Tips]
- Over 25 iOS Safari Tips and Tricks You Should Know: Hands-On Guide With Video
- Tips to Use Siri Shortcuts With Apple News on iPhone and iPad
- Tips to Take Perfect Selfies on iPhone
Have any smart keyboard tip to share with us? We’d be really glad to see it down below in the comments.


