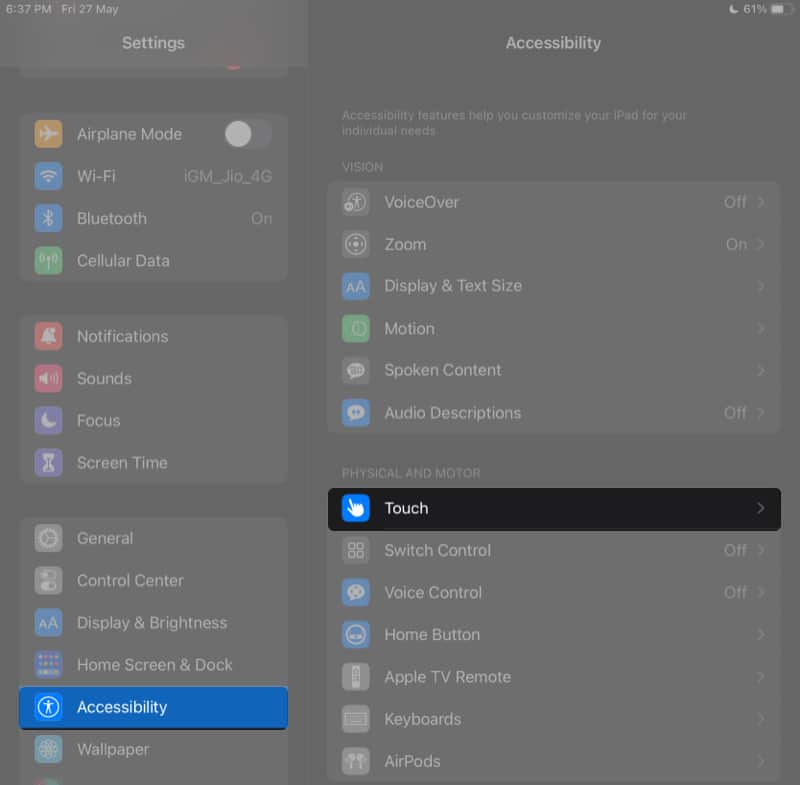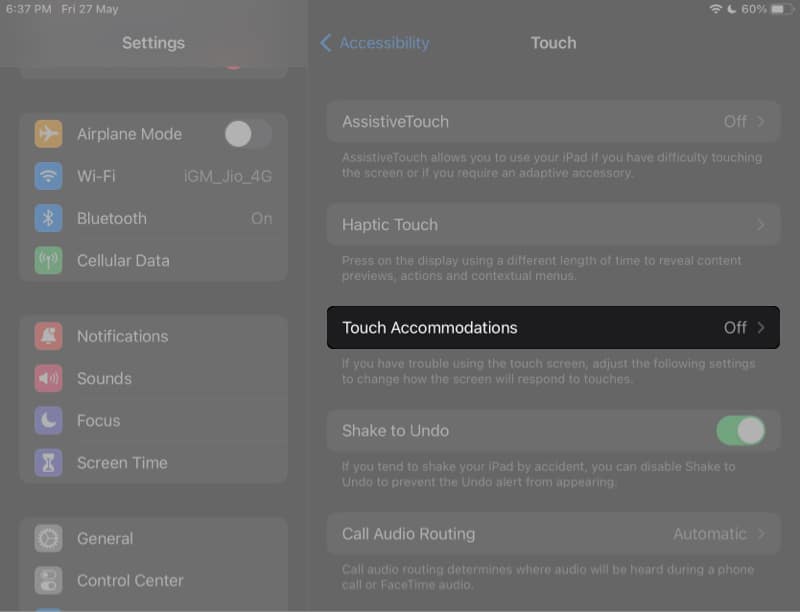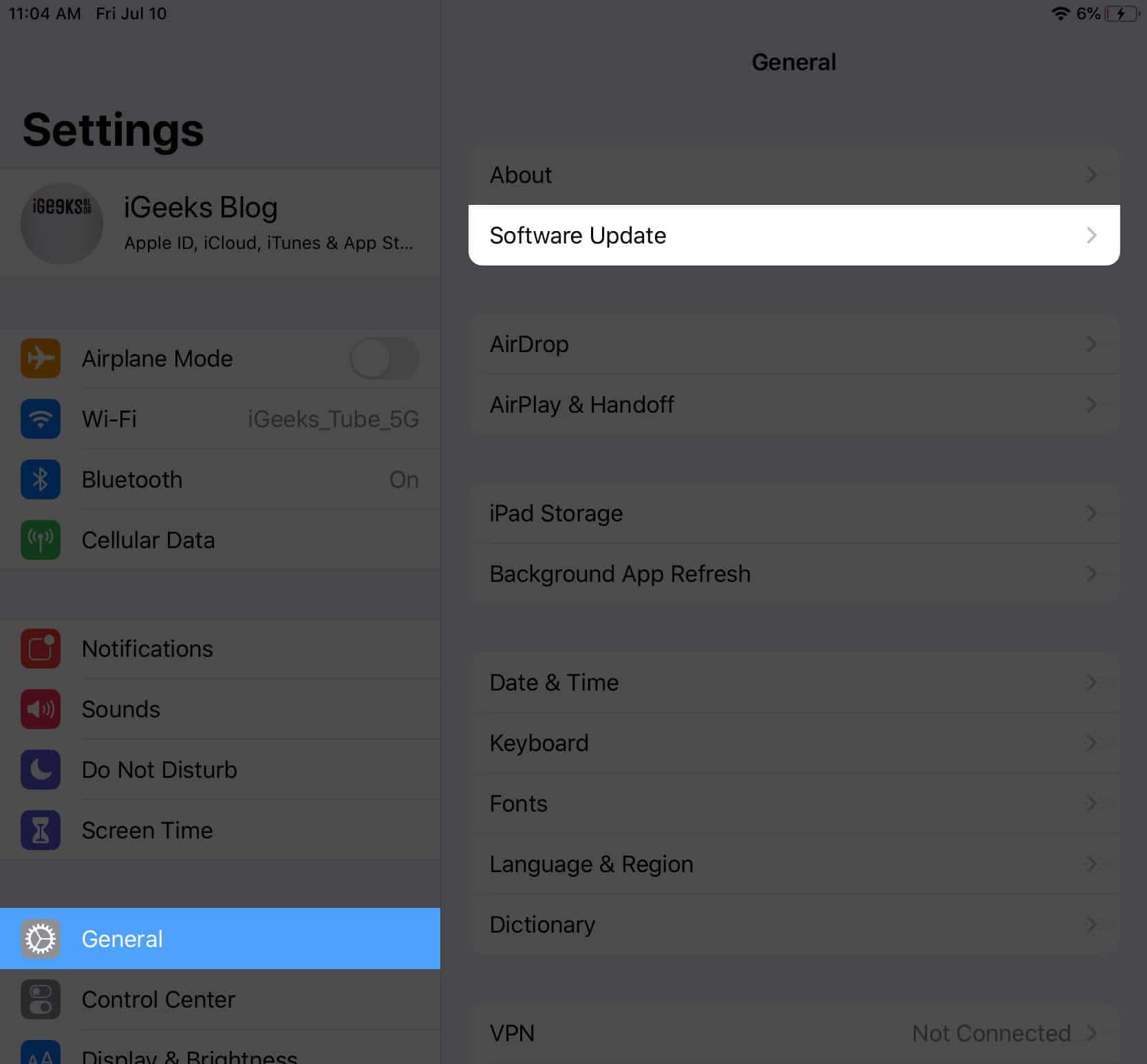Some quick fixes for you:
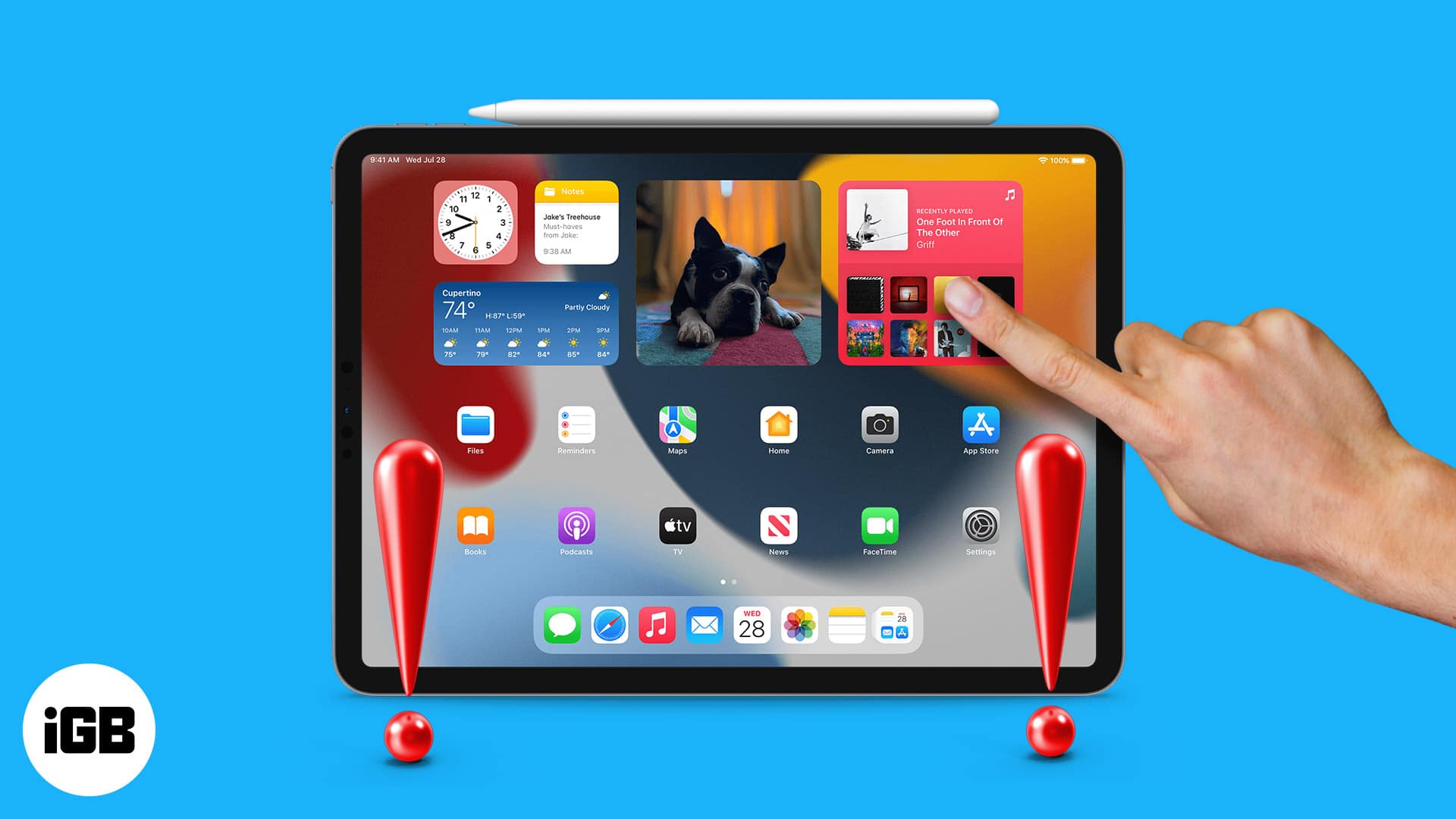
- iPad’s touch screen won’t work if you use it with gloves, wet hands or if it’s not clean.
- Some screen protectors, cases, or accessories may make your iPad’s screen unresponsive.
- You can Force restart and see if that fixes the issue.
iPad is the best device for artists, productivity users, and those who prefer to binge-watch movies and shows. But it all becomes useless if your iPad’s touch screen is not working anymore. There are many reasons for this issue, and some are so simple that you may be surprised after knowing about it.
Read along to fix the issue and use your iPad as usual!
- Clean the screen
- Remove case and screen protector
- Take off the connected accessories
- Disconnect and reconnect Apple Pencil
- Turn on Touch Accommodations
- Uninstall recently installed apps
- Update your iPad’s system software
- Factory reset iPad
- Contact Apple Support
1. Clean the screen
This is a lesson we have been hearing since childhood: Always keep your things neat and tidy. Are you keeping your iPad clean?
If your iPad touch is not working properly, clean it using 70 percent isopropyl alcohol disinfectant or Clorox disinfecting wipes, or a fiber cloth with little moisture on one part of it. Make sure to dry the display after cleaning.
Other than that, if you use your iPad while wearing gloves, the screen may not respond properly. Take off the gloves and see if the screen responds. But if you are in a situation where you are required to wear gloves, check out these best touchscreen gloves for iPad.
Also, iPad’s touch screen won’t properly respond to sweaty or wet hands. So dry your hands and use the screen to see if you are still facing the issue. If yes, head over to the next fix.
2. Remove case and screen protector
If you have recently put a screen protector on your iPad, or have noticed some scratches or cracks on the screen protector, remove it and see if you still face the issue. Even though you don’t see any visible issues, if you are using a cheap quality screen protector, it can affect the touch response of your iPad screen.
The same is for the back case. If it’s a low-quality one extending to the screen, it may affect the touch sensitivity of your iPad. So, try removing both and see if the iPad screen responds.
3. Take off the connected accessories
Did your iPad touch screen stop working while charging or when you connected it with any accessories? Your iPad may become unresponsive due to some faulty products or software glitches. So it is best to stay away from those products and use MFi-certified accessories for iPad to avoid issues like this in the future.
4. Disconnect and reconnect Apple Pencil
Other than accessories, sometimes Apple Pencil could be the story’s real villain. Disconnect and reconnect the Apple Pencil if your iPad is not responding to it. If that doesn’t solve the issue, check if there’s an issue with the tip, and maybe replacing the Apple Pencil tip might fix it.
5. Turn on Touch Accommodations
Touch accommodations is a feature in iPhone and iPad which changes how the screen responds to taps, swipes, and other gestures. If you accidentally turn on this feature, the screen may not feel responsive. To turn this off:
- Open Settings → Accessibility.
- Tap Touch.
- Tap Touch Accommodations.
- Toggle off Touch Accommodations.
Now, check if your iPad screen is working properly. Else it’s time to check if it’s an issue caused by any recently installed apps.
6. Uninstall recently installed apps
Sometimes it could be the apps that prevent your iPad’s screen from working properly and not the other way around. So, if you have recently installed any apps, you might want to check if the iPad jitters or lags and becomes unresponsive when using them.
The straightforward process would be to uninstall those apps and see if you still experience the issue. On the flip side, the problem may also be caused by old apps that aren’t updated or compatible with the latest software. Simply go to the App Store and update all apps on your iPad. Next, restart the iPad, and check if the issue persists.
If your iPad is so unresponsive that you can’t unlock it, force restart it.
7. Update your iPad’s system software
Maybe it could be a software bug causing your iPad’s touch screen to not work properly, and you can easily fix it by updating its software. For that:
- Go to Settings → General → Software Update.
- Choose the update you want to install.
Note: This option isn’t available on all devices. - Tap Download and install.
You may have to wait for some time for the update to finish. After the update, check if all the issues are solved or not.
8. Factory reset iPad
If no methods are helping you to get out of the curse of unresponsiveness, the last option is to Factory reset your iPad. As one can guess, this will erase all the data in your iPad, so make sure to take a backup of your iPad. After reset, check if you are still facing any issues, and if you don’t, you can proceed with the restore process.
9. Contact Apple Support
Finally, are you sure there are no scratches or cracks on your screen? Whether you found any or not, if none of the ways helped you to fix the unresponsive touch screen on your iPad, the only way is to contact Apple Support. Now, see if that helped.
FAQs
It could be because your iPad’s touch screen has stopped working. You can try forced restart or follow the steps mentioned in this guide.
If you are sure your iPad is working, but the screen is black, do a quick force restart. If this doesn’t help, check the other fixes mentioned in this guide or visit Apple Support.
That’s it!
iPad is a great device for different types of use cases, but it all comes to no use if its touch screen stops working. I have mentioned various fixes for you, so you don’t have to worry anymore. By the way, what iPad are you using? Do let me know in the comments below.
Have more issues with the iPad? Here’re the fixes