Finding your iPad Pro low on power, you put the tablet on your charger as usual. But much to your dismay, your device isn’t charging at all…
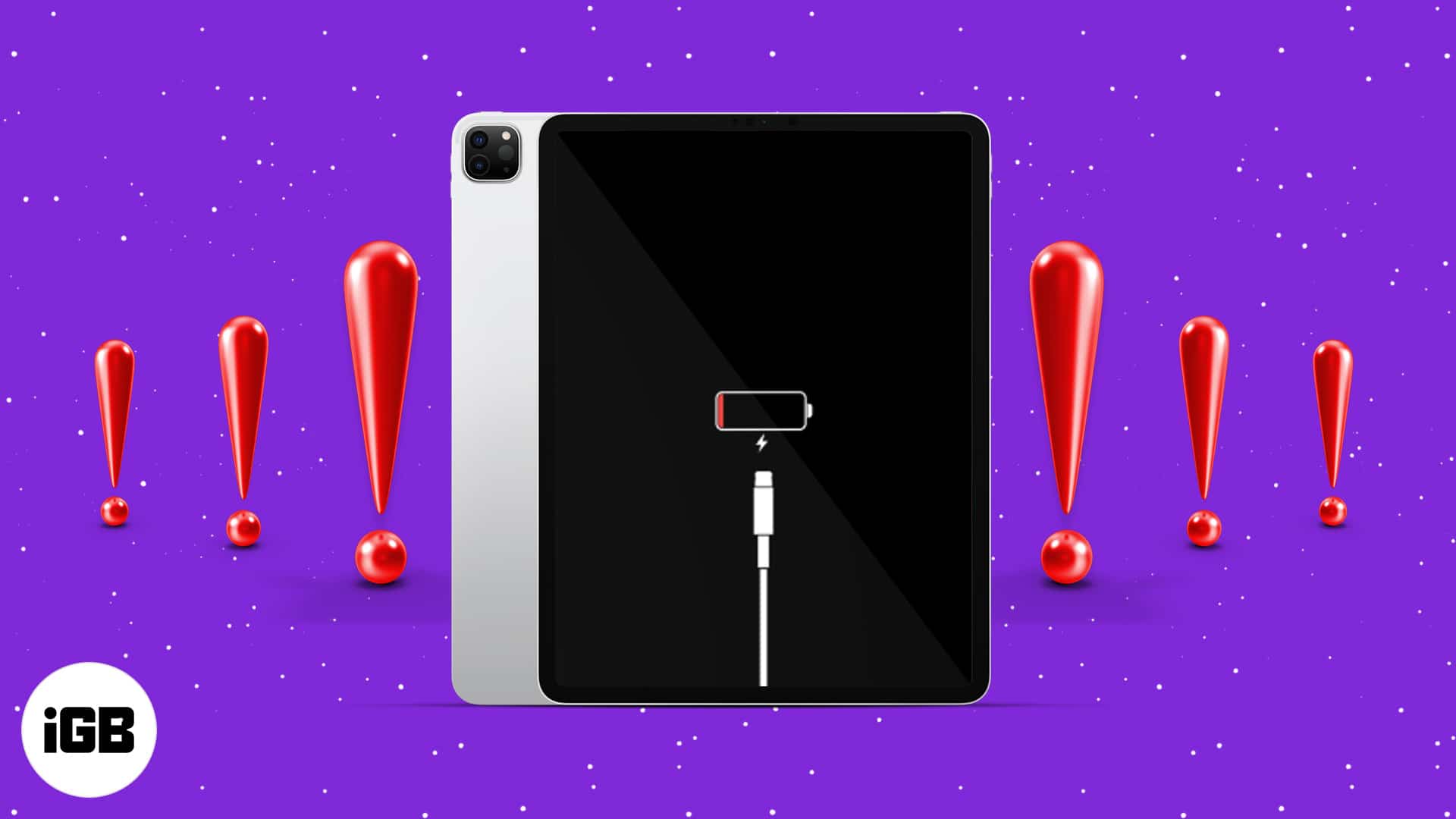
And that’s precisely what led you to explore the possible solutions to fix an iPad Pro that won’t charge. Take a breath, mate! There could be more than one reason behind the problem (i.e., faulty cable and software bug).
Let’s get to the bottom of it in the breakdown!
iPad Pro won’t charge? Try these solutions
- Force quit all Apps and allow your iPad to charge peacefully
- Force restart your device
- Clean the charging port
- Charge your device using a wall power outlet
- Getting Accessory Not Certified error? Check your cable
- Update software on your iPad Pro
Note: All solutions mentioned below apply to any iPad. So, irrespective of which iPadOS device you have, you can try them out to resolve the problem.
1. Force quit all Apps and allow your iPad to charge peacefully
First things first, let your iPad Pro charge with complete peace of mind. I mean take a break from streaming videos, listening to music, or keeping apps open when the device is charging. Also, turn off location tracking as it’s known to drain plenty of power. This solution does sound funny but in practicality, it does work in speeding up charging. So, there shouldn’t be any harm in trying it out.
To kill an app on your iPad, swipe up from the bottom of the screen to the middle. After that, swipe up on the app’s card to close it.
To disable location tracking, open Settings → Privacy → Location Services. Next, turn the switch off. Now, try to charge your device as usual to see if you’ve fixed the iPad that wouldn’t charge.
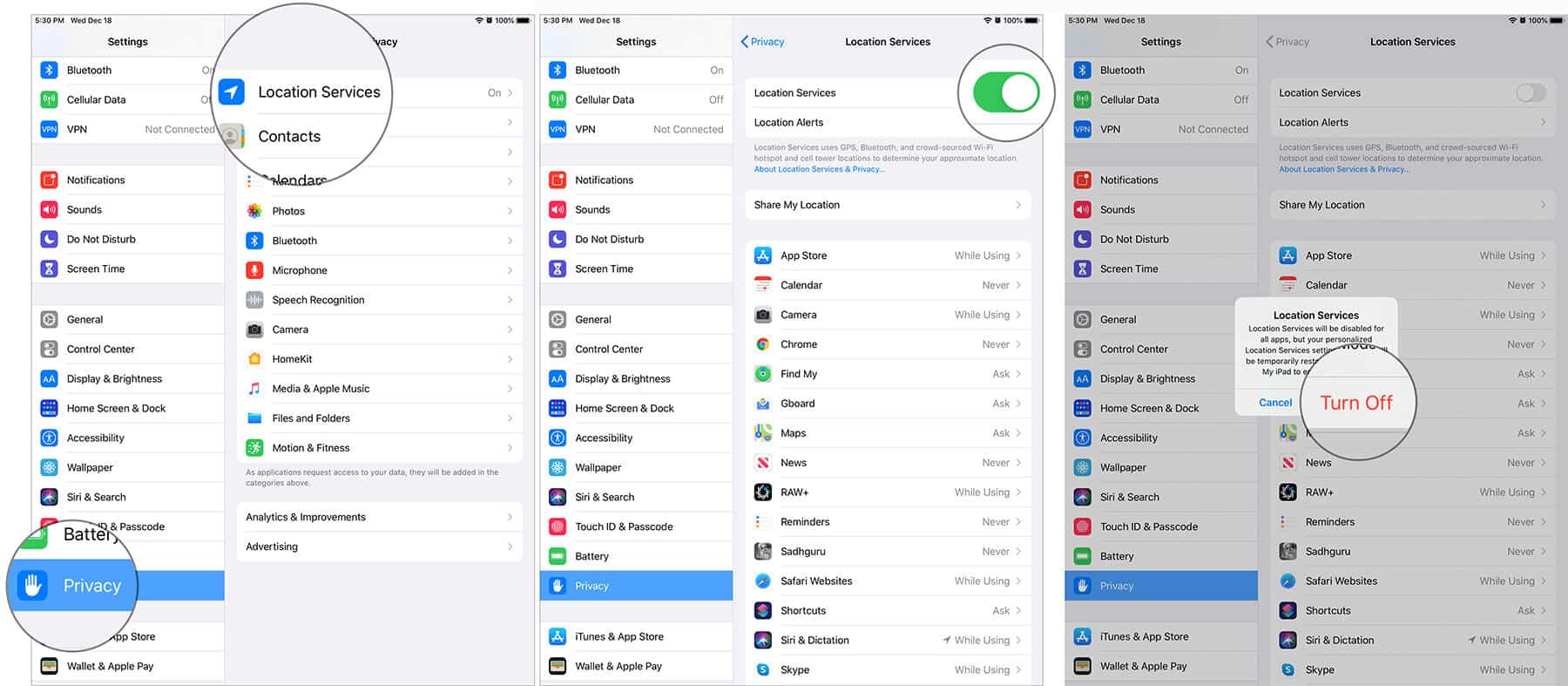
2. Force restart your device
Yeah, it’s the same little hack that we remember whenever our device runs into some common problems like apps crashing or touchscreen unresponsiveness. Give it a try as it does have a knack of eliminating the charging problem as well.
On iPad Pro With Home button: Press and hold the top button and the Home button simultaneously until the Apple logo appears.
On iPad Pro With Face ID: Press the volume up button, then press the volume down button. After that, press and hold the top button until you see the Apple logo on the screen.
3. Clean the charging port
Although it’s hard to believe, debris proves to be a hidden culprit in preventing iPhones and iPads from charging on many occasions. I suggest you clean the charging port.
This could well be the answer to this charging mess. First, turn off your tablet. Then use a normal toothpick to gently remove any lint that might’ve gotten stuck in the port.
4. Charge your device using a wall power outlet
Another trick that you should try is to use a wall power outlet. Comparatively, it can charge the iPad faster and more efficiently. So, plug your USB charging cable into a USB power adapter. After that, plug the adapter into the wall to kickstart charging. Now, lock the iPad screen and wait for 10-15 minutes. Then, check if the device begins to charge.
Sticky Notes:
- While using a wall power outlet, make sure there’s a firm connection between your charging cable, USB wall adapter, and wall outlet/AC power cable.
- When you’re charging your iPad through a computer, plug your charging cable into a USB 2.0/3.0 port, ensuring that the computer isn’t in sleep mode. Make sure not to use the USB ports on your keyboard. Plug your cable into a powered USB hub or certified docking station.
5. Getting Accessory Not Certified error? Check your cable
Though the “Accessory not certified” pop-up mostly appears when you’re using duplicate or fake cables, they’re not the only reasons.
For instance, the pop-up may appear if the cable is damaged or not connected to the device properly or if something is preventing the cable from sitting in the port correctly (i.e., lint or debris).
So, make sure the charging cable and USB adapter aren’t damaged. Broken or bent prongs might be to blame.
If you want to buy a certified USB cable, explore our roundups:
6. Update software on your iPad Pro
While it’s always better to keep the device updated, never before has the iOS software update seemed so indispensable – more so because it appears to be the only answer to many problems these days. So, hopefully, the solution to this problem could also be hidden inside a software update.
To update your iPad, head over to Settings → General → Software Update. Then, follow the on-screen instructions.
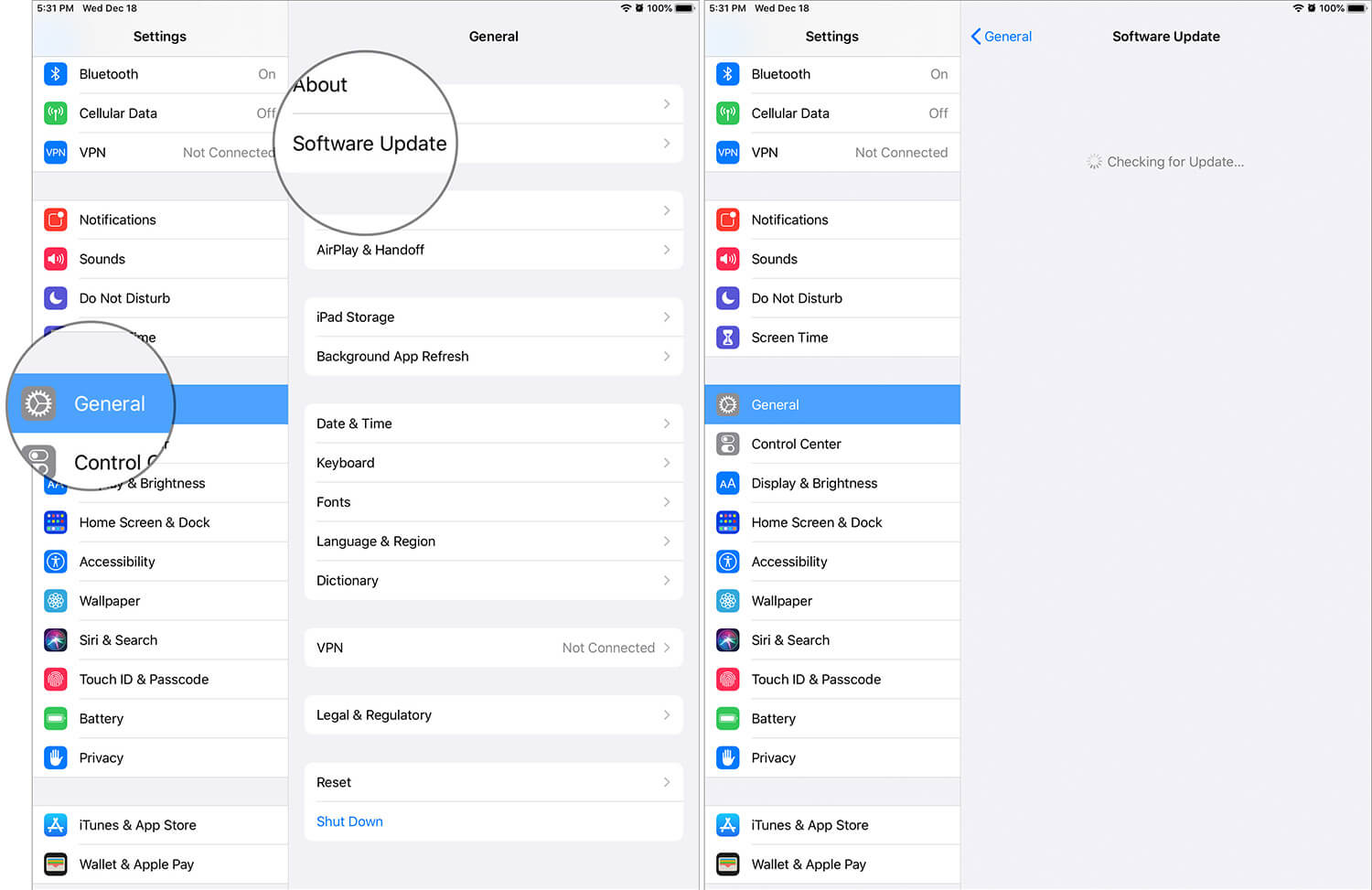
Helpful Insights…
From what I’ve experienced, the charging issue generally occurs due to three prime reasons:
- A random glitch: Most of the time, it can be sorted out with a force restart.
- Faulty/duplicate chargers: Needless to mention, faulty and duplicate chargers are the major culprits behind the charging problem. From a safety perspective, it’s always better to use a certified charger.
- Software bug: At times, it’s none other than buggy software that prevents a device from charging normally. As outlined above, the software update is the best way to get rid of such bugs.
So, which of our tricks worked for you in fixing the charging issue on your iPad? If you have any other questions, ask away! Feel free to share your thoughts and feedback with us in the comment section.
You may want to catch up with these posts as well:

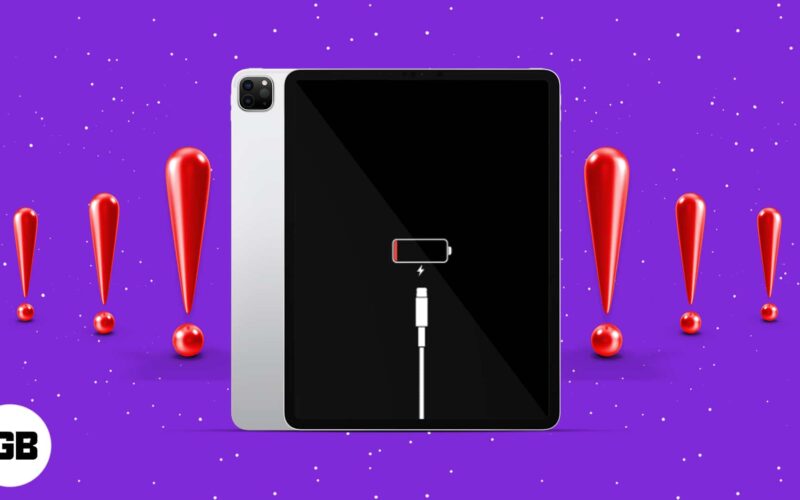
My iPad Pro 12.9” 5th generation is holding on to the metal part of the charger and when I attempt to disengage the charger cable it comes off leaving the metal part in the port. It’s easy to fix as far as putting the rubbery end back on the metal and pinching tightly and then pulling straight out, however when it’s charging the slightest movement disengages the cord from the metal. Any ideas?