Have you ever tried explaining iPhone settings over the phone and felt frustrated? Well, with SharePlay’s new remote control feature in iOS 18, you can now take control of someone’s screen during a FaceTime call. This means you can guide family members through apps or troubleshoot issues even if you’re far away. So, no more confusing instructions or endless back-and-forth!
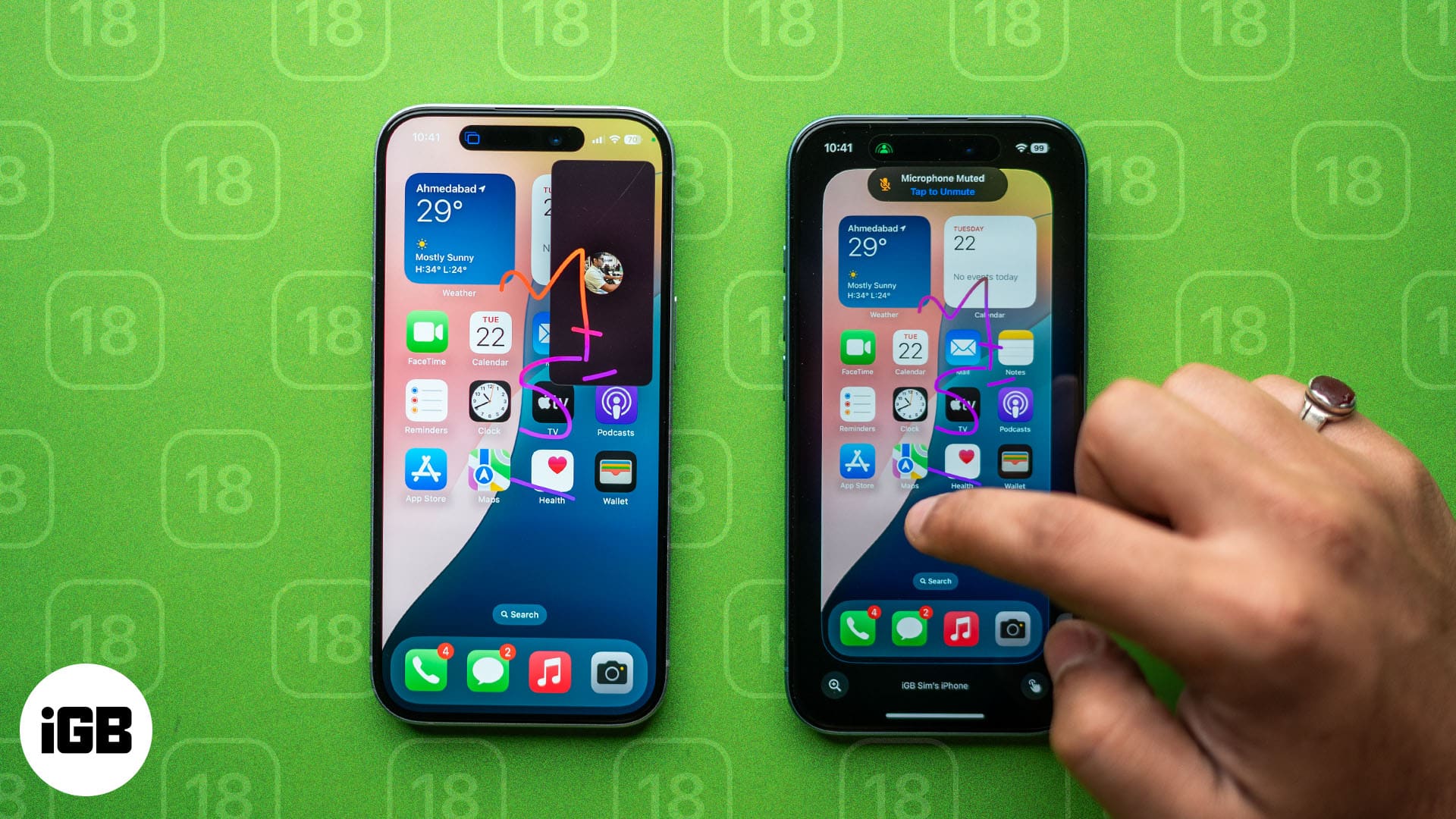
Keep reading to learn more about this new SharePlay capability, including how to use it to remotely control someone’s iPhone from your iPhone over FaceTime.
Table of Contents
- What is SharePlay's remote control feature?
- Requirements to use the SharePlay remote control feature
- How to give or access iPhone screen in FaceTime call
- How to decline a remote control request
- How to stop remote control and screen sharing on iPhone
- Video: How to Control Someone's iPhone Screen on FaceTime in iOS 18
What is SharePlay’s remote control feature?
The new remote control feature of SharePlay in iOS 18 and iPadOS 18 allows you to control someone else’s iPhone screen during a FaceTime call. Imagine helping your parents fix a setting on their iPhone when you’re miles away. With this feature, they can share their screen with you, and you can take control to navigate through their apps, adjust settings, or even show them how to use a feature —all while chatting together. It’s like being there in person! This makes troubleshooting issues or guiding someone through a process easier, saving time and avoiding frustration.
Requirements to use the SharePlay remote control feature
Before we dive into the steps, let’s talk about what you’ll need to make this work. SharePlay remote control is available in FaceTime on devices running iOS 18 or later. Besides, both the person sharing their screen and the person controlling it must have the following:
- FaceTime enabled.
- A stable internet connection for a smooth experience.
- Saved contact of each other.
Your region may not support the feature if you meet all the criteria but can’t see the remote control option.
Previously, SharePlay in FaceTime allowed users to share their screens for things like showing photos, browsing together, or watching a movie with friends. Now, the iOS 18 remote control feature lets you hand over control of your screen to another iPhone user. They can navigate your phone and perform actions as if they were holding your device.
How to give or access iPhone screen in FaceTime call
To remotely access an iPhone from another iPhone, you need to FaceTime that user. So, first, launch the FaceTime app and initiate a video call with that contact. Once the call connects, follow the steps below depending on whether you’re offering or seeking help. You can also perform the same steps to use your iPad to control another iPhone.
Request remote control
If you’re the one offering help, here’s how you can request remote control access to the other person’s iPhone:
- Tap on the FaceTime screen and select the Share option.
- Hit the Ask to Share button to request the other person to share their screen.
- An alert will appear on their screen. Request the person to tap the Share button in the Share Your Screen prompt. They will see a 3, 2, 1 countdown as soon as they do so, and the screen sharing will begin.
- You won’t see them anymore as screen sharing turns off the camera. However, you both can listen to each other. Ask them to go to the Home Screen from the FaceTime app on their iPhone, and your iPhone will now display their iPhone screen.
- Tap the screen sharing screen to expand it and reveal the controls. You may move their video screen to the side to hide it.
- Now, select the remote control icon in the bottom-right corner.
- The recipient will get a prompt that you want to take control of their iPhone. Ask them to tap on Allow and then Continue.
You can now access and use their iPhone as you wish.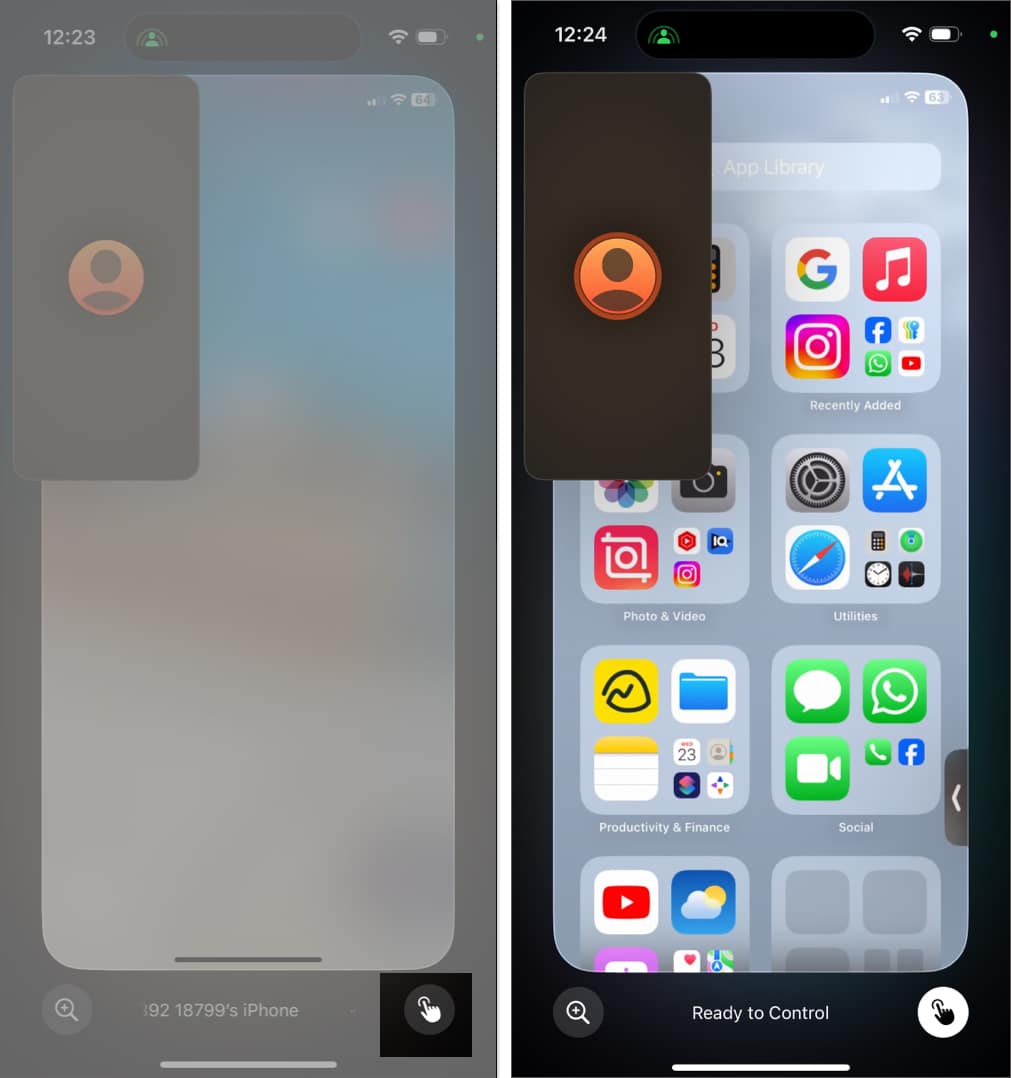
You may use any app, navigate through menus, type texts using the on-screen keyboard, change settings, open the Control Center, and much more on their iPhone. However, you won’t be able to change the Apple Account or Face ID settings, make payments, or erase a device with remote control access. Some other privacy and security features are also not shown to minimize security risks.
Accept a remote control request
Suppose you want technical assistance from your friend. In such a scenario, here’s what you need to do:
- On the FaceTime call, tap the Share option and select Share My Screen.
- The other participant may get a Join Screen Sharing notification on their device. Ask them to tap Open to begin watching your screen.
- Now, you go to the Home Screen and ask them to tap the remote control button as mentioned above.
- You’ll get a notification alerting you that the recipient wants to access your iPhone screen. Tap Allow to hand over control.
- If you’re having a FaceTime call with that contact for the first time, your iPhone will show you an alert. Tap Continue to confirm your choice.
While someone is navigating your iPhone, you can still use it. Your taps, swipes, and actions will get executed first. Also, worry not! To avoid privacy concerns, the notification will not be displayed when you’re sharing your screen.
How to decline a remote control request
Sometimes, you might not want to grant someone access to your screen, and that’s perfectly fine. Here’s how to reject a remote control request during a FaceTime call:
- When the request to control your iPhone pops up, you’ll see two options: Don’t Allow and Allow.
- Simply tap Don’t Allow to reject the request.
Your screen sharing will still continue after you decline the request. The participant can still tap, draw, and write on your screen to highlight any area so you can follow the instructions. The annotations disappear after a few seconds with an animation. If you don’t prefer that, you can stop screen sharing altogether.
How to stop remote control and screen sharing on iPhone
Once you’re done or want to stop the remote control session for any reason, you can do so at any time.
- If you’re controlling another’s screen, tap on the remote control icon at the bottom of your screen, and it will immediately terminate your access.
- When sharing your screen, tap Stop at the bottom to end the remote control session. However, screen sharing will still go on. To stop it, open the FaceTime screen and tap the Share option.
After the remote control and screen sharing end, the FaceTime call continues as normal.
Video: How to Control Someone’s iPhone Screen on FaceTime in iOS 18
Signing off…
The SharePlay remote control feature in iOS 18 offers a convenient way to help others or get help remotely; you don’t need to be physically present or explain technical things over calls! Just remember to stay mindful of who you give access to and always prioritize your privacy.
FAQs
If you want to access your iPhone from your Mac, use Apple’s built-in screen mirroring feature. This allows you to mirror your iPhone’s screen on your Mac and use your keyboard and mouse to navigate it seamlessly. For detailed steps, refer to our guide on using iPhone mirroring on Mac.
Yes, you can control your iPad from your iPhone using the Control Nearby Device accessibility option. On your iPhone, go to Settings, select Accessibility, and tap Control Nearby Devices. Again, tap on Control Nearby Devices and select your iPad. The iPad must be signed into with your Apple ID and connected to the same Wi-Fi network as your iPhone.
Also read:



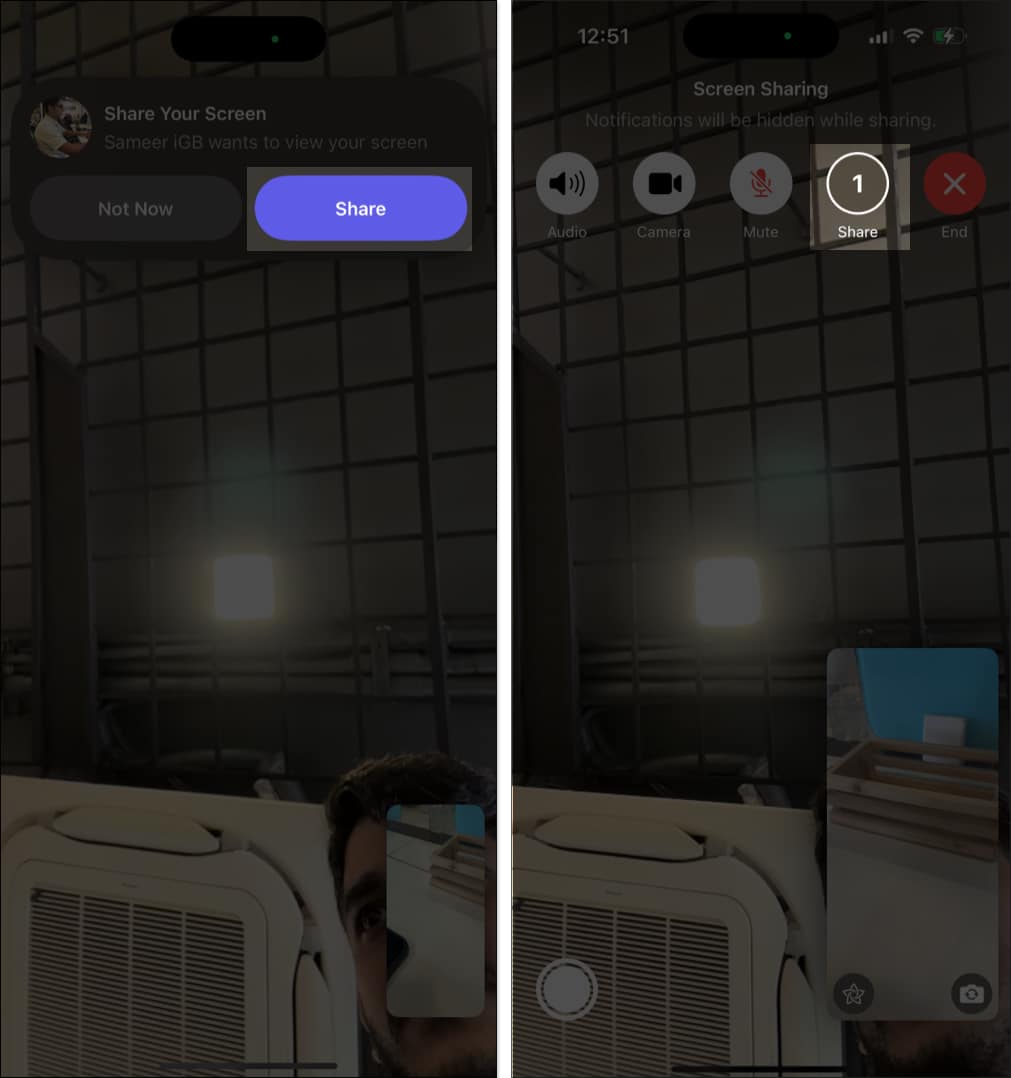
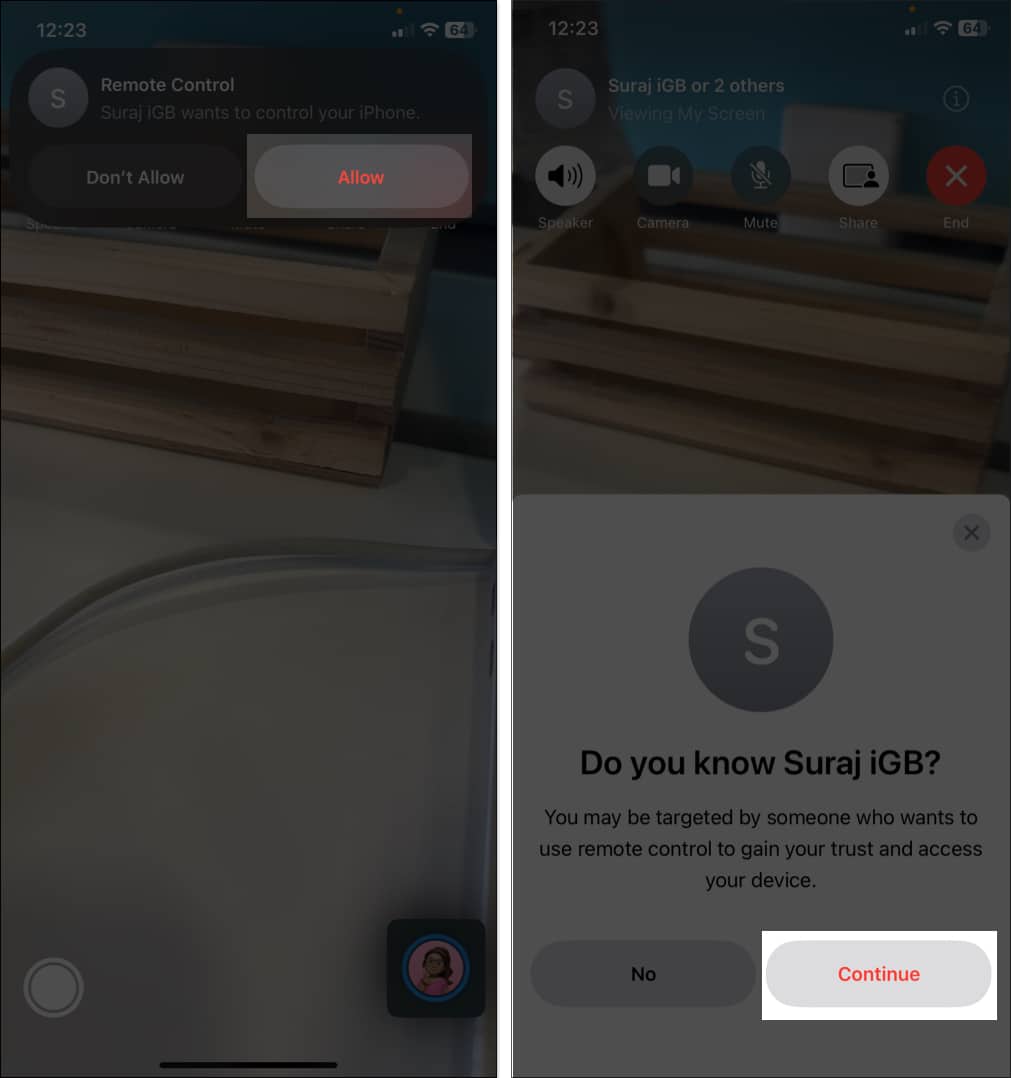

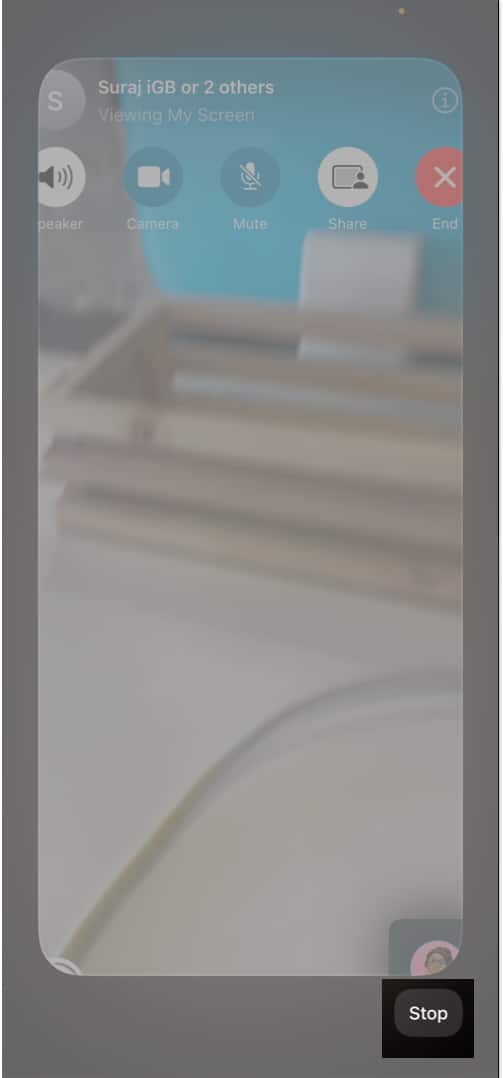

When I try to remote control another phone, they get a white screen and cannot accept my request. What gives? I can see their screen on my end but can’t control it. They are locked from doing anything…
First ensure the other iPhone is also running the latest iOS 18 version and connected to a strong internet connection. Next, ask them to open Settings > Screen Time > Content & Privacy Restrictions and toggle it off. If the problem persists, restart the device or contact Apple Support for further assistance. Thanks!