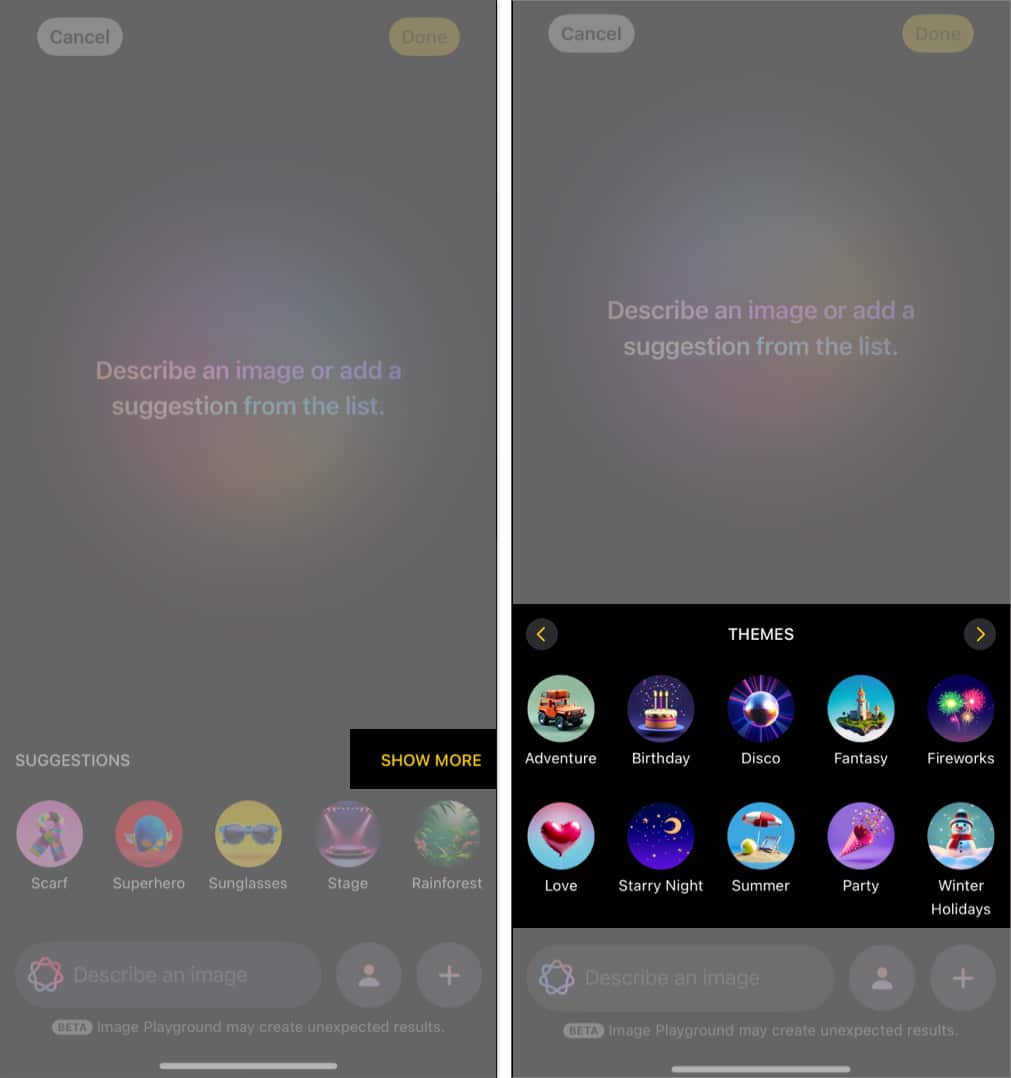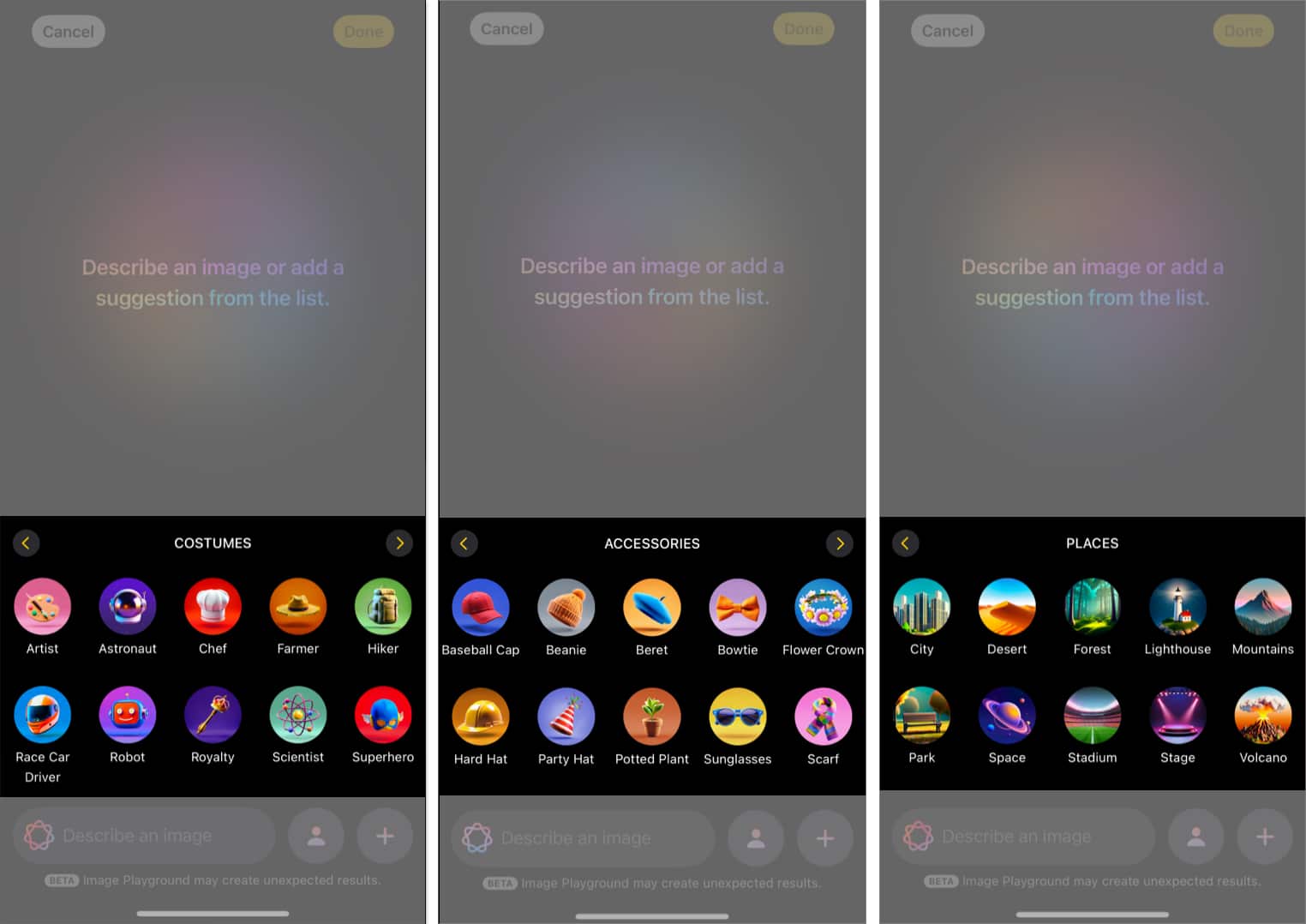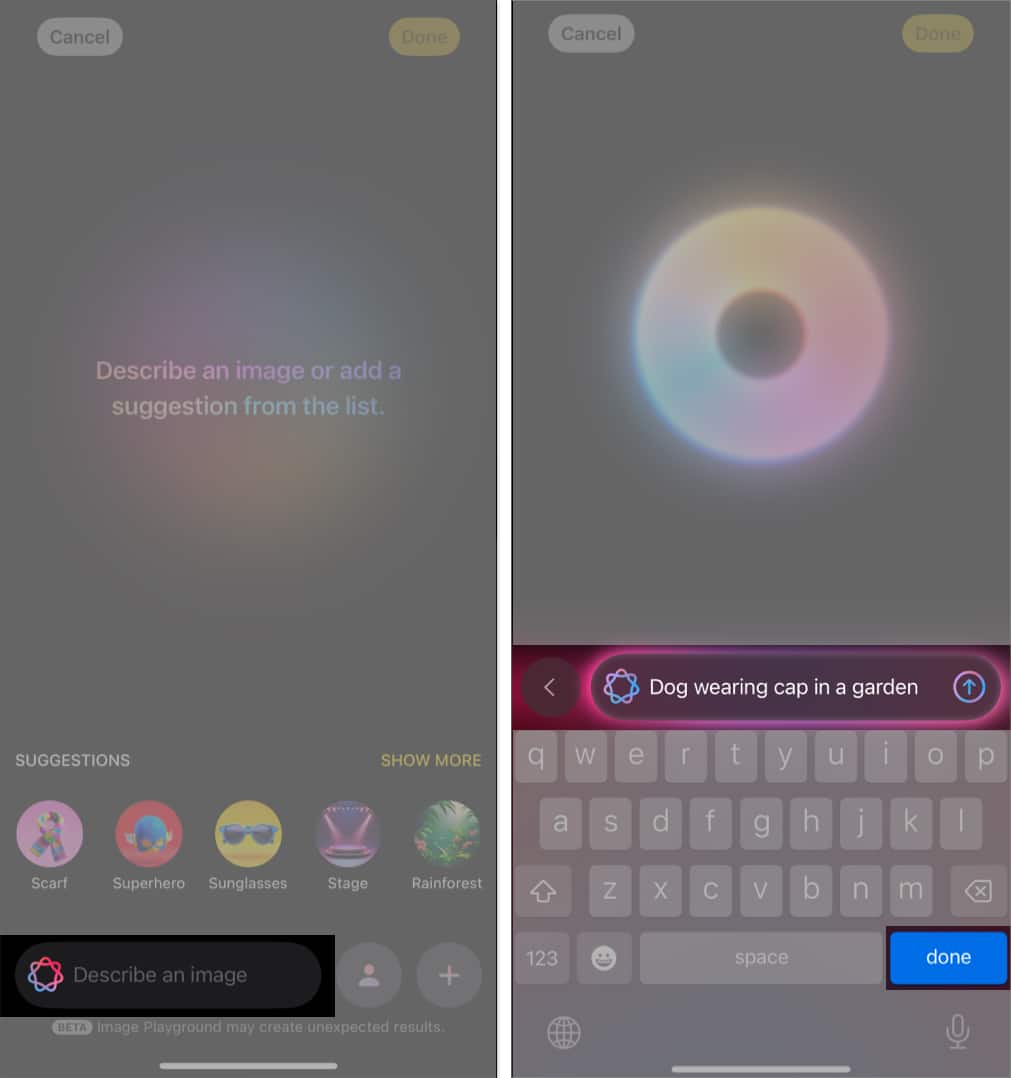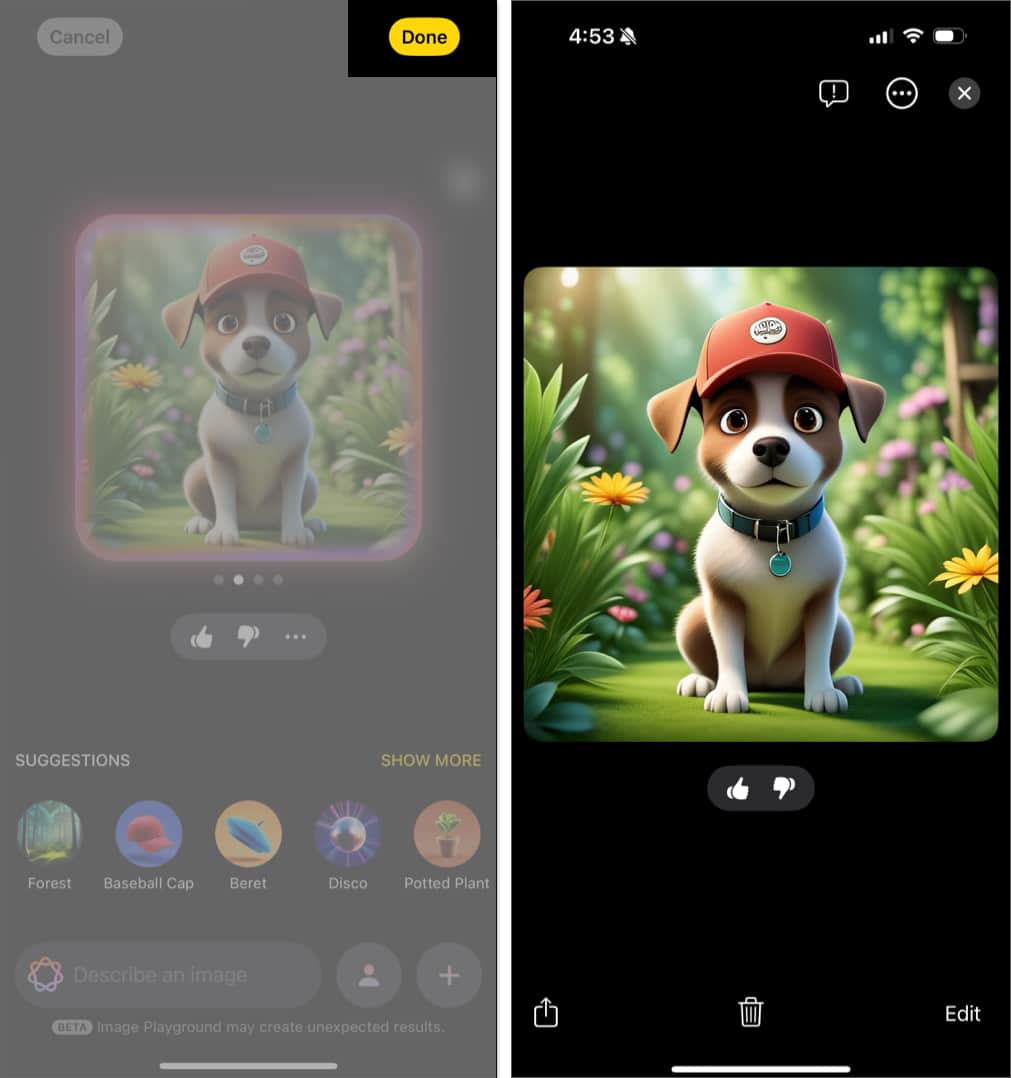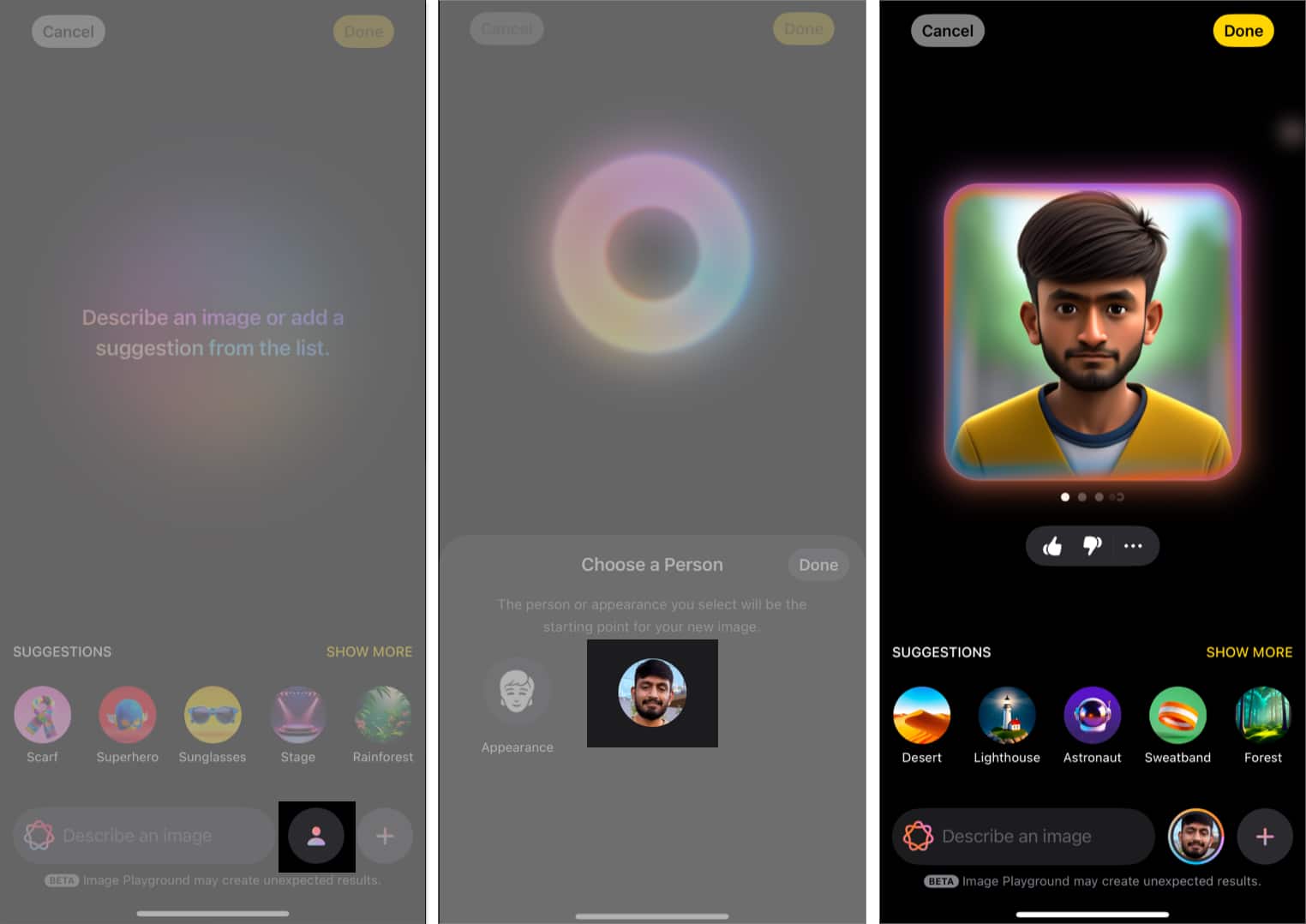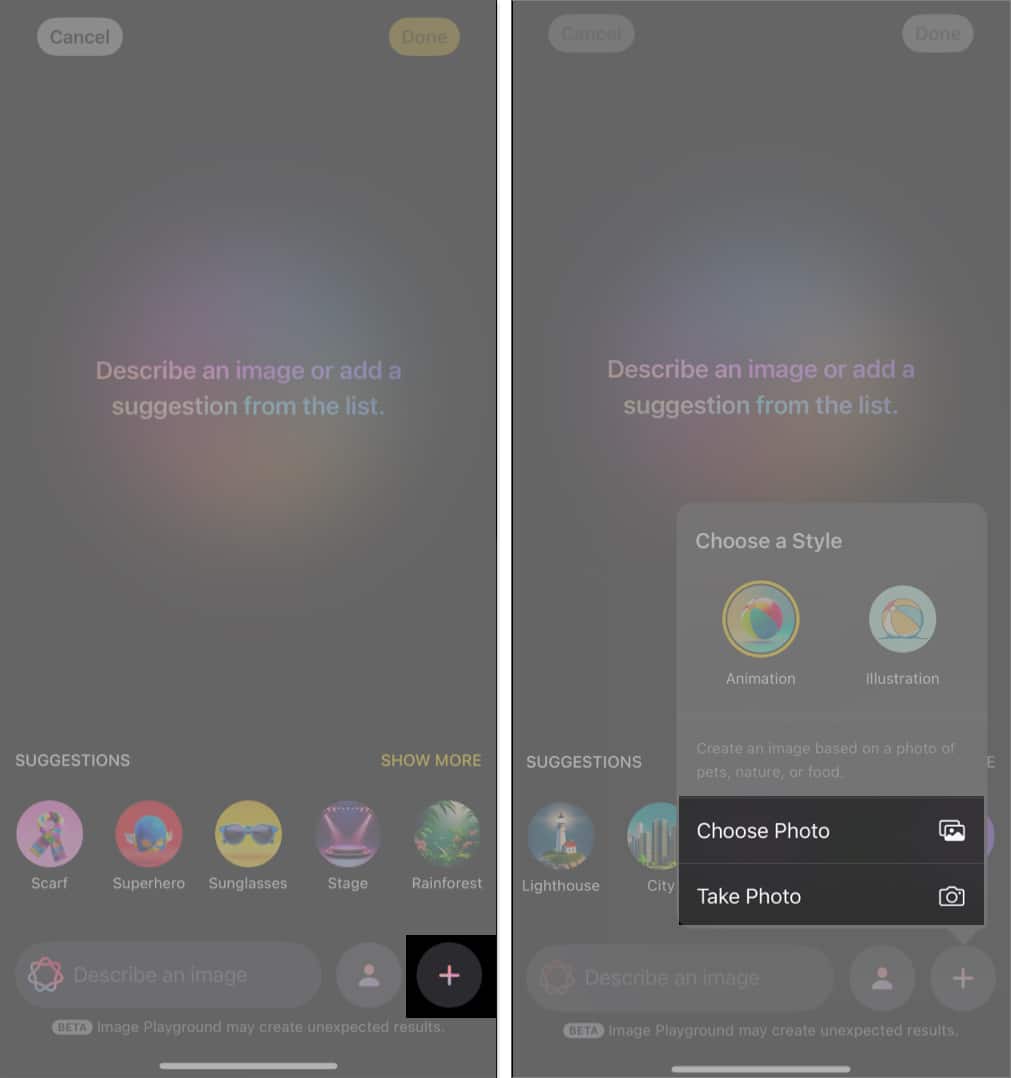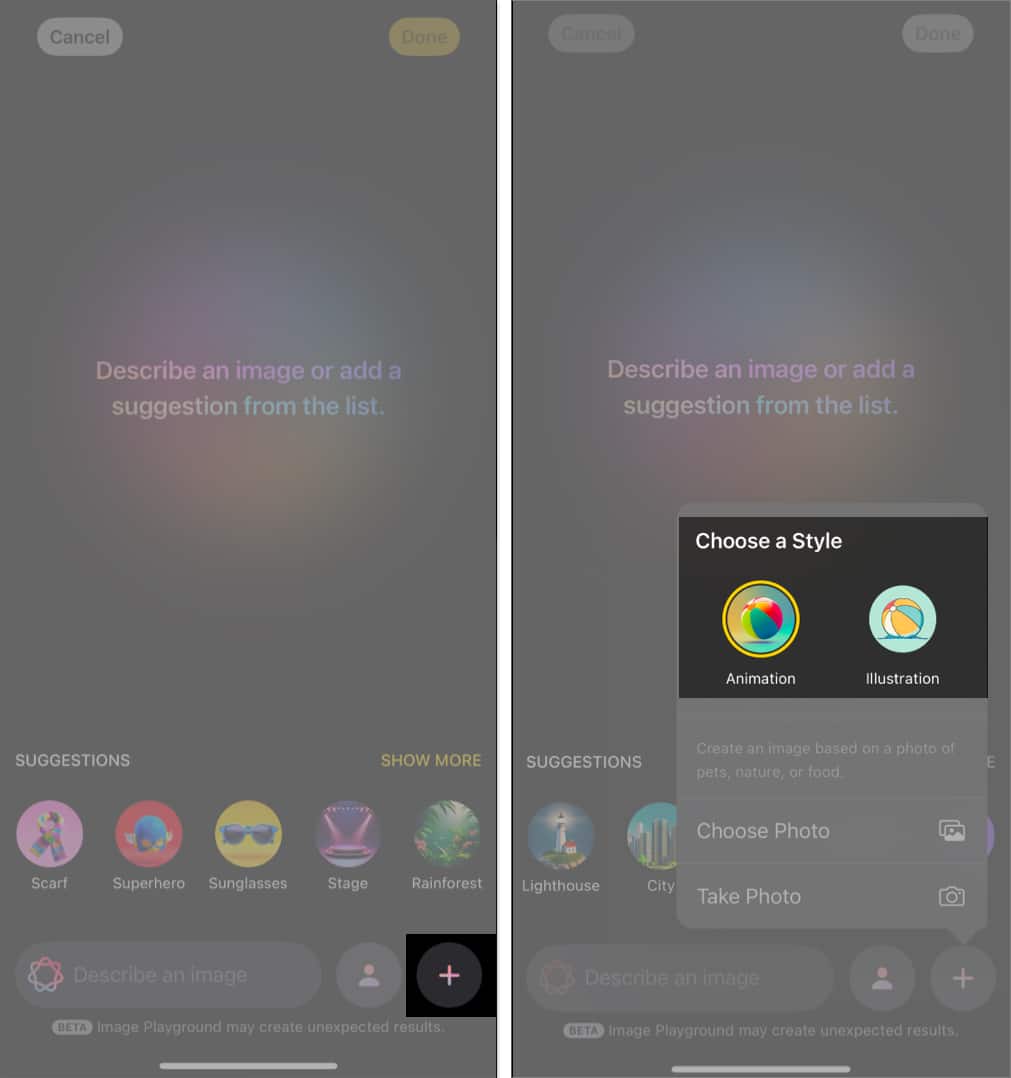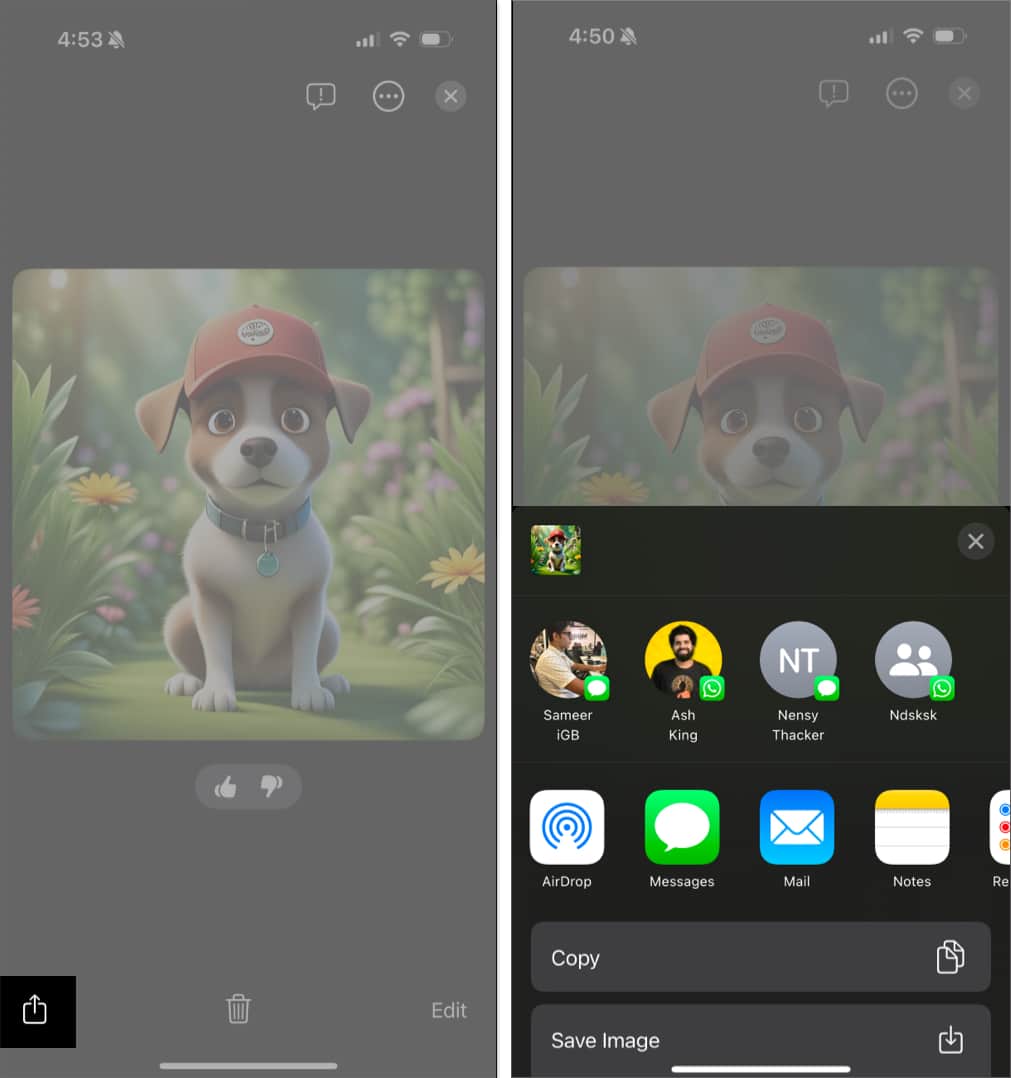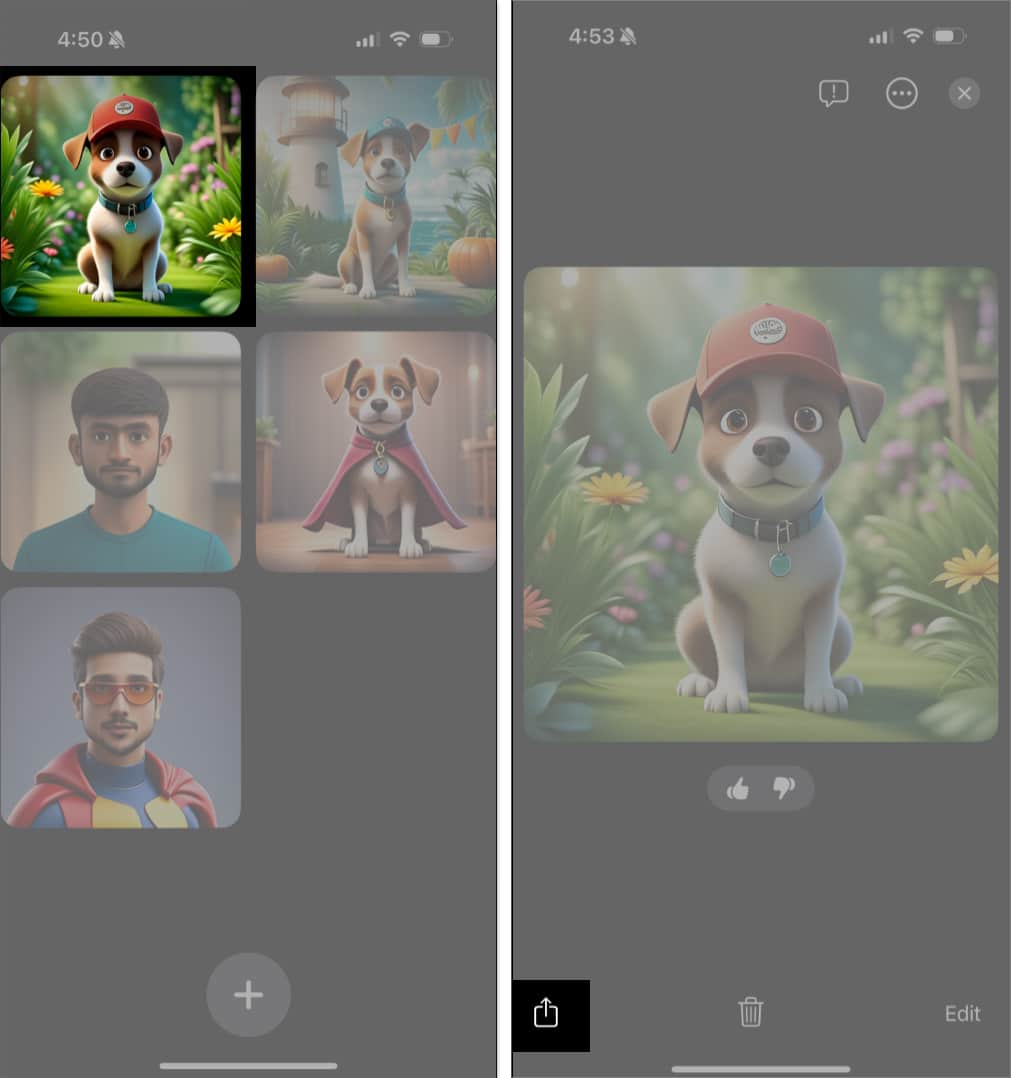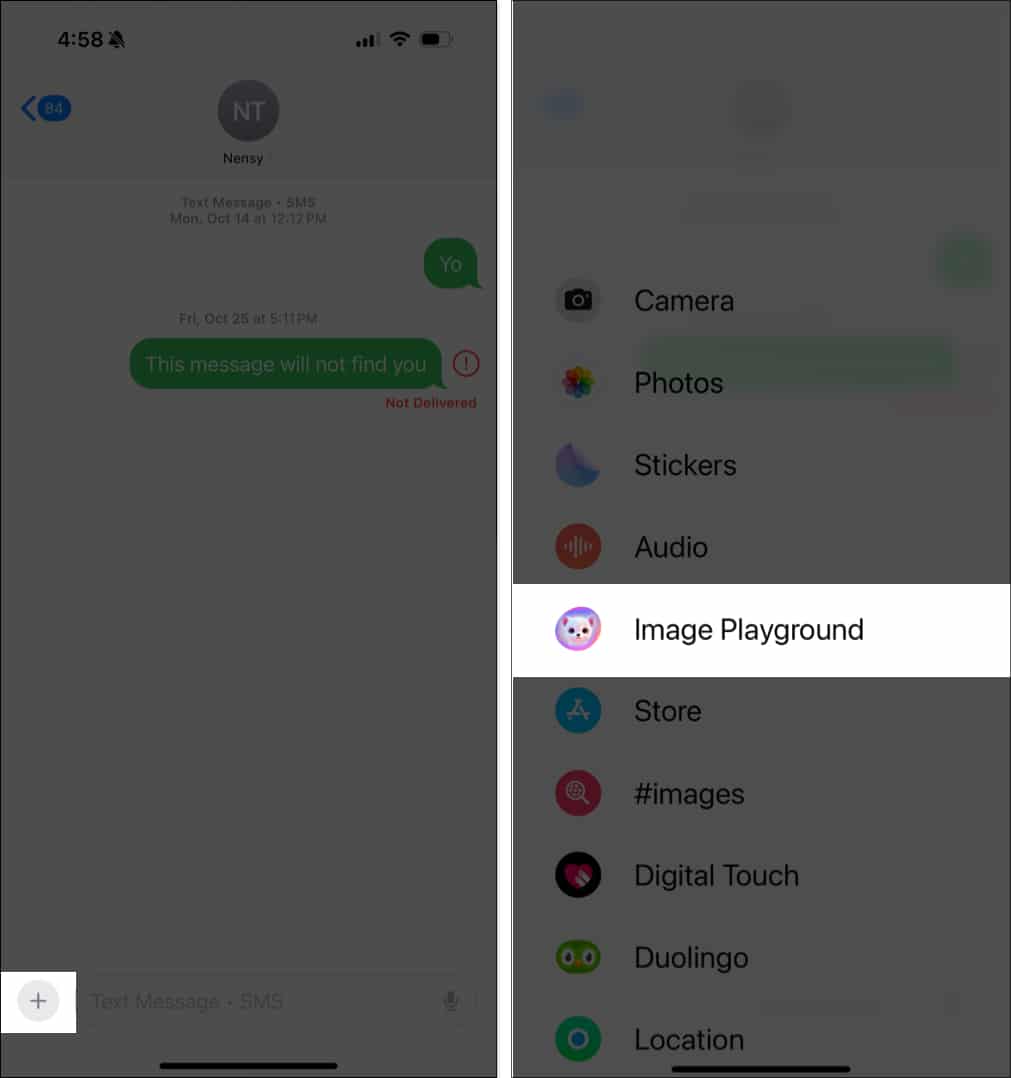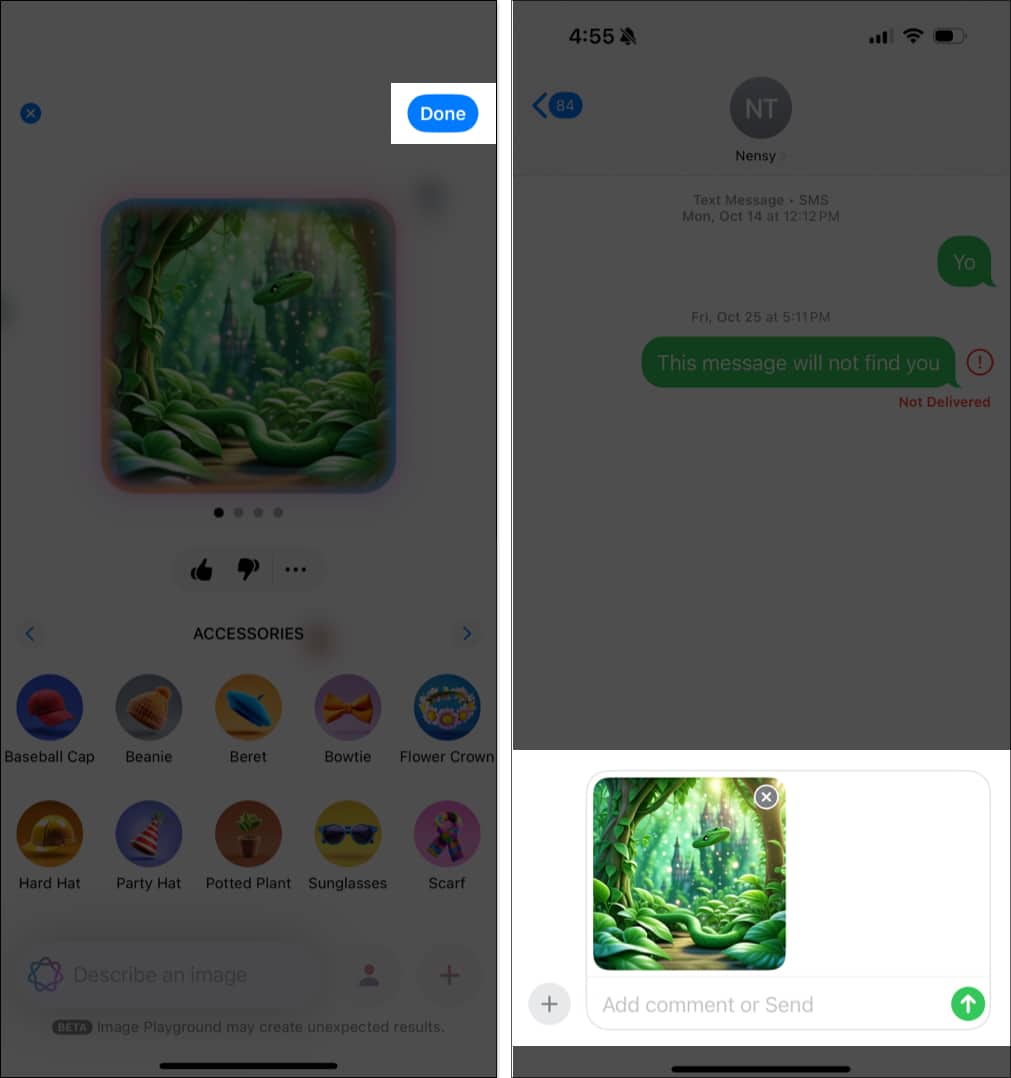With the rising popularity of AI image generators, Apple has introduced its own take with a new app called Image Playground. Part of Apple Intelligence, Image Playground lets you generate fun and original AI images with a few simple steps.
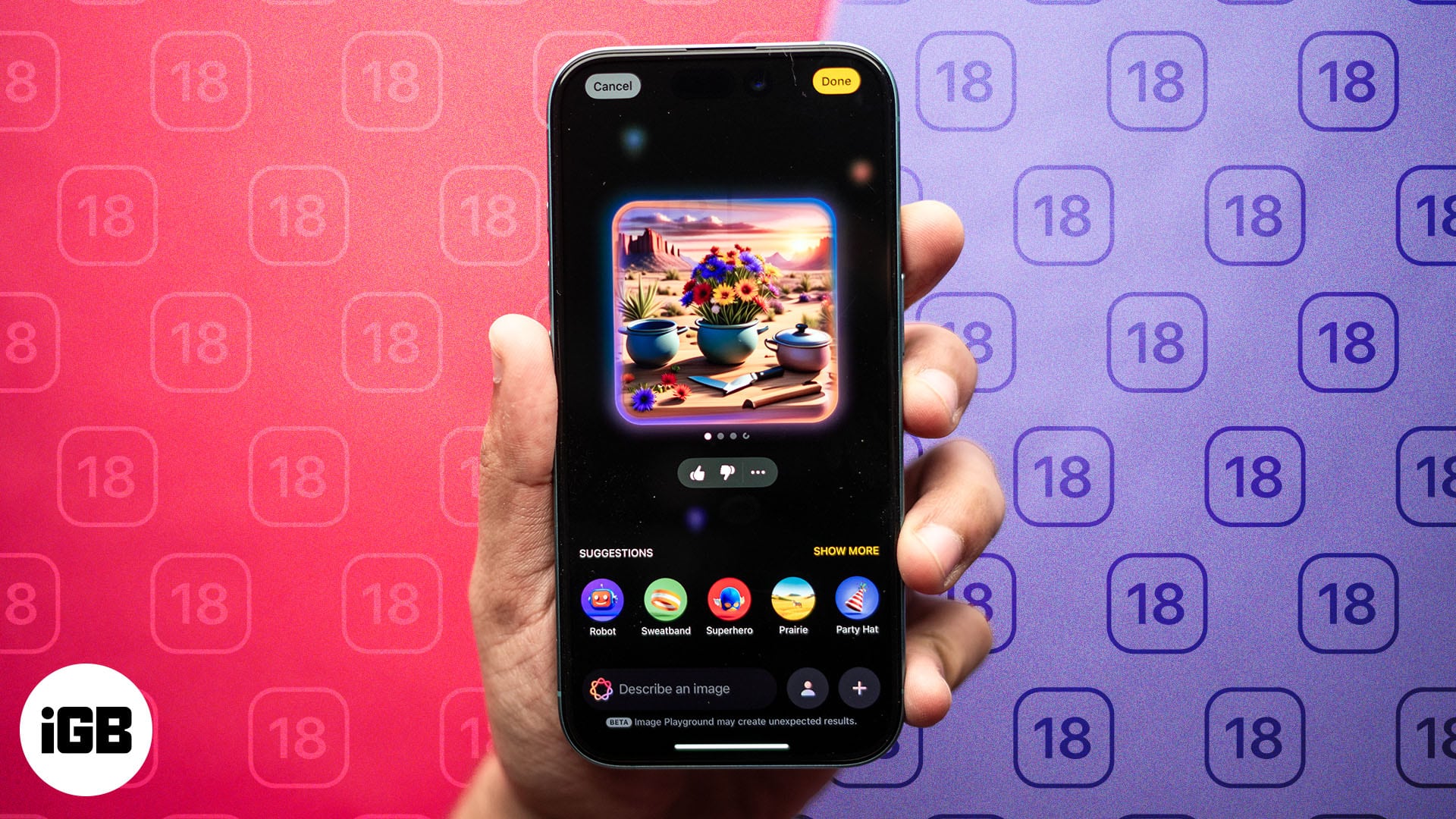
Keep reading to learn everything you need to know about using Image Playground on an iPhone and iPad.
Table of Contents
- What is Image Playground on iPhone and iPad?
- Which devices support the Apple Image Playground app?
- How to use the Image Playground app on iPhone and iPad
- How to use Image Playground in the Messages app on iPhone
- How to use Image Playground in the Notes app on iPhone
- Stuck on 'Downloading Support for Image Playground'? Quick fix
- Video: How to Use Image Playground in iOS 18.2: A Complete Guide
What is Image Playground on iPhone and iPad?
Available in iOS 18.2 and iPadOS 18.2, Image Playground is a built-in app on iPhones and iPads that lets you generate AI images using descriptive prompts, Apple’s suggestions, or existing images in your gallery. Apple has built Image Playground in various first-party apps like Messages and Notes, too, so you can create and use AI images directly.
While Image Playground creates brilliant AI images, Apple has set it only to generate cartoon-like images, as it does not want you to fool anyone with photorealistic images. A good thing about Image Playground is that all the processing, be it on its standalone app or other built-in apps, happens on the device. So, you don’t need to worry about your data being stored in the cloud or shared with someone else.
Which devices support the Apple Image Playground app?
Since the Image Playground app is part of the Apple Intelligence suite, you can get your hands on it if you have an Apple Intelligence-supported iPhone, iPad, or Mac model. Besides, as already mentioned, the Image Playground app is only available on devices running iOS 18.2, iPadOS 18.2, and macOS Sequoia 15.2.
Once you meet all the requirements, you can enjoy its features. If you are still facing difficulties, go through our dedicated guide to troubleshoot the Image Playground not working issue.
How to use the Image Playground app on iPhone and iPad
Once you update your iPhone, iPad, or Mac to iOS 18.2, iPadOS 18.2, and macOS Sequoia 15.2, you will notice a new app named Image Playground on your Home Screen or the Dock (on a Mac). When you open the app, you will be greeted with an introductory screen briefing you about the app. You can start generating AI images out of your imagination as soon as you are granted access.
Here’s what all you can do in the Image Playground app on your iPhone, iPad, or Mac.
Use Apple’s suggestions to create AI images
While creating images with descriptions isn’t nuclear science, not all users are good at writing image descriptions. To ease this problem, Apple provides you with suggestions such as themes, costumes, accessories, and more that you can add to your images to make them look better.
Here’s how you can use Apple Suggestions to refine images in the Image Playground app:
- Open the Image Playground app, and you will see the Suggestions bar at the bottom.
- Use one from the currently visible suggestions or tap the Show More button to reveal suggestions based on themes such as Fireworks, Birthday, Halloween, Party, Sci-Fi, Adventure, Disco, and more.
- Swipe left on the theme suggestions to reveal more, and you will see costume suggestions for Artist, Chef, Astronaut, and more.
- The next left swipe will reveal accessories suggestions, like Beanie, Sunglasses, Bow Tie, and several others.
- With another left swipe, Image Playground lets you choose from various places, including City, Forest, Stage, and more.
Give an image description to create an AI image
Like any other AI image generator, Image Playground also lets you generate AI images using the descriptions you provide. You can type anything, and the corresponding image will be generated. You can also add more to the description or modify it to refine the final image.
Here’s how you can do this:
- Open the Image Playground app and type any word or phrase you want in the Describe an Image text box at the bottom. Image Playground will automatically start figuring out the image based on your typing.
- Once you finish writing the description, hit the Done button, and the app will create the corresponding images to it.
- You can also modify the image using Apple suggestions, existing photos or additional word descriptions. Image Playground will refine the result to acclimate the changes as you make the changes.
- The app will create a set of four images based on the given description. You can swipe through them and select the one you like.
- Once you select the image, tap the Done button to save the said image in the app.
Create AI avatars of a person using the People album
This is the most super cool feature of the Image Playground app. You can select any face from the People album in the Photos app and generate an AI image using it. You can turn your mom into the literal queen she really is or your friend into something funny. And the good thing is that you can only play around with headshots. Unlike Snapchat Dreams, Apple’s Image Playground does not do anything to bodies, at least for now.
Here’s how you can create AI avatars in the Image Playground app:
- In the Image Playground app, tap the Person button next to the description field.
- Here, choose the person whose AI avatar you want to create. You can also choose appearance and use the built-in options to create an avatar.
- If the person is selected for the first time, you are asked to choose a starting point. The app will show you different renderings based on the photos of the same person in your photo library. Once selected, the Image Playground app will generate the person’s AI avatar in no time.
- You can also add a description or use Apple’s suggestion to make the AI avatar more fun.
- Once the Image is generated, swipe on it to view the options and tap the Done button when you feel content with how it looks.
Create AI images using photos
Similar to using the People album in the Photos app, you can also use photos to generate images in the Image Playground app. You can directly click a photo or choose one from your photo library, and the Image Playground app will handle the rest.
Here’s what you need to do:
- Tap the + button in the bottom-right corner.
- If you wish to use an existing image, tap Choose Photo. Otherwise, tap Take Photo to take a new photo using the built-in camera.
- Once the photo is selected, the Image Playground app will quickly generate up to four AI images using it. Swipe through generated images, select the one you like, and tap Done.
Change image styles
At present, there are two style options you can choose from: Animation and Illustration. The Animation style creates 3D-looking images resembling those in Disney Pixar movies. On the other hand, the Illustration style delivers flatter 2D images. While Apple said that there would also be a third style option named Sketch, there is no information regarding when the tech giant will make it available.
- Here’s how you choose between the two style options:
- Next, tap the + button, then choose between the Animation and Illustration style options.
You can easily view the difference each style has on the generated image.
How to share AI images generated by Image Playground
Once the AI image is generated and you are satisfied with it, you can share it via multiple means or save it to share later.
- Tap the Done button in the top-right corner.
- Next, tap the Share button in the bottom-left corner and select one of the various available options in the Share Sheet.
- To share previously created images, open the Image Playground app. The first screen will be the gallery with all the previously generated images. Select the desired image and tap the Share button to access the Share Sheet and pick an app.
How to use Image Playground in the Messages app on iPhone
As mentioned earlier, the Image Playground experience is built right into the Messages app, so you can generate and share cool AI images with your friends right through the Messages app.
This is what you need to do”
- Open the Messages app and head to an existing conversation thread or create a new one.
- Here, tap the + button before the text field at the bottom.
- Next, choose the Image Playground option in the menu that appears.
- This will open a mini version of the original Image Playground app within the Messages app. Use Apple’s suggestion, give an image description, or other available options to create an AI image.
- Once the image is generated, tap on Done, then hit the send button (with an upward-pointing arrow) in the bottom-right corner.
To help you out, Apple also suggests personalized concept suggestions based on your conversation’s crux with your friends. For example, if you are planning an adventure park trip, Apple will give you suggestions that match the vibes of an adventure park so you can make your conversations more exciting.
How to use Image Playground in the Notes app on iPhone
Similar to Messages, Image Playground is integrated into several other first-party apps, such as Notes, Freeform, and Keynote. However, using the Image Playground in the Notes app is a bit different from using it in the Messages app.
In the Notes app, the Image Playground is hidden under the new Image Wand option in the Apple Pencil tool palette instead of a direct option. With the combined power of Image Playground and Image Wand, you can make your Notes look more impressive and engaging by incorporating beautiful images. You can simply draw a circle in an empty area, and the Image Wand will transform it into a beautiful image based on the context of the surrounding area.
Stuck on ‘Downloading Support for Image Playground’? Quick fix
There can be various reasons why the Image Playground app is stuck on downloading on your iPhone. The most common can be the same as it was in the case of Apple Intelligence Waitlist, which is Apple allowing users to download the Image Playground support in batches. This is because if all the users start downloading the support simultaneously, the server might crash because of the sheer load. Thus, to protect its server from crashing, Apple is letting only a few users download the Image Playground support at a time. So, all you can do is wait for Apple to fix this issue from their end.
Second, there is a chance that you might have disabled Apple Intelligence on your iPhone for one reason or another. As the Image Playground app is a part of the Apple Intelligence suite, it will remain stuck at the support downloading screen until Apple Intelligence is enabled again.
To check whether Apple Intelligence is enabled, go to Settings → Apple Intelligence and Siri → toggle on Apple Intelligence if not already.
Video: How to Use Image Playground in iOS 18.2: A Complete Guide
Signing off…
That’s pretty much it; this was all you can do with the all-new Image Playground app on your iPhone or iPad. Additionally, Apple has added certain built-in limitations to the app, which restricts users from generating images with inappropriate descriptions or copyright images.
Have you tried the Image Playground app? If so, share your experience in the comments.
Also read: