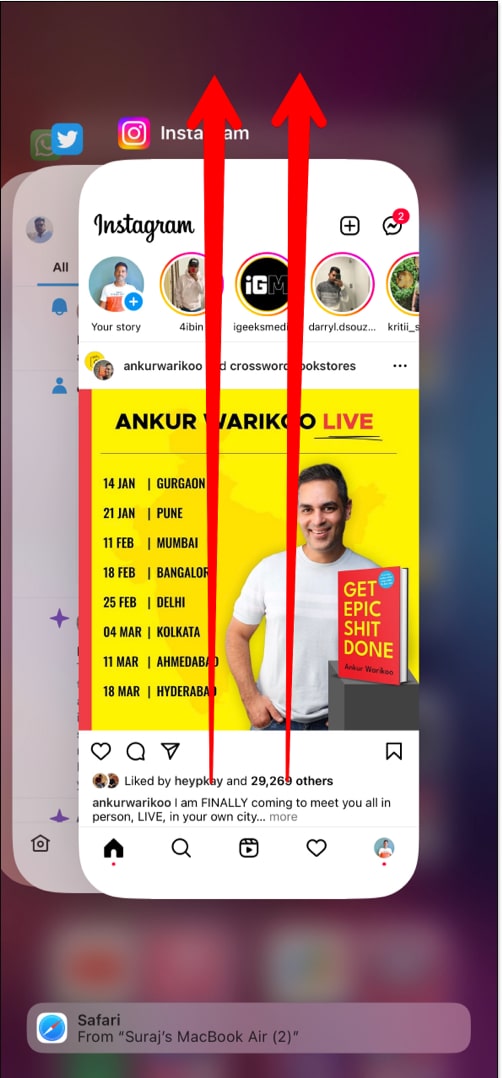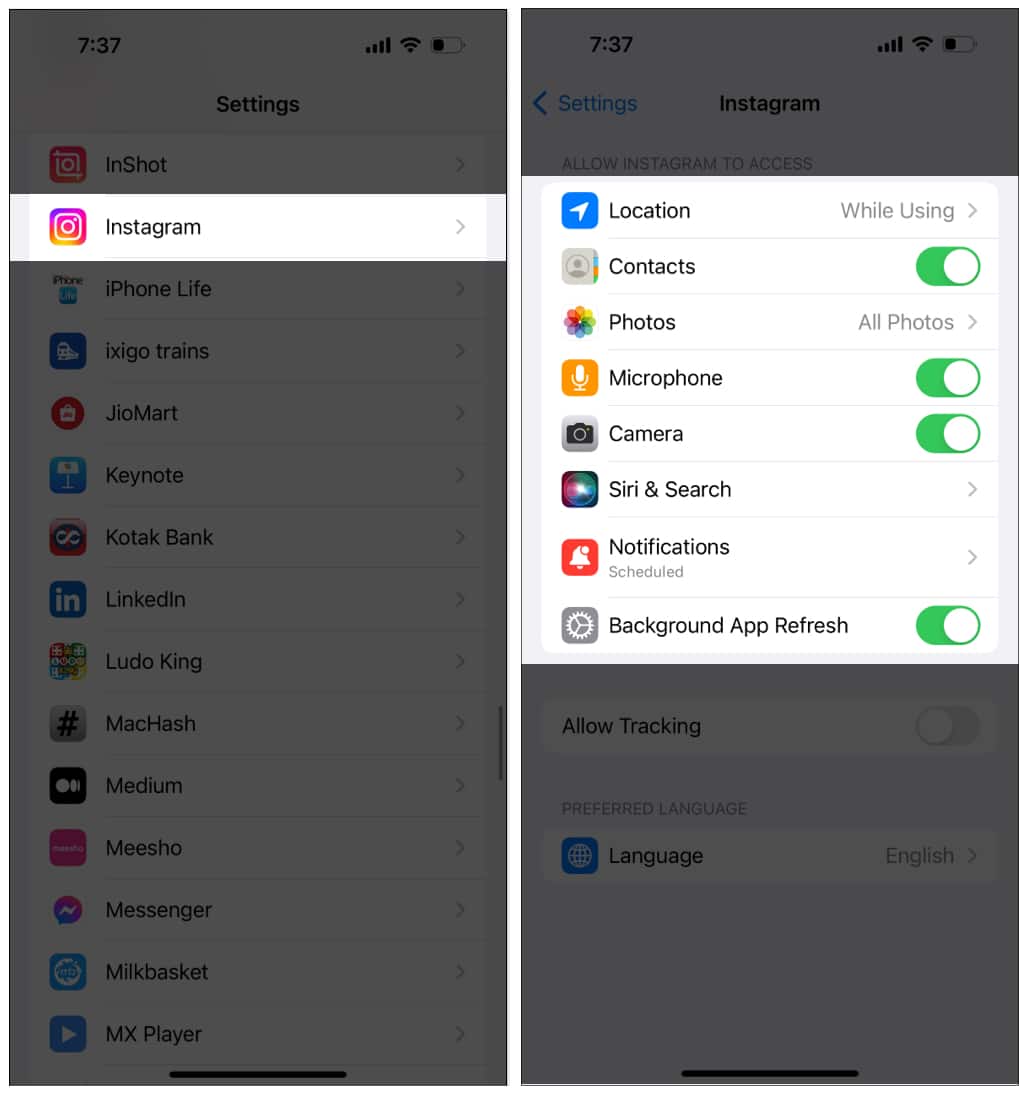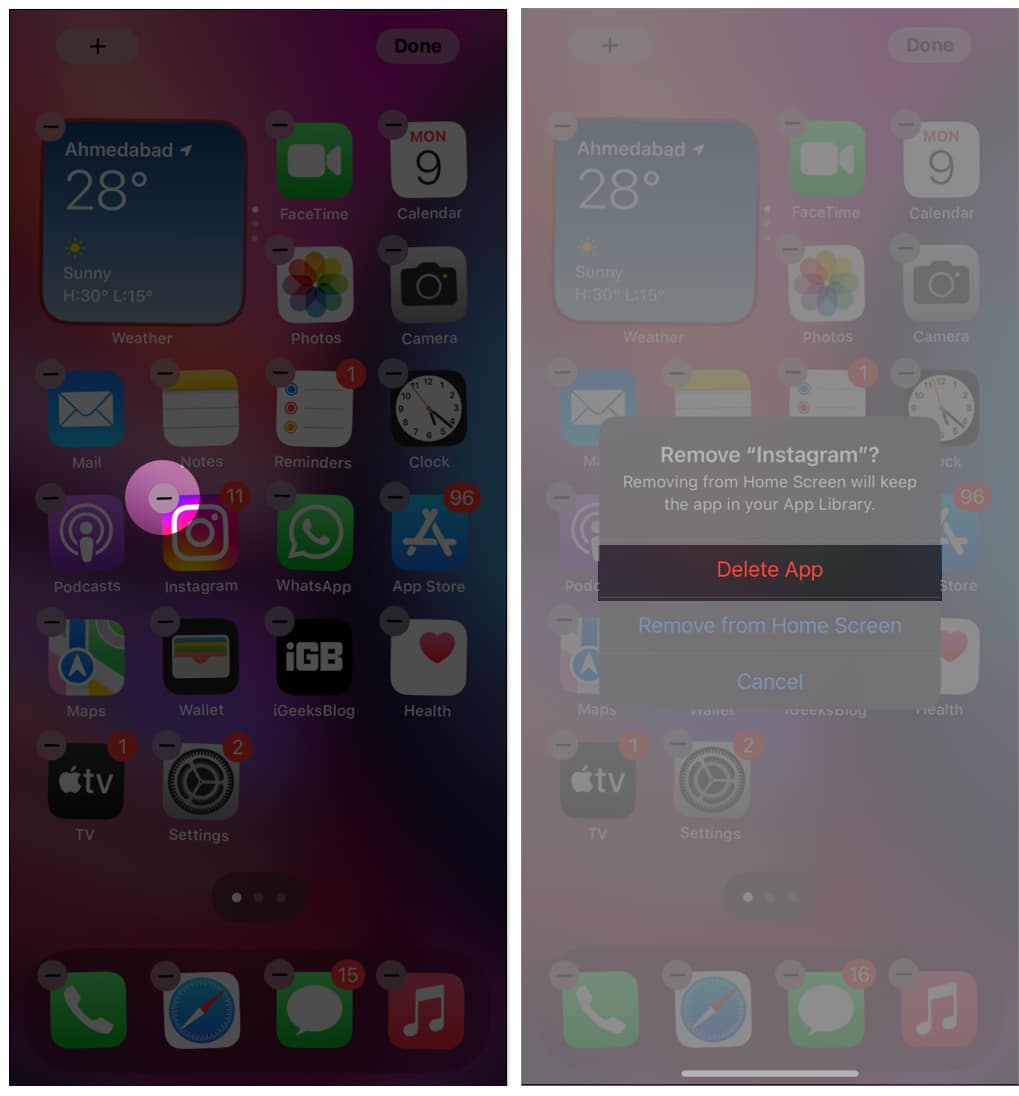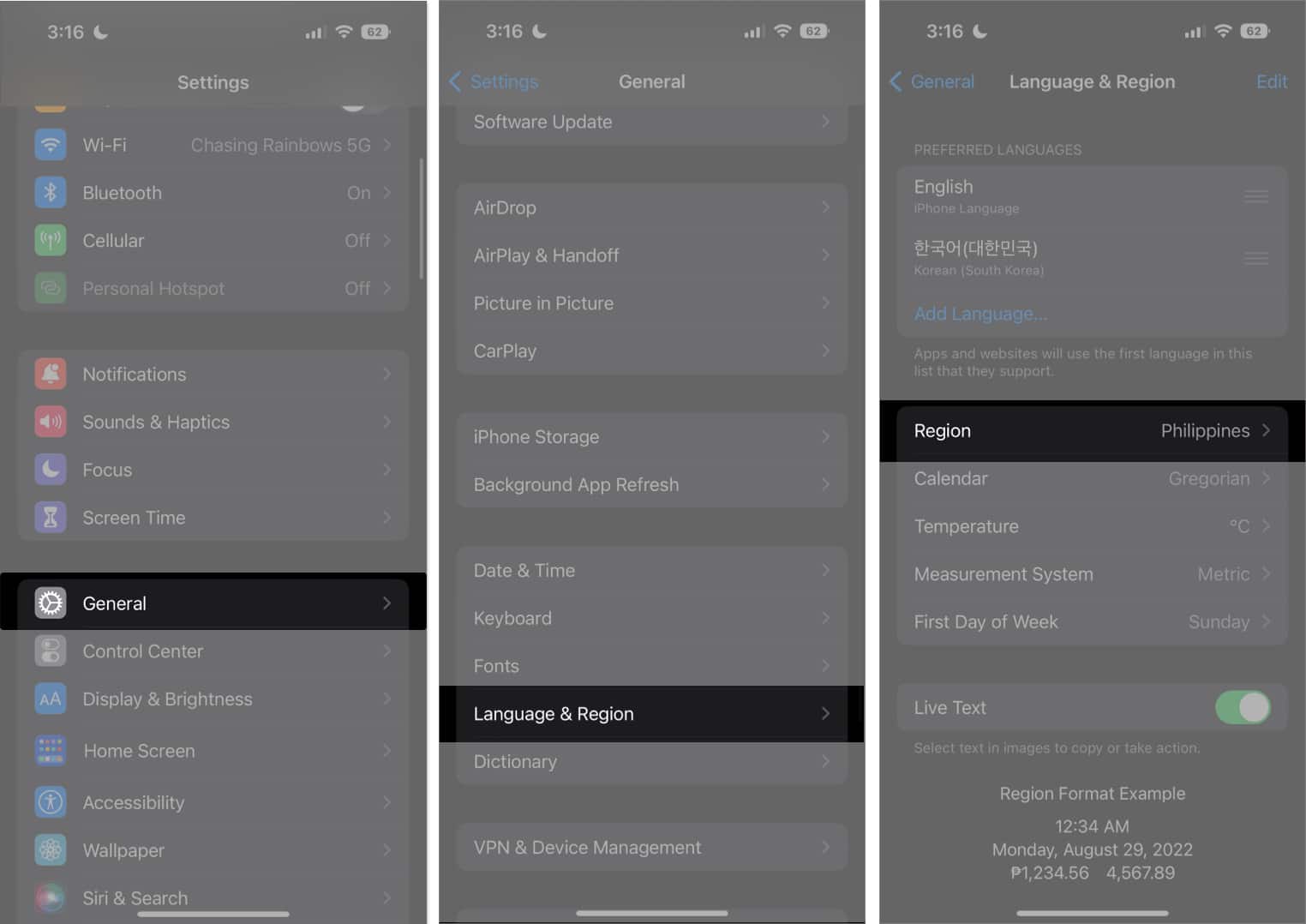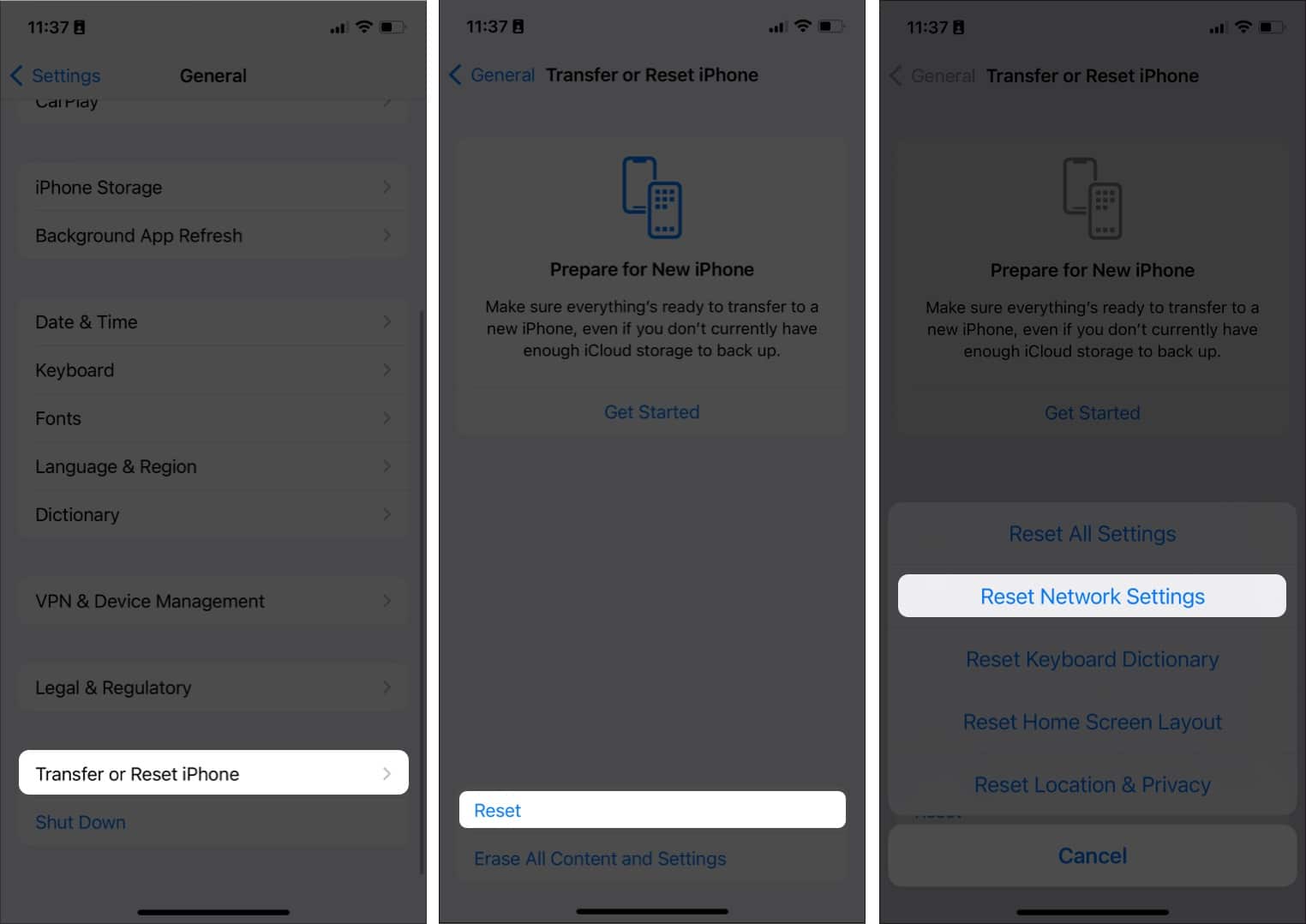Just recently, I faced my Instagram’s iOS app kept crashing immediately upon opening, logging in, refreshing the feed, or when posting something. So, if you’re in same situation, I know how frustrating it is. But worry not!
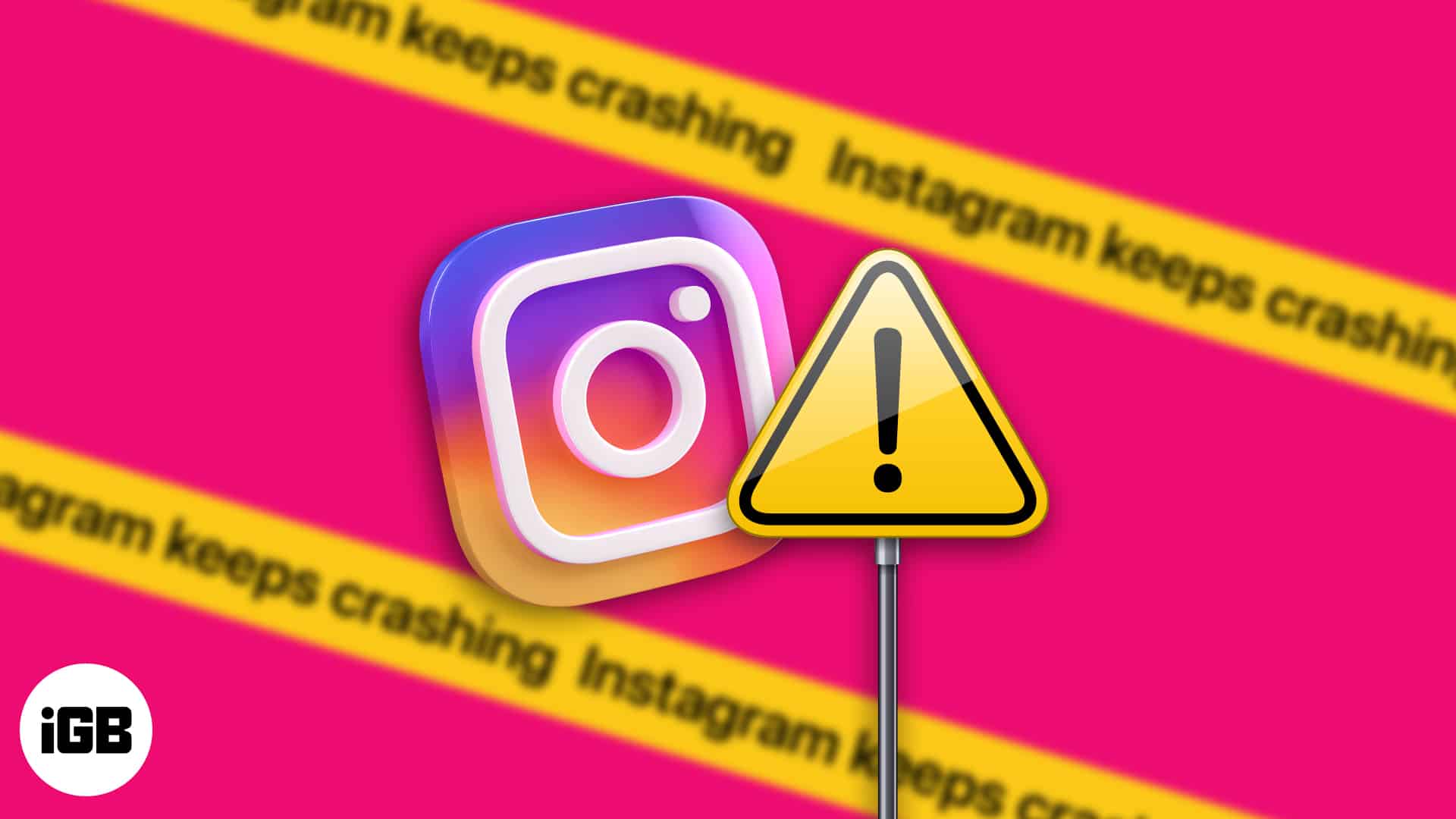
I have fixed the Instagram app crashing issue on my iPhone with some simple tricks and you can too. In this article, I’ll share 12 potential ways! But before that lets understand the reasons behind the Instagram crashes.
Why Instagram keeps crashing on my iPhone?
If Instagram starts acting uo suddenly, you may wonder what’s wrong. So, let’s determine the potential culprits first.
- In-app glitches
- Server outage
- Poor network connection
- iPhone memory shortage
- Outdated Instagram app
- Corrupted cache
- Bugs in iOS
These are the most common reasons that may prevent Instagram from running smoothly. However, easily get back the app. Just perform the following solutions.
How to fix Instagram keeps crashing issue on iPhone
I have listed all the methods that have helped me to resolve the Instagram hiccups. You may try the one depending on your situation.
1. Check your internet connection
Before attempting to troubleshoot any issues, make sure you have a strong network connection. When you’re on a weak Wi-Fi connection or relying solely on your mobile data, Instagram may not be able to load and work properly.
Try switching to another network or waiting for your current one to become stronger before trying again. You can check if your network connection is stable by playing some videos on YouTube or searching for something on Google.
Besides sometimes, turning Airplane mode on for a few seconds before disabling it can help fix network issues. Doing this will disconnect you from any network connections and re-establish the connection.
Just head to the Control Center and tap the button with a plane to enable it.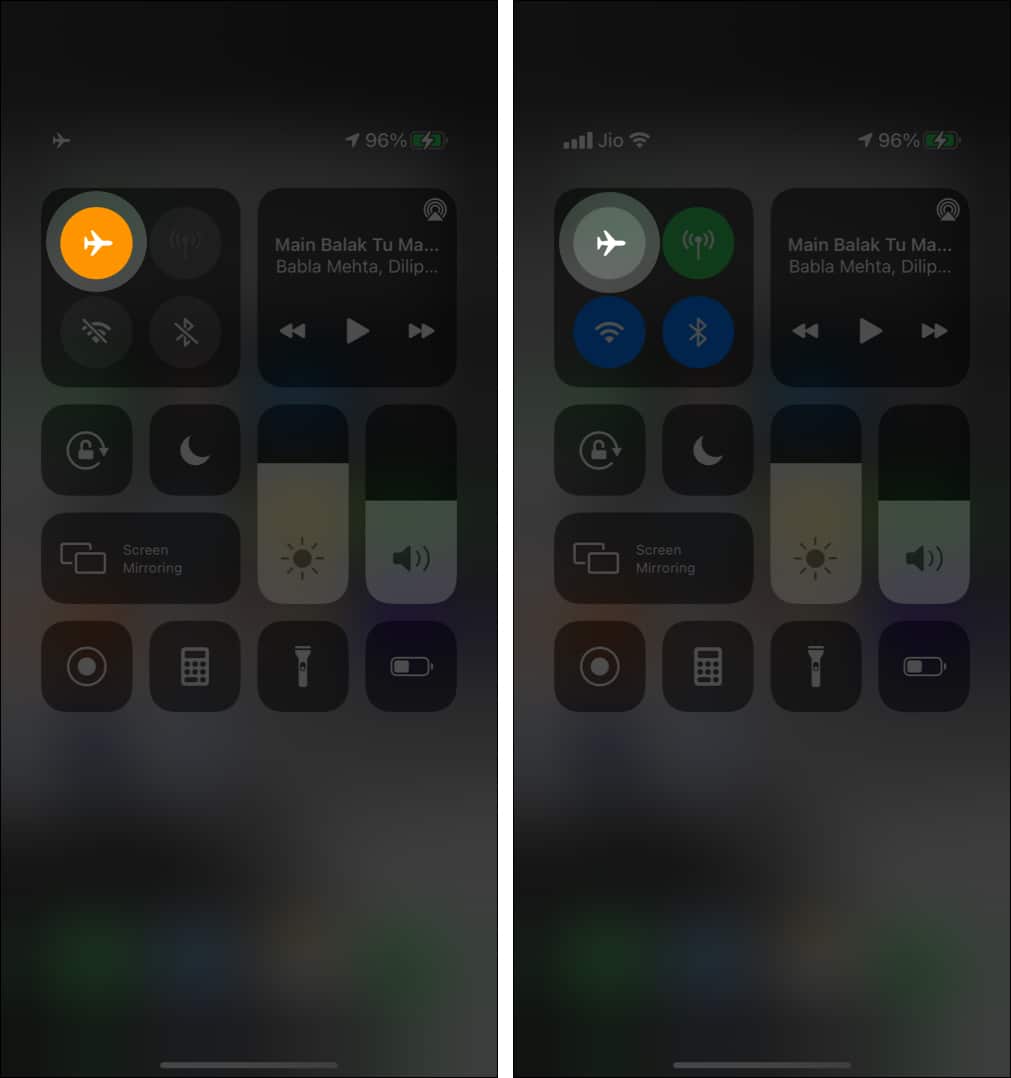
2. Force quit and restart Instagram
Any app can crash due to temporary glitches or if you’ve left it running in the background for a long time. Force quitting and restarting the Instagram app could help get rid of these errors and make sure everything is running smoothly.
To force quit the Instagram app:
- On iPhone with a Home button: Double-click the Home button and then swipe up on the Instagram app’s preview to close it.
- On iPhone with Face ID: Swipe up from the bottom of your screen and hold, then let go once you see the App Switcher. Swipe left or right to locate Instagram, then swipe up on the app’s preview to quit it.
Once you’re done, restart the app and see if it works.
Additionally, closing other running apps in the background can improve the iPhone’s overall performance, especially if you’re experiencing some lags and crashes. It will clear the iPhone RAM and refresh the system.
3. Check Instagram’s server status
If the Instagram app isn’t working properly, then it could be due to server outage or because the app is undergoing maintenance. To check if this is the case, you can visit Down Detector and see if any outages have been reported.
If confirmed, there’s nothing else you can do but wait until their developers fix their server issue.
4. Check and manage your iPhone’s storage
If your Instagram keeps crashing, especially after taking many photos or downloading large files, this issue could be due to your iPhone’s limited storage. Instagram needs much free space to function.
To ensure that the app has enough space to run properly, go to your device’s Settings → General → iPhone Storage. Tap each app to check how much storage you’ve used up, and then delete any unnecessary apps by tapping Offload App to free up some space.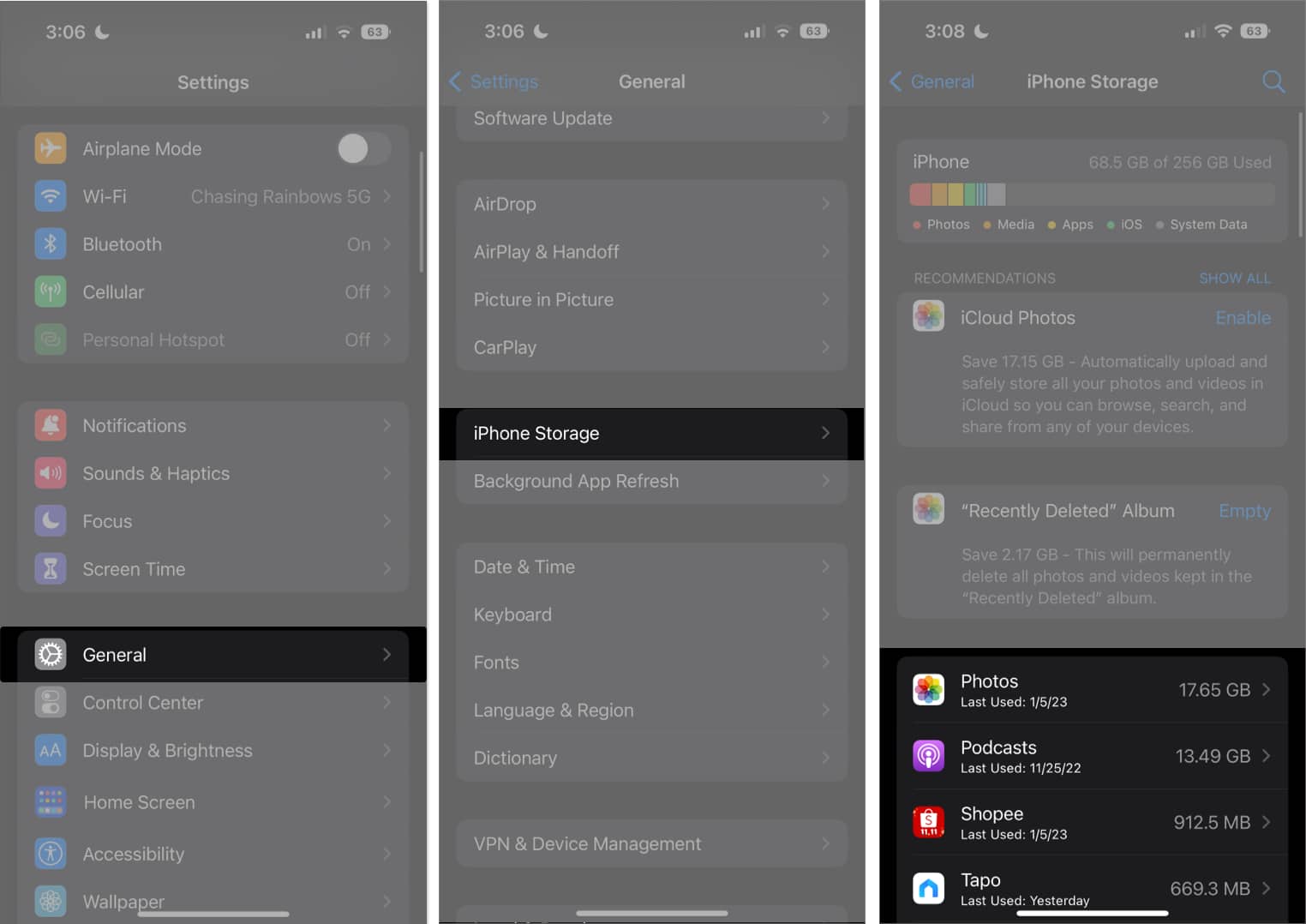
In case you need more help to add more room, try these different ways to free up space on your iPhone.
5. Restart your device
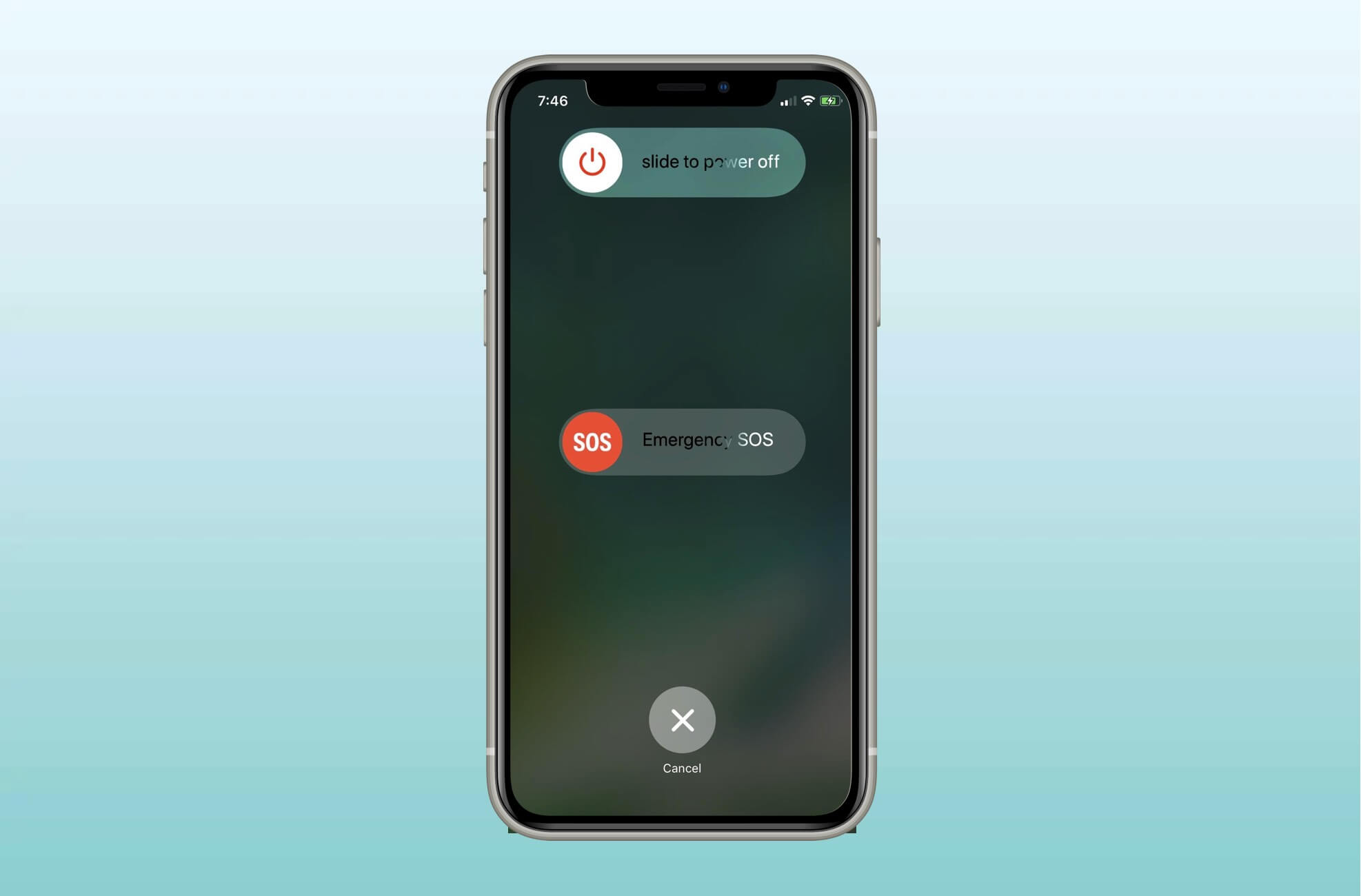
Rebooting your iPhone is an easy fix that resolves temporary system glitches and clear out its memory. Doing so can be beneficial if you’re experiencing lags or other issues when using the Instagram app.
6. Update Instagram app
When your app is no longer compatible with your device, you can expect issues to show up. To ensure that you’re using the latest version, head to the App Store → Tap your profile icon → Scroll down to find Instagram on the list. If an update is available, download it and see if it fixes your crashing issue.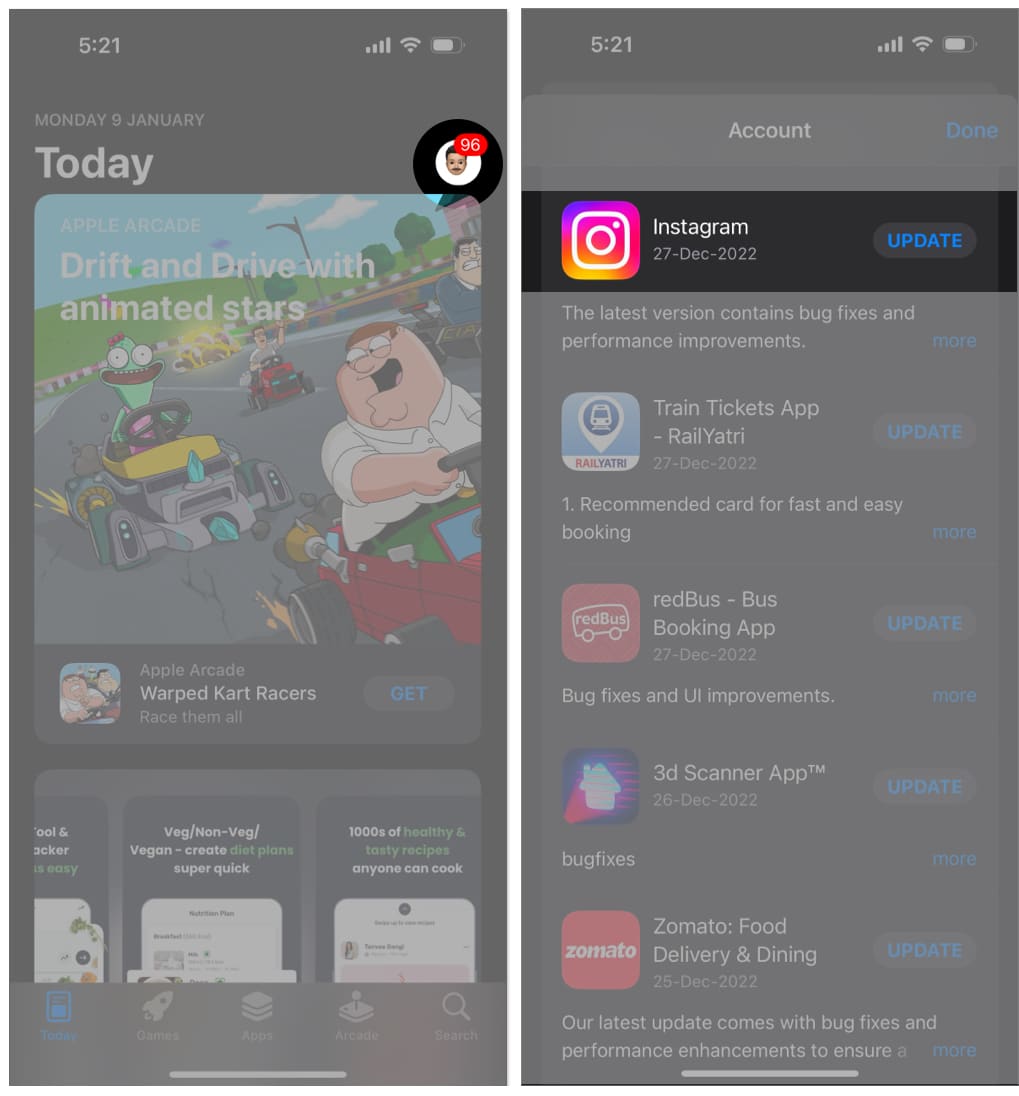
7. Update your iOS
Similar to the above, it’s crucial to update your iOS version to ensure that the apps you’re using are compatible with it. To do so, go to your device’s Settings → General → Software Update, and if an update is available, download it.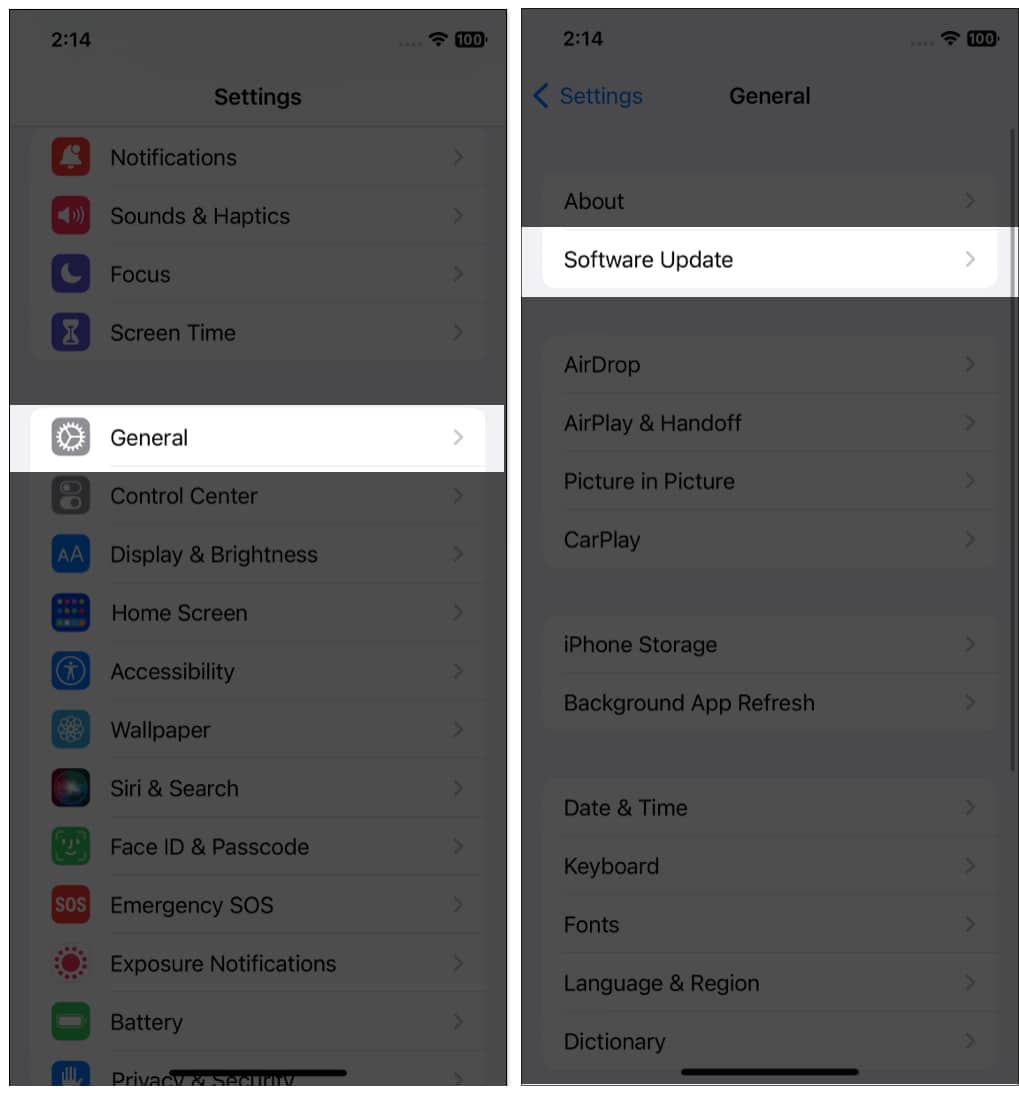
Apple also regularly releases updates that include bug fixes and improvements, which could help Instagram and other apps run more smoothly on iPhones.
8. Give required permissions to Instagram
Any app is bound to crash if it doesn’t have the necessary permissions to access the required data or execute an action. To make sure that Instagram can get access to your device’s features:
- Go to Settings, then scroll down until you see all the apps on your iPhone.
- Tap Instagram, then toggle everything the app needs to operate.
9. Uninstall and reinstall app
Instagram stores a lot of cache data to ensure you have a smooth user experience. However, over time the cache memory accumulates and it may become corrupted. In this case, you can simply delete the Instagram app to fix the crashing issue.
- To do this, simply tap and hold the Instagram app icon.
- Tap on the Remove button (-) that appears on the app’s upper left side.
- Then confirm your action by tapping Delete App.
- Once done, go to App Store, search for Instagram again, and download and install it.
Launch the app after and see if this fixes your crashing issue.
Note: You can also delete the app from the App Library: tap and hold the app icon → Tap Delete App twice.
10. Check your Language & Region settings
There may be instances where you changed your regional and language settings, but forgot to switch back. Altering this setting could lead to unwanted crashes as Instagram fails to authenticate you properly. Sometimes, third-party apps could also accidentally modify your language settings without you knowing.
To ensure that Instagram can run properly, set this setting back to your current location. To revert your settings:
- Go to Settings → General.
- Select Language & Region. Make sure your Region is set correctly.
12. Reset Network Settings on your iPhone
If you accidentally tinkered with your iPhone’s network settings, you could cause instability on your device and cause apps that rely on the internet, like Instagram, to crash.
Resetting your Network Settings should help clear up any issues and return it to its default settings.
Note that doing this doesn’t delete your data except any saved Wi-Fi passwords. To do this:
- Go to Settings → General.
- Select Transfer or Reset iPhone.
- Tap Reset → Reset Network Settings.
- Enter your passcode and confirm the reset.
What else you can do?
If you’ve exhausted all the troubleshooting tips above and Instagram still keeps crashing on your iPhone, reach out to Instagram Support directly to fix the issue. The friendly folks there are pretty helpful and should be able to provide you with further assistance on how to get your app back up and running.
I hope that this helped solve your Instagram crashing issue. If something else worked for you, let us know in the comments!
Read more: