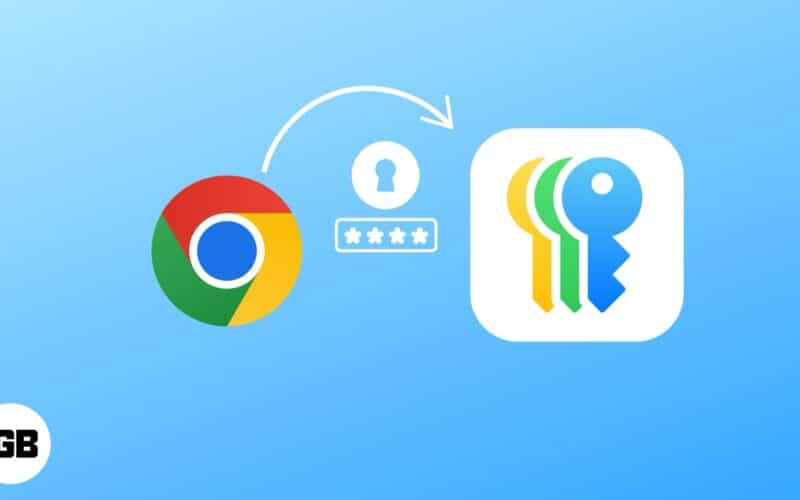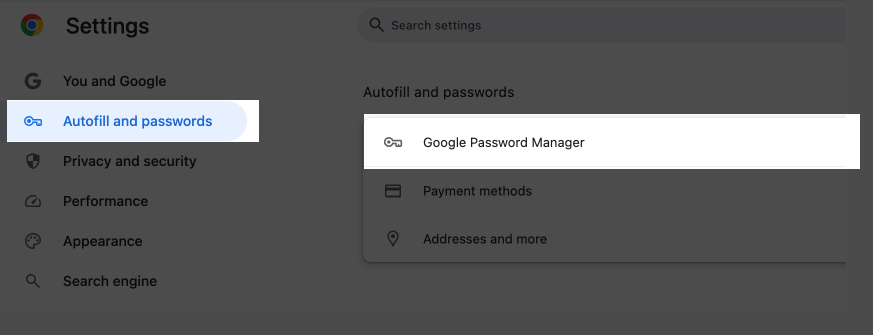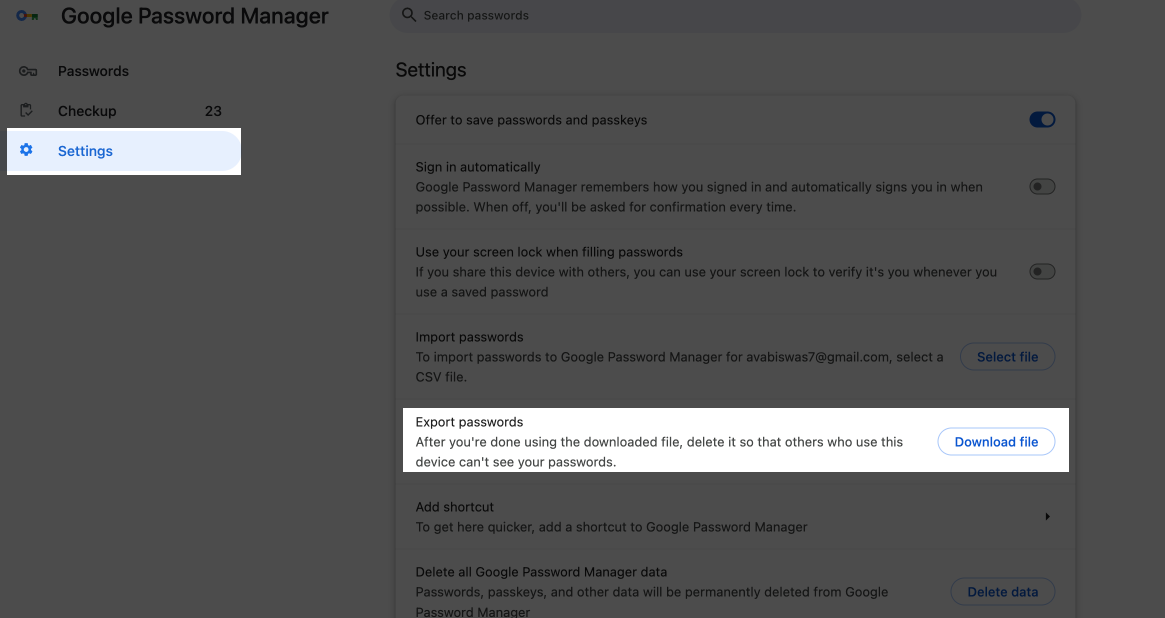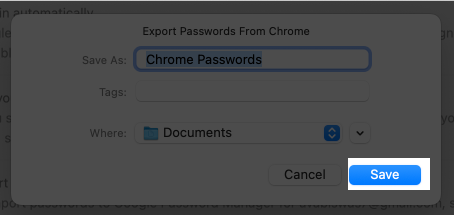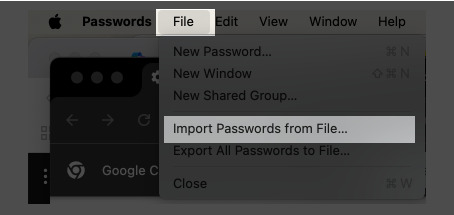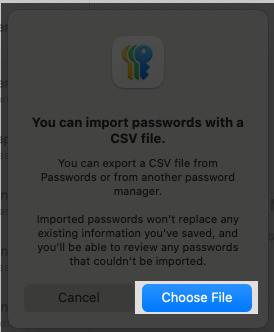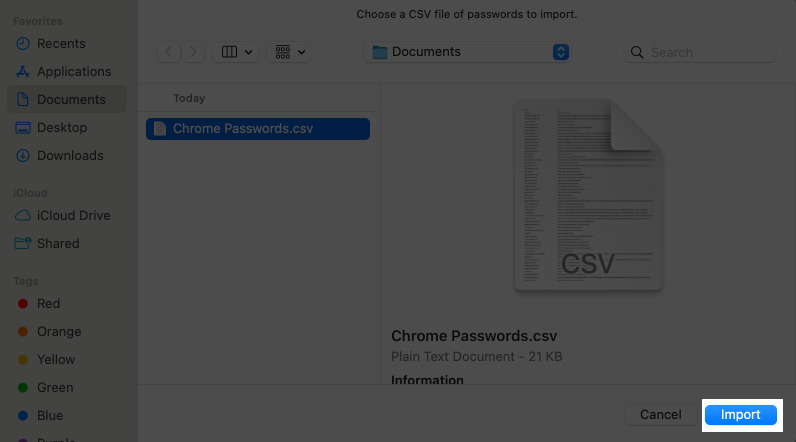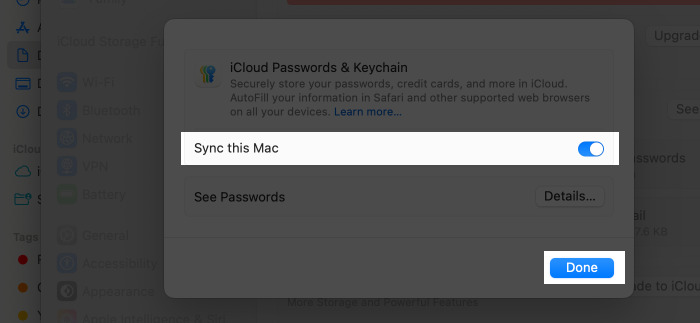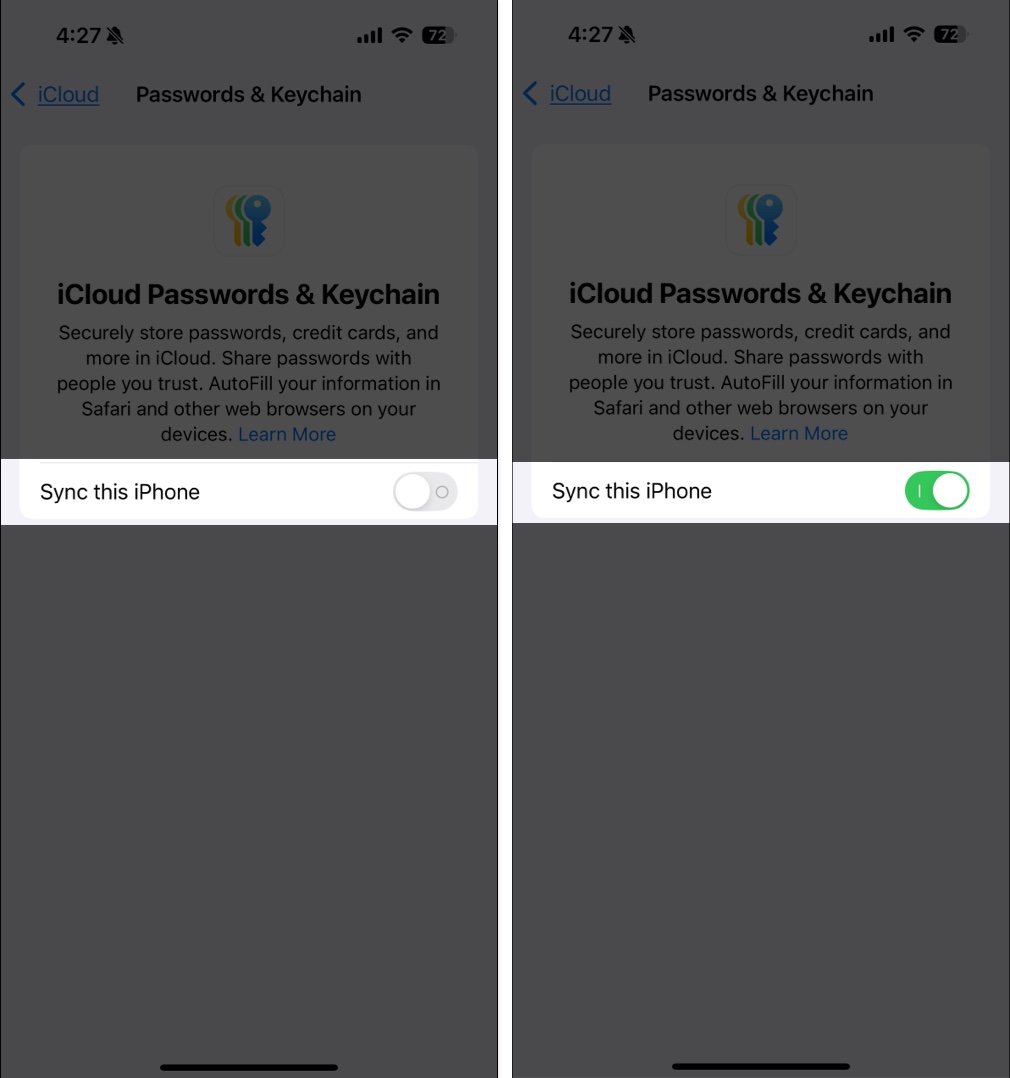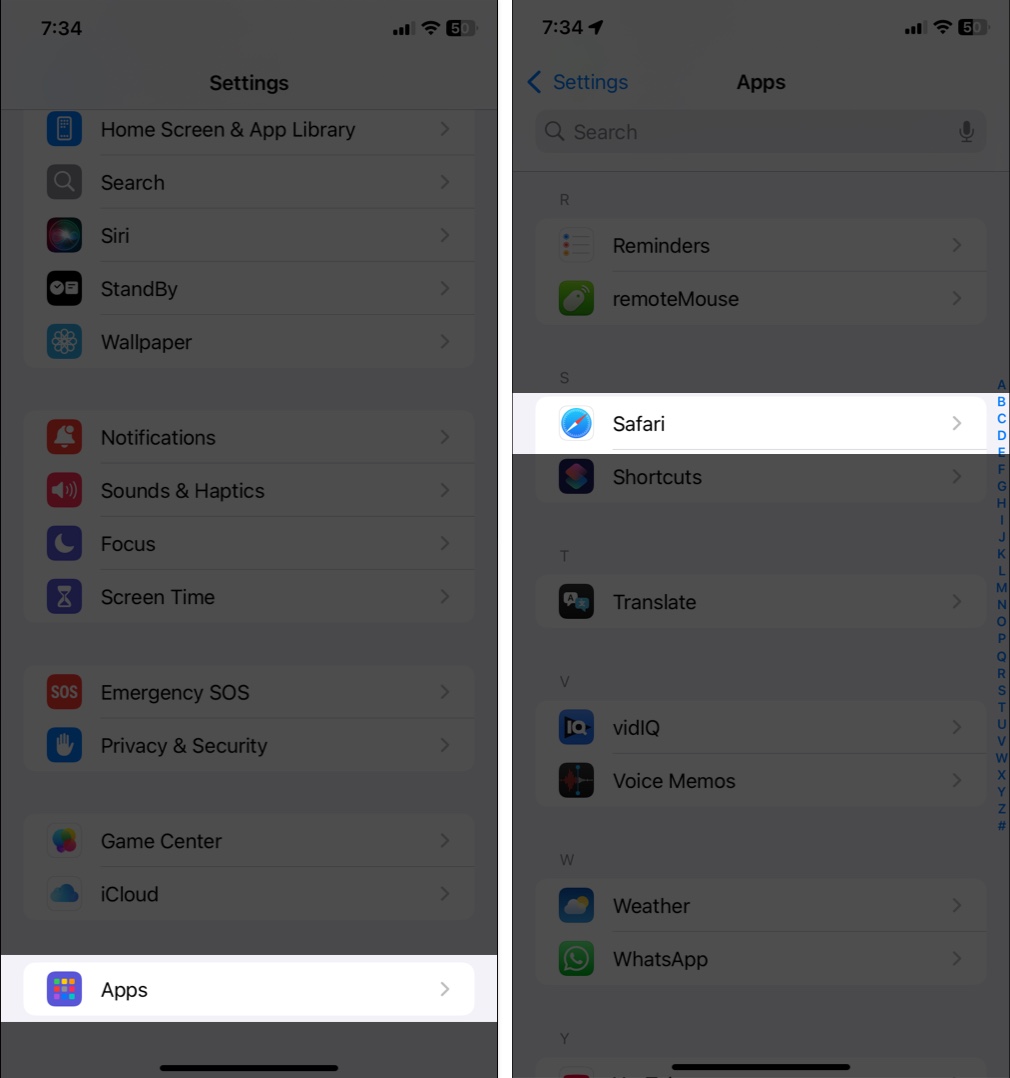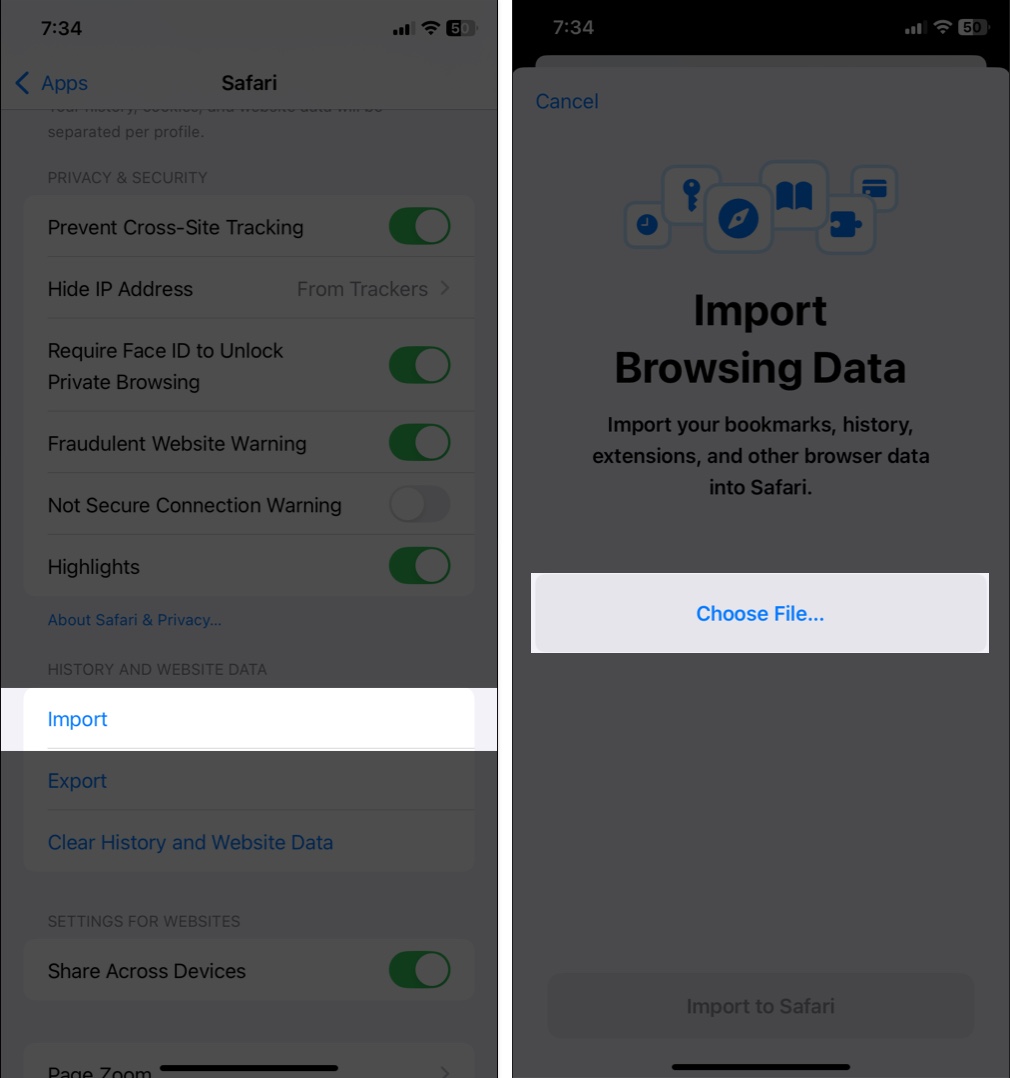Previously, third-party password managers were best to securely save your passwords. However, with iOS 18, Apple has launched a dedicated Passwords app to offer a seamless and secure experience across all your devices. If you have used third-party password managers, here’s how to import your old passwords to the Apple Passwords app.
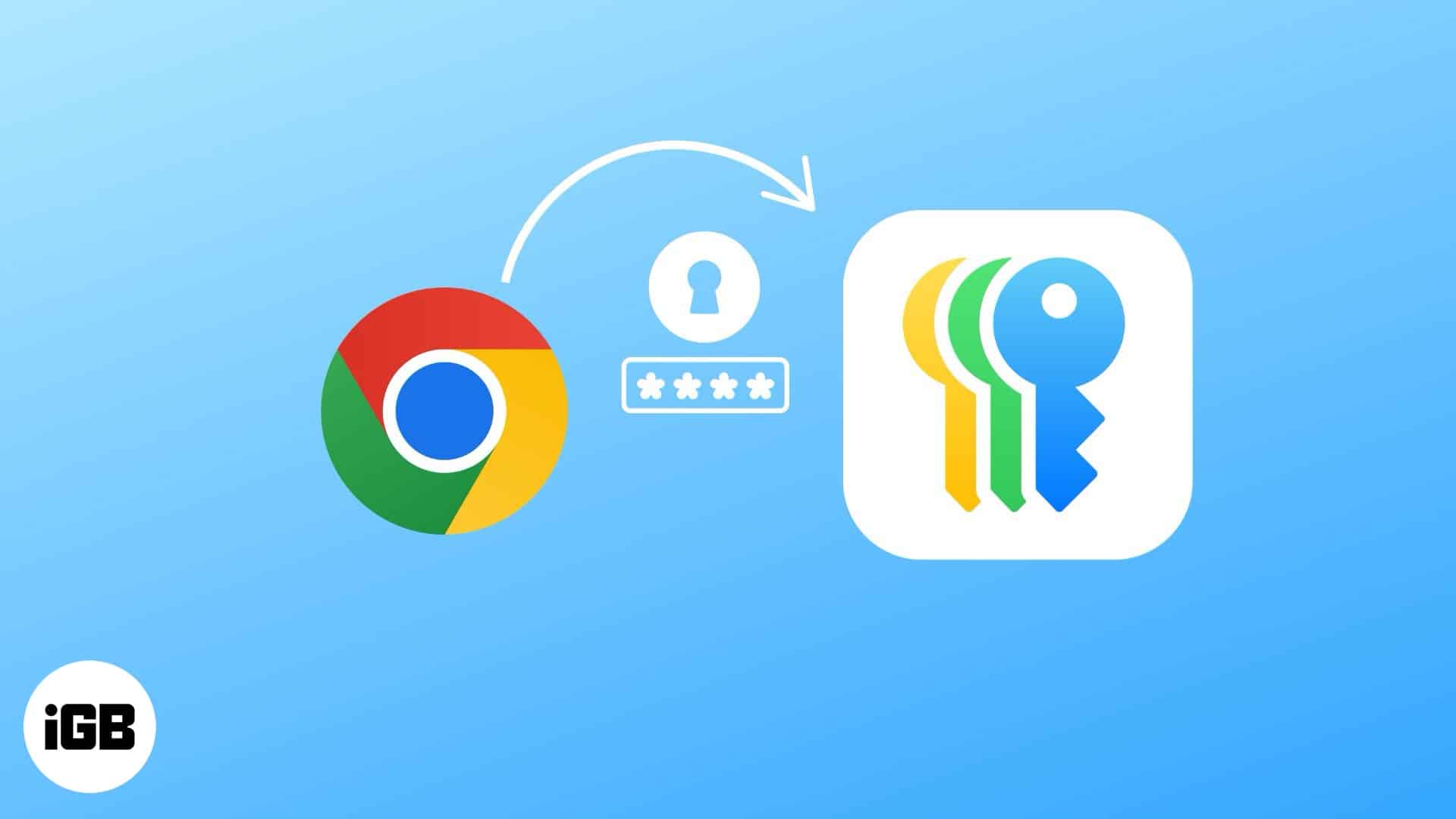
Requirements to migrate passwords to Apple Passwords app
Before you begin moving your passwords to the Apple Passwords app, make sure you have everything you need.
- At the time of writing, Apple only allows users to import passwords into the Passwords app on a Mac running macOS Sequoia or later. If you don’t have a Mac, you won’t be able to migrate passwords directly, but you can still import them to Safari on your iPhone or iPad (explained later in this guide).
- Apple Passwords works best when you enable iCloud Keychain, which allows your saved passwords to sync across all your Apple devices, including iPhones, iPads, and even Windows computers (via the iCloud Passwords app).
- Export your passwords from your current password manager into a CSV (Comma-Separated Values) file format. This file stores your saved usernames and passwords in a simple format that can be transferred to another service.
If you don’t know how to export passwords from your current password manager, don’t worry! The next section of this guide will show you how to do it step by step.
How to export passwords from third-party password managers
Exporting your passwords is a straightforward process. Here’s how to do it using Google Chrome as an example:
- Launch the Google Chrome browser on your computer.
- Click on the three dots located in the upper right corner of the browser window.
- Navigate to Settings → Autofill and passwords → Google Passwords Manager.
- It will open a new tab. Go to the Settings section.
- Next to Export passwords, select Download file.
- Confirm the action by authenticating Touch ID when prompted.
- Choose a secure location on your computer to save the exported CSV file containing your passwords and click Save.
Import your old passwords into Apple Passwords app
Now that you have the CSV file, follow the steps below to import your passwords. As mentioned above, currently, the import feature is exclusive to Mac.
- Launch the Passwords app and verify your Touch ID.
- In the menu bar, select File → Import Passwords from File.
- Click on Choose File and locate the CSV file you exported earlier.
- Click the Import button.
After importing, all your saved passwords will appear on Apple Passwords app. You can now autofill the credentials and share them with your friends and family.
What to do after importing passwords to Apple Passwords app
Once you have successfully imported your passwords into Apple’s Passwords app, there are a few important steps you should take to ensure your passwords are secure and accessible across all your devices.
Immediately delete the CSV file
A CSV file physically contains all of your usernames and passwords in plain text, meaning anyone who has access to it can read your credentials. Because Apple Passwords encrypts your data at rest, you can delete the CSV file after import.
So, find the CSV file from the Finder on your Mac. Next, select it by right-clicking on it and choose Move to Trash. Finally, remember to empty the Trash so the file is permanently deleted.
For added protection, if you shared the CSV file using a cloud service (like Google Drive or Dropbox) delete it from both the cloud storage and any device where it was downloaded.
Sync passwords across your devices
Make sure iCloud Keychain is enabled to find your saved passwords on iPhone, iPad, and other Apple devices.
For Mac:
- Open System Settings.
- Click Apple ID (your name at the top).
- Go to iCloud → Passwords & Keychain.
- Toggle on Sync this Mac and hit Done.
For iPhone or iPad:
- Open Settings and tap your name at the top.
- Select iCloud and tap on Passwords.
- Turn on Sync this iPhone/iPad.
Once iCloud Keychain is enabled, all your saved passwords will be available in the Passwords app on all your Apple devices.
Access passwords on Windows using iCloud Passwords
If you use a Windows PC, you can still access your Apple Passwords by installing the iCloud for Windows app. This lets you use your saved credentials in Google Chrome and Microsoft Edge via the iCloud Passwords extension.
- Download and install the iCloud for Windows app from the Microsoft Store.
- Open the app and sign in with your Apple ID.
- Enable Passwords in the iCloud settings.
- Install the iCloud Passwords Chrome extension if you want autofill support in Chrome or Edge.
Once set up, you can access and use your Apple Passwords on your Windows computer.
Check and organize your imported passwords
After importing, it’s a good idea to review your saved passwords to ensure they were imported correctly.
- Check for duplicates: If you notice multiple entries for the same login, you can manually delete extra entries.
- Update outdated passwords: If you find old or weak passwords, update them using Apple’s built-in strong password generator feature.
How to transfer your old passwords to Safari on iPhone
If you don’t have a Mac and want to use Apple’s native password manager, you can do so. With the release of iOS 18.2, Apple has introduced the ability to import passwords directly into Safari using your iPhone. Here’s how:
Follow the steps outlined earlier to export your passwords into a CSV file on your iPhone.
- Open Settings on your iPhone.
- Scroll down and tap on Apps → Safari.
- Tap on Import located below History and Website Data.
- Select the Choose File option and locate the CSV file and follow the prompts to complete the import.
Now, you can autofill your passwords on websites via Safari directly from your iPhone.
Getting password importing errors? How to fix
Sometimes, you can encounter errors during the import process. Your Mac may show a conflict dialogue box with the number and list of passwords it failed to import.
Here, I will go through a few simpler solutions to make sure your passwords get migrated to the Passwords app:
- Verify CSV format: Ensure that the CSV file is correctly formatted. The file should have headers like name, URL, username, and password.
- Check for duplicates: Duplicate entries can cause issues. Review the CSV file and remove any duplicates before attempting the import again.
- Update your software: Ensure that your Mac is running the latest version of macOS. Outdated software can lead to compatibility issues during the import process.
- Manually add the password: If any certain passwords are not imported, you can add them manually on your Passwords app.
If problems persist, consider reaching out to Apple Support for further assistance.
Signing off
Importing your passwords into Apple’s Passwords app pushes your security even further while giving a good experience across all your Apple devices. I hope you have successfully moved your passwords with these steps. If you have any more issues, let me know in the comments below!
Also read: