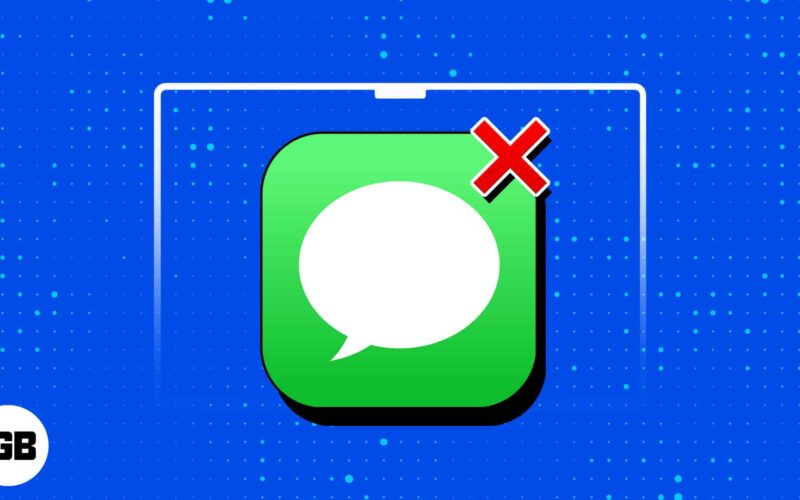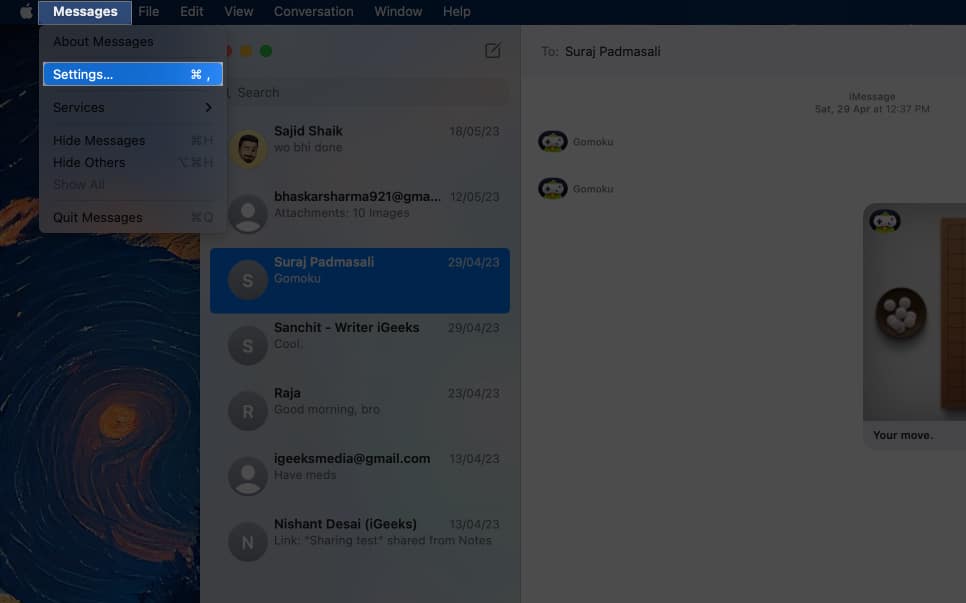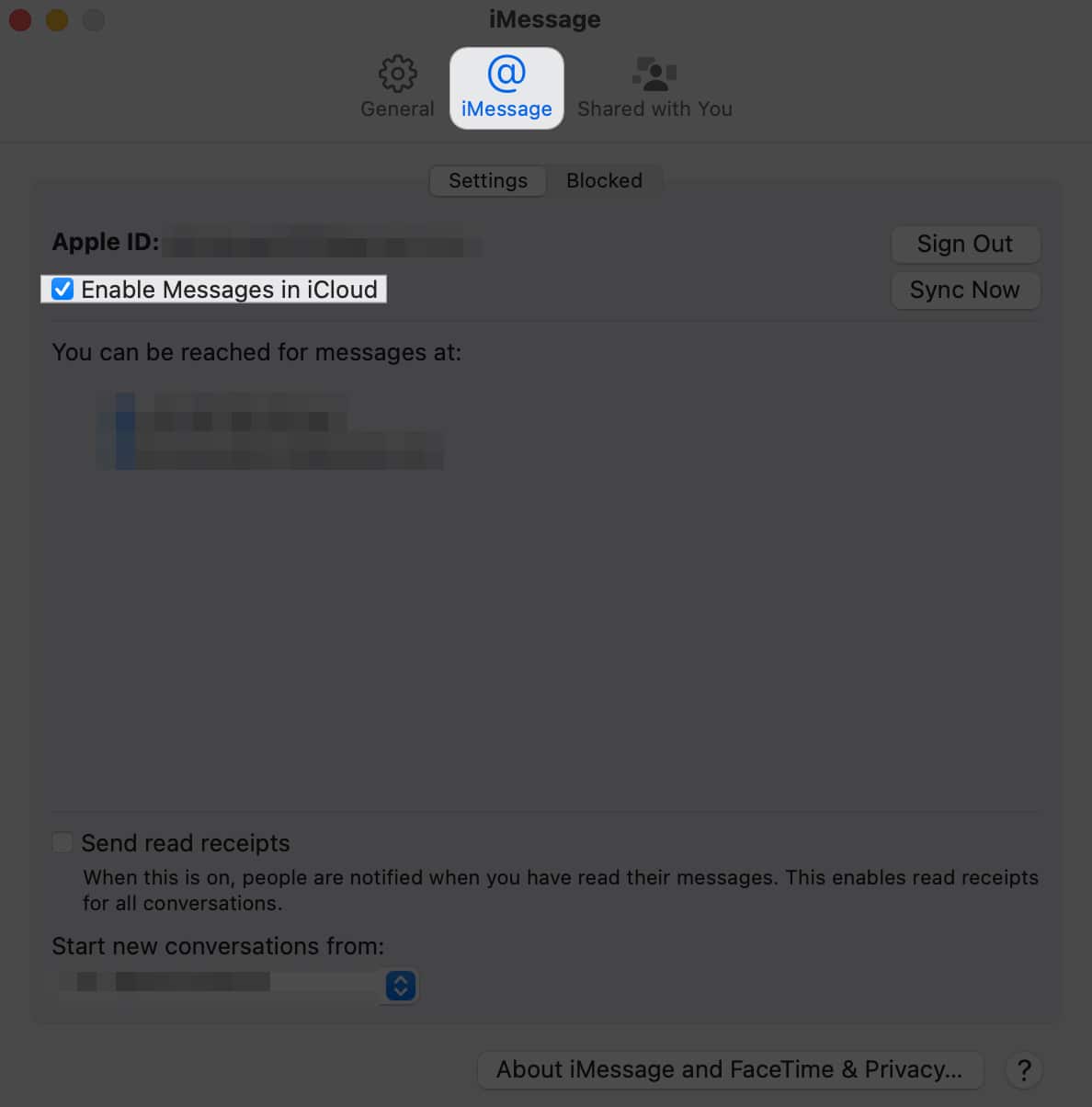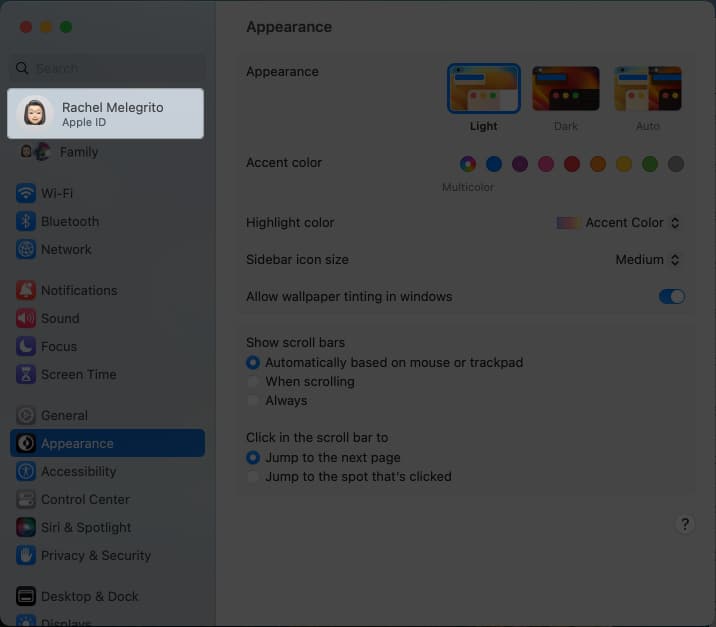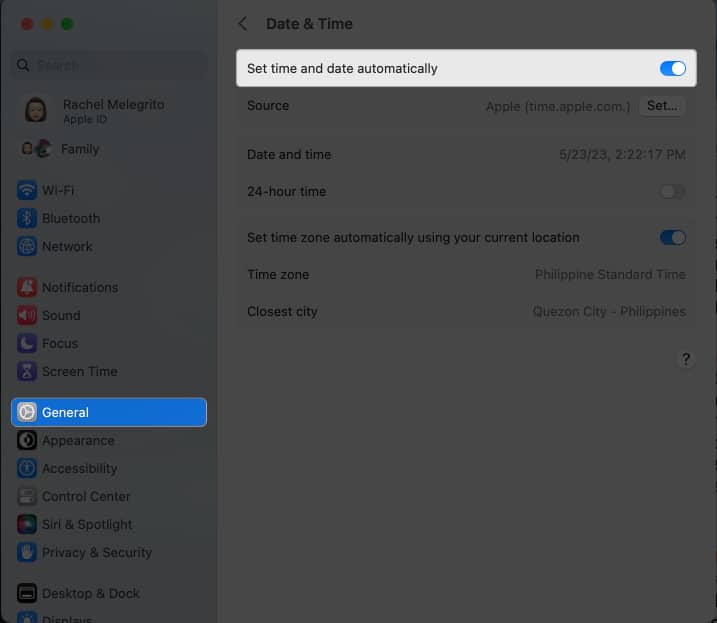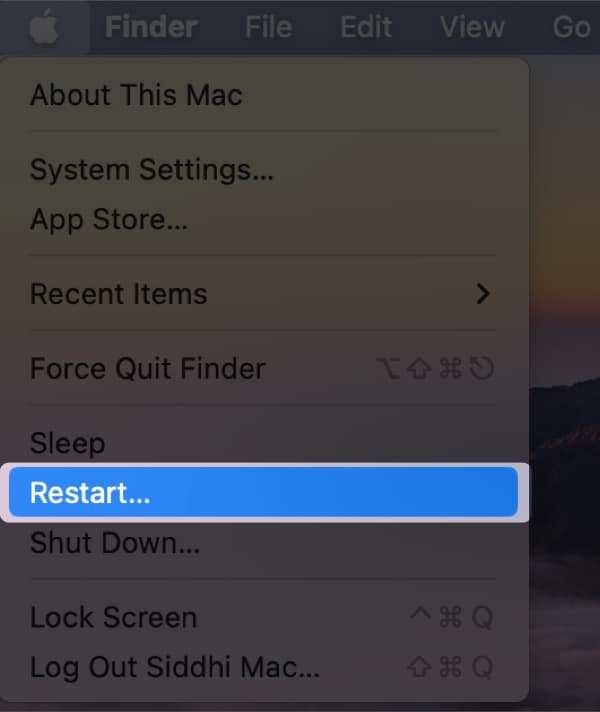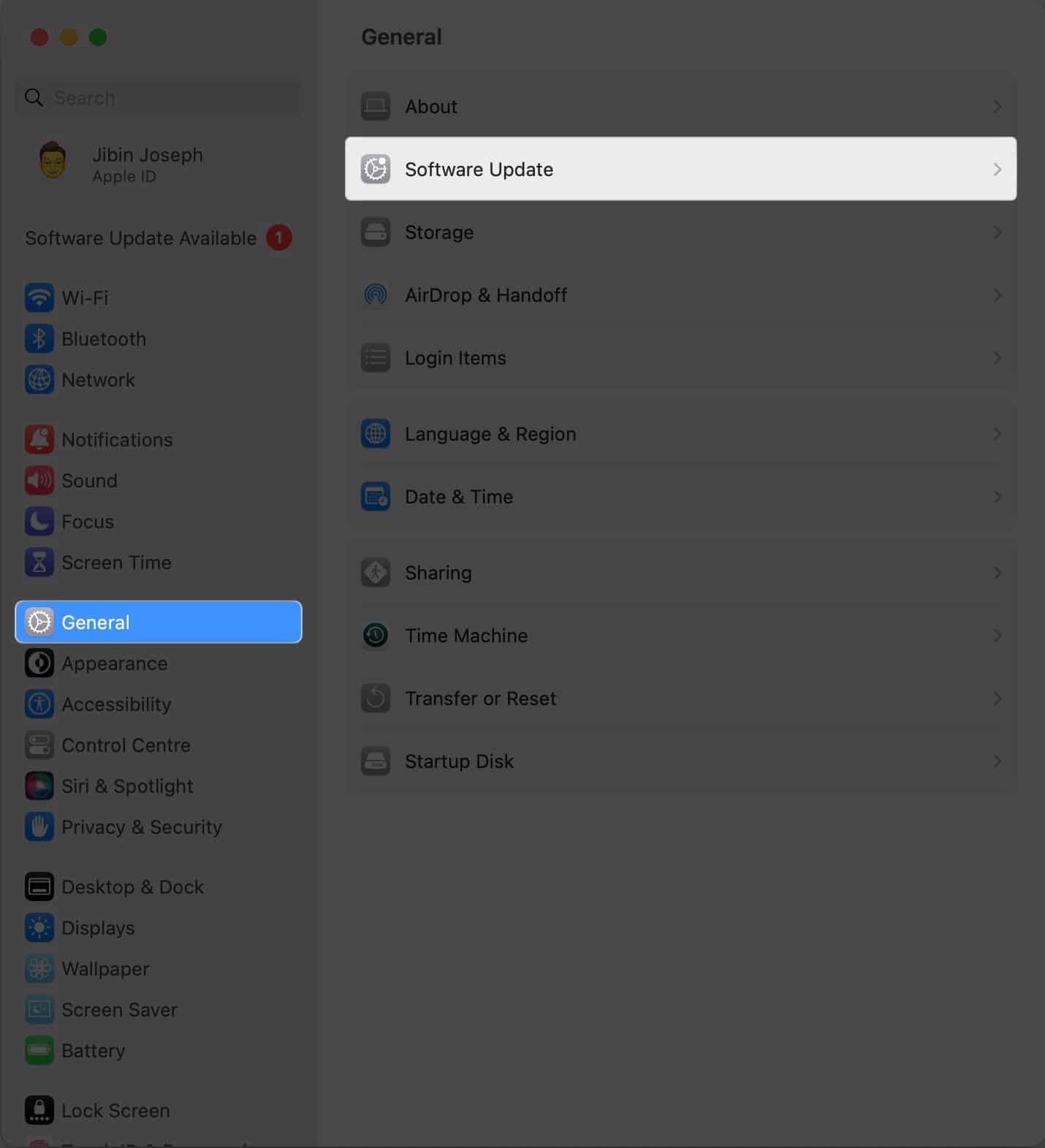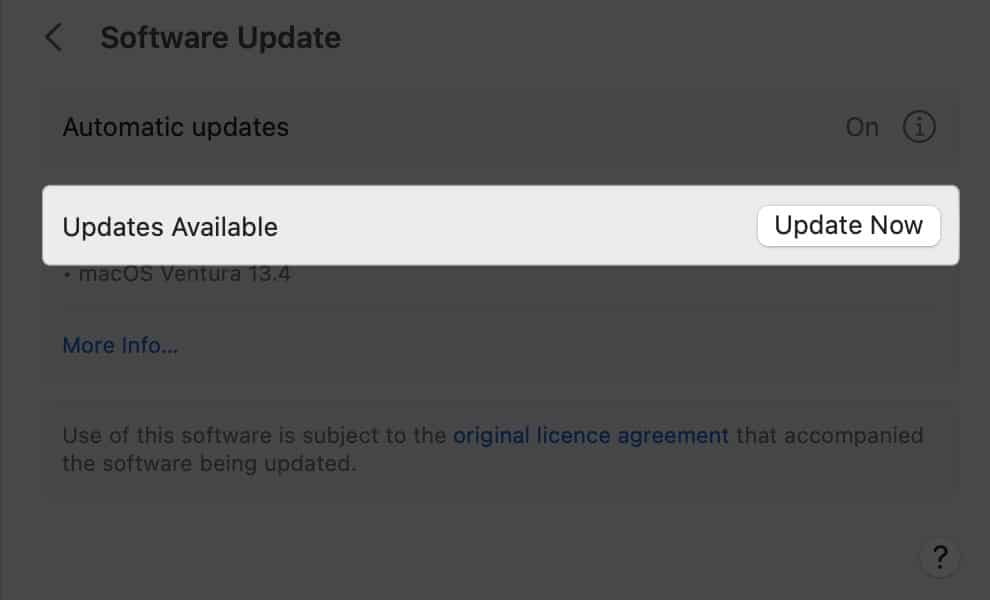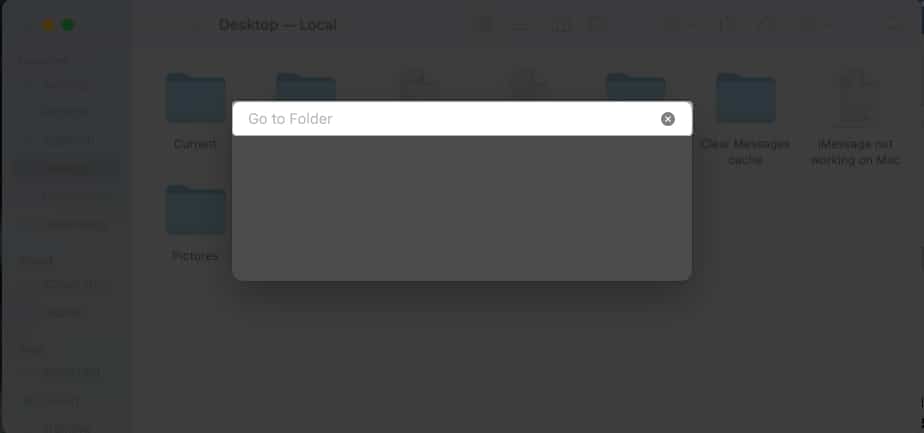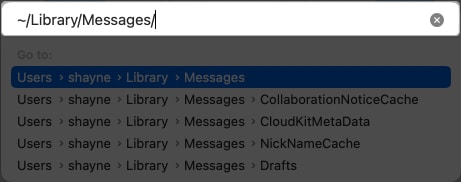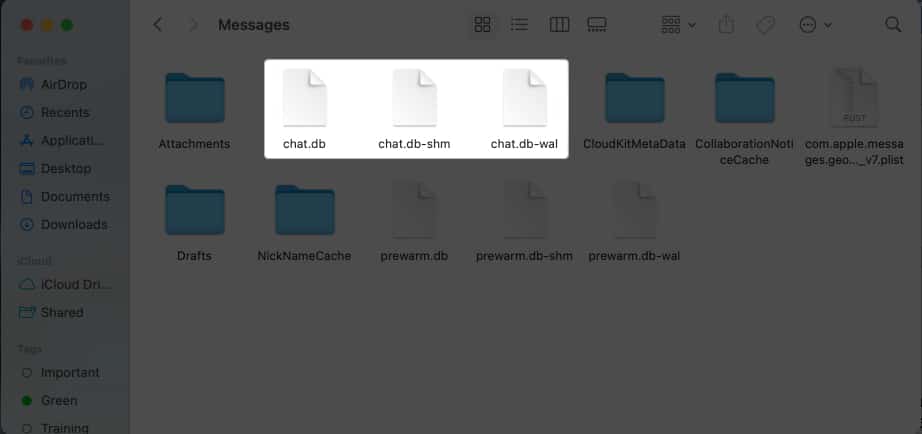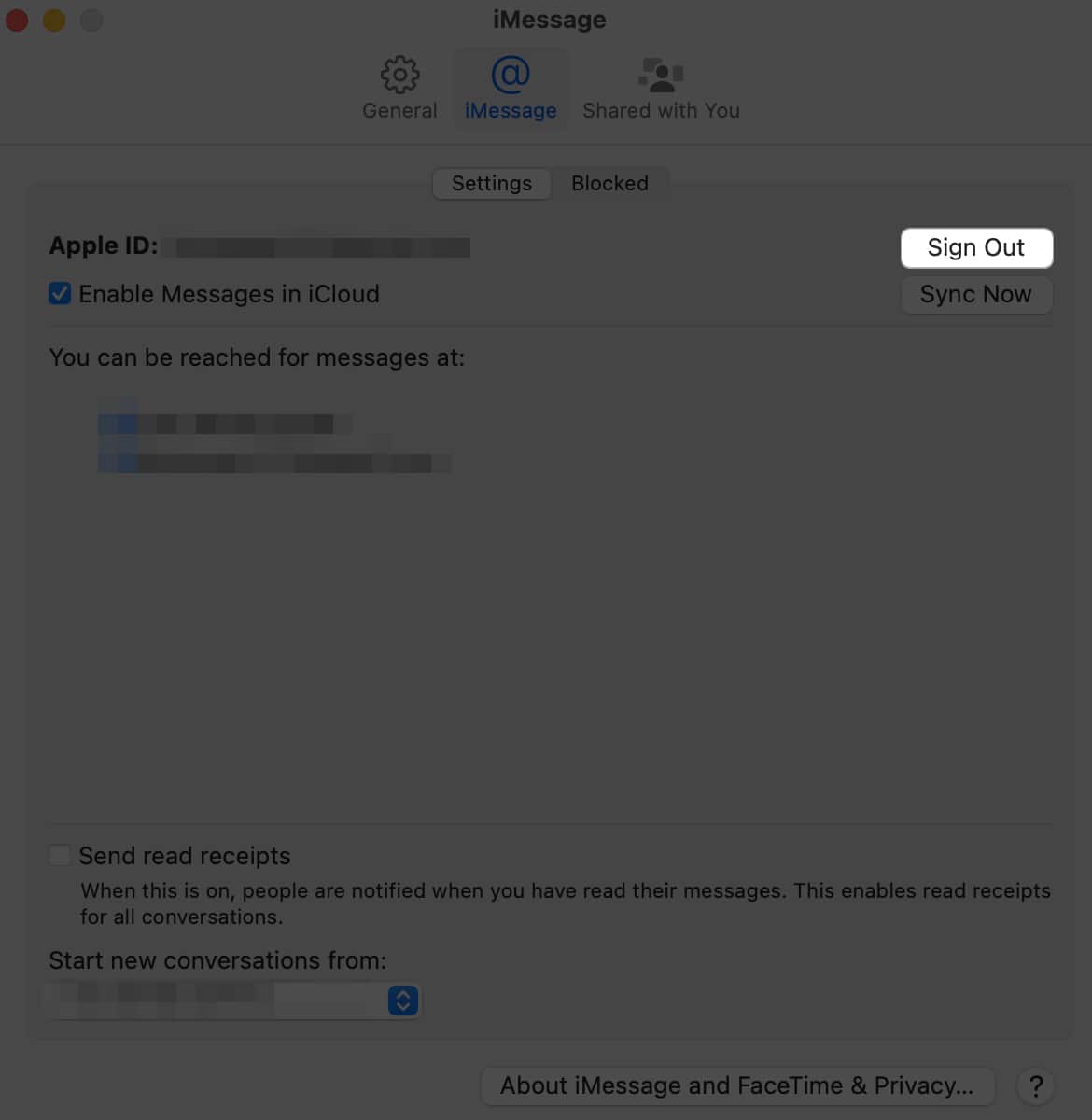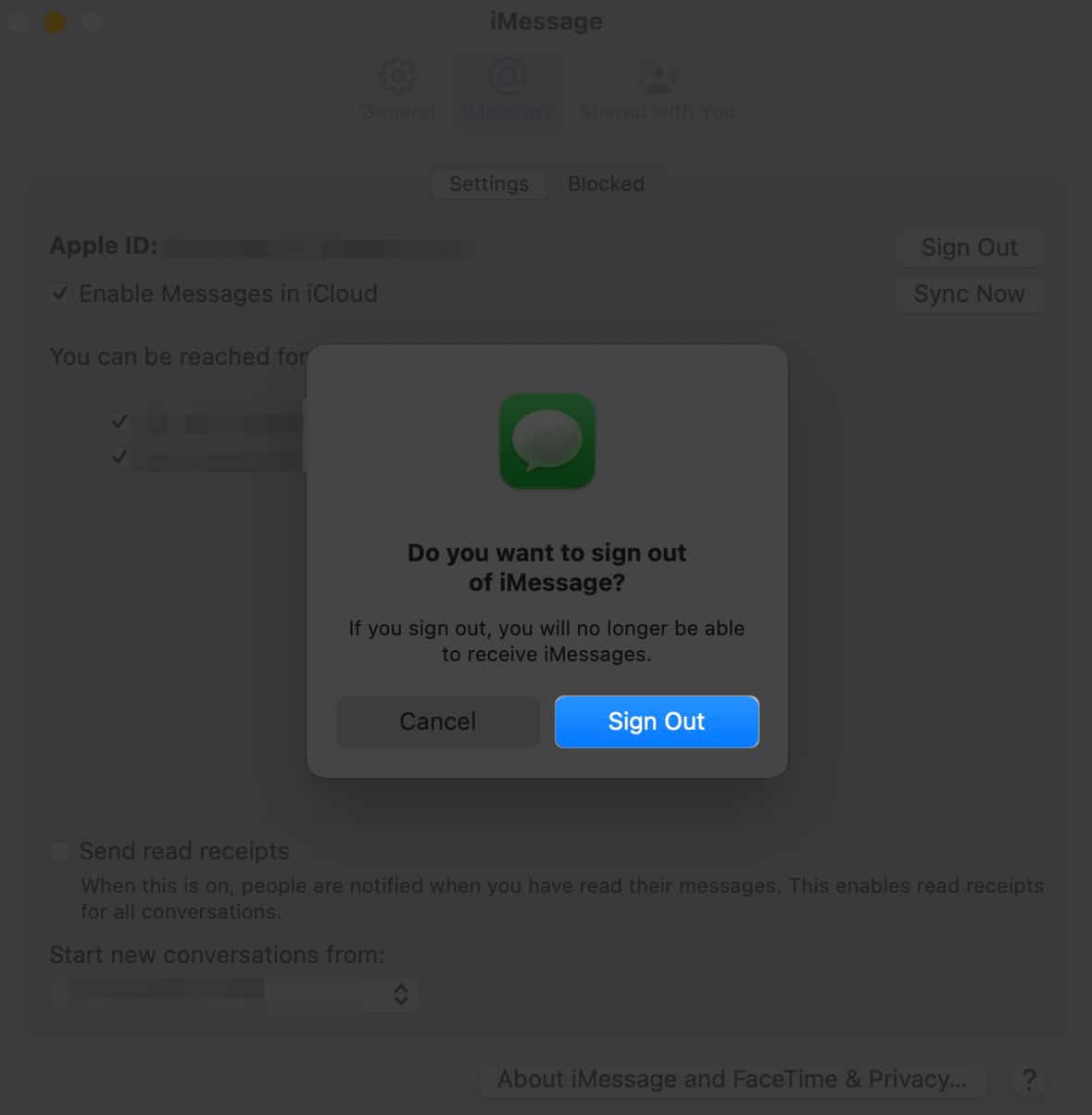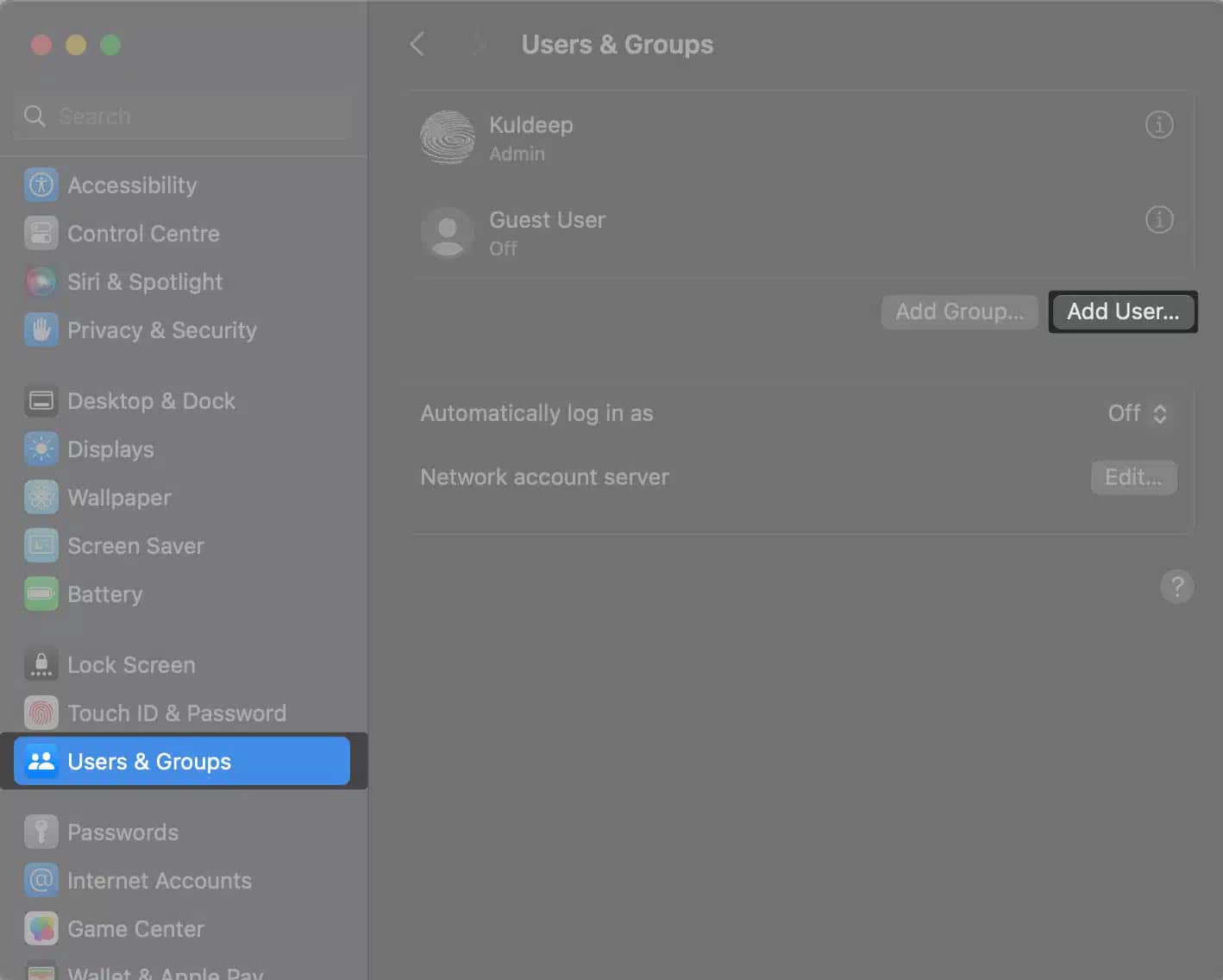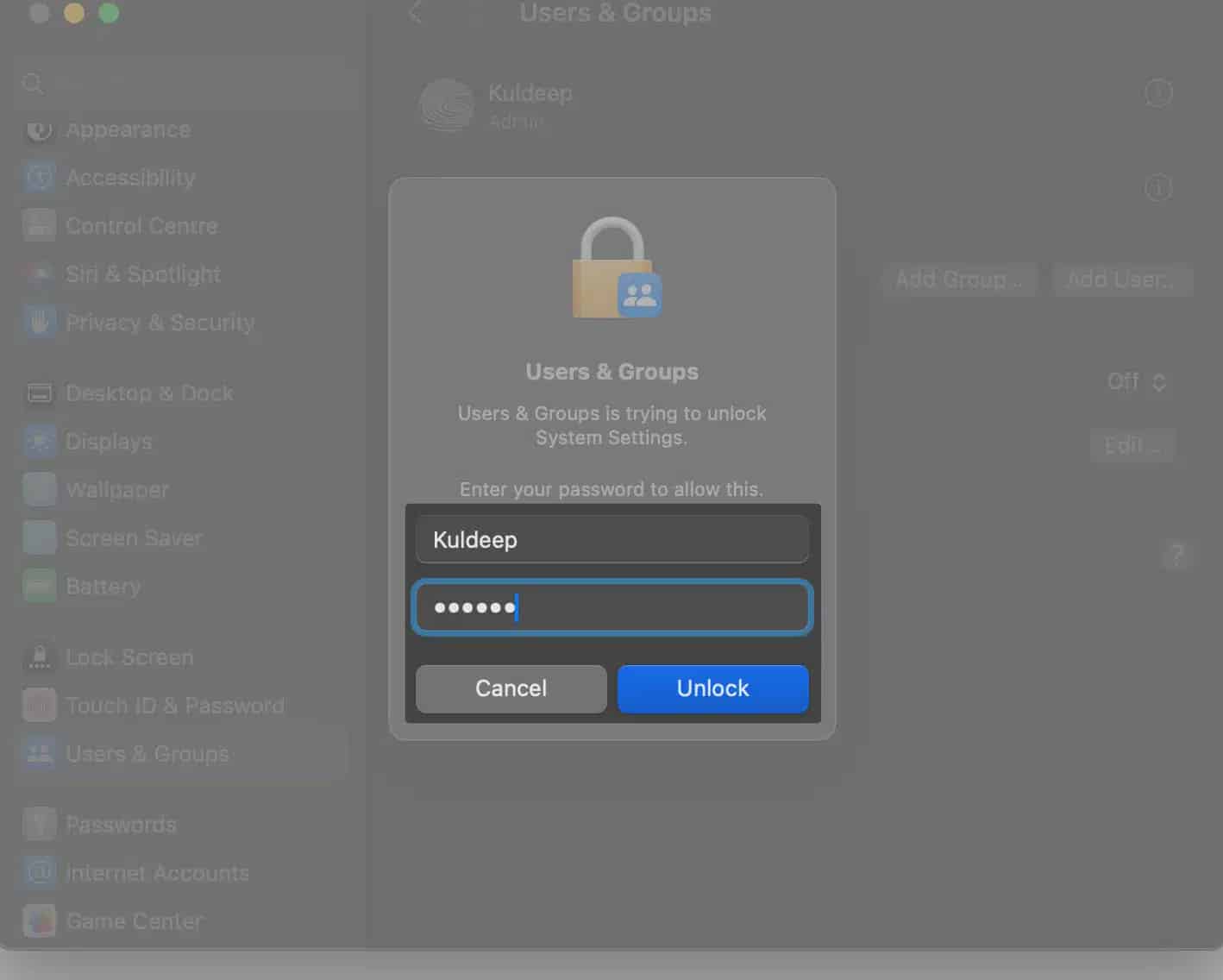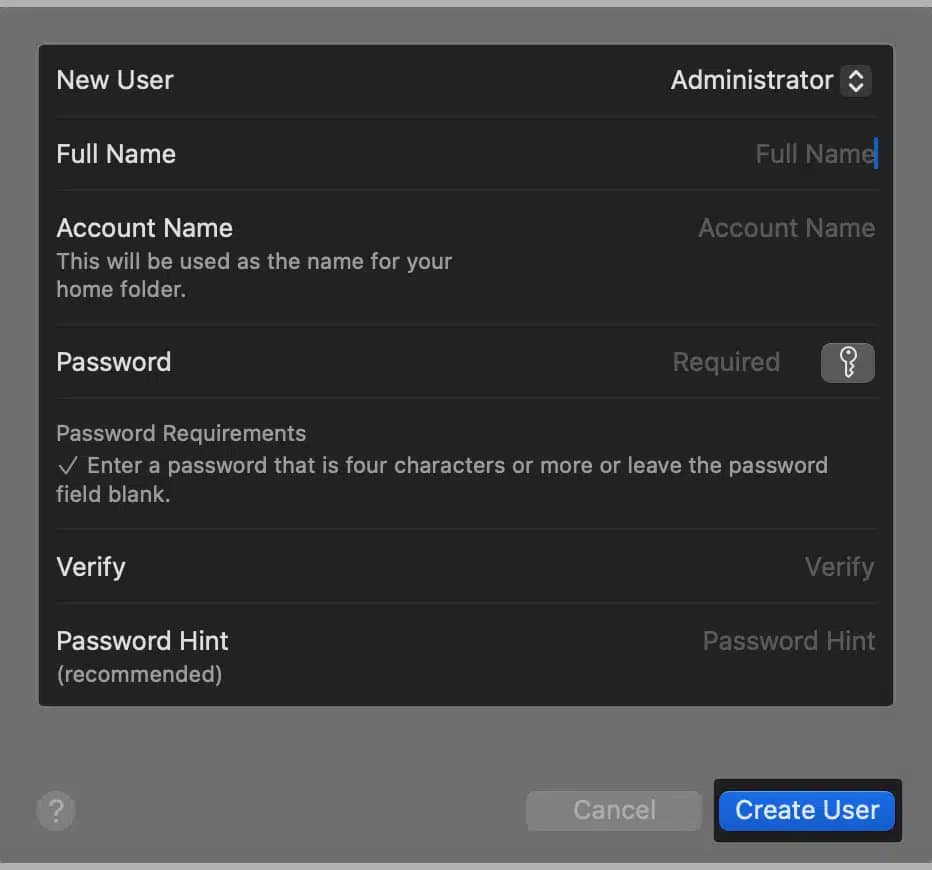While we typically send our messages via our phones, there’s an added convenience in continuing ongoing conversations and even starting new ones directly from your Mac. This is one of the key benefits of using iMessage in the Apple ecosystem.
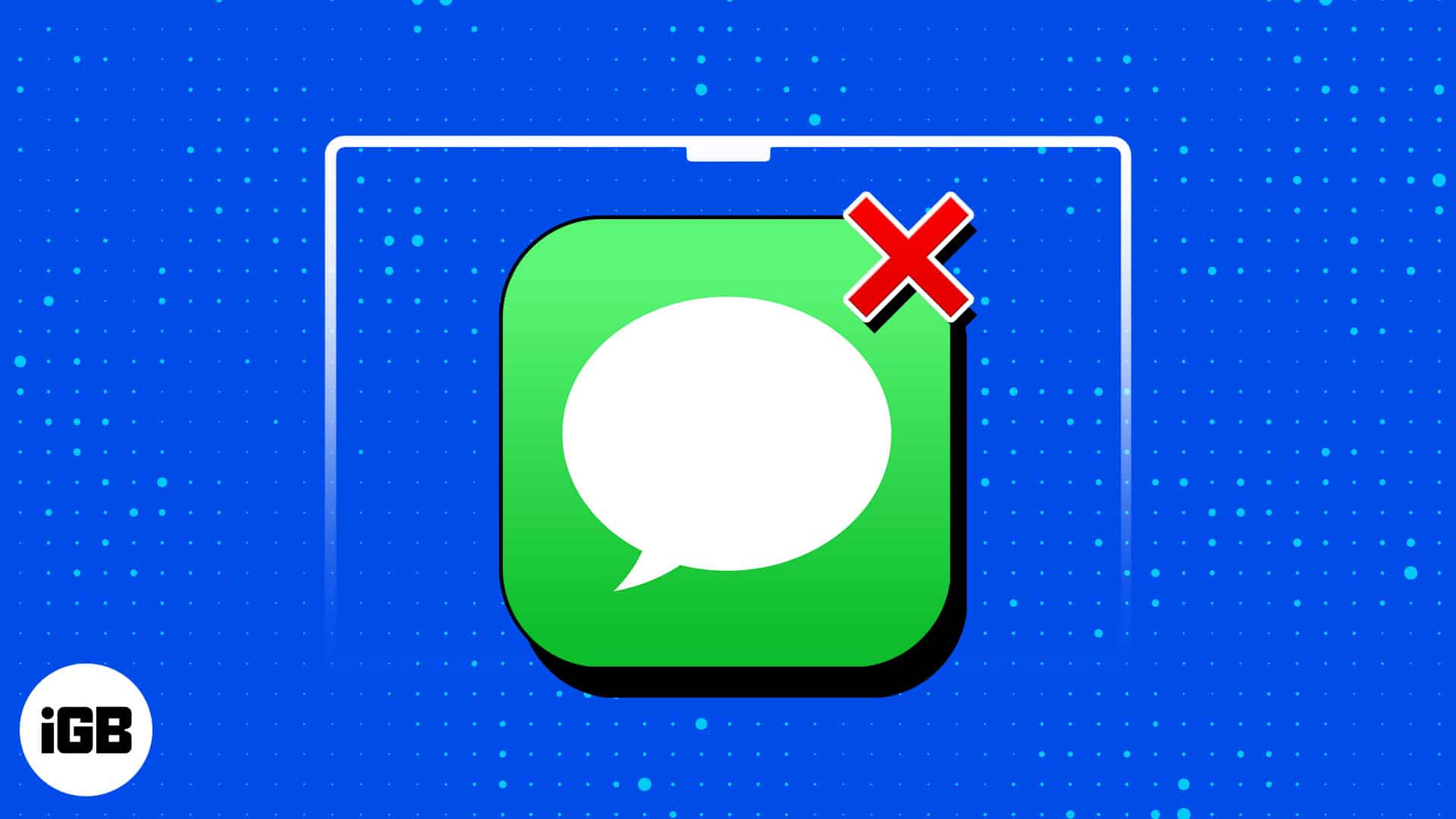
If you’re experiencing difficulties sending or receiving iMessage on your Mac, don’t worry! I have some helpful solutions that can fix the problem and get your iMessage working smoothly again.
Table of Contents
- 12 ways to fix iMessage not working on your Mac
- 1. Check if iMessage is down
- 2. Check your internet connection
- 3. Check if the recipient has iMessage
- 4. Ensure iMessage is enabled
- 5. Sign in to the same Apple ID
- 6. Set the Date and Time to automatic on your Mac
- 7. Restart your Mac
- 8. Your macOS needs to update
- 9. Try a different way of sending and receiving messages
- 10. Clear Messages cache
- 11. Sign out and sign back in on iMessage
- 12. Create a new Administrator account
12 ways to fix iMessage not working on your Mac
Here are some tested solutions to fix the issue and get iMessage working on your Mac again.
1. Check if iMessage is down
A temporary outage can also prevent Apple Messages from working properly. You can head to Apple System Status to see whether iMessage is down for everyone else. Check if there’s a green circle beside iMessage. If you see something else, Apple may be experiencing technical issues, and you may need to wait until Apple’s technicians fix it.
2. Check your internet connection
It may seem obvious, but it’s surprisingly common for users to overlook checking their internet connection when iMessage isn’t working properly on their Mac. Sometimes, a poor or unstable internet connection is the fundamental cause of these problems.
So, before diving into more intricate troubleshooting steps to fix iMessage not working on Mac, ensure your internet connection is reliable and robust.
If you’re using your iPhone’s hotspot, avoid alternating between your iPhone and Mac. In my experience, using your iPhone for several minutes causes your Mac to disconnect from your iPhone’s hotspot, which may affect the performance of iMessage.
3. Check if the recipient has iMessage
Before you get all flustered about why iMessage isn’t working on your Mac, check if the recipient you’re trying to send a message to has iMessage. The app only works with other Apple devices that have iMessage enabled.
Try sending messages to a few people you’ve already communicated with via iMessage to see if your messages will pass through. If the issue is limited to a single contact, the problem may be on their end and not yours. But if you can’t send a message to your connections, the issue is with your device.
You may also check if the issue is limited to your Mac or affects your other Apple devices.
4. Ensure iMessage is enabled
It’s also possible that there aren’t any issues with Messages, but you simply haven’t configured your Mac to receive your iMessages. To enable iMessage on your Mac:
- Launch the Messages app on your Mac.
- While the window is active, select Messages in the menu bar.
- Click Settings → choose the iMessage tab.
- Make sure that the Enable Messages in iCloud is ticked. This makes sure that your messages are synced to iCloud. If this is disabled, all your messages are downloaded to your device, but messages across your Apple devices won’t be synced.
5. Sign in to the same Apple ID
If messages from your iPhone don’t appear on your Mac or the other way around, the typical issue lies with your Apple ID and iCloud. This is a common problem among people with multiple Apple ID accounts and those sharing devices.
- To check which Apple ID account is signed in on a device, click the Apple menu → System Settings.
- At the top of the sidebar, check whose Apple ID is signed in.
Ensure that the Apple ID signed in on your Mac is the same as the one on your iPhone or another Apple device you’re using to send messages.
To add, if you’re using an iPhone and a Mac, ensure that Message Forwarding is enabled so your Mac can receive and send messages through Messages.
To enable it, do the following on your iPhone:
- Go to the Settings app → Messages.
- Select Text Message Forwarding.
- Find your Mac’s name and toggle it on.
6. Set the Date and Time to automatic on your Mac
Your Mac organizes messages in your chat history based on their time stamps. Consequently, if it perceives that a message is from an earlier time, it might position it further back in your conversation history, even if it was intended for the present moment. This could lead to missing recent messages.
This issue often happens when the time zone isn’t set to update automatically. So if you’re seeing notifications of new messages but don’t see them appearing in your convo thread, then this might be the cause. Here’s how you can correct it:
- On your Mac, go to the Apple menu.
- Select General from the sidebar → Select Date & Time.
- Make sure to tick the set time and date automatically.
7. Restart your Mac
It’s not uncommon for Mac’s Messages app to get clunky, and we all know a quick restart is all it needs. First, quit all your opened apps, including Messages. Then do the following:
- Go to the Apple menu → Restart.
Once your Mac reboots, restart Messages and see if this solves the problem.
8. Your macOS needs to update
If restarting didn’t clear the issues, the next step is to check if your device is due for a system software update. Updating to the most recent OS not only ensures that your Mac runs smoothly but also fixes glitches and bugs.
- To do that, go to Apple Menu → System Settings.
- Select General → Software Update.
- Click Update Now if there’s an update available.
9. Try a different way of sending and receiving messages
If iMessage still isn’t working, check which phone number or email linked to your Apple ID account you’re currently using and try a different option.
- On your Mac, go to Messages → Settings → select the iMessage tab.
- Enable or disable your email or phone number and see if this will get iMessage to start working again.
10. Clear Messages cache
Like any other app, Messages also store data and files called caches. Over time, this can build up and make the app sluggish. Deleting the cache may help the app run smoothly again and eliminate existing issues.
Note that for iMessage, clearing the cache means losing your message history across all your devices. Here’s how to do it:
- Open Finder on your Mac.
- Press Cmd + Shift + G.
- Enter ~/Library/Messages/ in the textbox that appears.
- Delete files in the following Messages folders: chat.db-wal, chat.db, and chat.db-shm.
- Empty your Trash.
11. Sign out and sign back in on iMessage
It’s also worth signing out and signing back in on iMessage to get the app working properly again. To do so:
- Launch the Messages app on your Mac.
- Select Messages in the menu bar.
- Select Preferences from the dropdown menu → go to the iMessage tab.
- Press Sign out next to your Apple ID.
- Once you’ve signed out, sign in back again using your Apple ID credentials.
12. Create a new Administrator account
A few users on forums suggested creating a new admin account and deleting the old one. There’s no harm in trying.
- Just click the Apple logo in the menu bar → click System Settings.
- Choose Users & Groups in the sidebar → select Add User.
- Enter your password to unlock and make changes.
- Make sure that the new account you’re creating is an administrator.
Contact Apple Support
If none of the methods work, you may want to ask for help from Apple Support. Alternatively, you may want to try some iMessage alternative apps to help you move forward.
Wrapping up…
Sending iMessage via your Mac is a very useful feature, so it’s understandably frustrating when it doesn’t work. Did any of the methods above work for you? Share them below!
Read more: