
FaceTime Like a Pro
Get our exclusive Ultimate FaceTime Guide 📚 — absolutely FREE when you sign up for our newsletter below.

FaceTime Like a Pro
Get our exclusive Ultimate FaceTime Guide 📚 — absolutely FREE when you sign up for our newsletter below.
Get back to texting in seconds with these quick solutions.
iMessage usually works like a charm—fast, seamless, and smart. But sometimes, you might see an error pop up saying, “iMessage needs to be enabled to send this message.” This is especially annoying when you’re mid-conversation or just trying to send a text with emojis or effects.
This issue can occur even if you think iMessage is turned on. Don’t worry! In this guide, I’ll walk you through 10 proven ways to fix this error on your iPhone and get iMessage working again.
Several issues can lead to iMessage being disabled or malfunctioning. Here are the most common culprits:
Here are some proven solutions that can help you resolve this error and get iMessage working again.

If you see “Waiting for activation,” give it a few minutes or try restarting your iPhone.
Sometimes, the app just needs a fresh start.


Sometimes the problem is on Apple’s end. Visit Apple’s System Status page and check iMessage. If it’s yellow or red, you’ll have to wait until Apple fixes the issue.
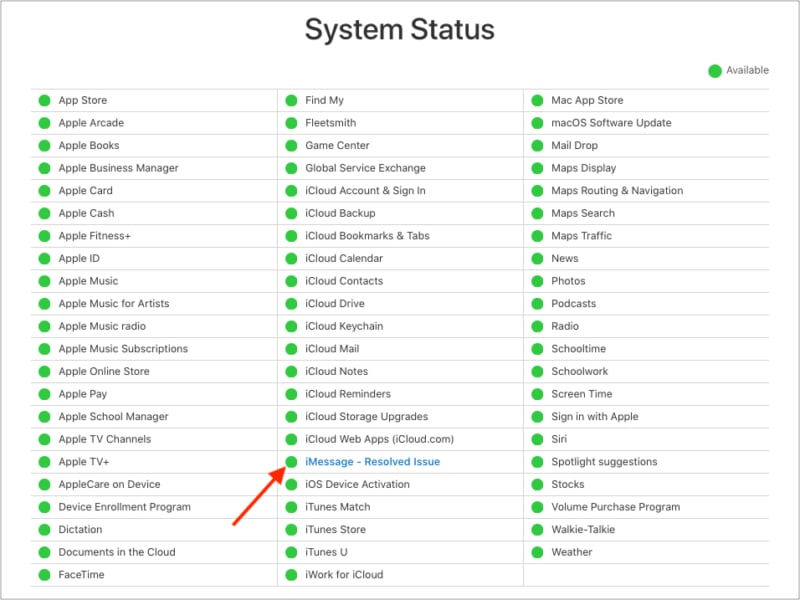
This quick refresh often resolves connectivity-based iMessage errors.
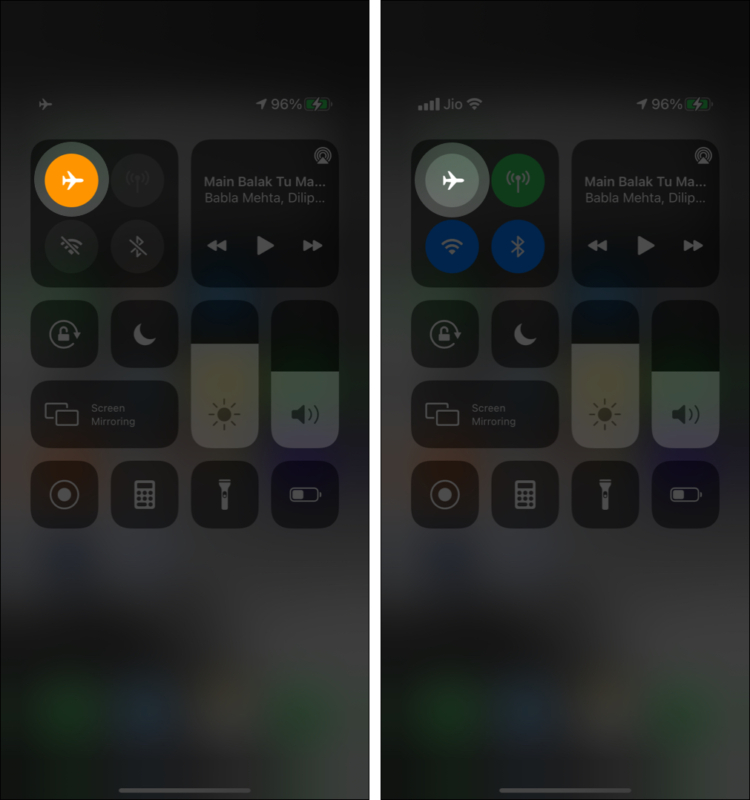
A reboot clears temporary glitches and resets background services.
If that doesn’t work, delete the entire chat thread. Also, try messaging another contact to see if the issue is isolated.

This won’t delete your files but will erase Wi-Fi, VPN, and cellular settings.

Still not working? You can try Reset All Settings instead.
If iMessage still won’t activate, go to: Settings → Messages → Enable Send as SMS.
Meanwhile, reach out to Apple Support. They may be able to resolve account or device-specific issues.
Signing off
That’s how you fix the annoying “iMessage needs to be enabled” error on iPhone. One of these steps is bound to work, so go ahead and try them out. Have a question or tip to share? Drop it in the comments below!
Don’t miss these related reads:
I have been an Apple user for over seven years now. At iGeeksBlog, I love creating how-tos and troubleshooting guides that help people do more with their iPhone, iPad, Mac, AirPods, and Apple Watch. In my free time, I like to watch stand up comedy videos, tech documentaries, news debates, and political speeches.
Get our exclusive Ultimate FaceTime Guide 📚 — absolutely FREE when you sign up for our newsletter below.



You have the best guide I’ve found so far.
TYVM!
This post is loaded with beneficial info, thanks for sharing!