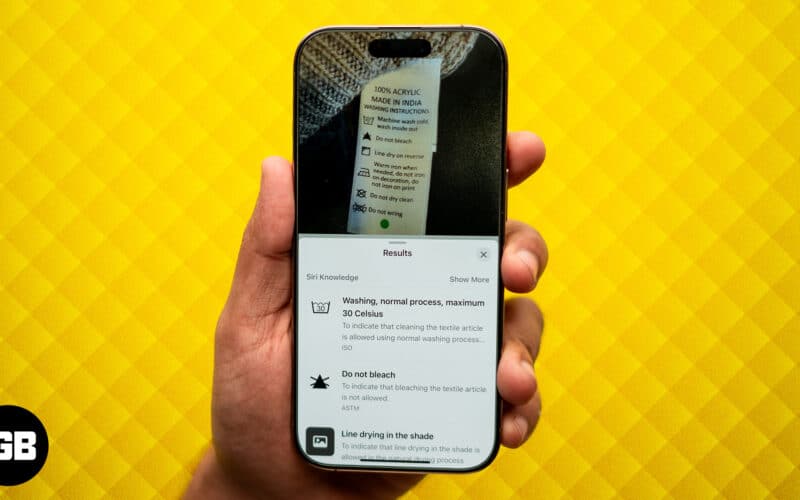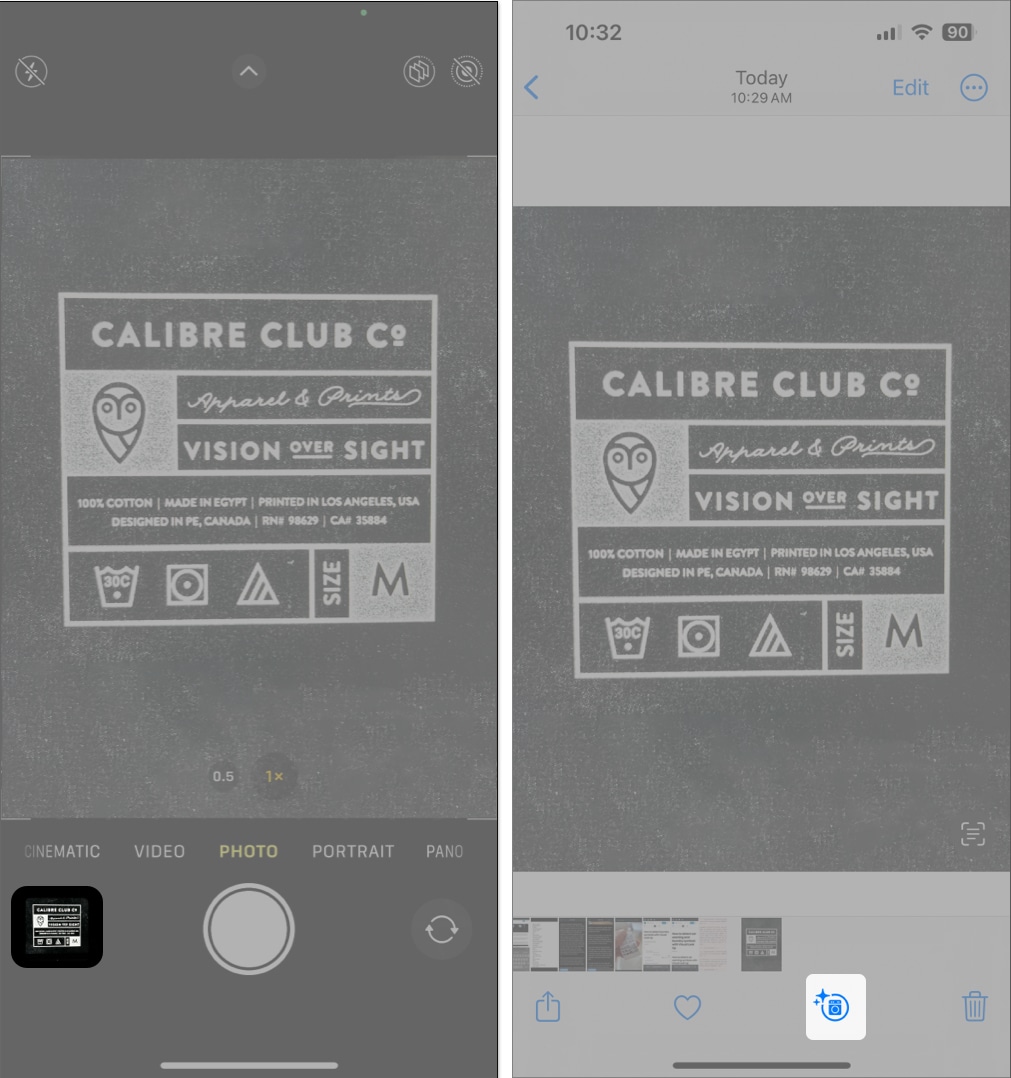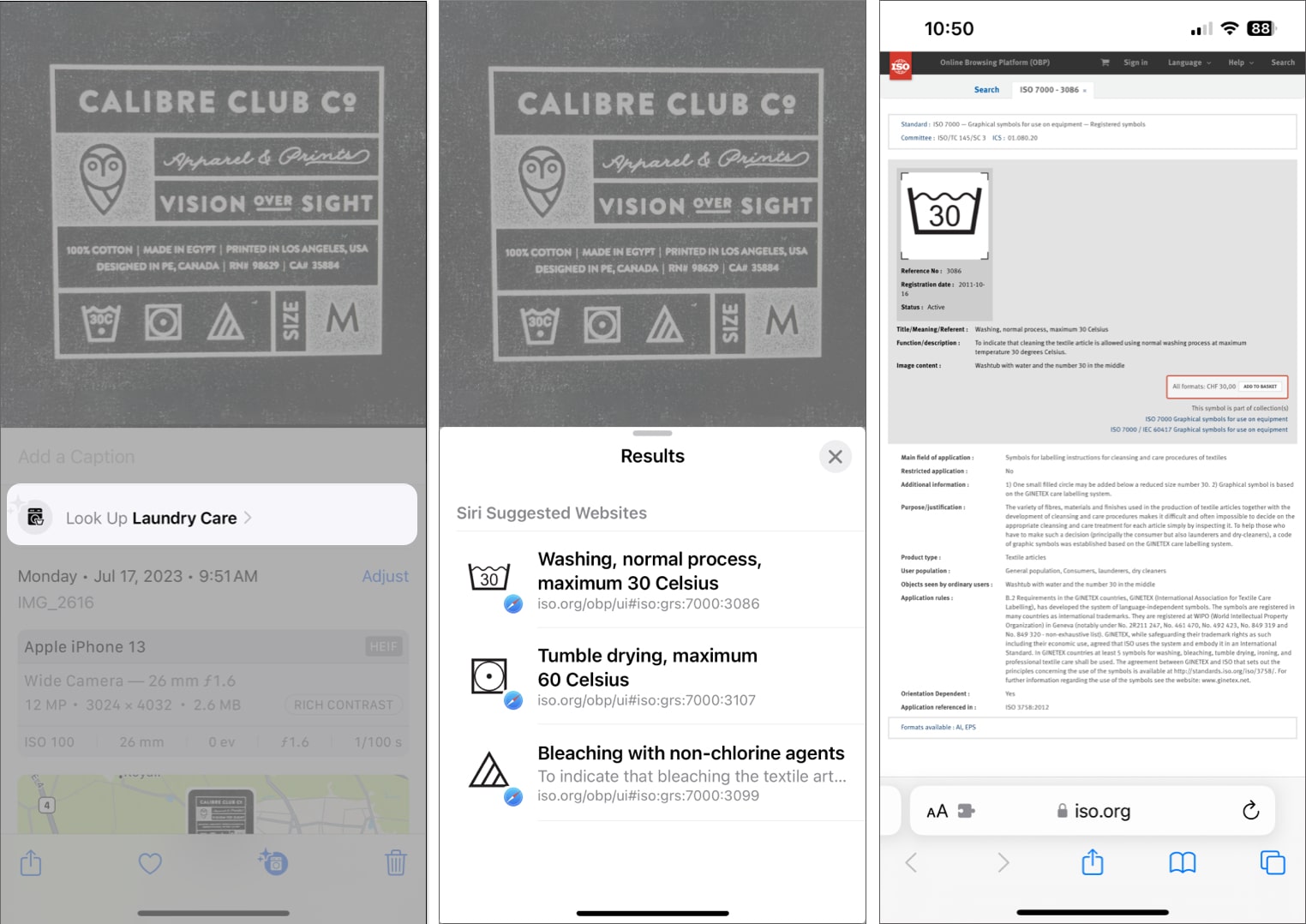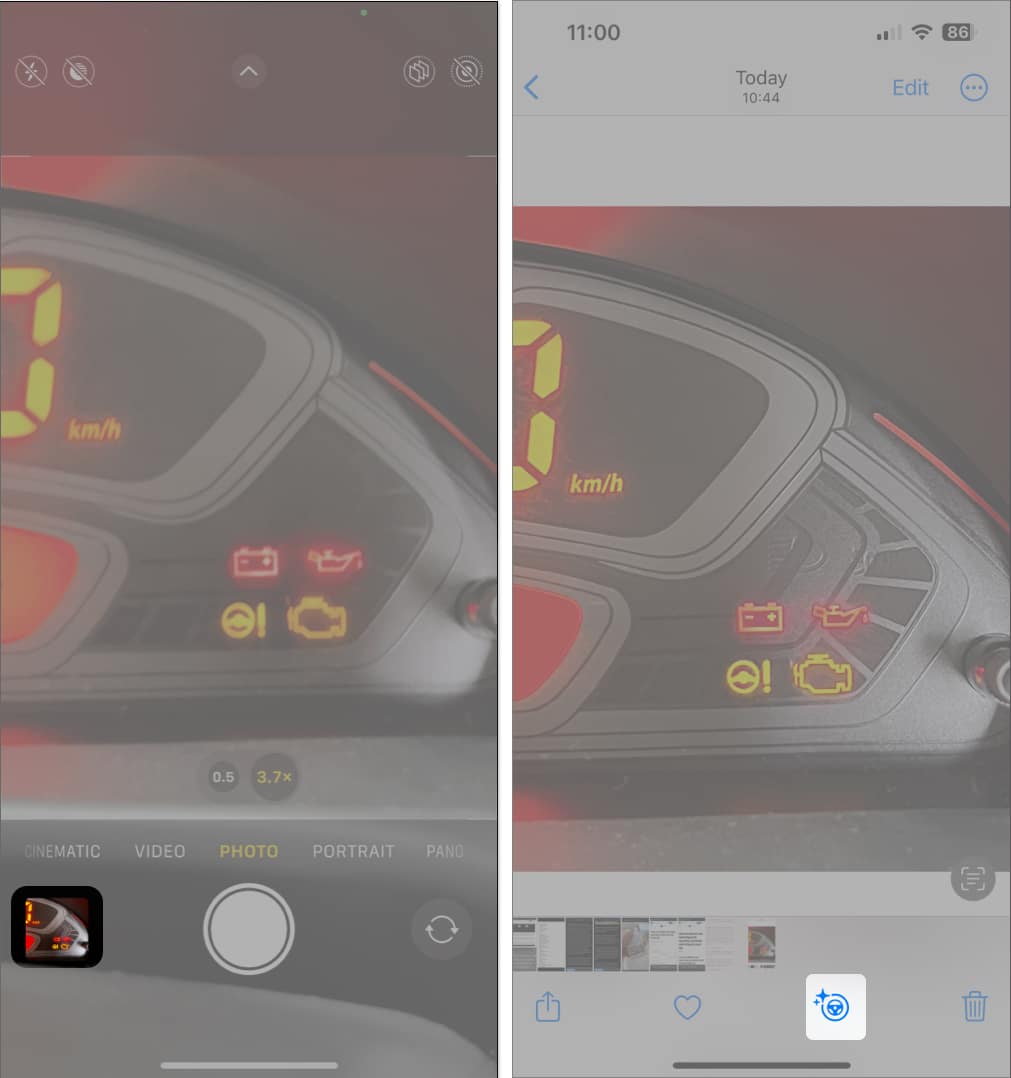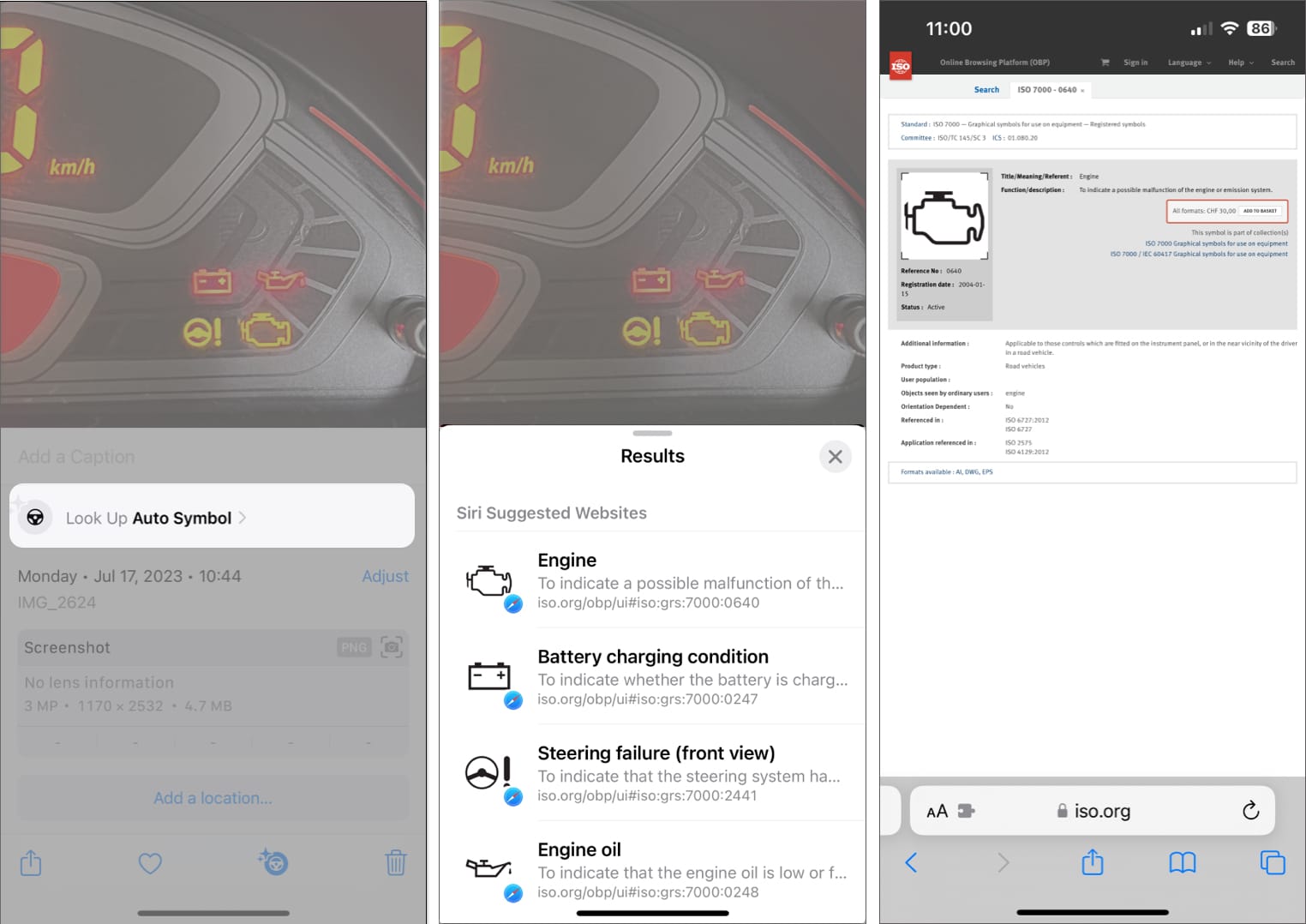Deciphering laundry care labels or unfamiliar car dashboard symbols can feel like solving a riddle. But what if your iPhone could lend a helping hand? With Visual Look Up, you can quickly understand these symbols by simply clicking a photo. In this guide, I’ll show you how to look up the meanings of laundry tag and car dashboard symbols with your iPhone camera.
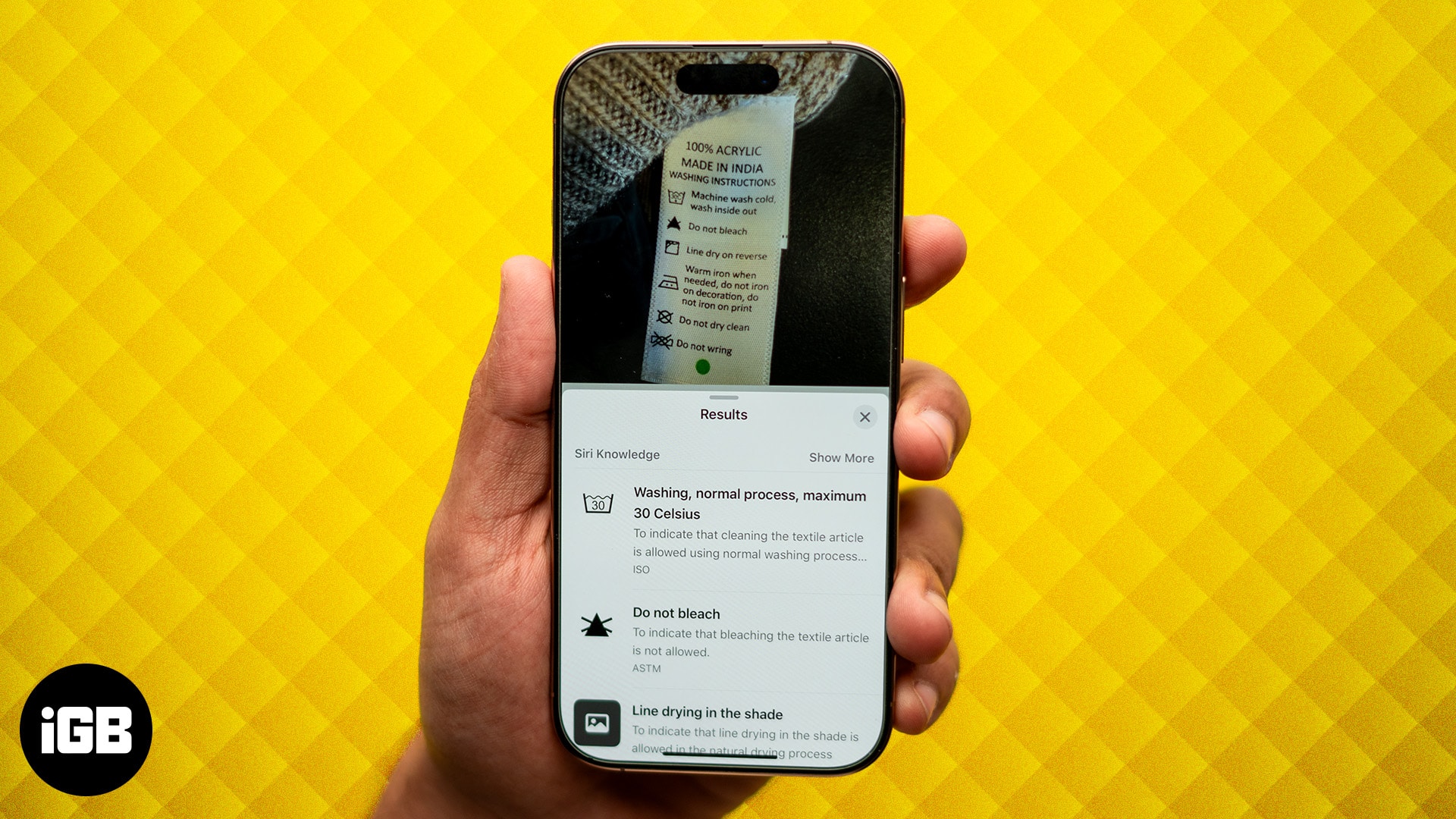
How to identify laundry care symbols with your iPhone camera
You may have seen the cloth tags on your garments. It includes instructions for bleaching, ironing, drying, and washing. Some laundry tags include written instructions, such as “Don’t bleach,” or “Dry-clean only,” etc. However, you may come across tags with symbols only.
Understanding such laundry instructions might be challenging as we need to manually search for their meanings. So, to help you out, Apple has created this wonderful feature. Let’s see how this works.
- Open the Camera app on your iPhone.
- Tap the shutter to capture a photo of a laundry tag with symbols.
- Select the square preview window at the bottom to view the photo.
- Tap the blue washing machine icon (info icon) at the bottom.
If you don’t see the said icon, retake the photo after zooming in. - Select Look Up Laundry Care to see the detected laundry symbols.
- Tap any detected laundry care symbol to understand what it means.
With almost 36 different laundry care symbols, it’s difficult to know what each one means. Thankfully, with Visual Look Up, identifying these symbols is a piece of cake.
Apple provides this information from the International Organization for Standardization. When you tap a detected symbol, you are redirected to their official site.
How to identify car dashboard symbols with your iPhone camera
- Open the Camera app on your iPhone.
- Tap the shutter to capture a photo of your car’s instrument cluster or any buttons or knobs on the center console.
- Select the square preview window at the bottom to view the photo.
- Tap the blue steering wheel icon (info icon) at the bottom.
If you don’t see the said icon, retake the photo after zooming in.
- Then tap Look Up Auto Symbol to see all the detected symbols.
- Select any detected auto symbol to understand what it means.
Identifying auto symbols can be quite useful if you want to understand what those bright warning signs on your car’s instrument cluster mean.
Do more with Visual Look Up!
Visual Look Up on iPhone is a great feature that can help you identify objects around you and add context to them. In the comments section below, let us know your thoughts on this new feature.
FAQs
Visual Look Up can help you identify objects like books, popular landmarks, and artworks, as well as living things like insects, animals, or plants. Moreover, you can also use Visual Look Up to find recipes from food pics.
Visual Look Up is available on iPhone models that support at least iOS 15 and feature Apple’s A12 Bionic or newer chipset. This includes all iPhone models that were released after iPhone X in 2017.
From improper configuration to internet-related issues, there are several reasons why Visual Look Up may fail to work for you. If you’re facing such issues, you can take a look at our guide on fixing Visual Look Up on your iPhone
Also read: