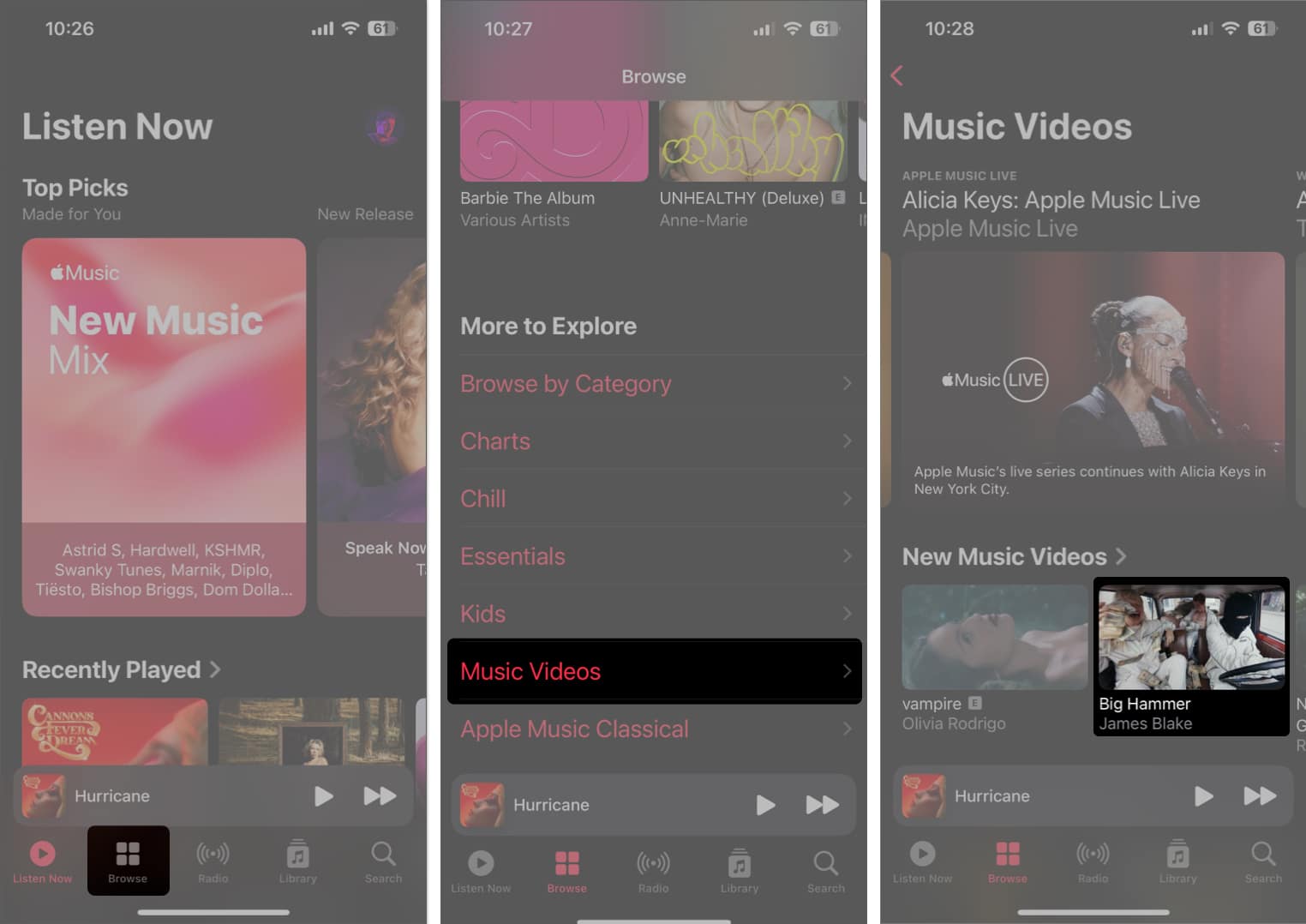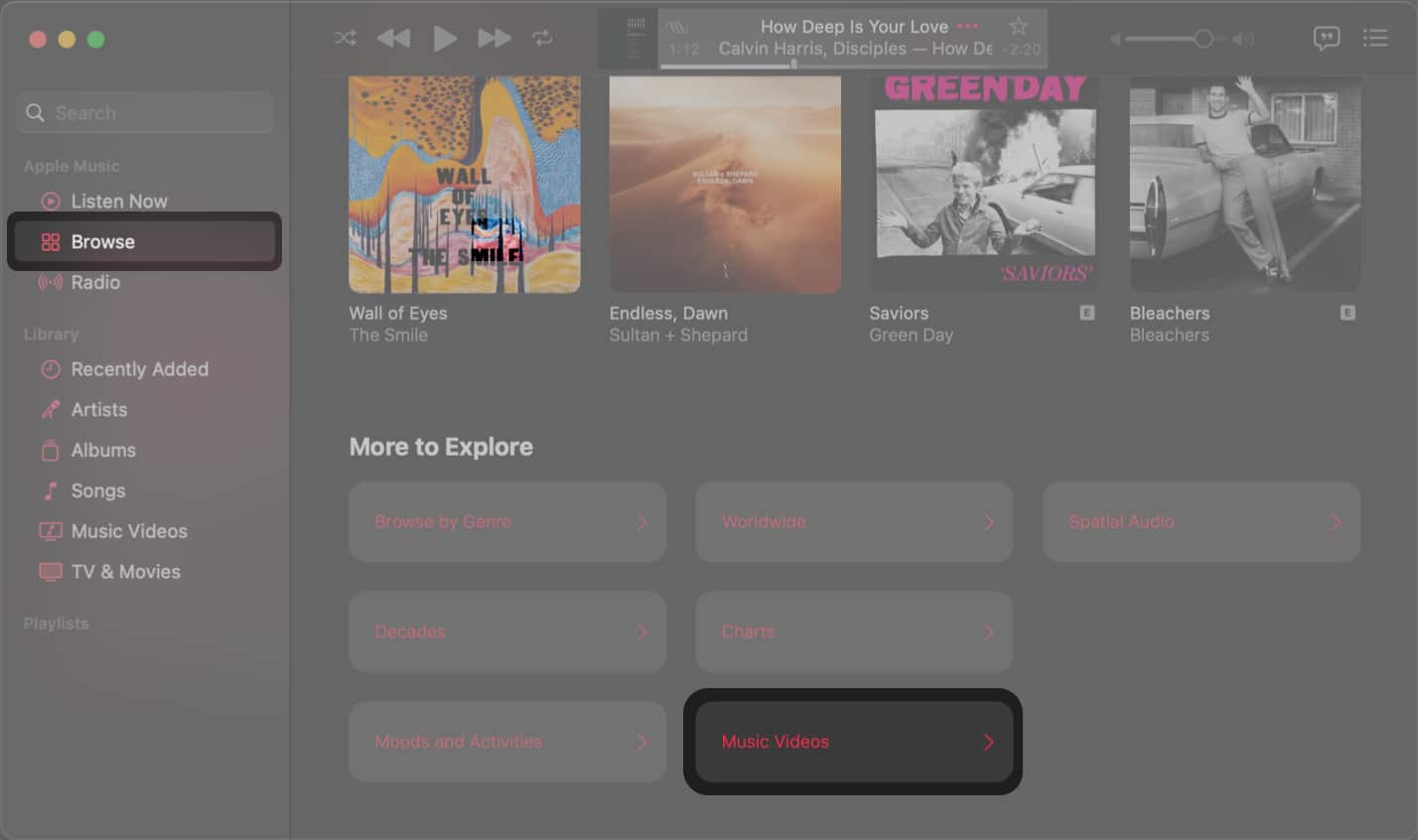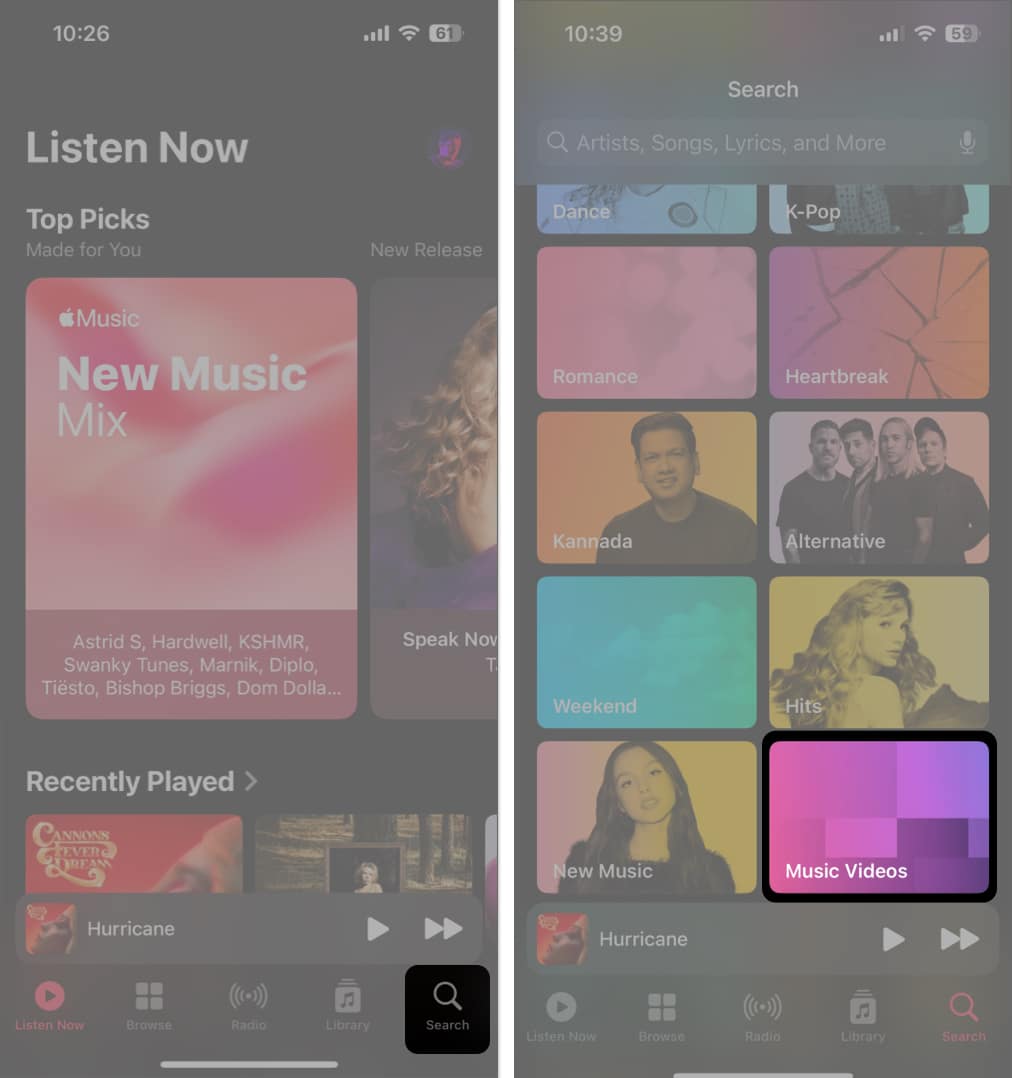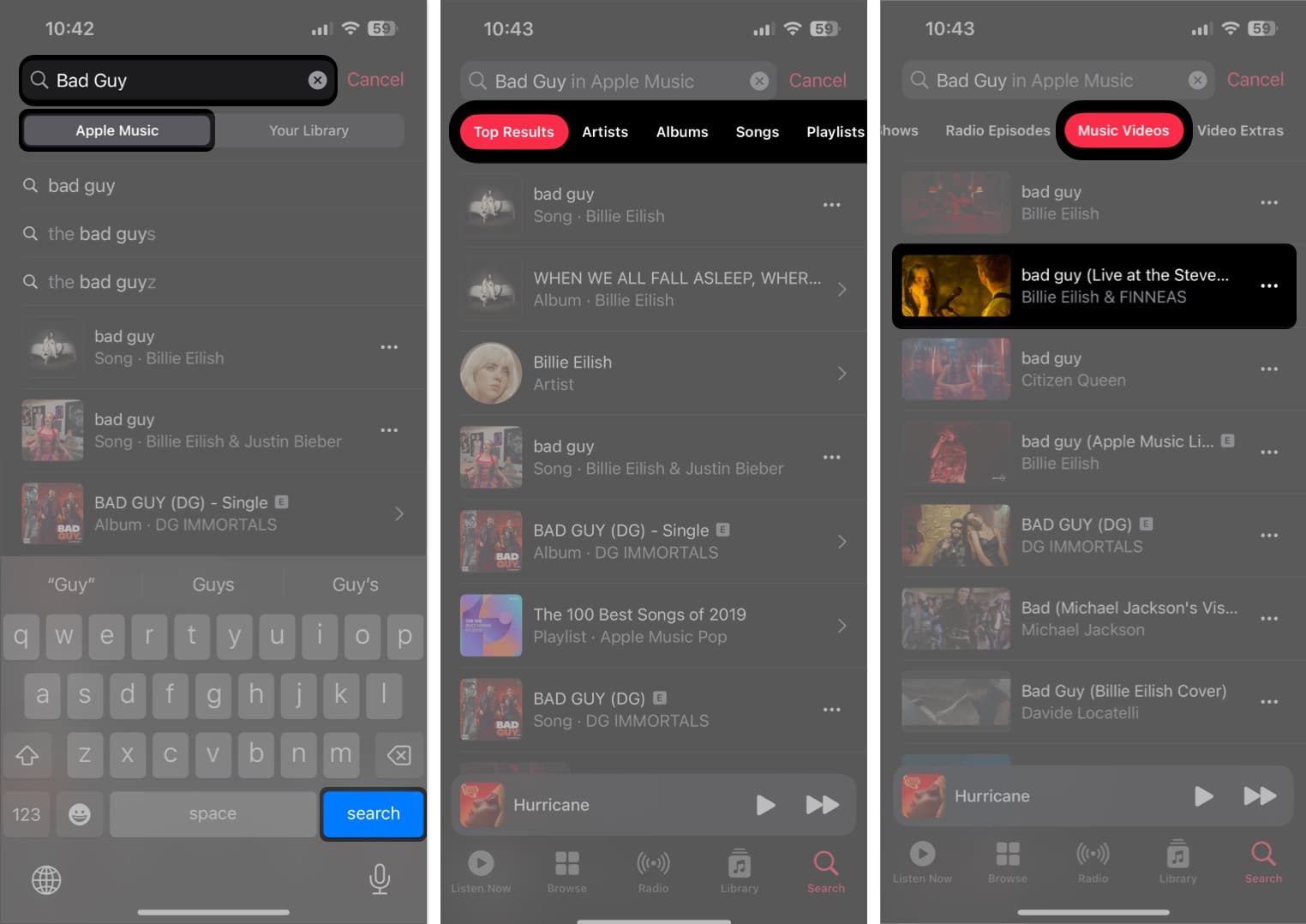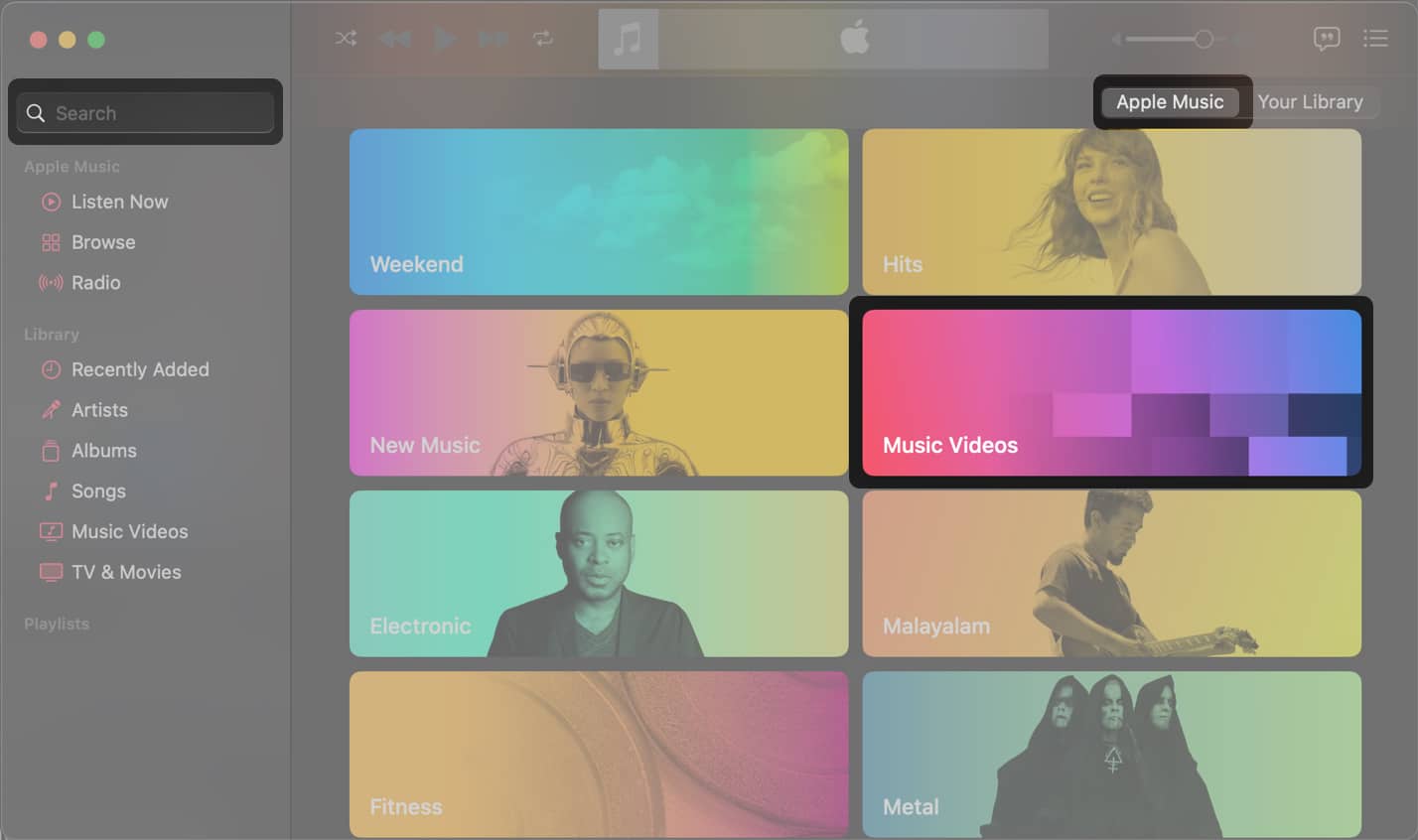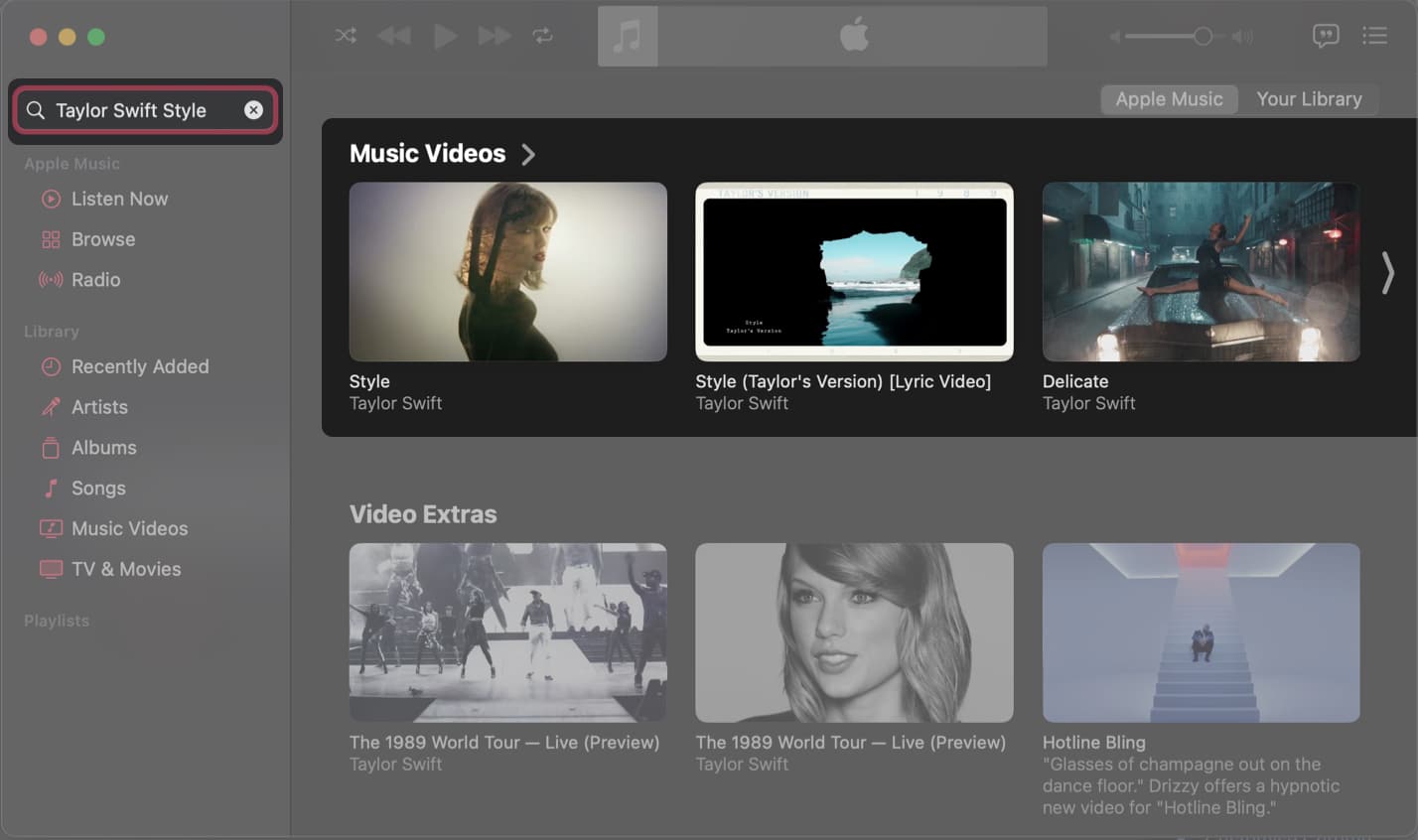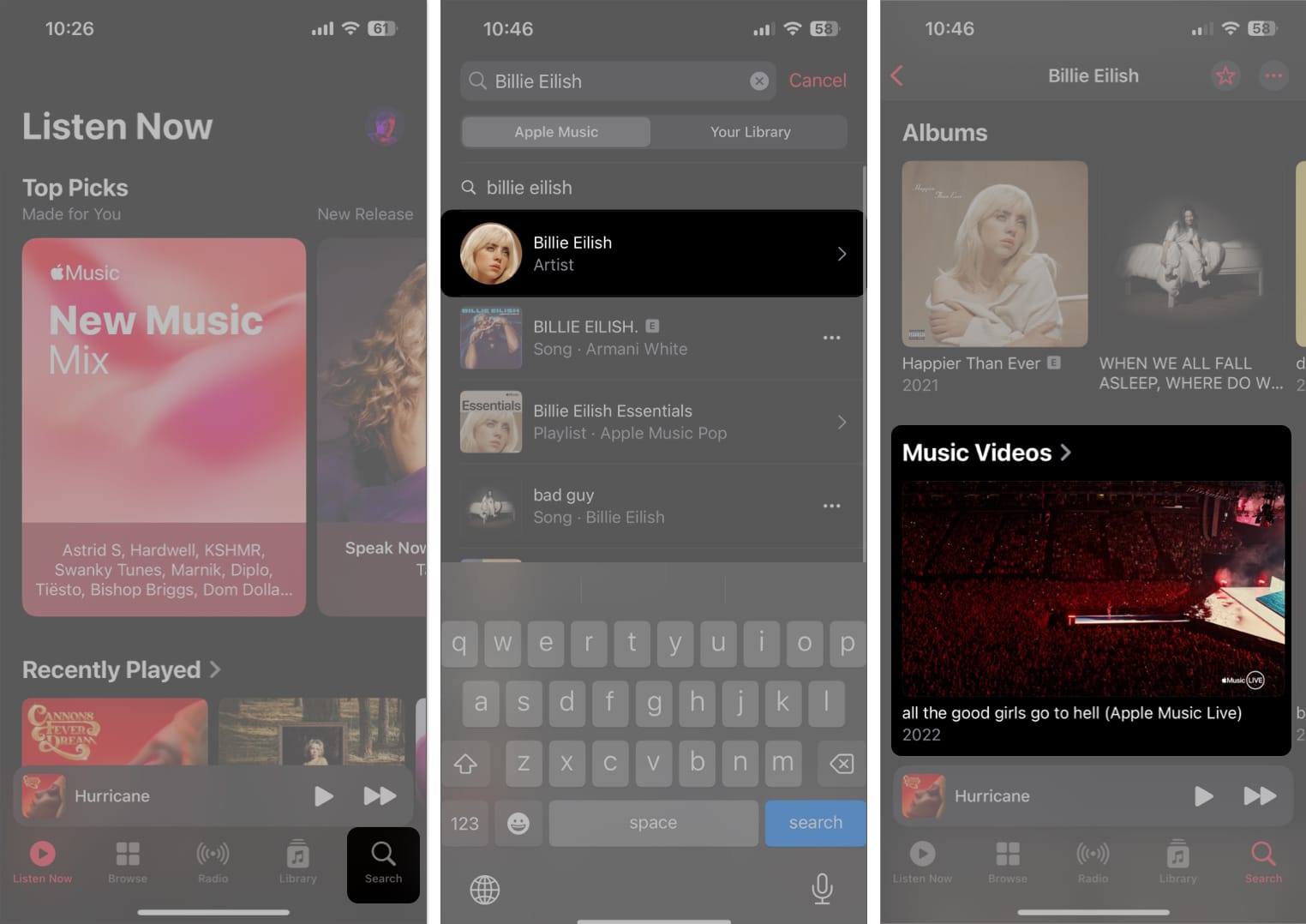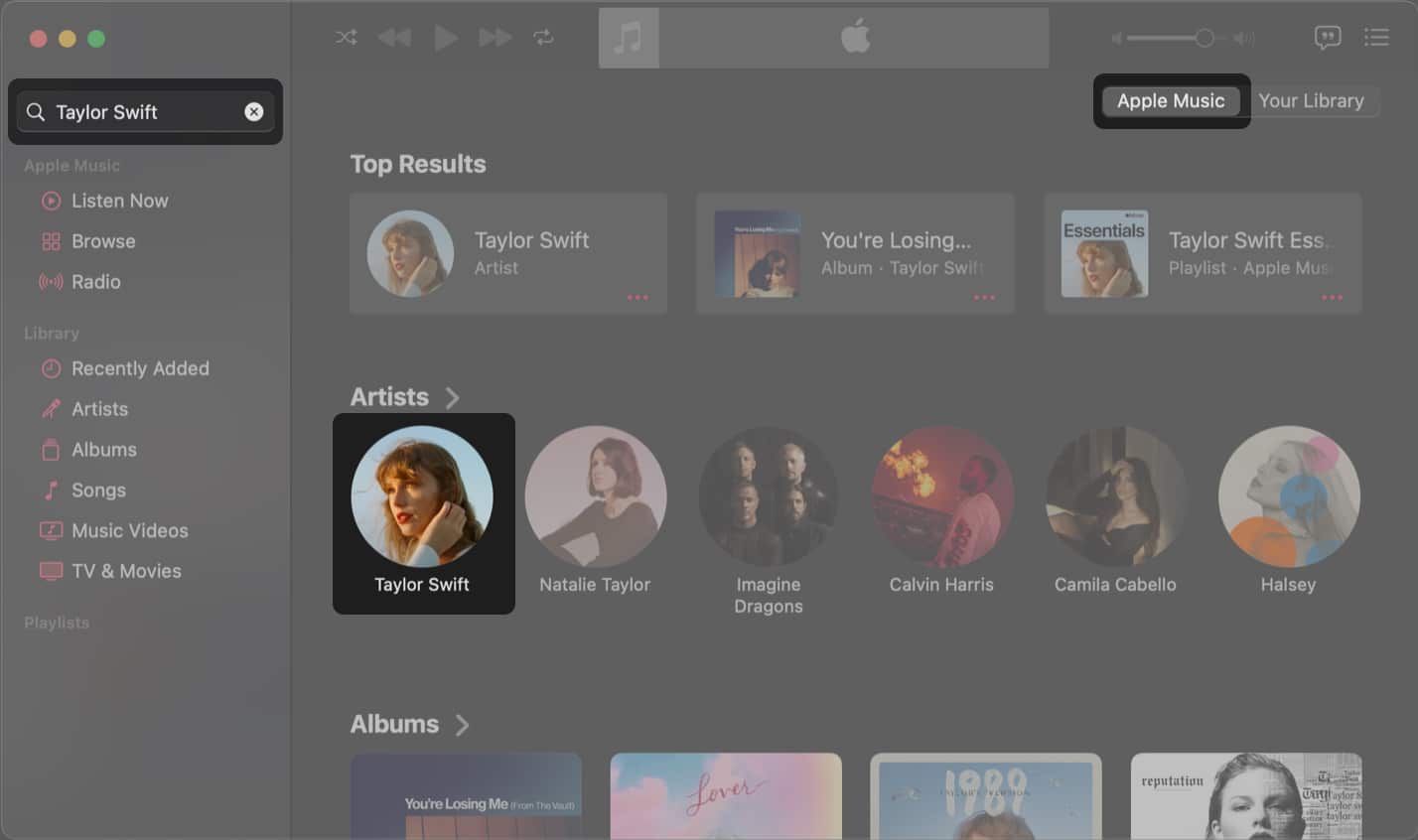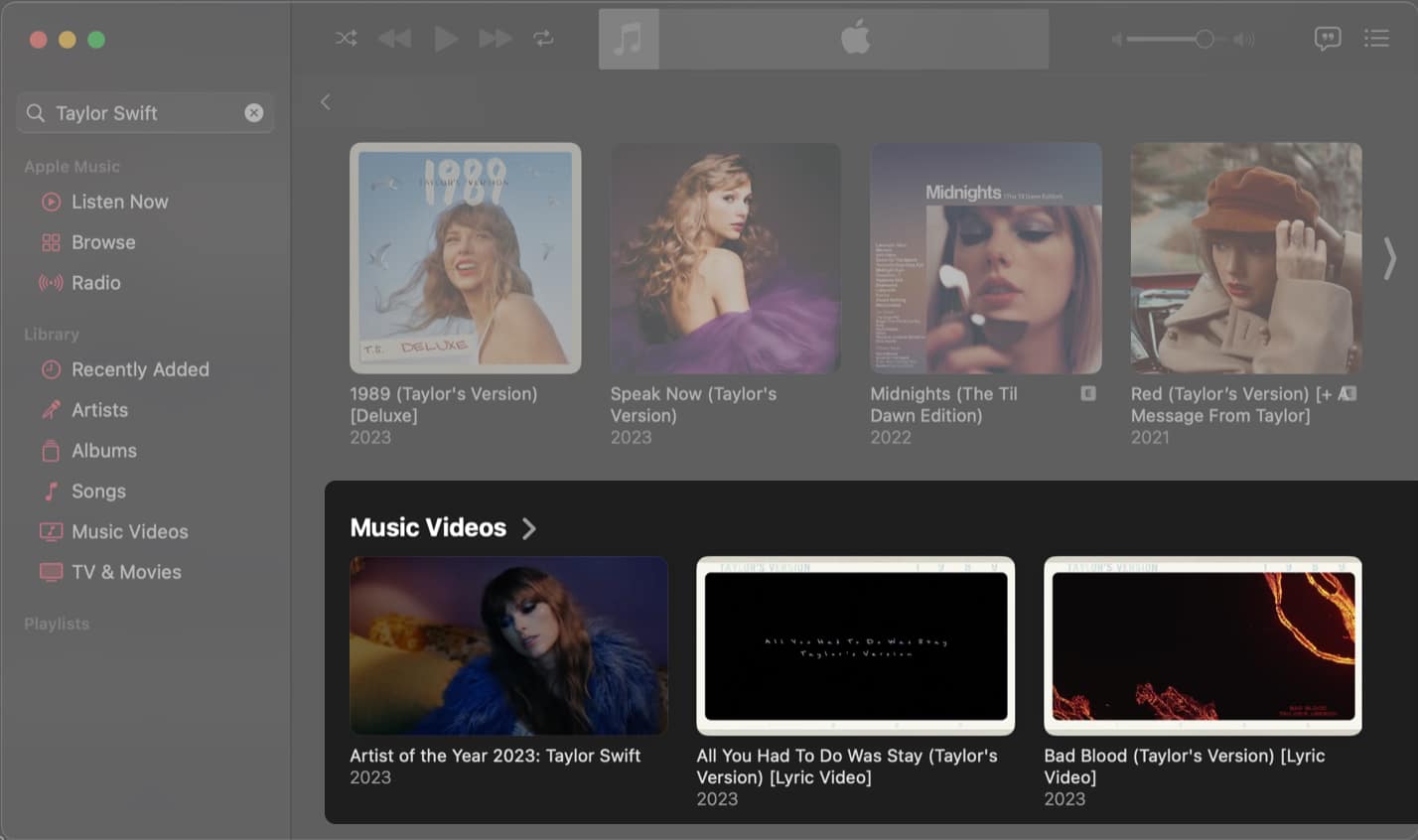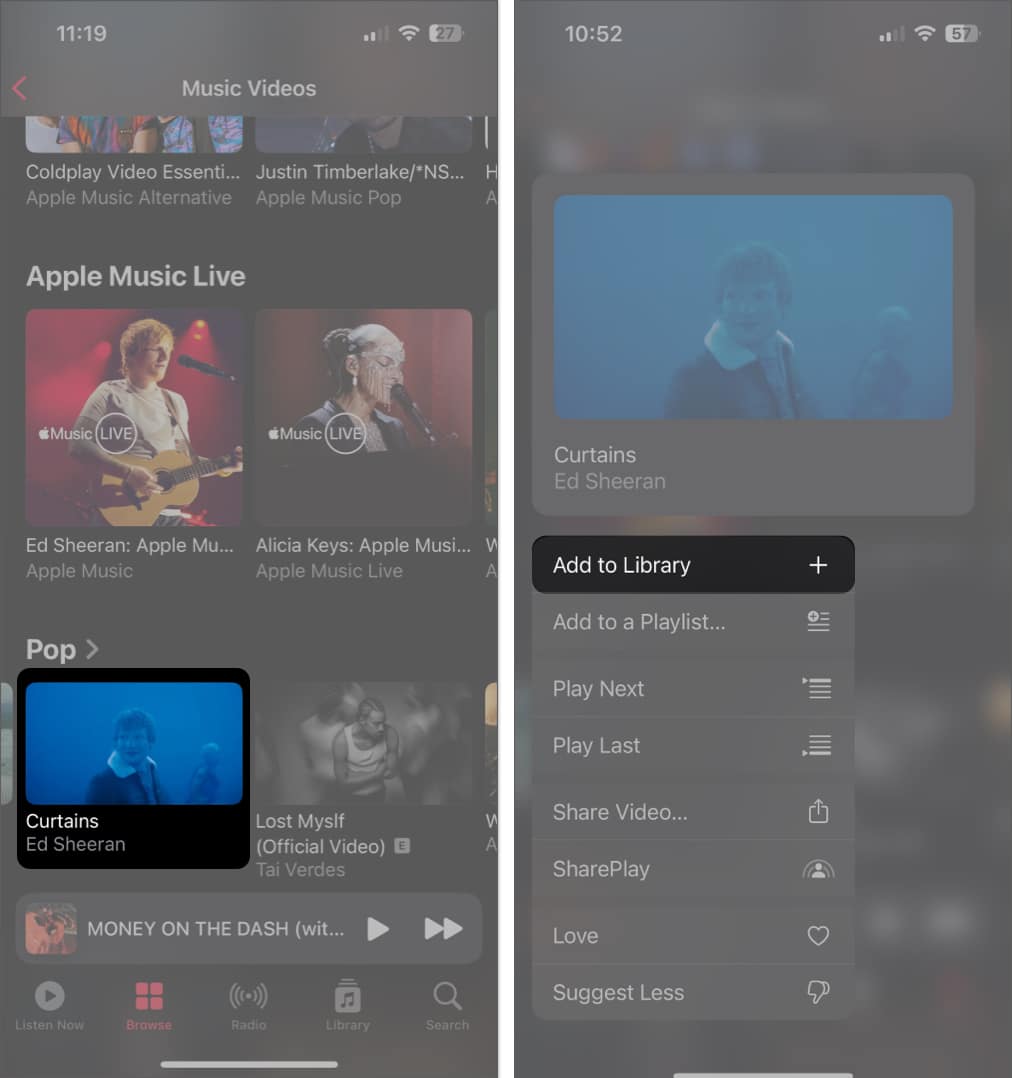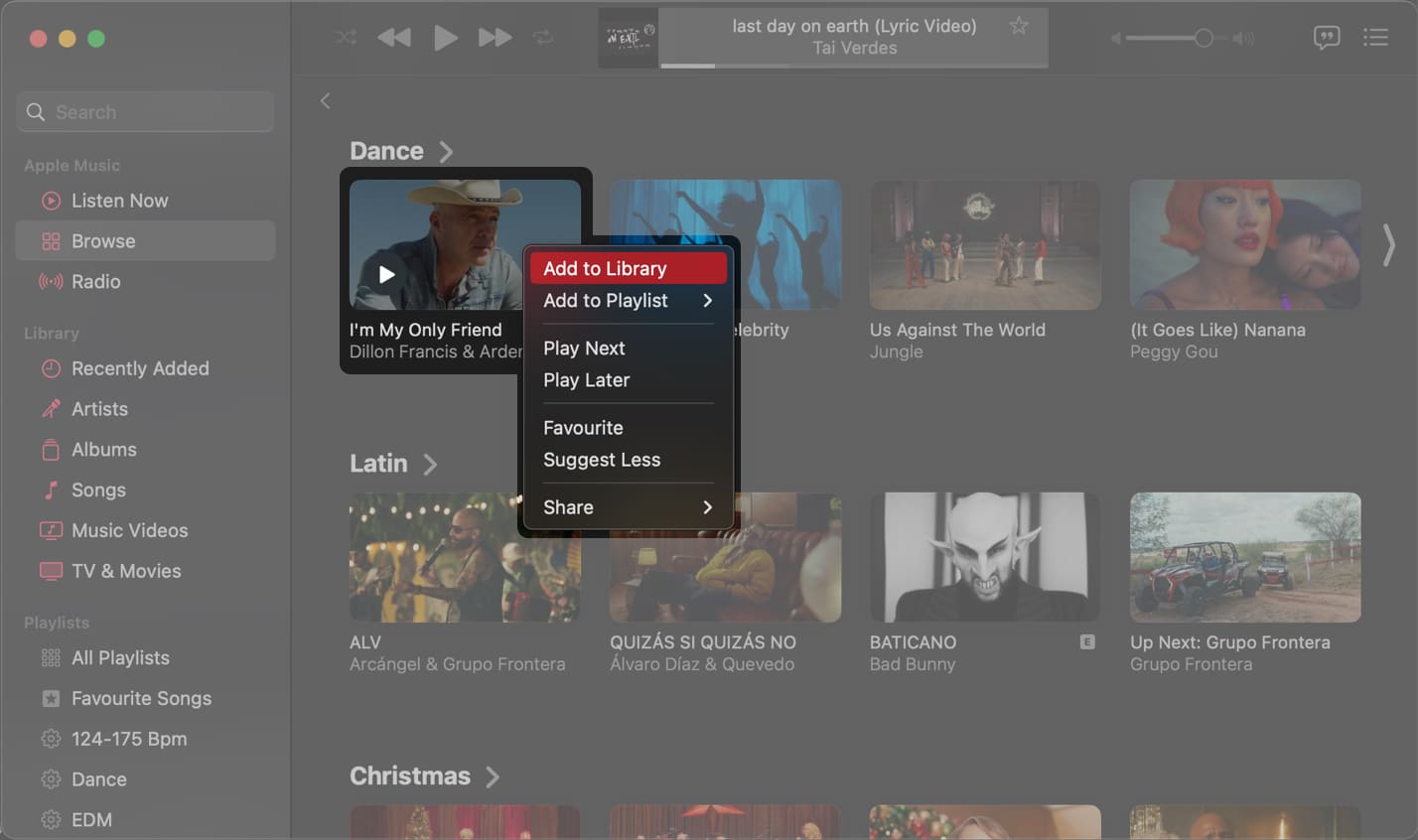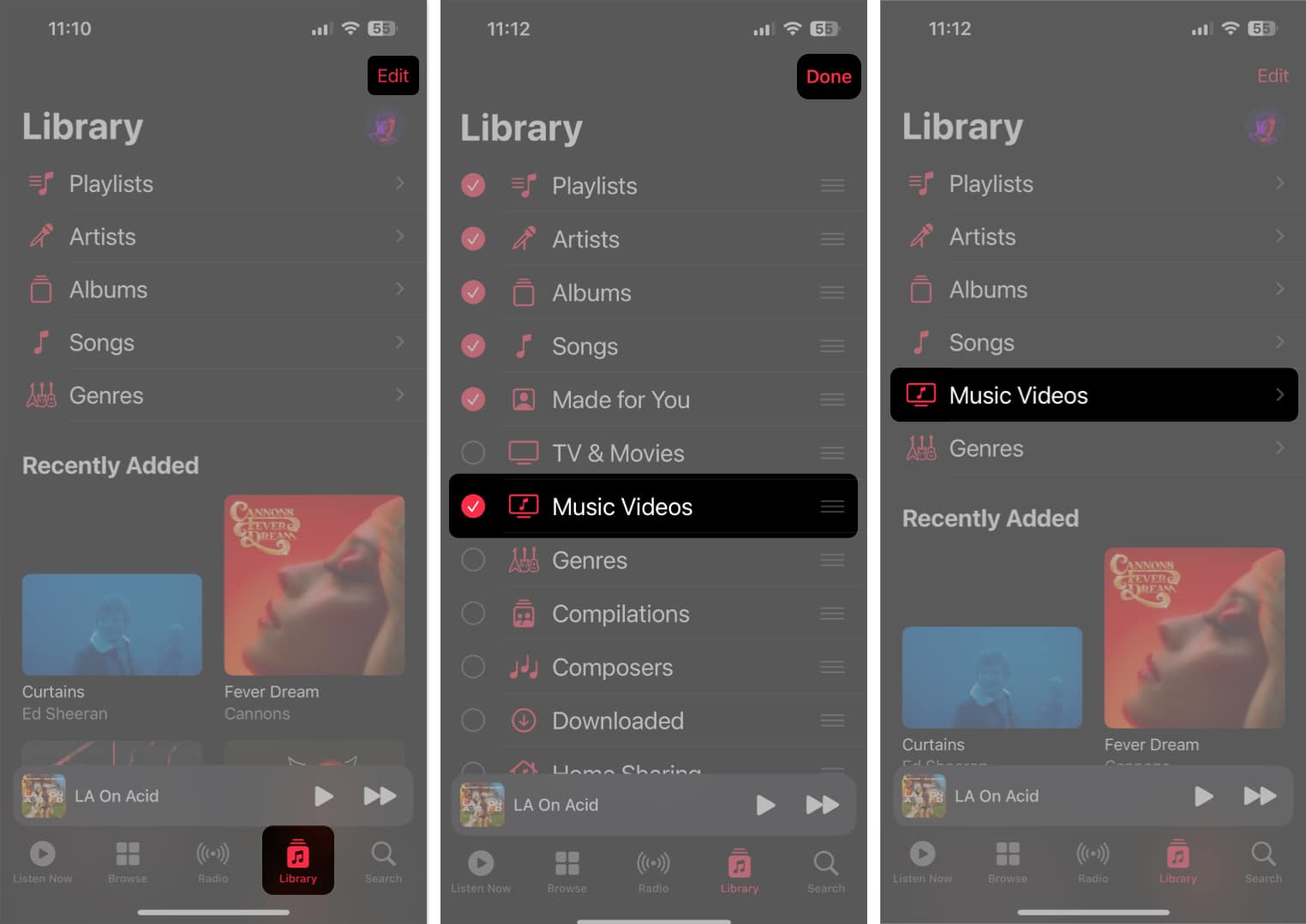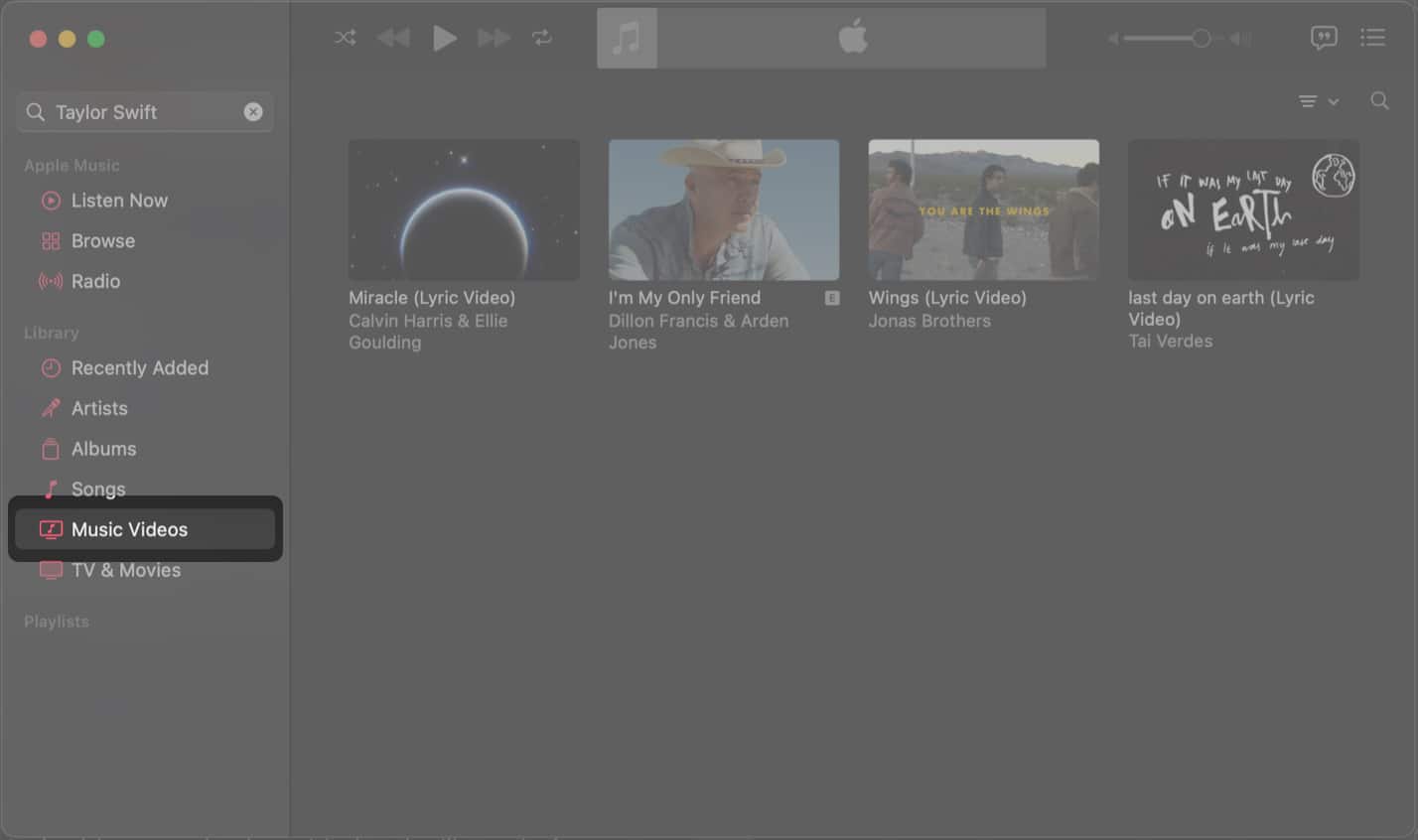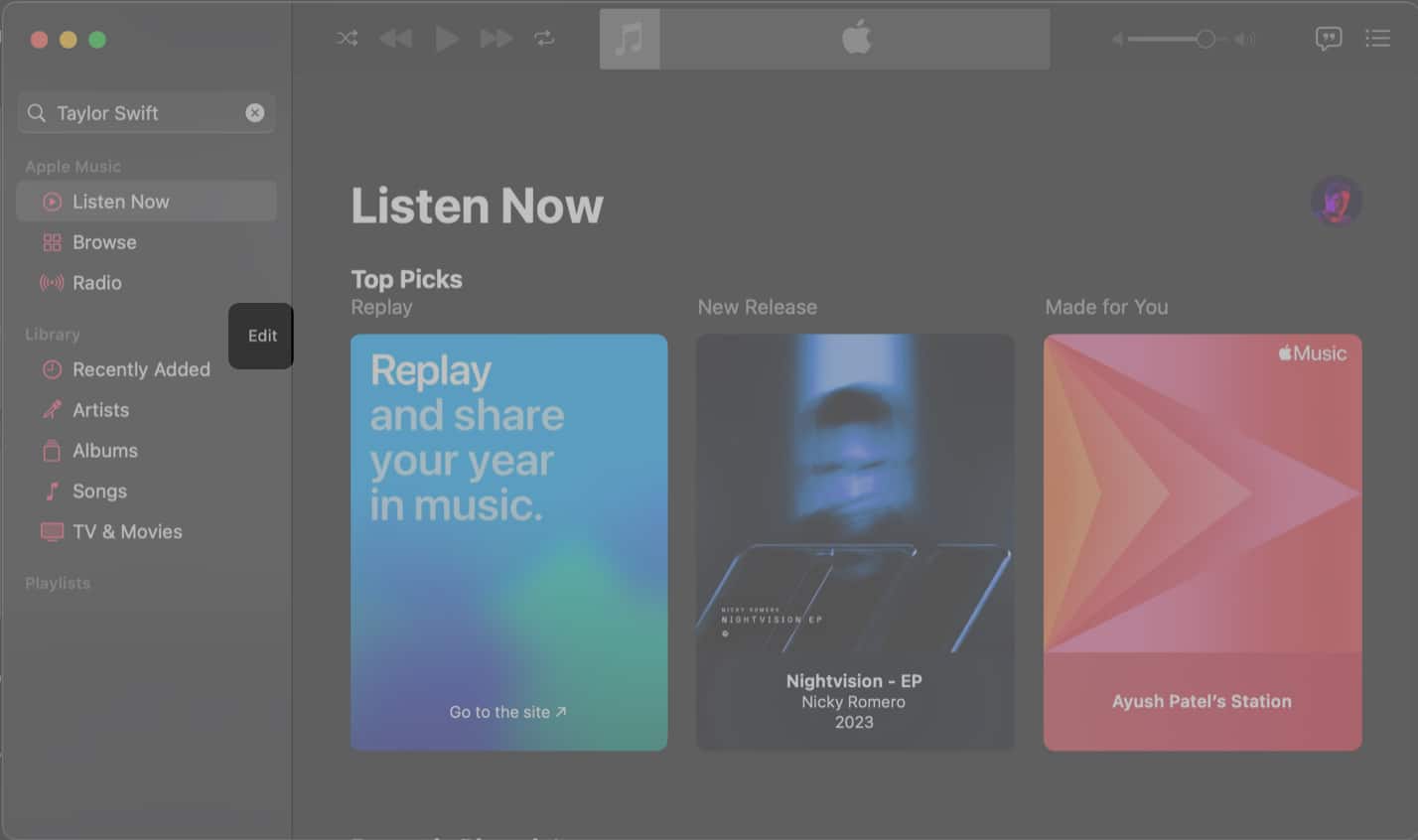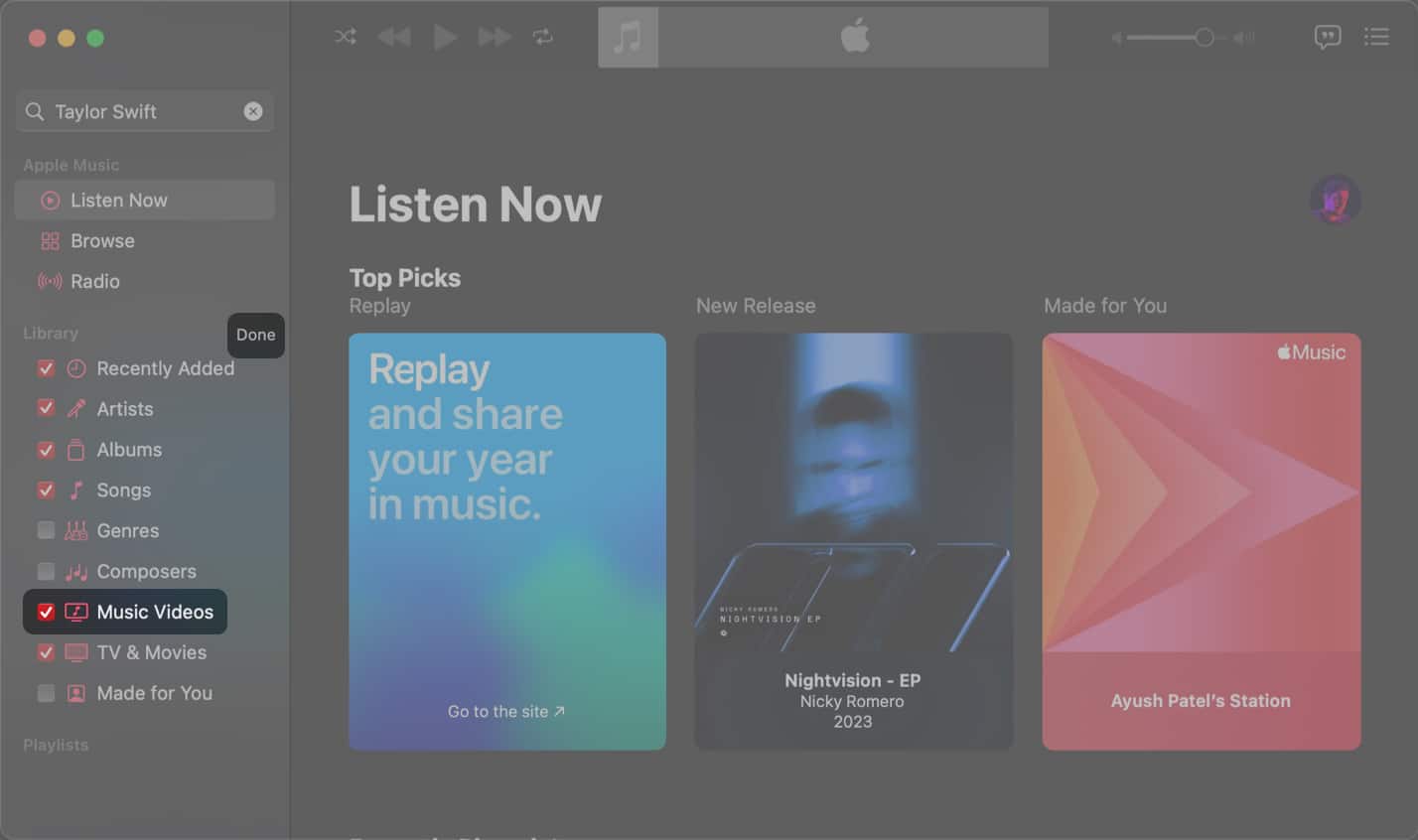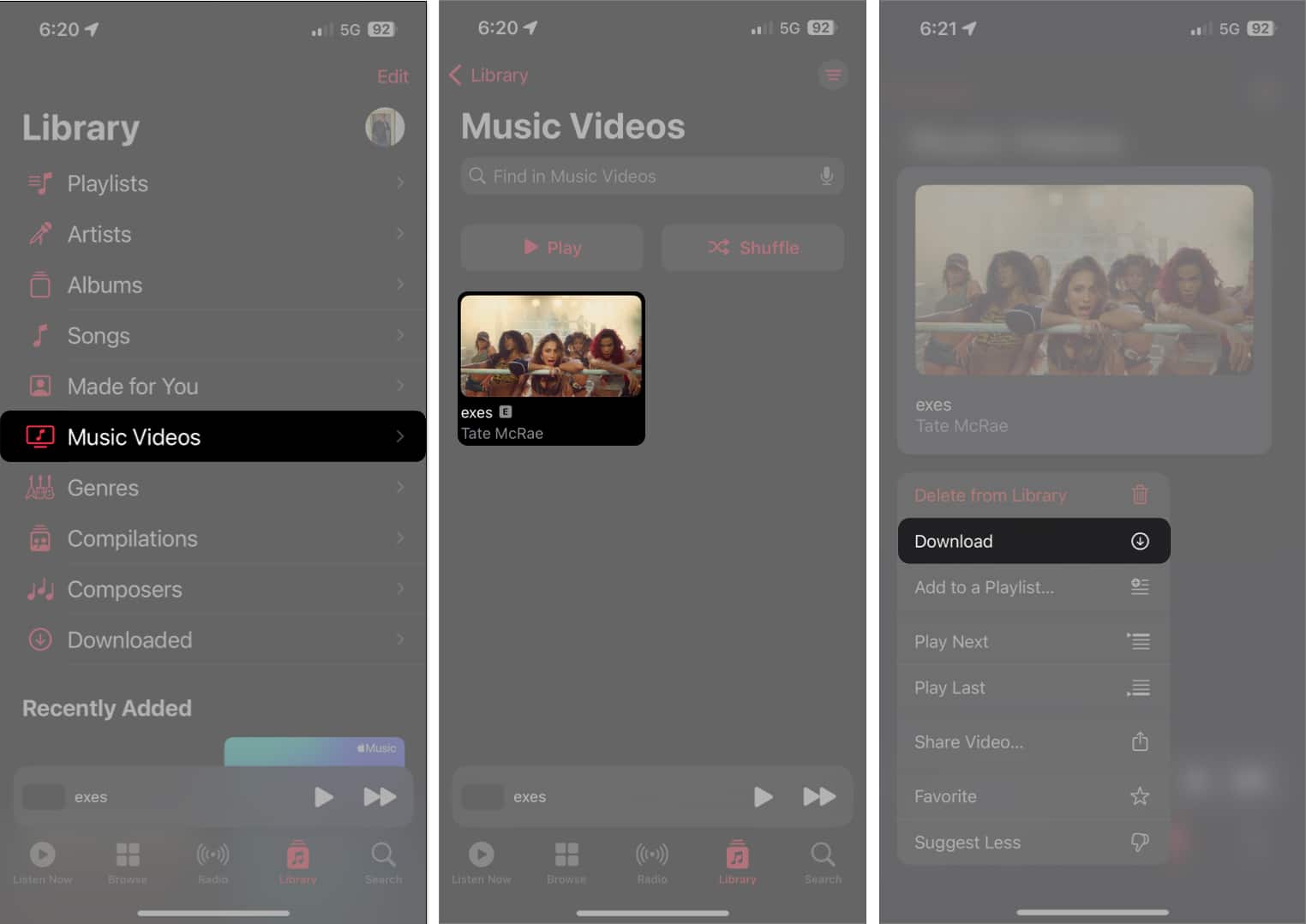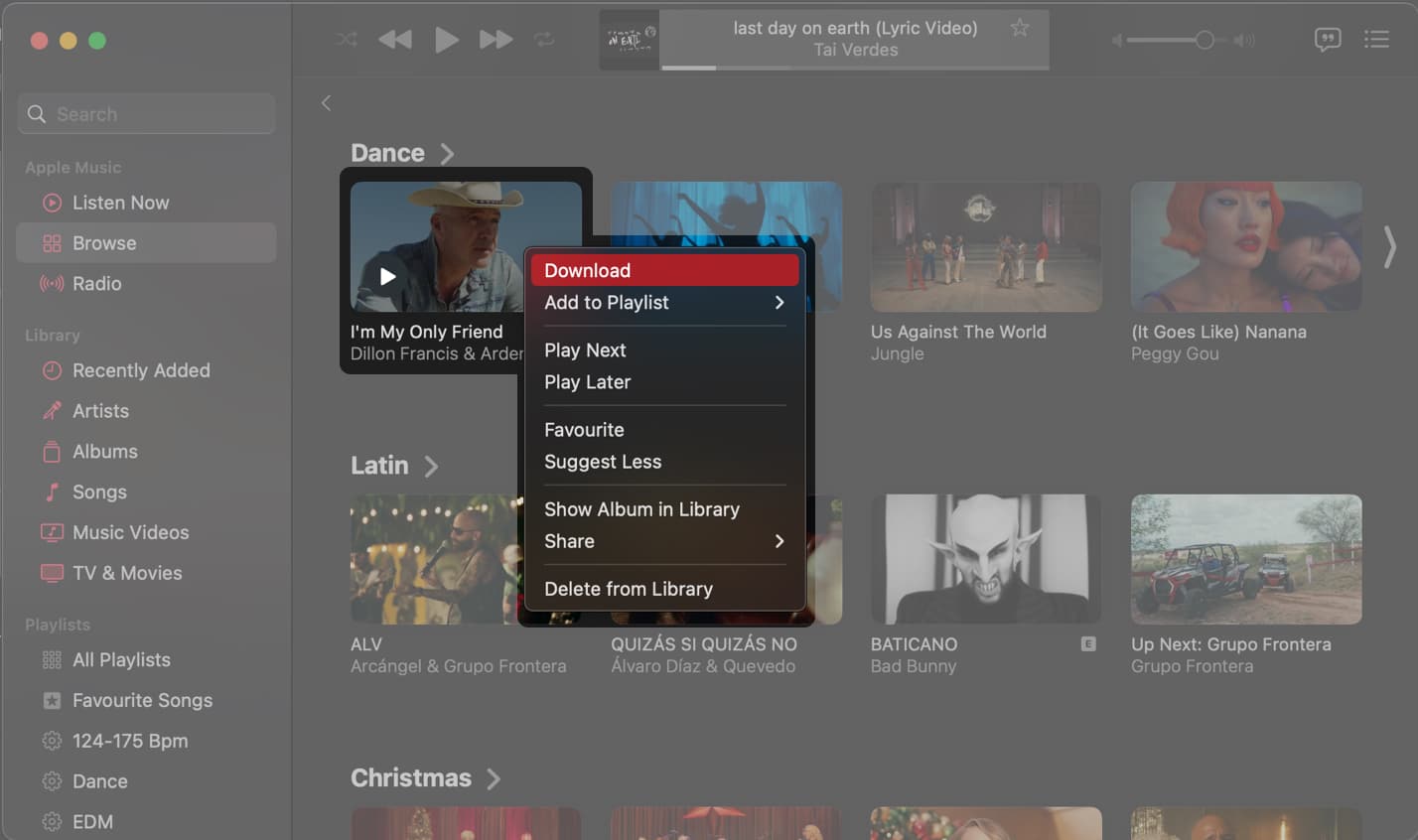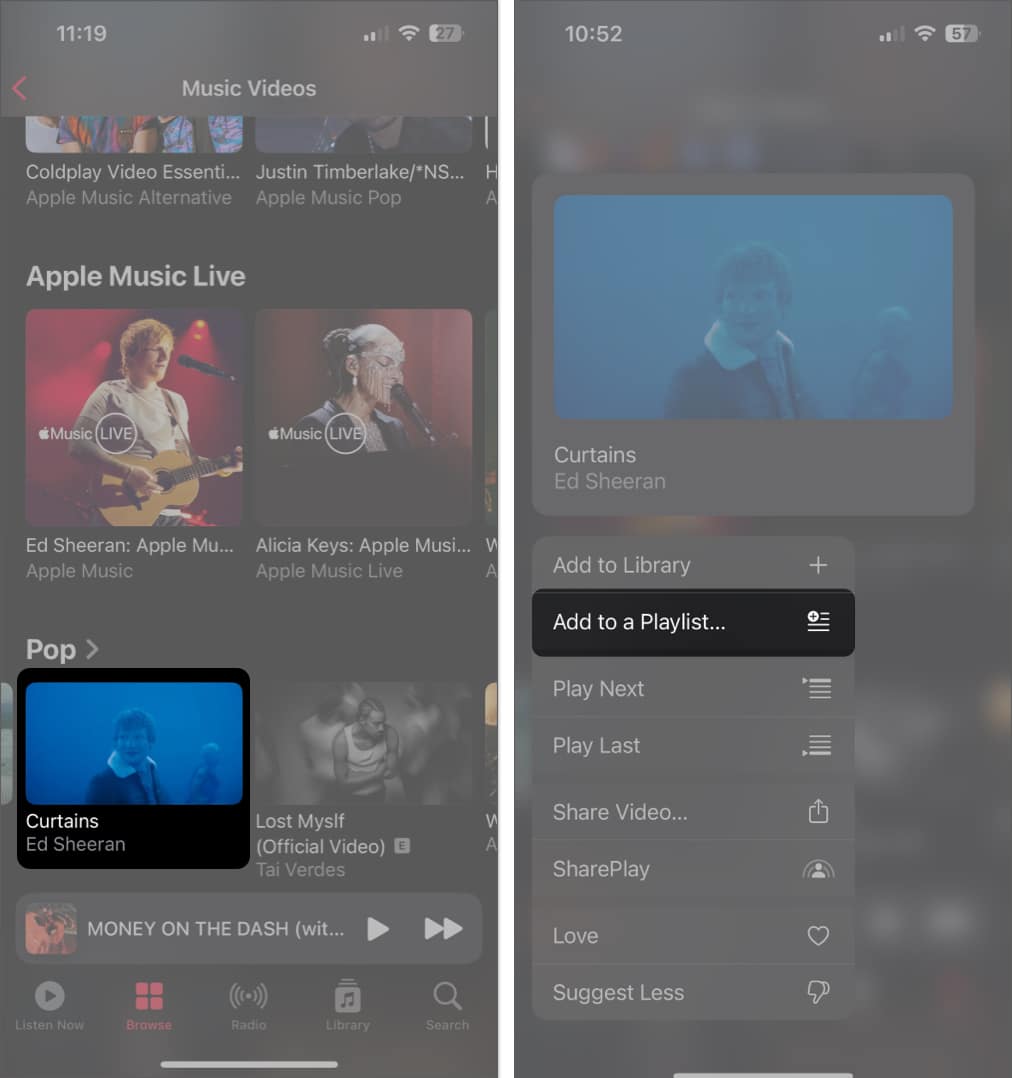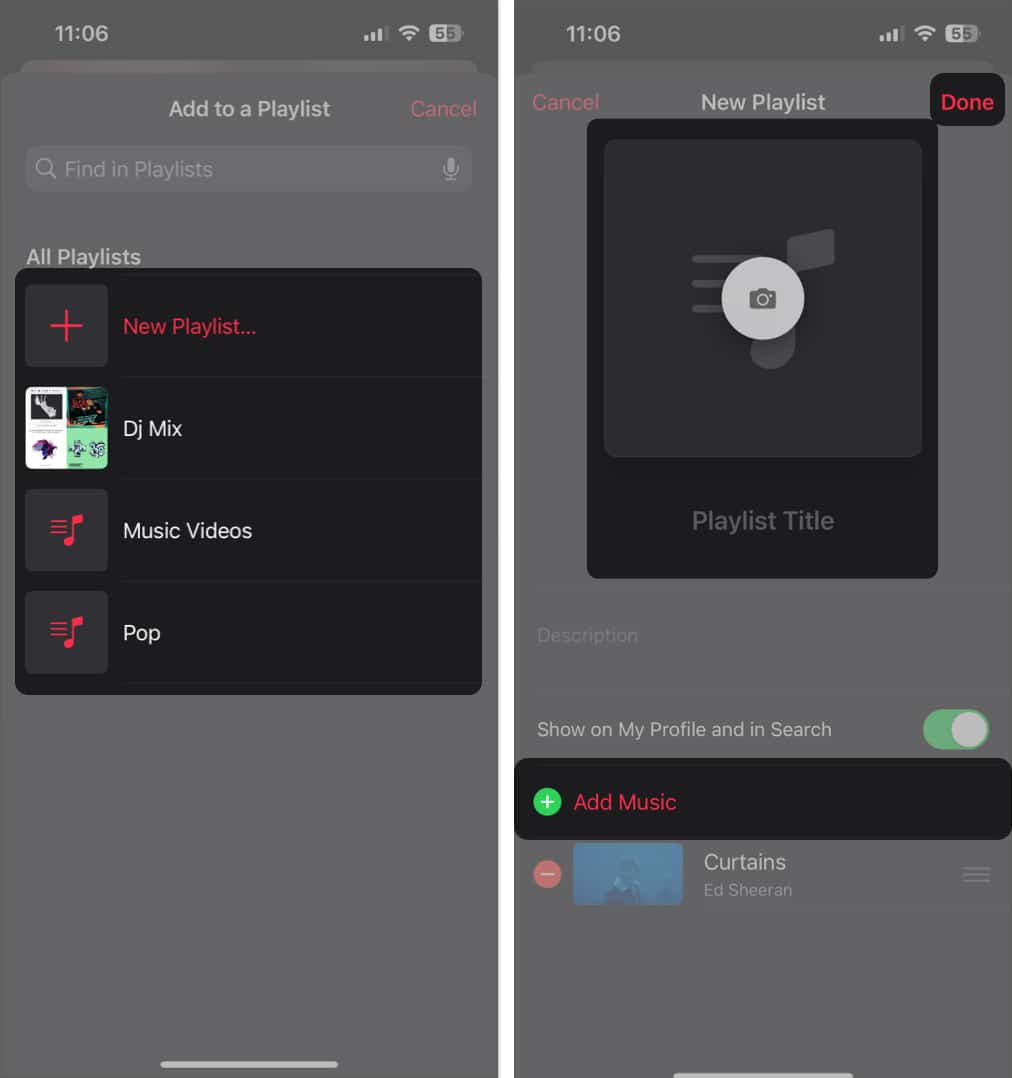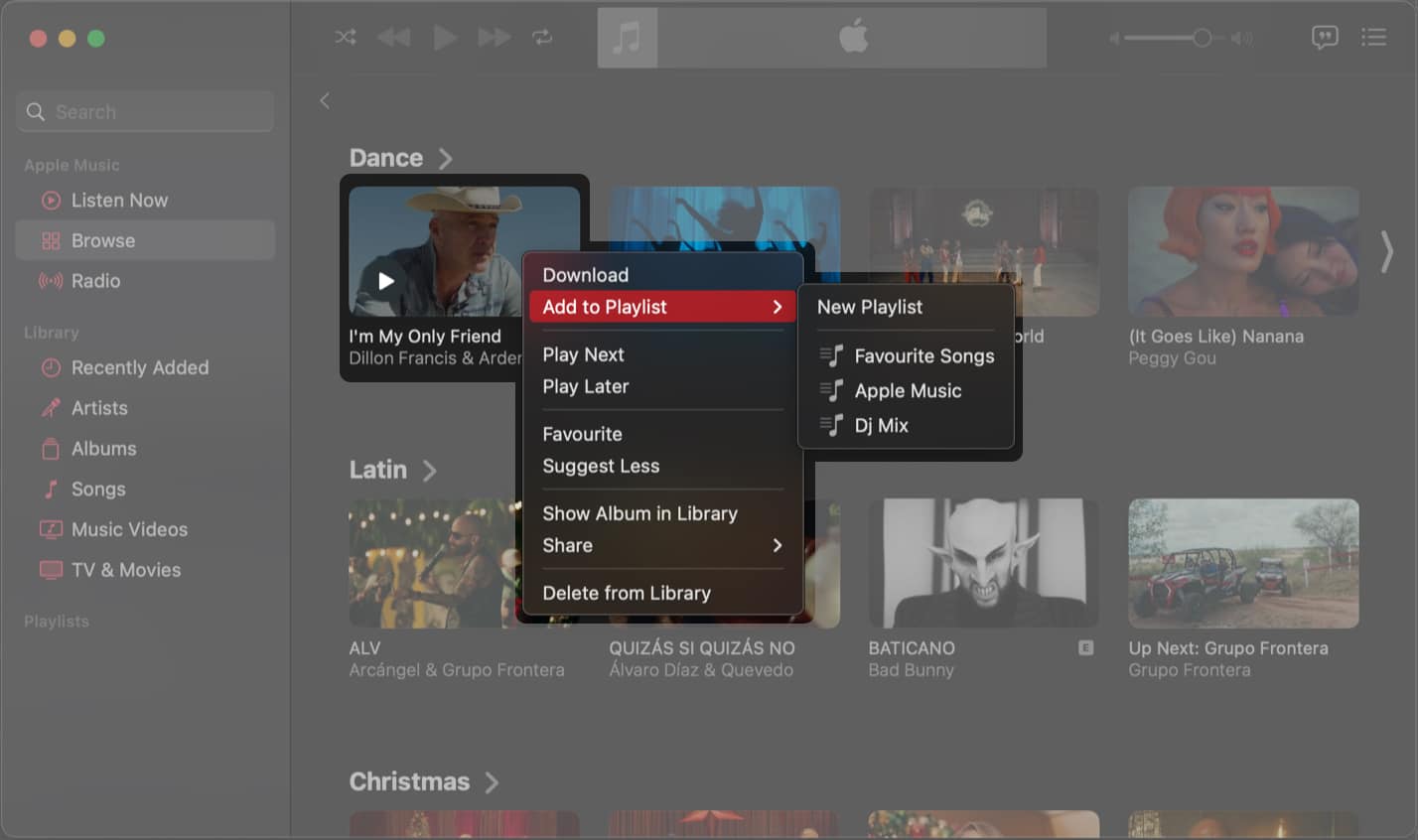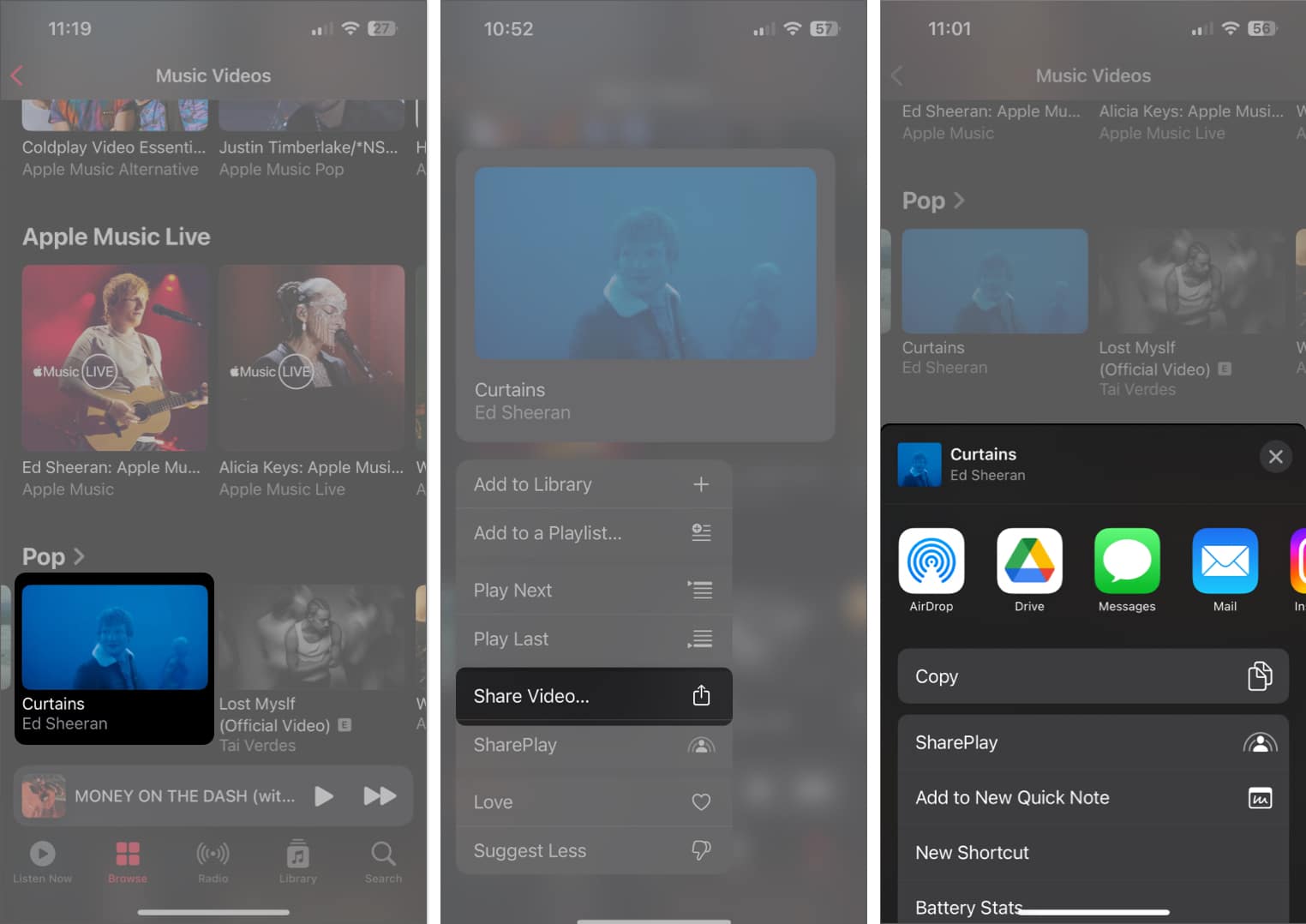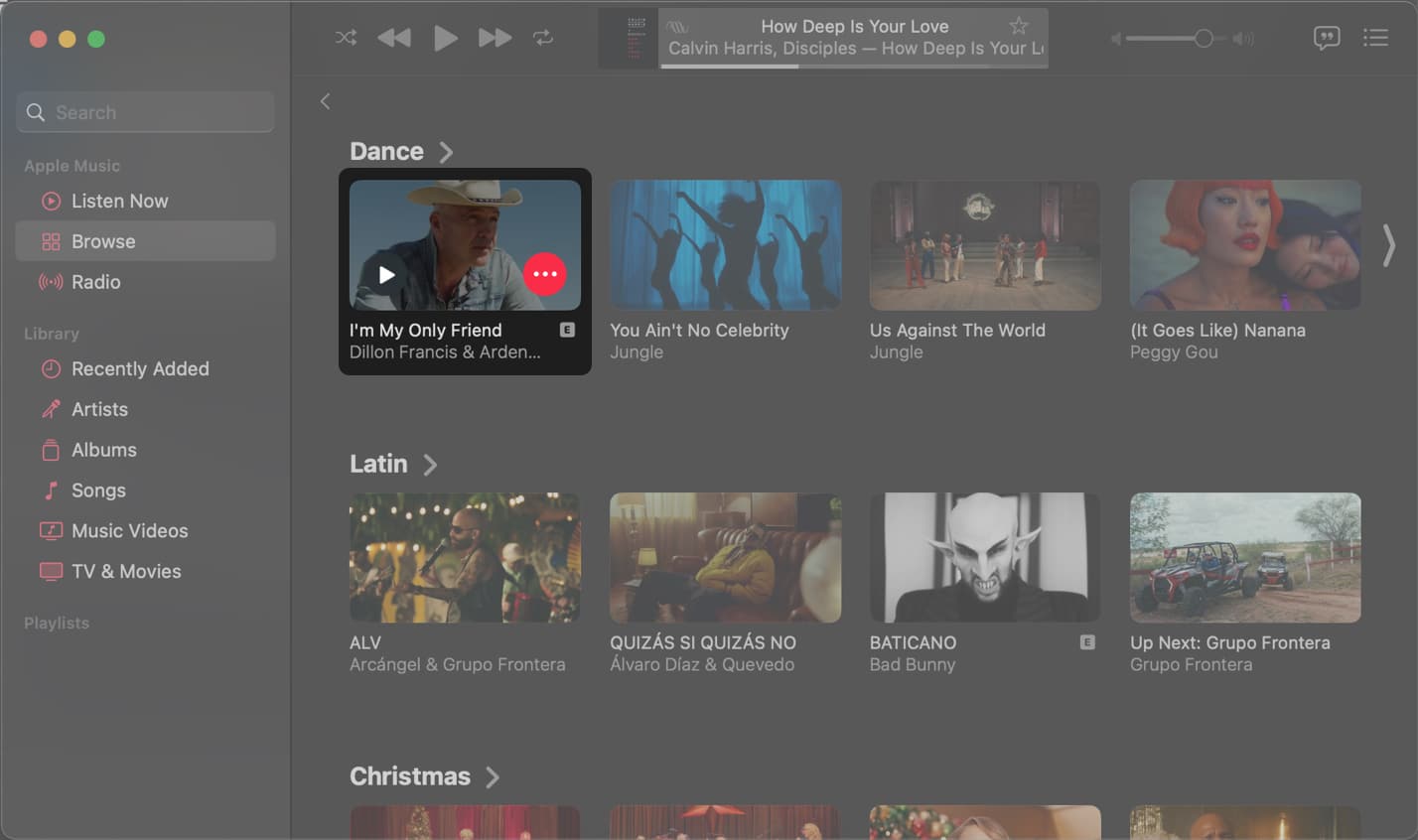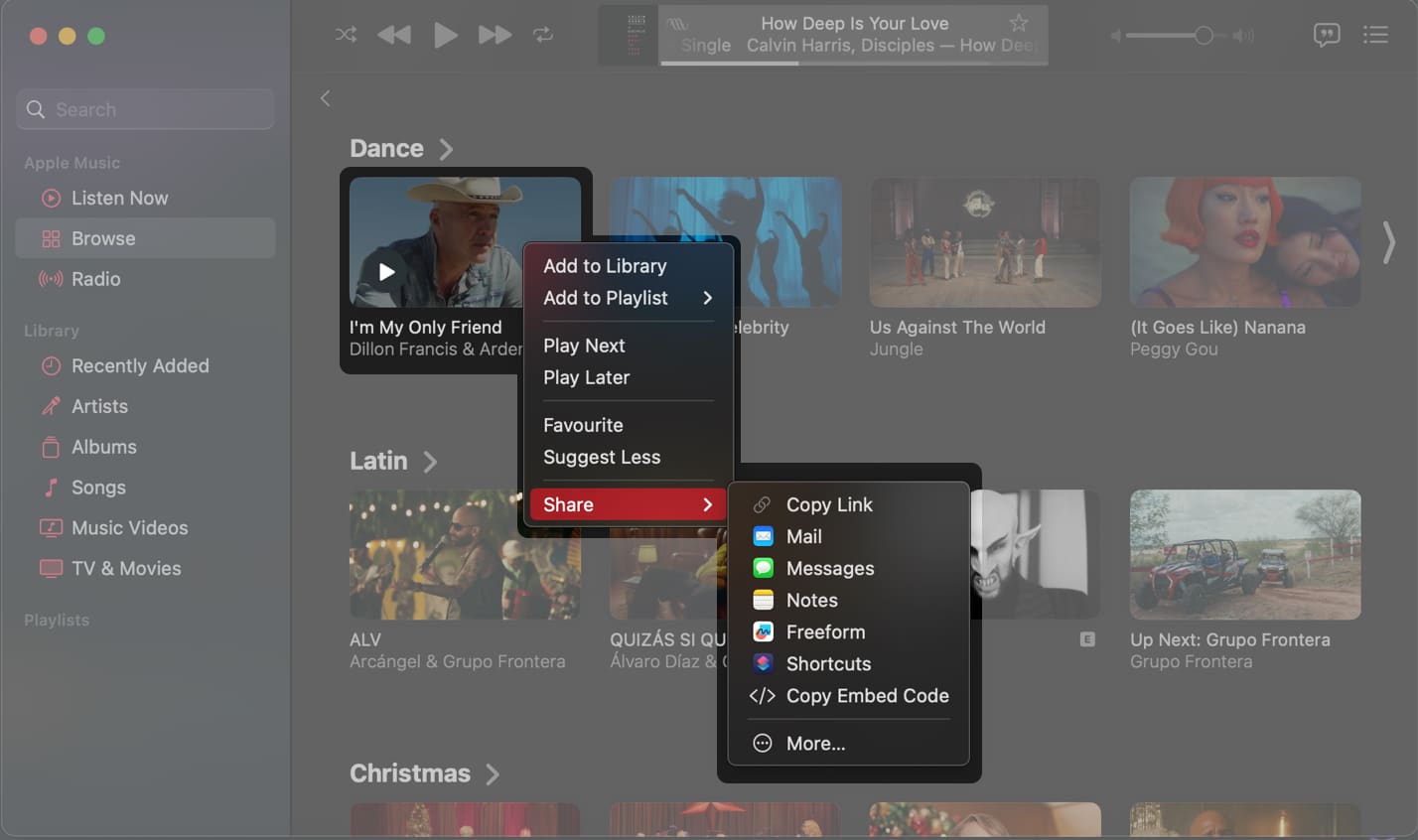Watching music videos in Apple Music is something that’s taking up the lion’s share of my fun time recently. With tons of hot and trending videos on offer, I always get something really cool to catch up with.

Yet to explore the music videos? I bet you will find them spot on. You can create a personalized playlist to quickly access all of your favorite videos. Moreover, the app lets you download and share them as well. Let me walk you through the steps!
Where can you find music videos in Apple Music?
Although Apple Music lets you watch music videos, the option to access them is tucked away under multiple menus. Here are all the places where you can browse for music videos in Apple Music:
Method 1: From the Browse tab
For iPhone and iPad:
- Open the Music app → Navigate to the Browse tab.
- Tap Music Videos under the More to Explore section.
For Mac:
- Launch Music app → Click Browse from the sidebar.
- Click Music Videos.
Method 2: Search for music videos
For iPhone and iPad:
- Open the Music app → Navigate to the Search tab.
- Scroll down the genres → tap Music Videos.
If you want to watch a specific music video, move to the next step. - Type the music video name in the search bar → tap Search.
Don’t forget to tap Apple Music under the Search bar. - Swipe the menu bar → tap Music Videos.
For Mac:
- Launch Music → Click the Search bar on the sidebar.
- Select Apple Music from the top right → Click Music Videos.
- To search for a specific music video, type the name in the search bar → Hit Enter.
- Go to the Music Videos section → Click a video to watch it.
Method 3: From the Artist page
- Open the Music app → Navigate to the Search tab.
- Type the artist’s name in the Search bar → Tap the artist’s profile.
You can also tap the artist name that appears in the music player. - Tap Music Videos to find all videos from the artist.
For Mac:
- Click the Search bar from the sidebar
- Select Apple Music at the top → Type artist name → Hit Enter.
You can also click the artist name that appears in the music player. - Click the Artist profile you’re looking for.
- Select the Music Videos section to get all videos from that artist.
How to add music videos to your library on iPhone, iPad, and Mac
Whenever you want to watch any of your favorite music videos, you don’t need to browse the entire Apple Music app or use the search bar to locate them. You can easily add music videos to your library to access them later.
For iPhone and iPad:
- Open the Music app → Find a Music Video you want to add to your library.
- Tap and hold the music video you like → Select Add to Library.
For Mac:
- Open the Music app → Hover the pointer over a Music Video you want to add to the library.
- Conrol-click or click the red three-dot menu → Select Add to Library.
How to access and play music videos on your Apple Music library
Once you add a music video to your Apple Music library, there are a couple of ways to quickly access and play these music videos on your iPhone, iPad, or Mac. Here’s how you can access and play these videos on your device:
For iPhone and iPad
- Open the Music app → Go to the Library tab.
- Play the video from recently added or tap Music Video.
- If the Music Videos option is missing, tap Edit → Music Videos → Done.
Steps for Mac:
- Open the Music app.
- Click Music Videos from the sidebar → Select and play a video.
- If the Music Videos option is missing, go to Library → Click Edit.
- Select the Music Videos option → Click Done.
How to download music videos in Apple Music
As you download songs for offline consumption in Apple Music, you can also download any music videos you already have in your library. So, you may enjoy them when you’re low on cellular data or offline.
Note: Music videos must be added to the library before downloading them. If you want to download a music video you found while exploring Apple Music, add it to the library.
Steps for iPhone and iPad:
- Go to Library in Apple Music → Select Music Videos.
- Now, tap and hold a music video you like → Hit Download.
Steps for Mac:
- Navigate to the Music Videos tab from the Library.
- Hover the pointer over a music video you want to download.
- Click the red three-dot menu → Select Download.
How to add music videos to a playlist in Apple Music
If you like to keep everything organized, Apple Music also allows you to sort your music videos into playlists.
Steps for iPhone and iPad:
- Open the Music app.
- Tap and hold a music video to add to the playlist → Select Add to Playlist.
- Select an existing playlist or tap New Playlist to create one.
- Add a thumbnail, Title, and Description for the playlist → Tap Done.
- If you want to add more videos or music to the playlist, tap Add Music.
Steps for Mac:
- Open the Music app → Click the red three-dot menu.
- Click Add to Playlist → Select an existing playlist or click New Playlist.
How to share music videos in Apple Music
Do you like sharing or watching your favorite music videos with friends and family? If yes, Apple Music has you covered. You can quickly share music videos via any app or start a SharePlay session.
Steps for iPhone and iPad:
- Open the Music app.
- Tap and hold a music video you want to share → Select Share Video.
- Choose a medium to share the video.
Steps for Mac:
- Open the Music app.
- Hover the pointer over a Music Video you want to share.
- Click the red three-dot menu → Select Share.
- Choose how you want to share the video.
Wrapping up…
What’s your take on this? Is there any feature you would like to see in Apple Music? Do let us know about it in the comments.
Also read: