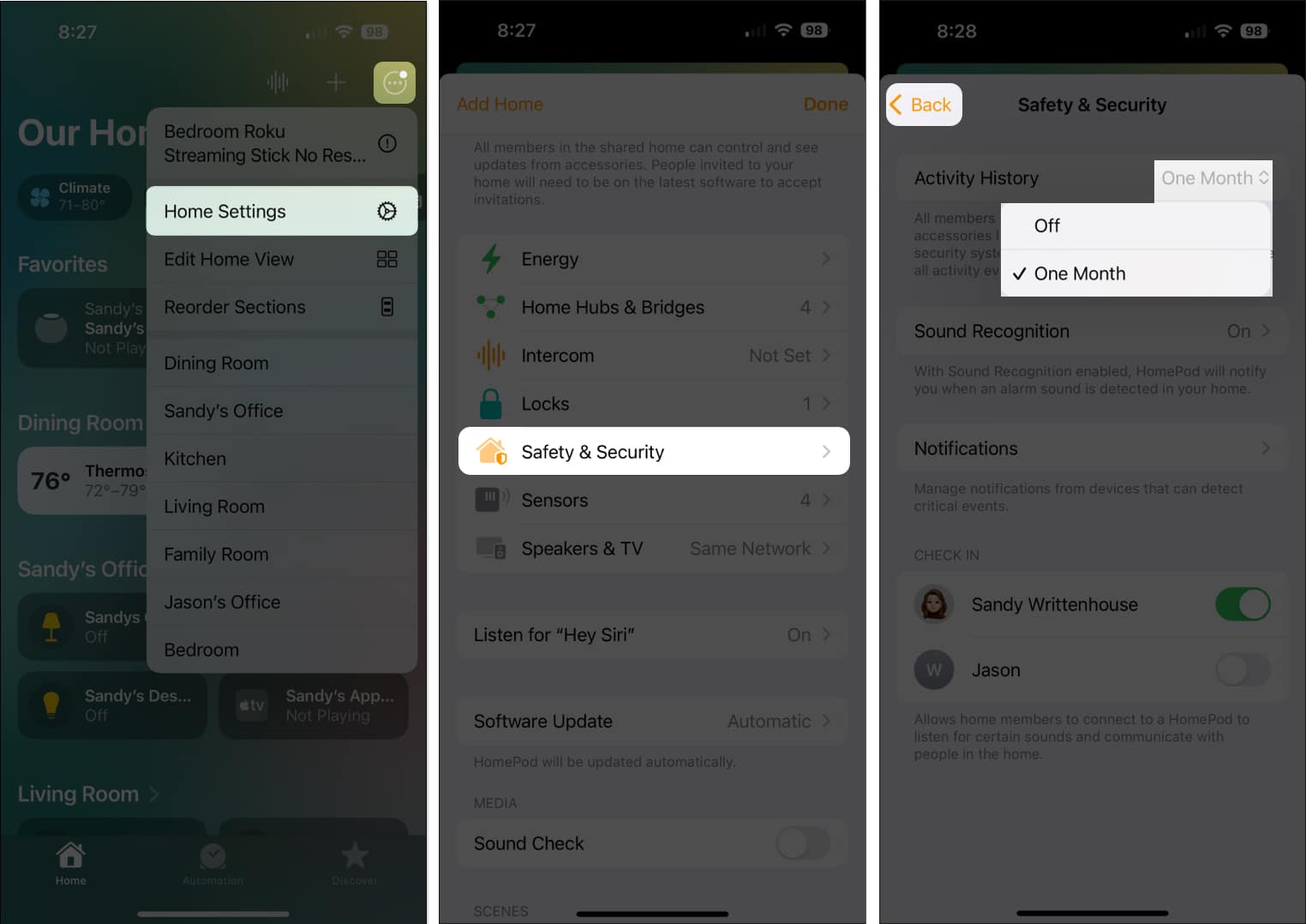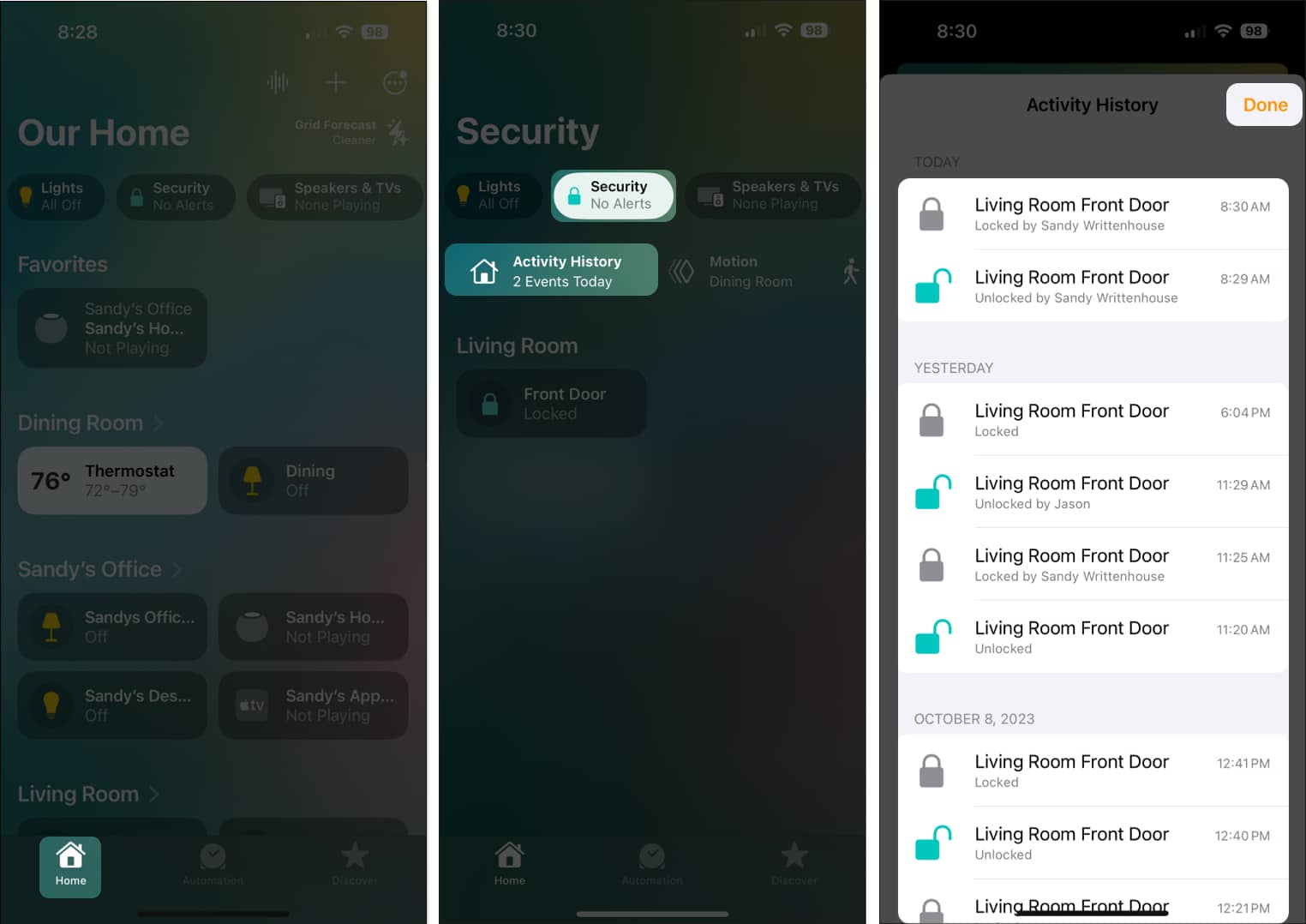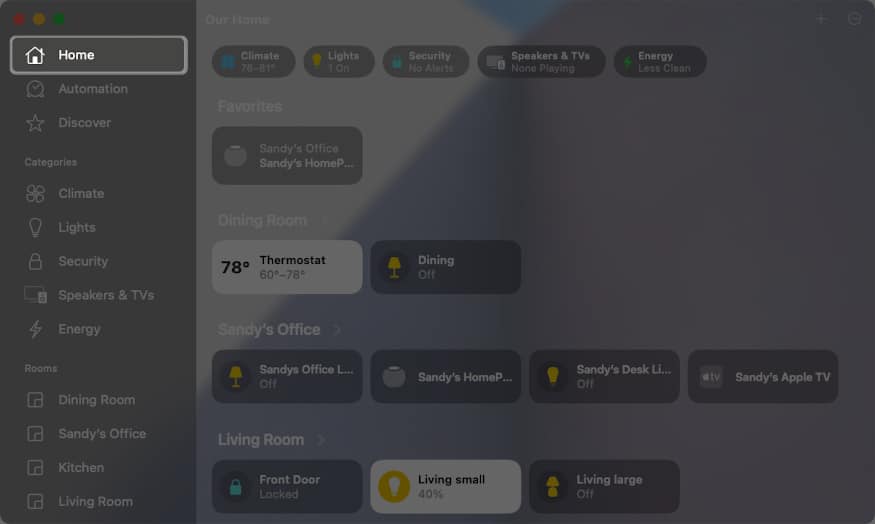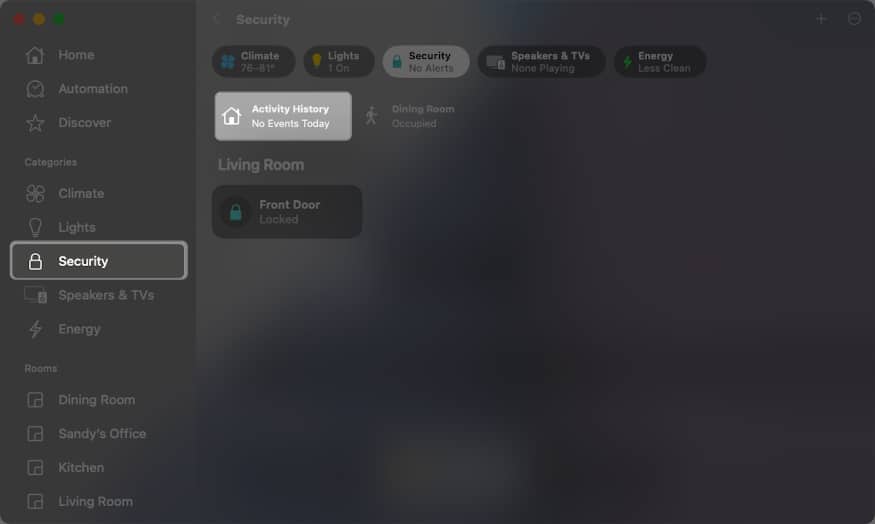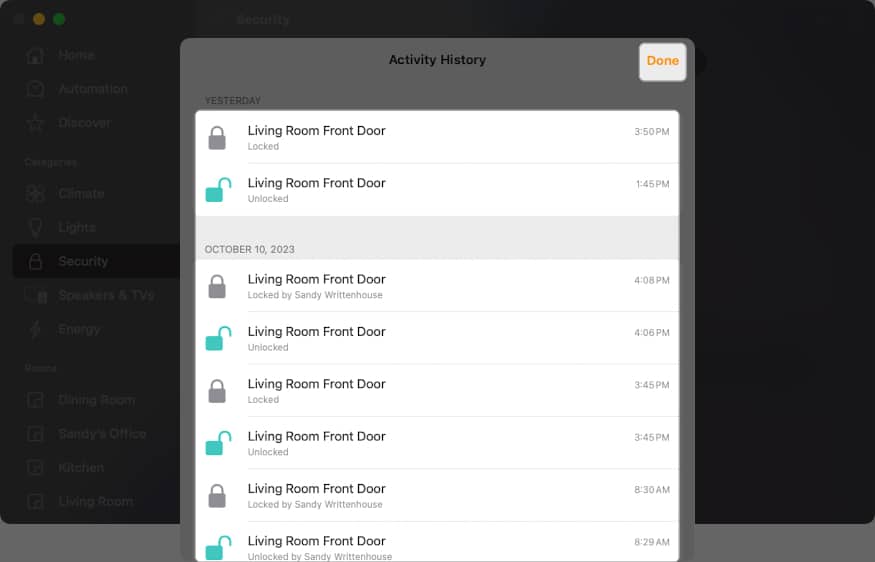Wondering when the alarm system was turned off or who unlocked the door after curfew? Using Activity History in the Apple Home app, you can see these types of actions – when they took place, and by whom. Here’s our guide on how to view Home app Activity History on iPhone, iPad, and Mac.
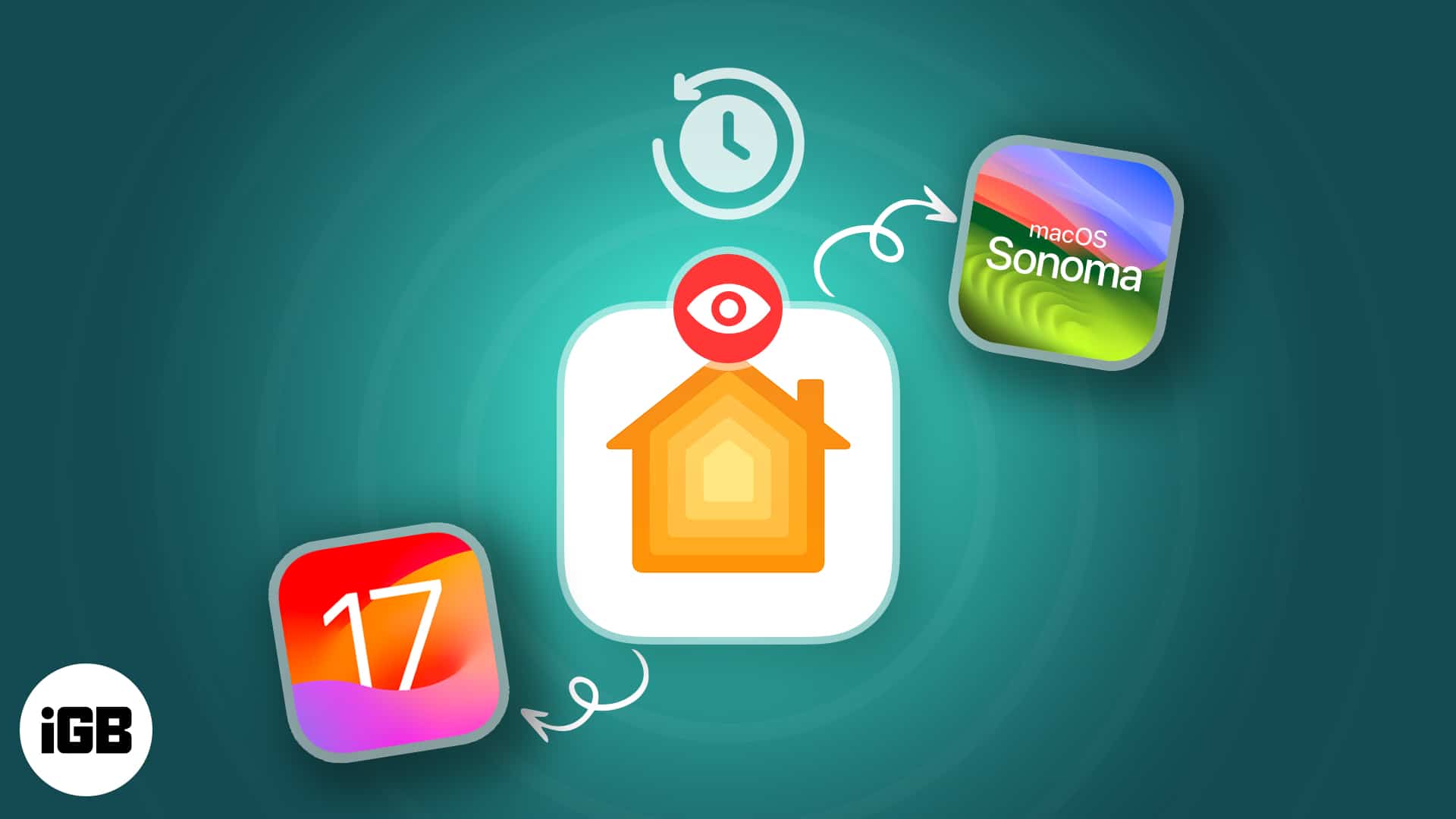
- What is Activity History in the Home app?
- How to enable or disable Activity History in Home app on iPhone and iPad
- How to view Activity History in the Home app
What is Activity History in the Home app?
When you use the Home app to connect smart home accessories like alarm systems, garage doors, sensors, smoke detectors, and door locks, the Activity History shows any actions that occur with those devices. For instance, you can see who unlocked a door and when. This is another handy way to make sure your home is secure.
Keep the following in mind when using the Activity History feature:
- You need iOS 17, iPadOS 17, and macOS Sonoma to use the Activity History feature in the Home app.
- Only the Owner in the Home app or a user with permission to add and edit accessories can turn the Activity History feature on or off.
- Any users you share your home with can see the Activity History in the Home app.
- Activity History is permanently removed after 30 days.
- If you disable the feature, all previously recorded activity is deleted.
- Some activity may not be recorded if there is a power outage, network issue, or an inaccessible home hub.
- Apple is unable to see the contents of your Activity History because of the end-to-end encryption for the feature.
While Activity History should be automatically enabled after you upgrade to iOS 17, iPadOS 17, and macOS Sonoma, you can still double-check or disable the feature later should you decide not to use it.
How to enable or disable Activity History in Home app on iPhone and iPad
- Open the Home app, select the three dots on the top right, and pick Home Settings.
- Choose Safety & Security.
- Next to Activity History, use the drop-down box to pick One Month.
- To disable the feature, pick Off instead.
- To disable the feature, pick Off instead.
- Use the arrow on the top left to exit the Home Settings and Done to return to your main screen.
How to view Activity History in the Home app
Once you have the Activity History feature enabled, you can access it easily, although it’s not obvious. Follow these steps to see your Activity History.
On iPhone and iPad:
- Open the Home app → Select Home at the bottom.
- On iPad, select Home in the left-hand sidebar.
- At the top, choose Security, and you should see Activity History display beneath. You should also see a number of activities recorded for the current day.
- Note that it may take a few seconds for the option to appear.
- Pick Activity History to view all actions for your accessories.
- You’ll see the date, accessory, action, user, and time. Keep in mind that if someone takes a manual action, for example, locking the door without using the Home app to do so, you won’t see the user’s name.
- Select Done when you finish viewing the Activity History to return to the app’s Home screen.
On Mac:
- Open the Home app → select Home in the left-hand sidebar.
- Choose Security, and you should see Activity History.
- Click Activity History to view all actions for your smart home accessories.
- Select Done to return to the app’s home screen.
Keep better tabs on your smart home
Activity History in the Home app is a terrific enhancement that allows you to keep a closer eye on your smart home security accessories. Whether you want to know when the garage door opener was used or who unlocked the back door, you can get the details you need quickly and easily.
Read more: