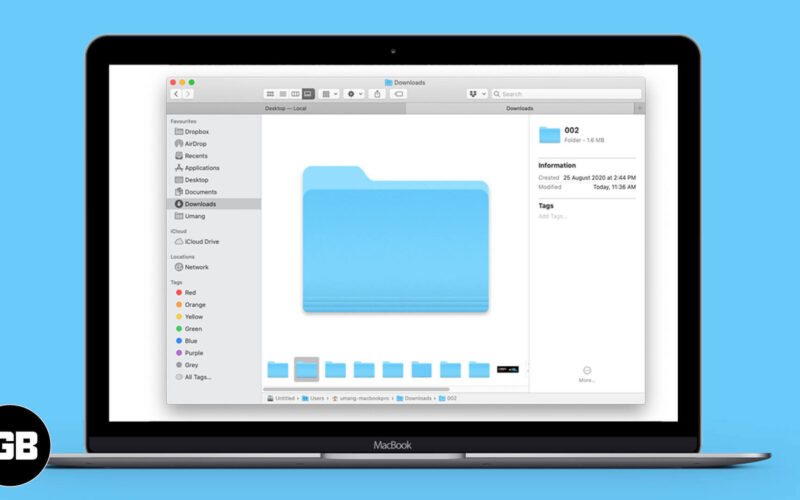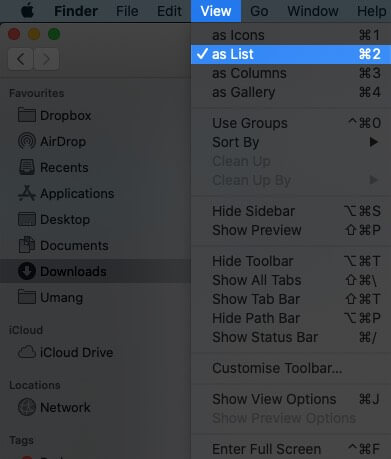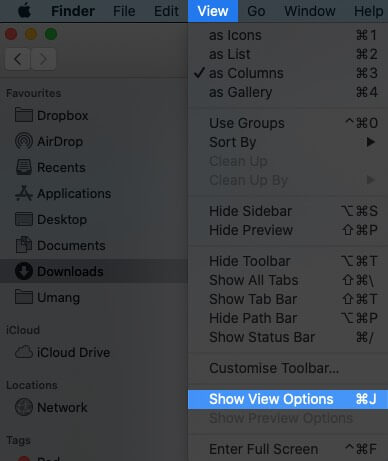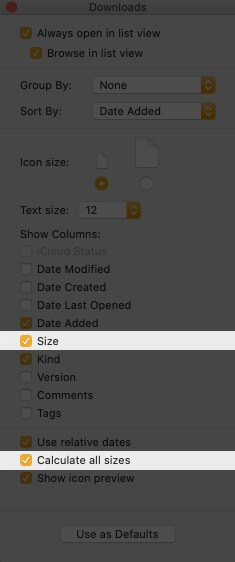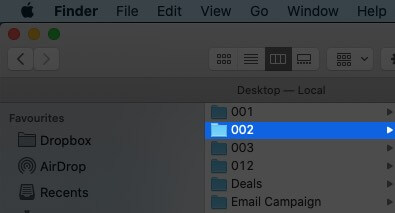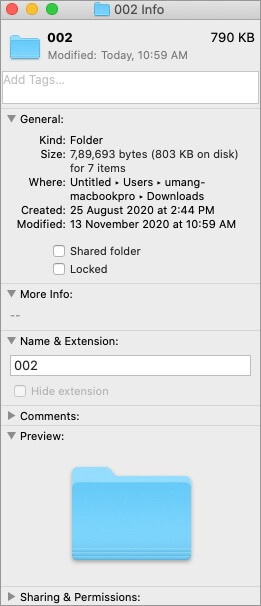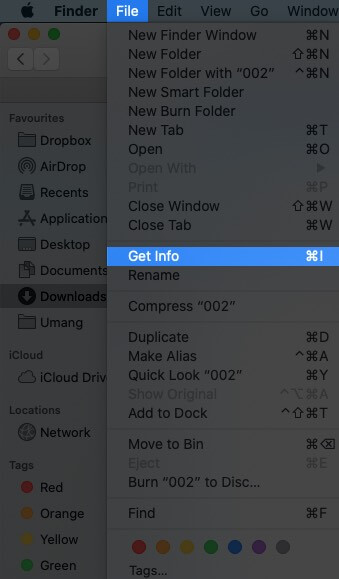There might be different reasons behind trying to know the size of a folder on your Mac. You might want to learn about it to empty some space on your Mac or before sharing it through mail or AirDrop. Whatever the reason is, if you are wondering how to check folder size on a Mac, you’re at the right place. There are three different ways to view the same. Let’s have a look at each of them.
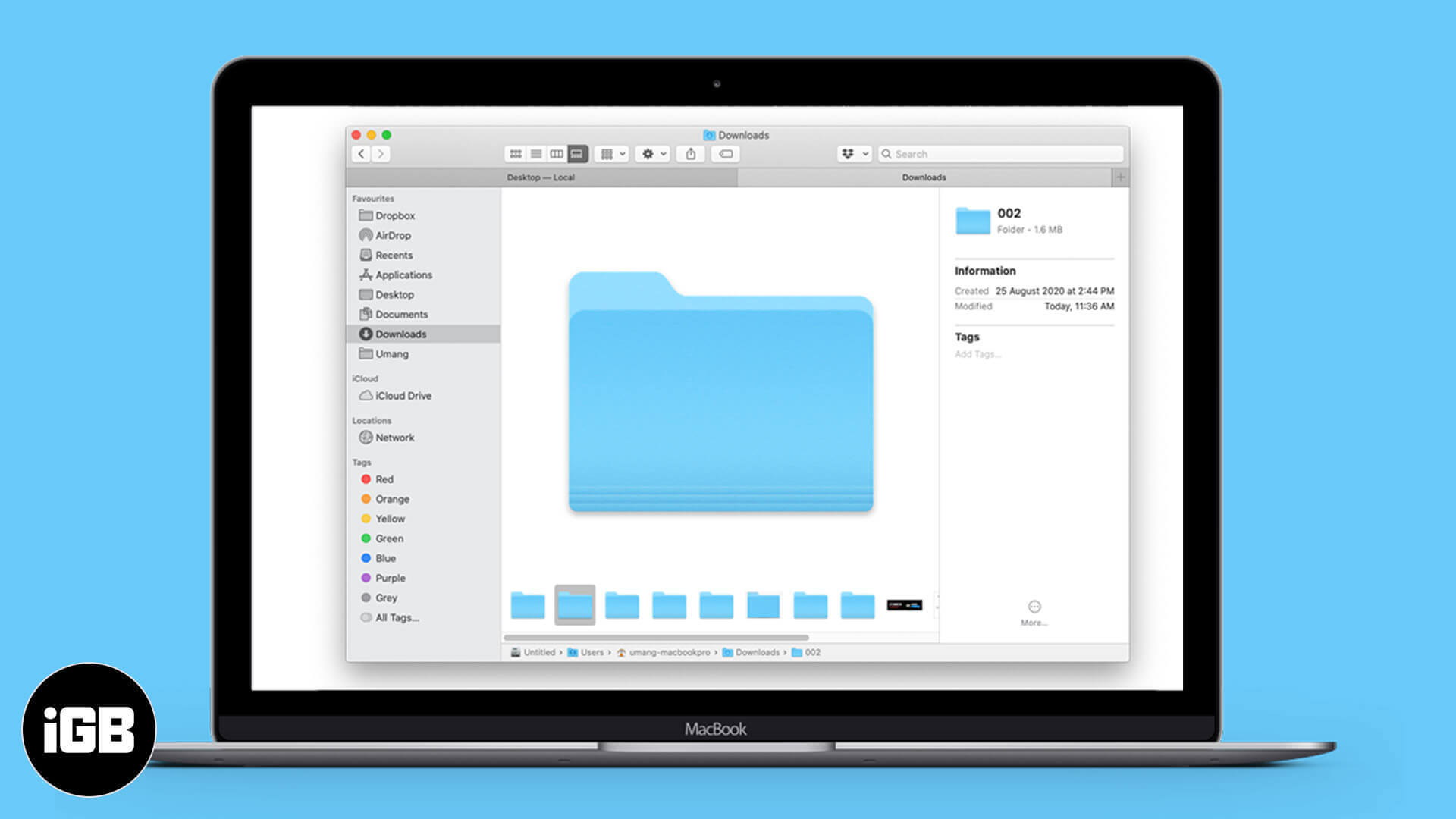
How to View the Size of Folder within Finder’s List View
- Open Finder and click on View in the menu bar.
- From the drop-down list, select ‘as List‘.
- Next, in the same menu bar, click on View.
- Select ‘Show View Options‘.
- From the drop-down and check on the ‘Size‘ and ‘Calculate all size‘ box.
Check Folder Size on Mac Using Get Info Option
The option allows you to check folder size with ease. You can do it in two different ways.
- First, select a folder and press Command+I to open the ‘Get Info’ Panel directly.
- The second is to press control-click on a folder and select Get Info from the File.
Use Show Preview Option to Check Folder Size on Mac
To Access this option, open the finder window and select the folder for which you want to check the size. Then click on ‘View‘ in the menu bar and select the Show Preview option. There’s also a shortcut key to perform this action. Once you select a folder in the Finder window, press ‘Shift+Command+P.’
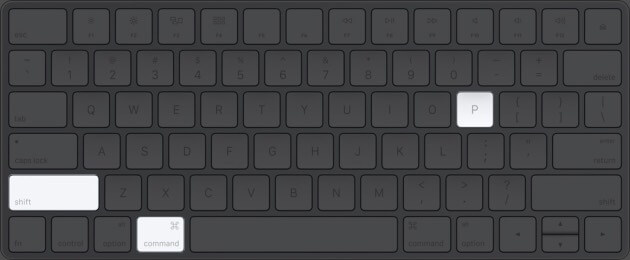
Signing off
The methods mentioned above can help you view the size of your folders in a blink of an eye. This can be a great help, especially when you have to share it through mail or AirDrop. I hope that these methods help you check your file size. If there’s anything else you want to know, please feel free to ask in the comment section below.
You may also like to read these: