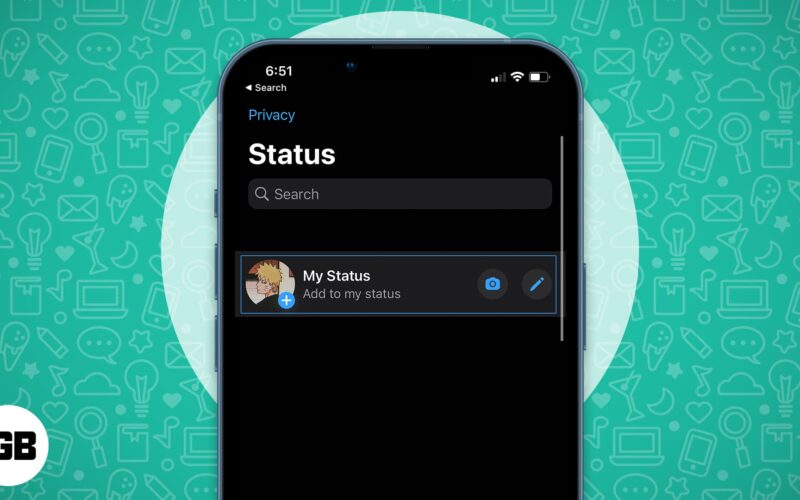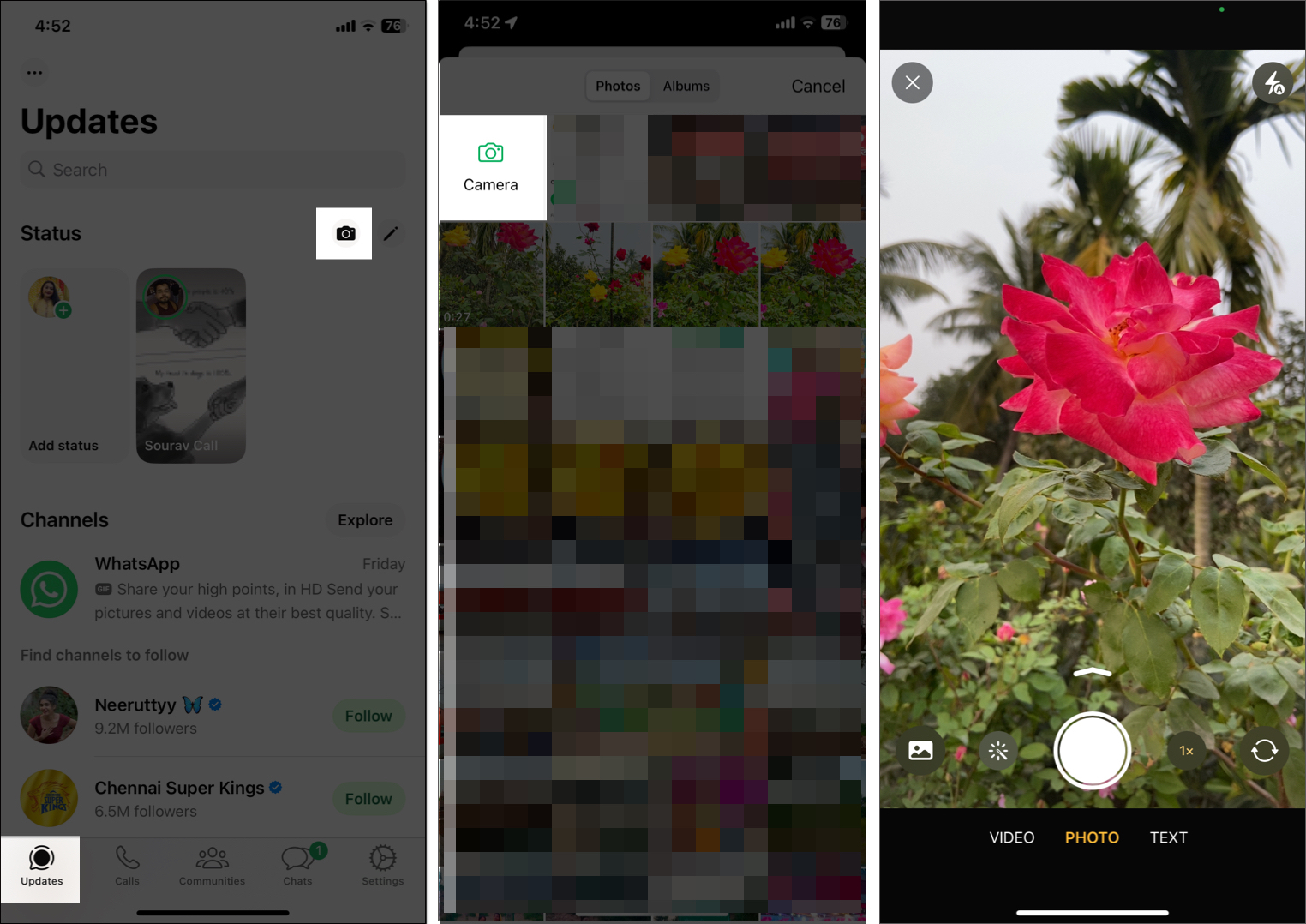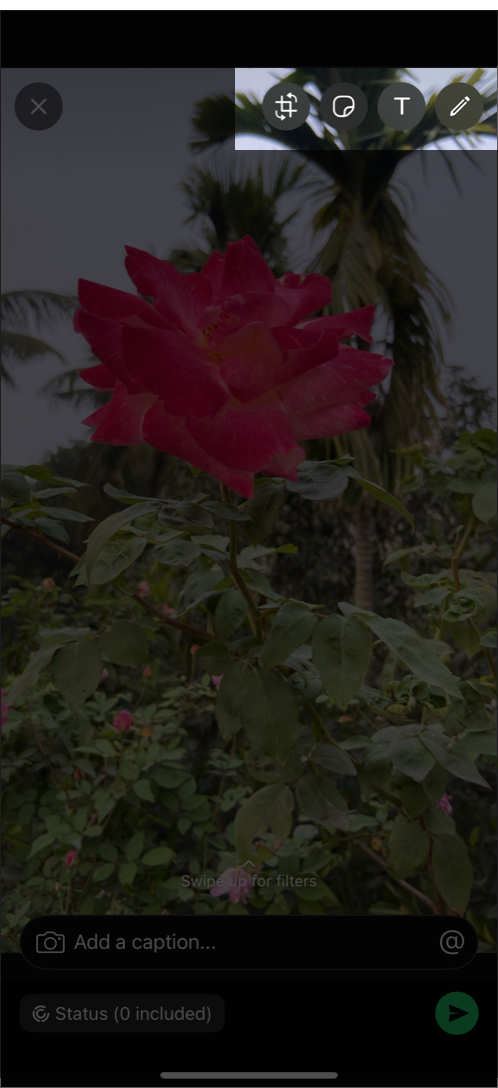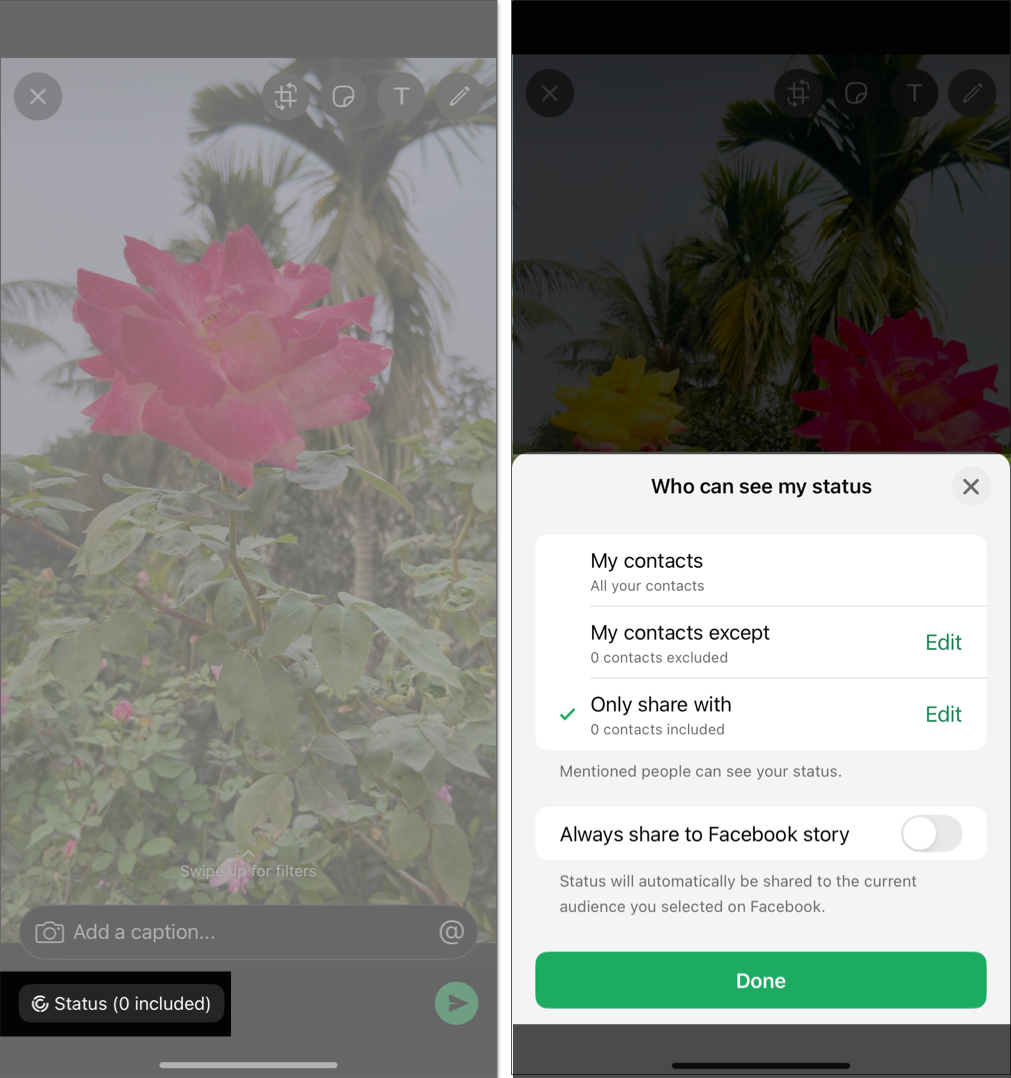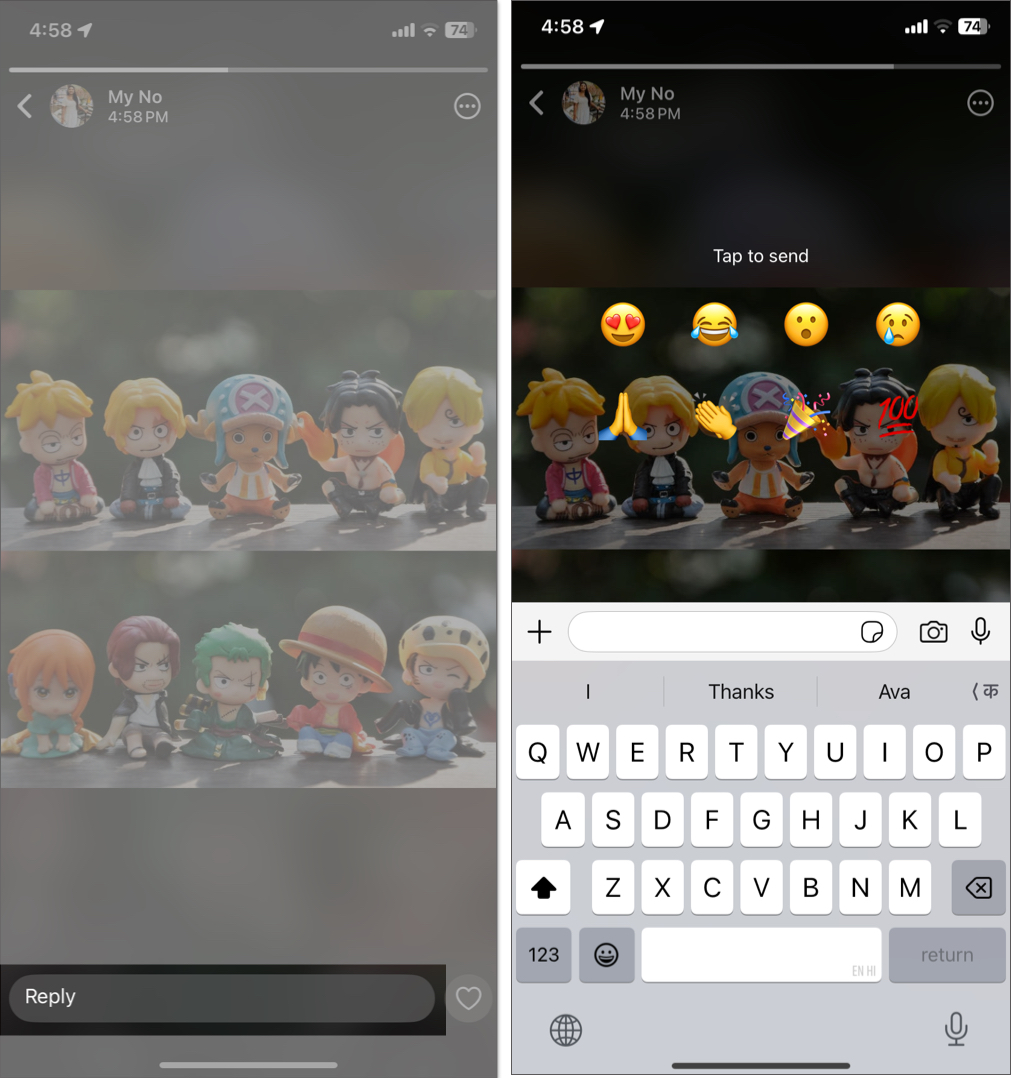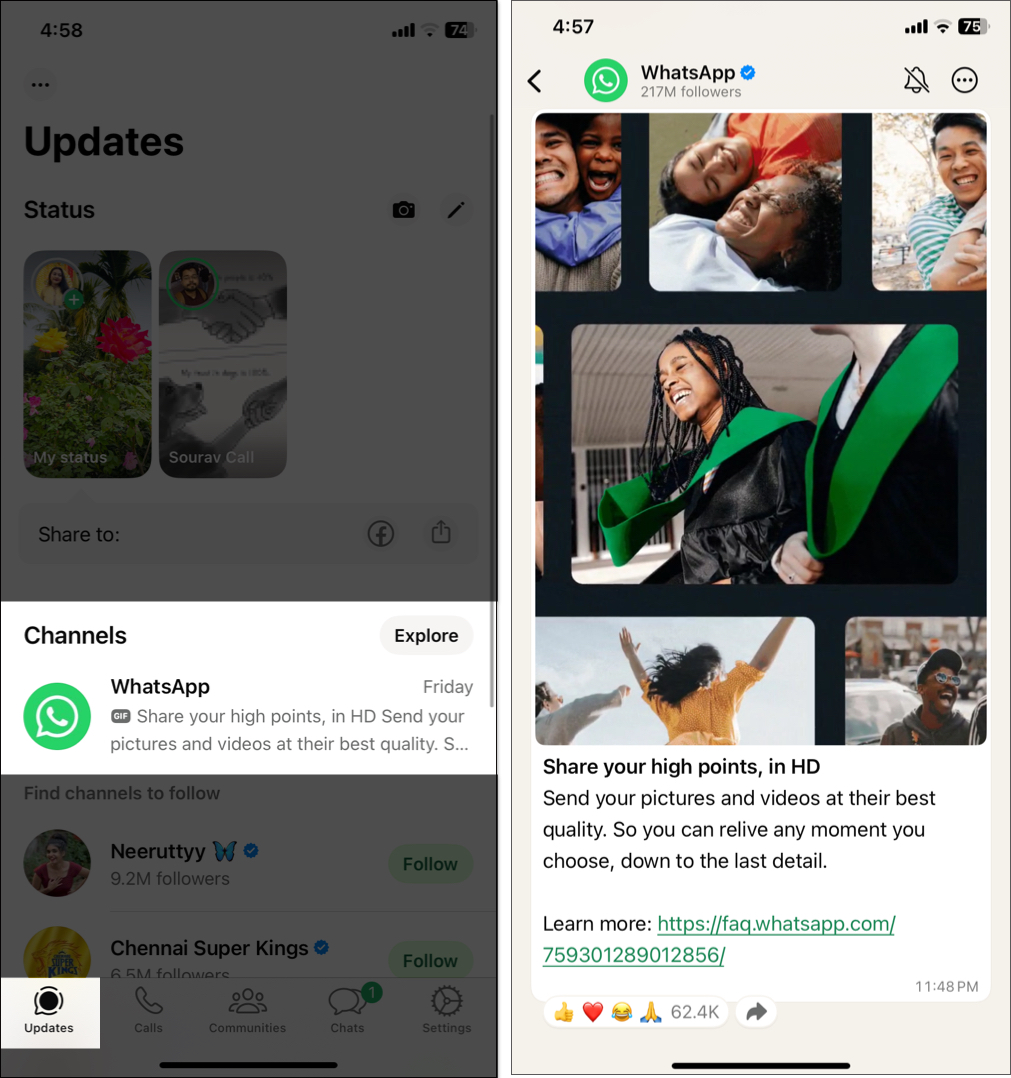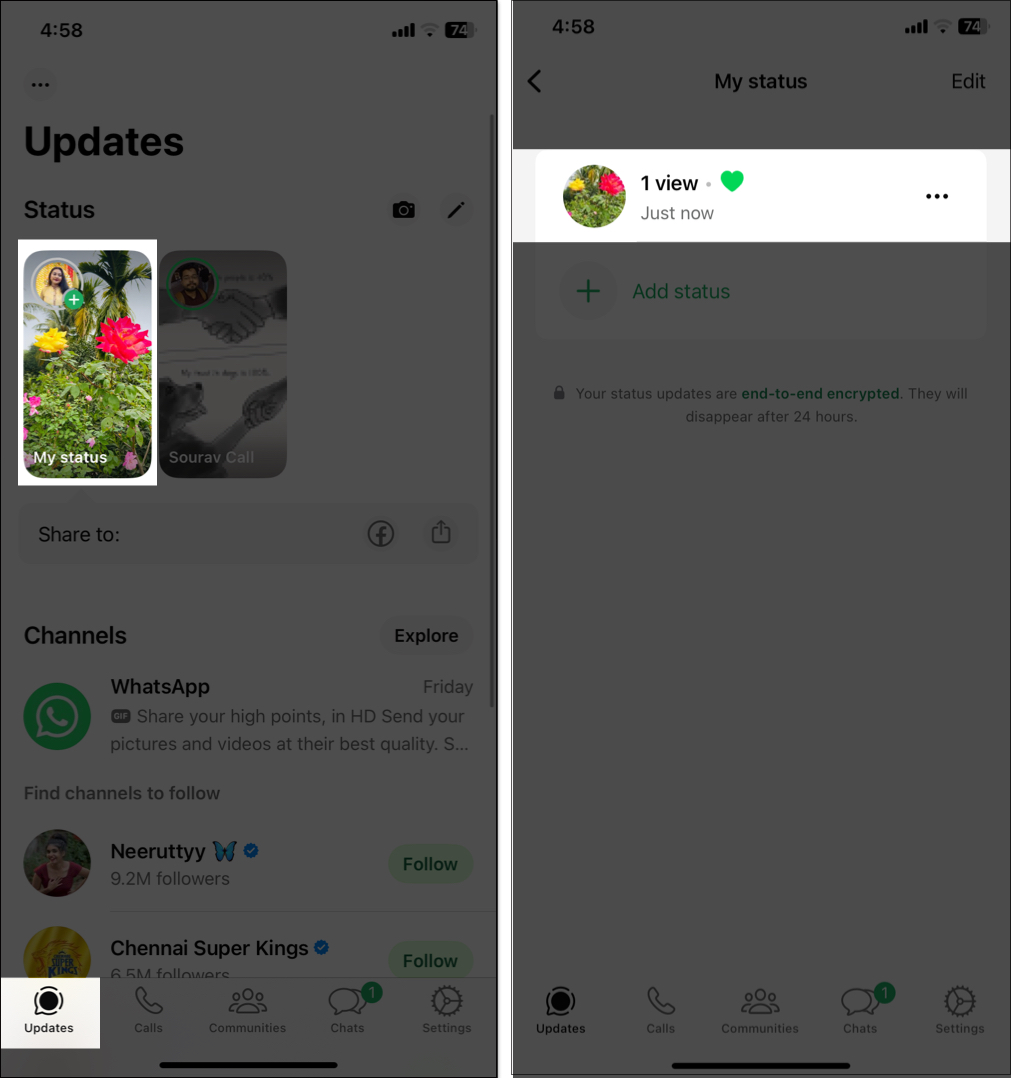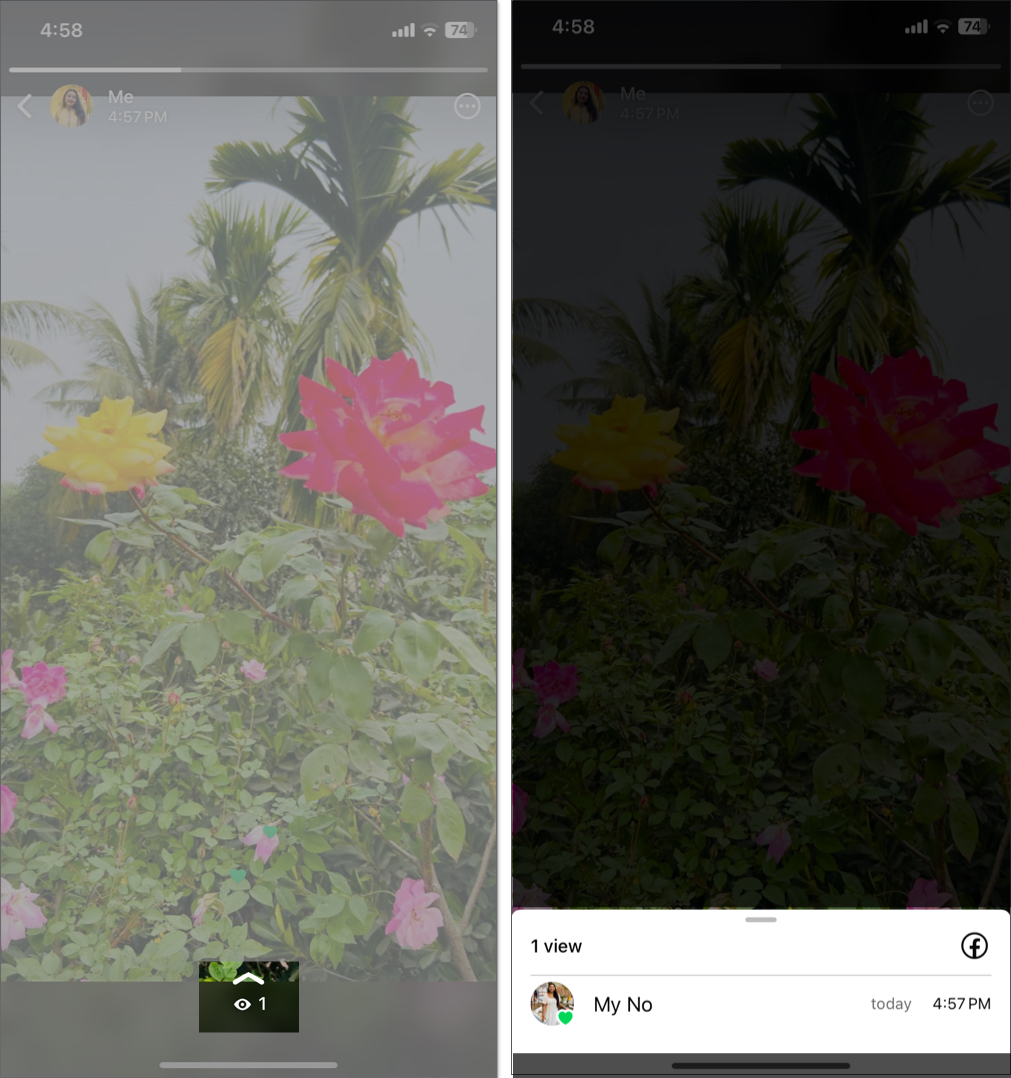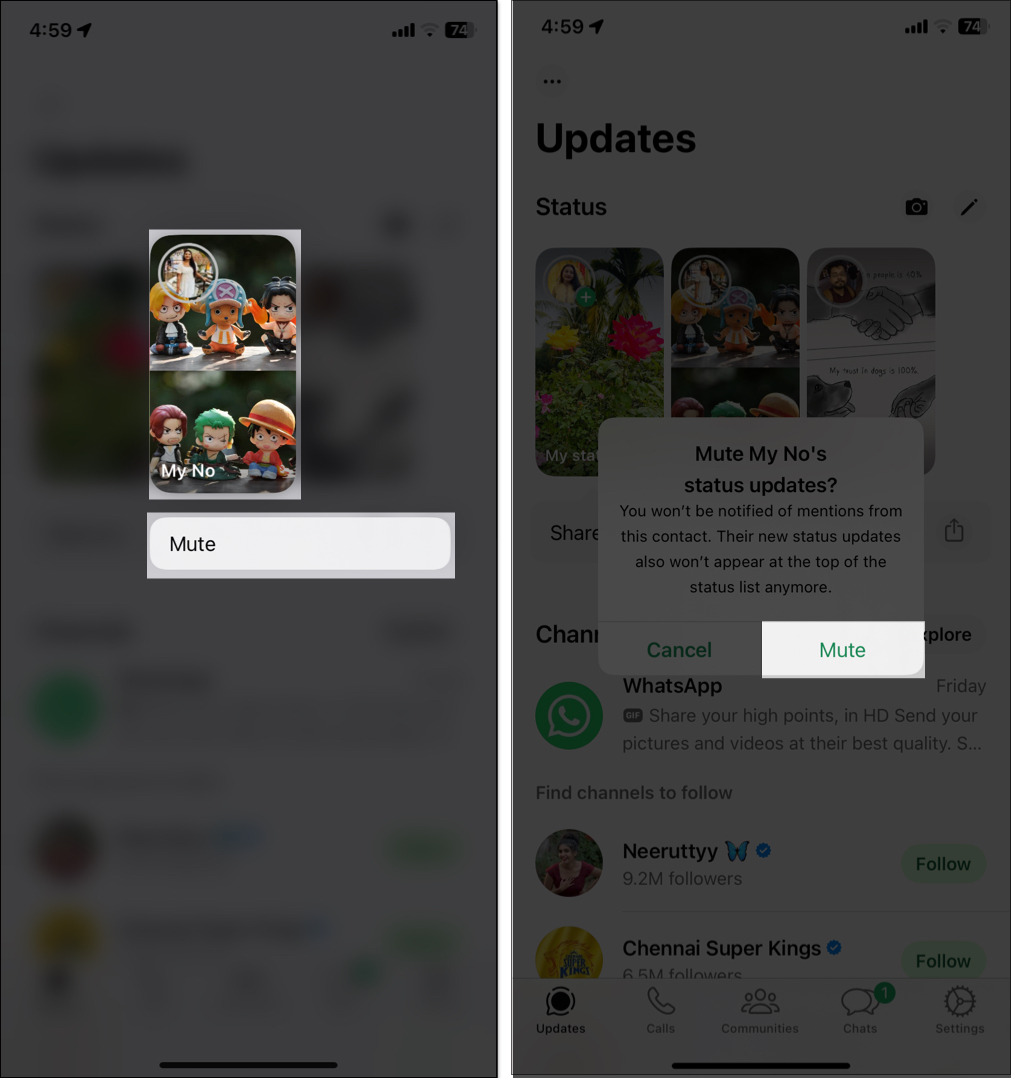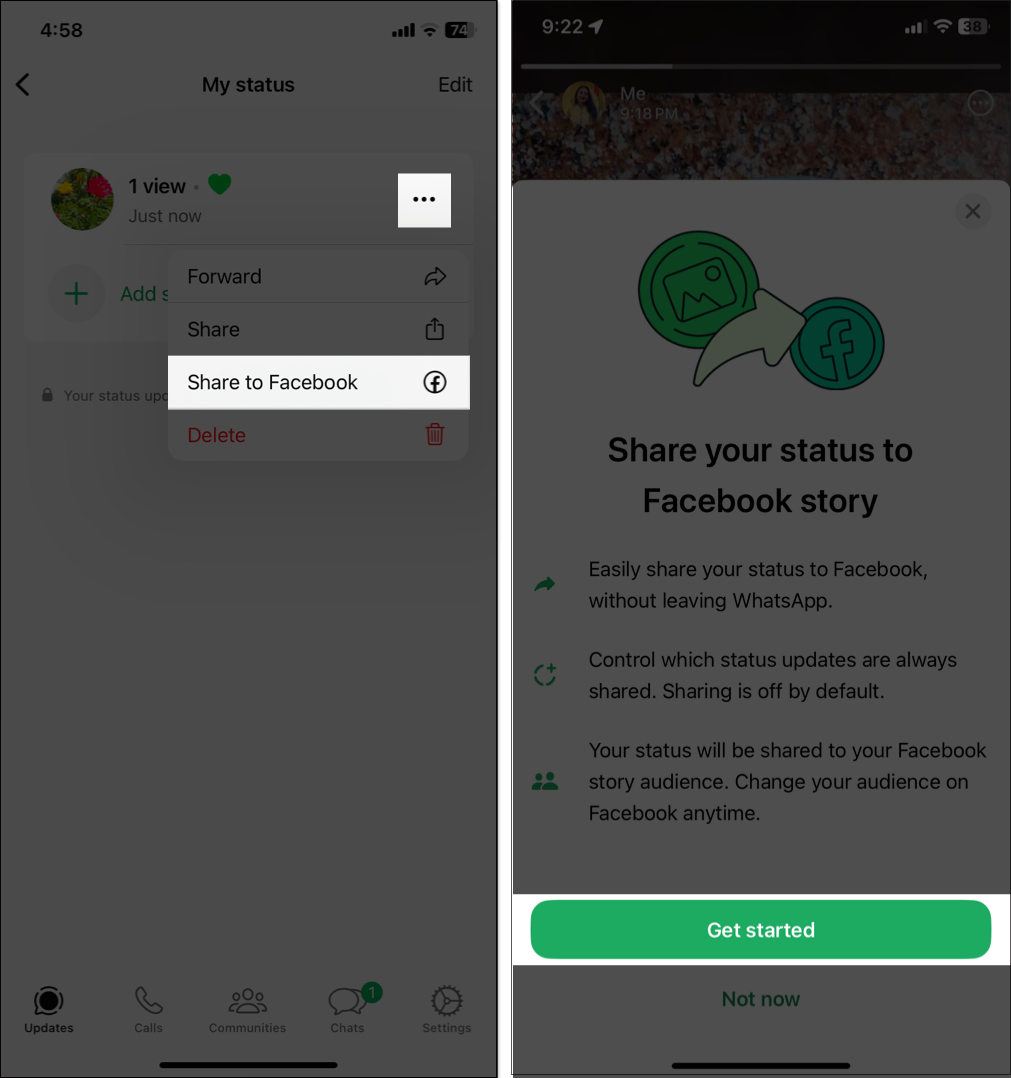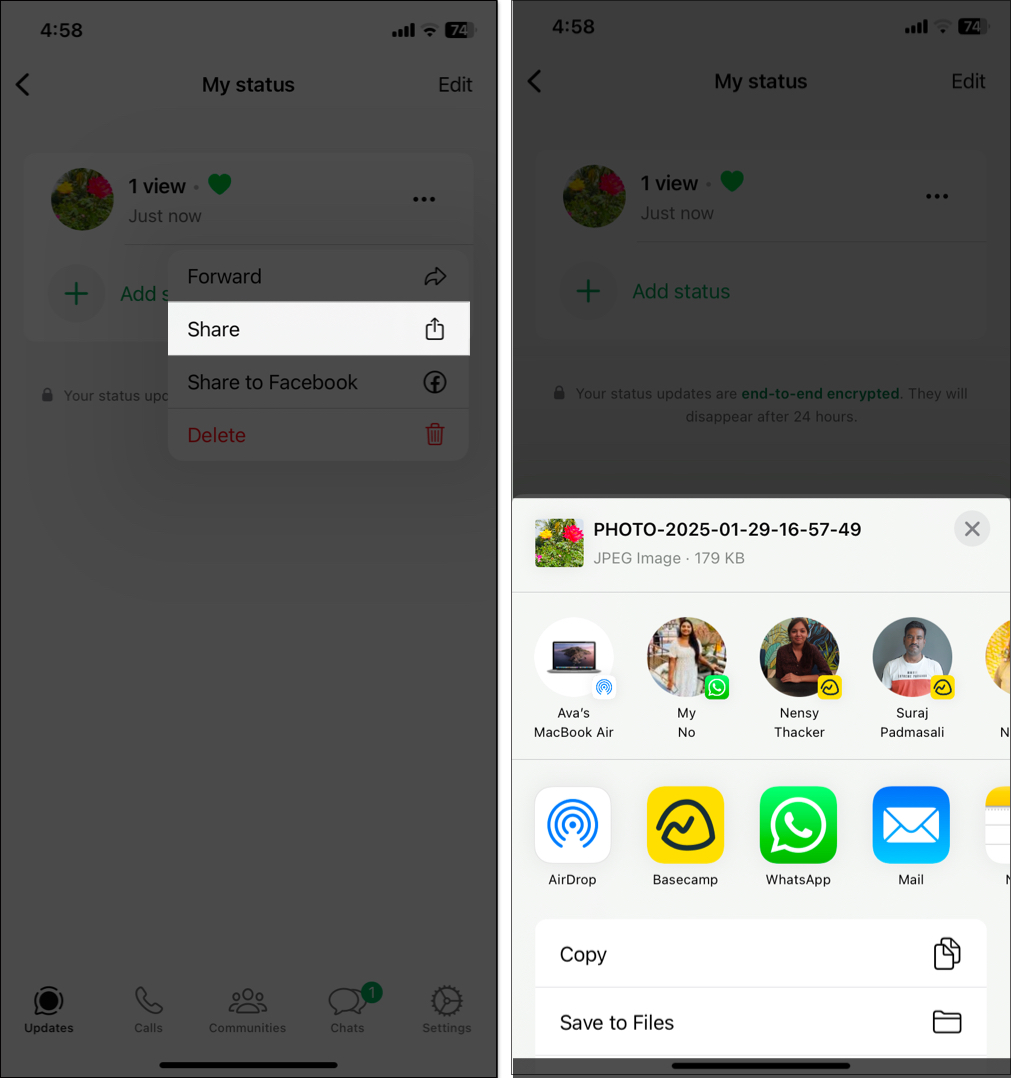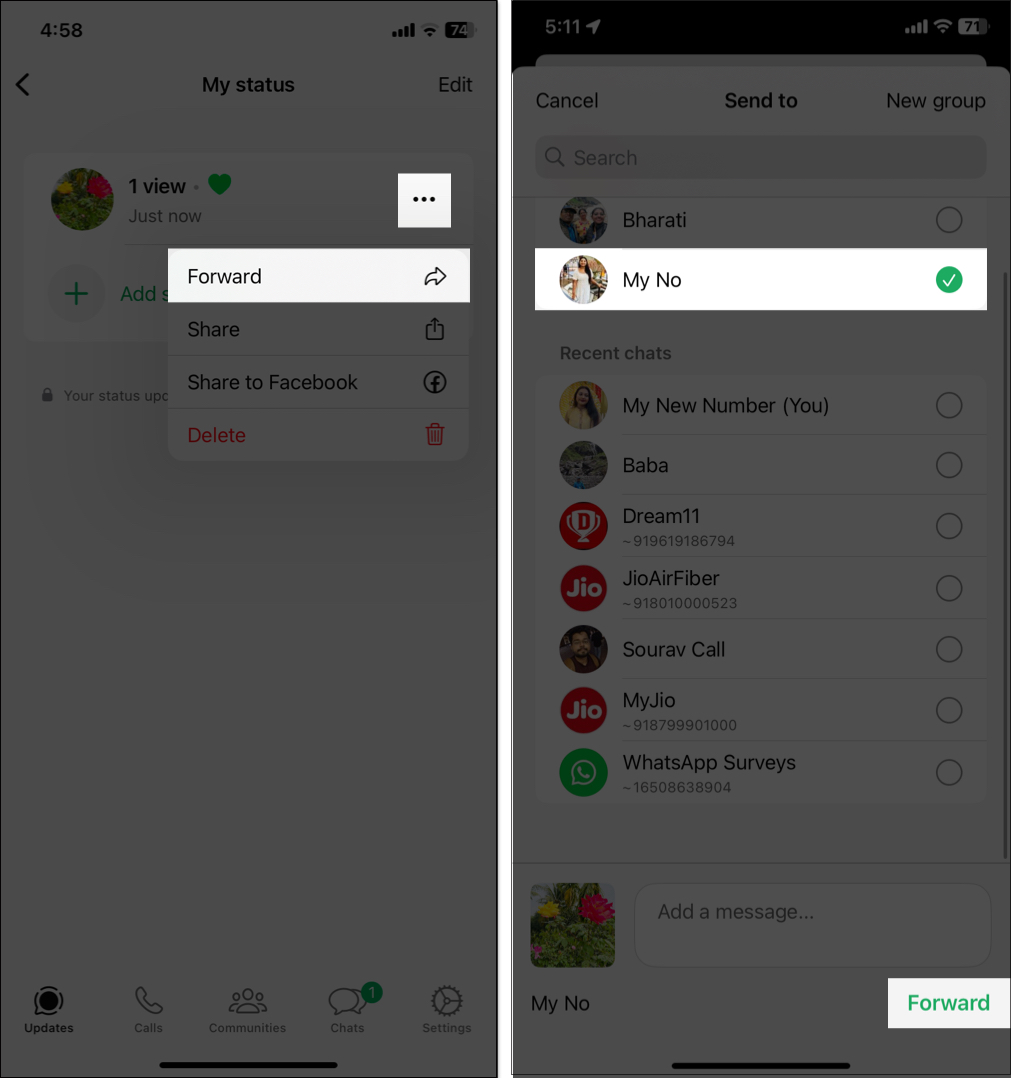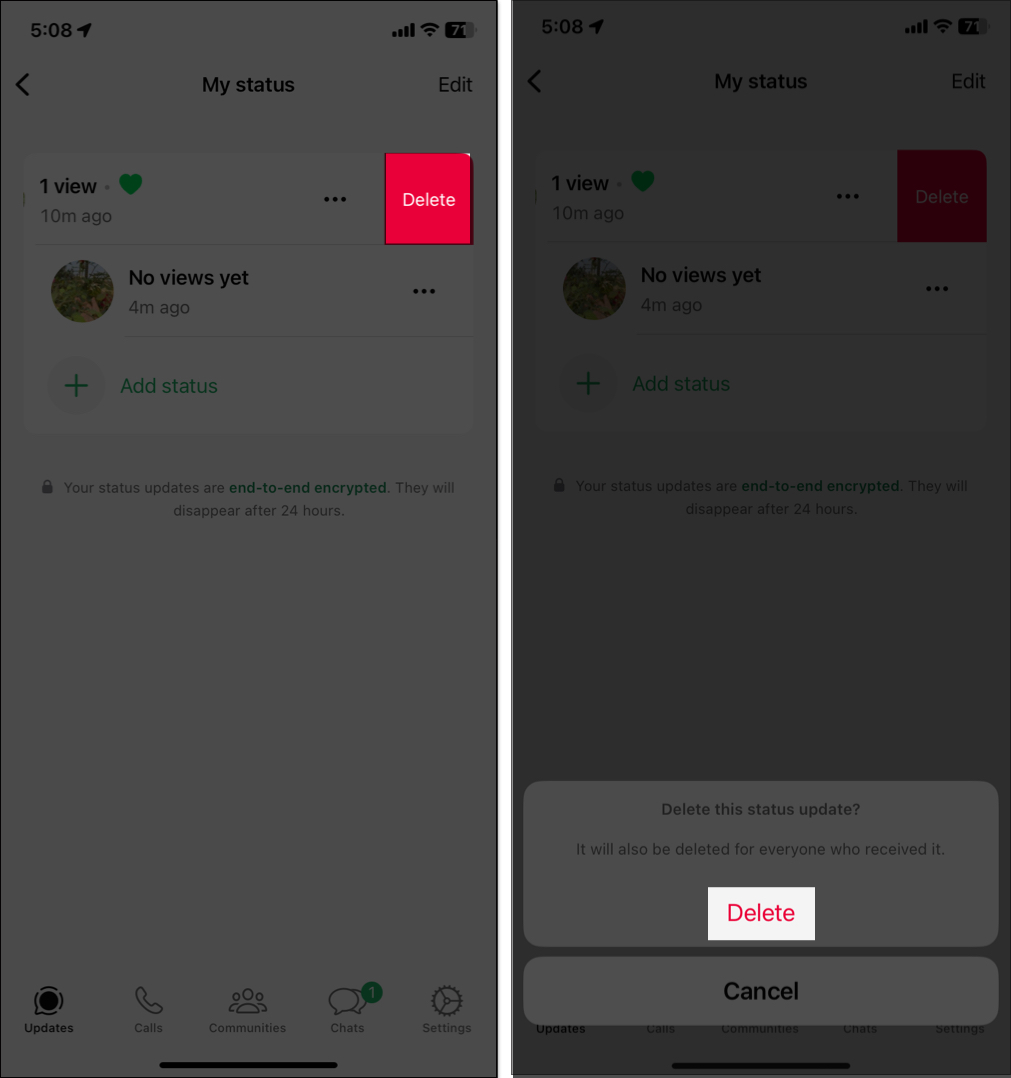I think I don’t need to mention what WhatsApp Status is, as all of us use it every day. It lets you update your family and friends about your activities and thoughts using images, videos, voice notes, GIFs, and texts. Also, all statuses disappear after 24 hours of uploading and are end-to-end encrypted. But do you know how to use WhatsApp Status on iPhone to its full extent? Let’s find out!
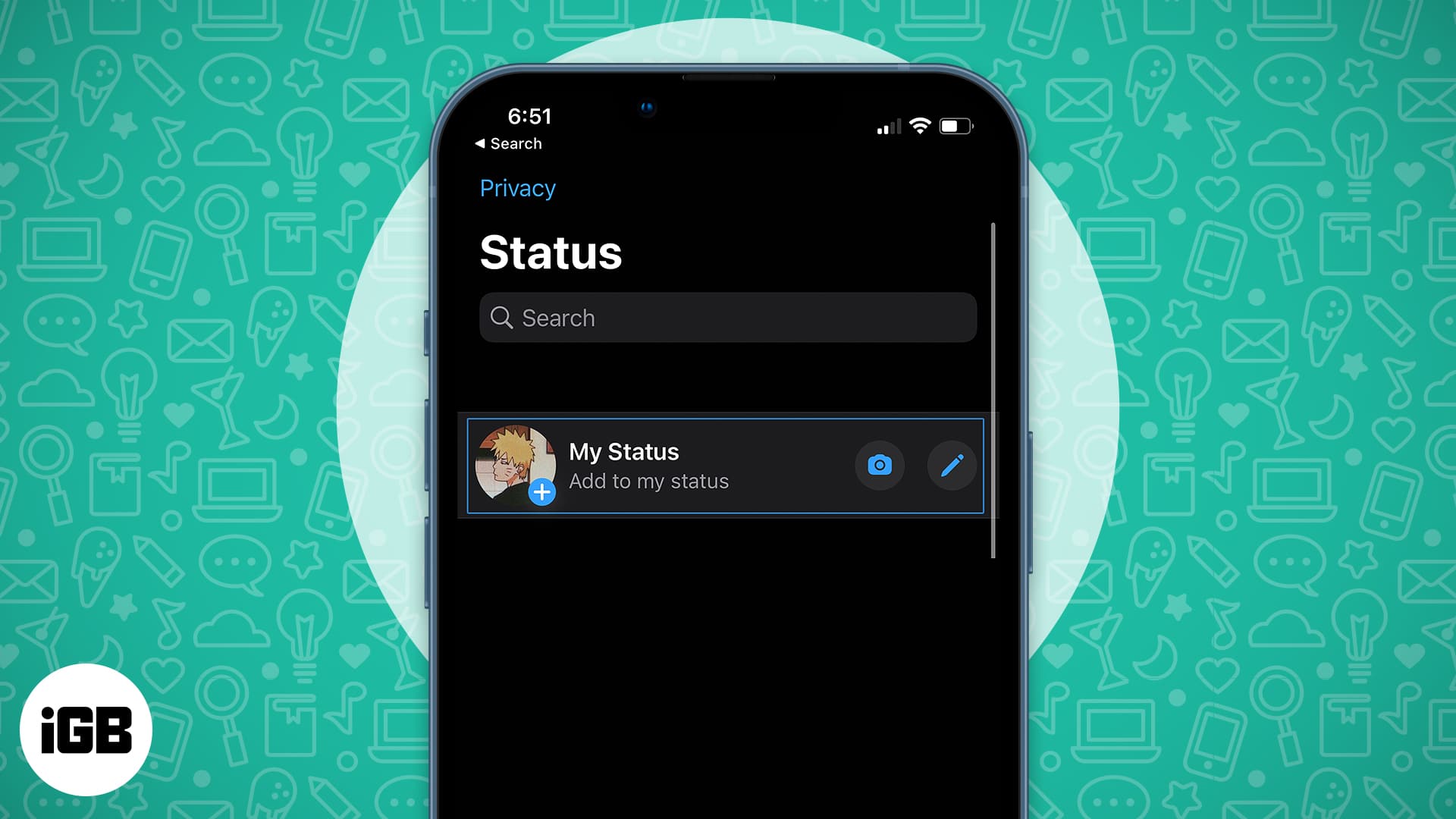
How to create WhatsApp status on iPhone
WhatsApp allows sending 30 photos and videos to the status together. Also, you can share links and voice clips as status updates.
Share photo and video status update
- Launch the WhatsApp app on your iPhone.
- Tap the Updates at the bottom.
- Now, tap the camera icon. It will open your photo library.
- Tap Camera to capture your status. You can click a selfie or photo by pressing the shutter button. Long press the shutter to record a video or GIF.
- Otherwise, select a photo from your library. If you want to share multiple photos and videos, tap the plus icon next to the text box, select the media, and select Next.
- You may now adjust the frame by tapping the crop icon. It also offers rotation, tilt, and fixed frame tools. Once you are satisfied, tap Done.
- To decorate your status, tap the sticker icon and choose any sticker, timestamp, location tag, or emoji.
- If you want to add a text or link to your photo, tap the T icon. You may change the text font, position, and color to make it more appealing.
- For doodling, tap the pen icon from the toolbar.
- To add filters, swipe up above the text box, select a filter, and tap Done.
- In the case of videos, you can trim the clip. By default, the videos will be trimmed to the first 60 seconds.
- Then, write something in the Add a caption text box.
- You can also privately mention up to 5 people or groups in your status by tapping @ on the left, select a contact, and hit Done. The mentioned people will get a notification about your status and reshare it on their WhatsApp.
- Finally, tap the green send icon.
Add music to your WhatsApp Status
WhatsApp also lets you add music to your Status similar to Instagram Stories. Whether it’s your current favorite song or a tune that matches your mood, here’s how you can add it to your Status:
- Choose a photo or video for your status.
- Tap the music note icon at the top. This will show a list of songs.
- You can either scroll to see some popular options or use the search bar to find the ideal song. Hit the play icon on the cover to hear the music.
- Tap the right arrow icon next to the song to select it.
- Once you pick a song, move the slider at the bottom to choose which part of the song you want to play. Music plays only for 15 seconds for the photos.
- Tap Done to save it or tap the music cover at the top to change the song.
- Next, add a caption and press the send button. Your musical Status is live!
If you don’t have the music option yet, don’t panic — it’s being rolled out over time. Ensure you have the latest version of WhatsApp on your device.
Post a text or voice status
WhatsApp lets you post only text and voice status on your iPhone.
- Open WhatsApp and tap Updates at the bottom.
- Tap the pen icon.
- To post a text status, type your status. You may paste a link and add emojis. Also, choose T to change the font and color palette to alter the background color.
- For voice status, tap and hold the mic icon and record your audio.
- To post a text status, type your status. You may paste a link and add emojis. Also, choose T to change the font and color palette to alter the background color.
- Finally, tap the send button.
Change WhatsApp status privacy on iPhone
By default, your status is shared with all of your contacts. However, there’s also an option to only share your status with selected contacts. Here’s how you can adjust your Status privacy on an iPhone:
- Create your WhatsApp status and tap Status (Contacts) on the left.
- Here, you’ll see three options:
- My Contacts: Your Status updates will be visible to all your contacts saved in WhatsApp.
- My Contacts except: Select this option to hide your Status updates from specific people. After selecting, choose the contacts you want to exclude, and tap Done.
- Only share with: Use this option to share your Status updates with only a select group of people. After selecting, choose the contacts you want to include.
- Once you’ve chosen the desired option, tap Done to save your Status privacy.
- Finally, tap the send button to post your status.
These settings apply to all future Status updates, but you can modify them anytime if your preferences change. Also, note that these privacy changes won’t apply to the status you have already shared. Hence, I recommend setting the privacy first and then sharing the photo.
How to view or reply to WhatsApp status on iPhone
WhatsApp now lets users view statuses by clicking on a contact’s profile photo in the Chats tab.
However, for further actions, you can opt for the following steps:
- Launch WhatsApp → Updates.
- Here, you can see your status and Recent Updates from your contacts.
- Tap the status update of any contact to view it. The image or video will start playing on its own.
- The picture statuses will stay on the screen for a little and jump to the next one from the same contact (if they have added multiple updates). There’s more you can do with the status:
- Pause a status: Long press on the screen. The contact’s name will vanish, so you may take a screenshot.
- Go back to the previous status: Tap the left side of your screen. Swipe from left to right if you want to jump to the previous contact’s status updates.
- Jump to the next status: Tap the right side of your screen.
- Send reaction to a status: Tap the heart icon at the bottom right corner. You may also send quick reactions. Tap on Reply and select an emoji. It will be sent to their chat.
- Reply to a status: While viewing the status, tap Reply at the bottom. It will show a text box to send emojis, stickers, your avatar, GIFs or write anything you want and then send it. You may also reply with attachments like documents, photos, videos, contacts, etc.
Check for updates on WhatsApp Channels
WhatsApp Channels are a one-way communication feature that lets organizations, creators, and brands share updates with their followers. Here’s how you can check the status updates of WhatsApp Channels you have joined:
- Launch WhatsApp and tap on the Updates tab.
- Below your personal Status updates, you’ll see a list of Channels you follow under the Channels section.
- Tap on a Channel to view its latest updates.
- Swipe up or down within the Channel to see all the available posts, including text, images, videos, or links shared by the Channel. Tap and hold a message to give emoji reactions.
Find out views of your status on WhatsApp
- Open WhatsApp and tap Updates.
- Tap My Status. Now, you will see the number of views of your status.
- To know who has viewed your status, tap on your status and then select the eye icon at the bottom.
- If any contact has liked your status, you will see a green heart next to them.
How to mute or unmute a contact’s WhatsApp status update
If you no longer want to view the status of any contact, you can mute it. Once muted, it won’t appear at the top of the status list. You can still see their updates under the Muted updates section at the bottom of the status updates list.
- Open WhatsApp → Updates.
- Next, tap and hold the status update on any contact you want to mute. And then select Mute.
- Tap Mute on the prompt to confirm your choice.
Later, if you change your mind and want to unmute the status update of any contact, you can quickly unmute it following the same process.
How to share WhatsApp status updates with other apps
You can cross-post your WhatsApp status updates to your Facebook and Instagram Stories. Also, WhatsApp lets you share on other apps, such as LinkedIn, Slack, etc.
- Go to WhatsApp → Updates.
- Tap My Status to see all your status updates.
- Choose the three-dot icon beside the status you want to share.
- Select Share to Facebook. For the first time, tap Get Started → Agree and choose either Only this time or Always share.
- To send the status to other apps, tap Share. It will open the Share Sheet. Choose the app and do the subsequent steps to share.
How to forward a WhatsApp status on an iPhone
Suppose someone asks you to send them your status video. Will you scroll your gallery? No! WhatsApp allows you to forward your status updates to others and groups.
- Go to WhatsApp → Updates → My Status.
- Now tap the three-dots icon beside the status you want to share and choose Forward.
For bulk-sharing, tap Edit and select the status updates. After that, choose Forward. - Then, search and select the contact or group where you want to share and tap Forward.
How to delete a WhatsApp status on an iPhone
WhatsApp doesn’t let you edit your uploaded status. So, if you don’t want to keep any status updates for personal reasons, you can easily delete them.
- Open WhatsApp and tap the Updates tab.
- Choose My Status to get a list of all your status updates.
- Now, swipe left on the status you want to remove.
- It will reveal a Delete button. Tap it and select Delete from the pop-up at the bottom.
WhatsApp Status limitations
Now that you know how to use WhatsApp Status on iPhone, understand the limitations it has.
- The photo or video you upload will always be compressed to 16MB.
- WhatsApp supports video formats like 3GP and mpeg4.
- Also, you can’t send longer videos than 30 seconds in one status. So, you need to trim the video part by part to upload the whole.
- Besides, when you select multiple images and videos from the gallery, you can choose a maximum of 30.
- The individuals mentioned on your status may not see the post if you delete it.
- You can only download your status on your device. No one else’s status can be saved.
So, that’s all for today, folks!
WhatsApp Status is popular for sharing private life updates with your known people. And knowing all the tricks to use it will help you become a pro! Do you have any other WhatsApp Status tips? Let me know the comments below.
Explore more…