WhatsApp is one of the world’s most widely used messaging apps, and its convenience has extended beyond smartphones. This guide has everything you need to know about using WhatsApp on your Mac. Let’s get started!
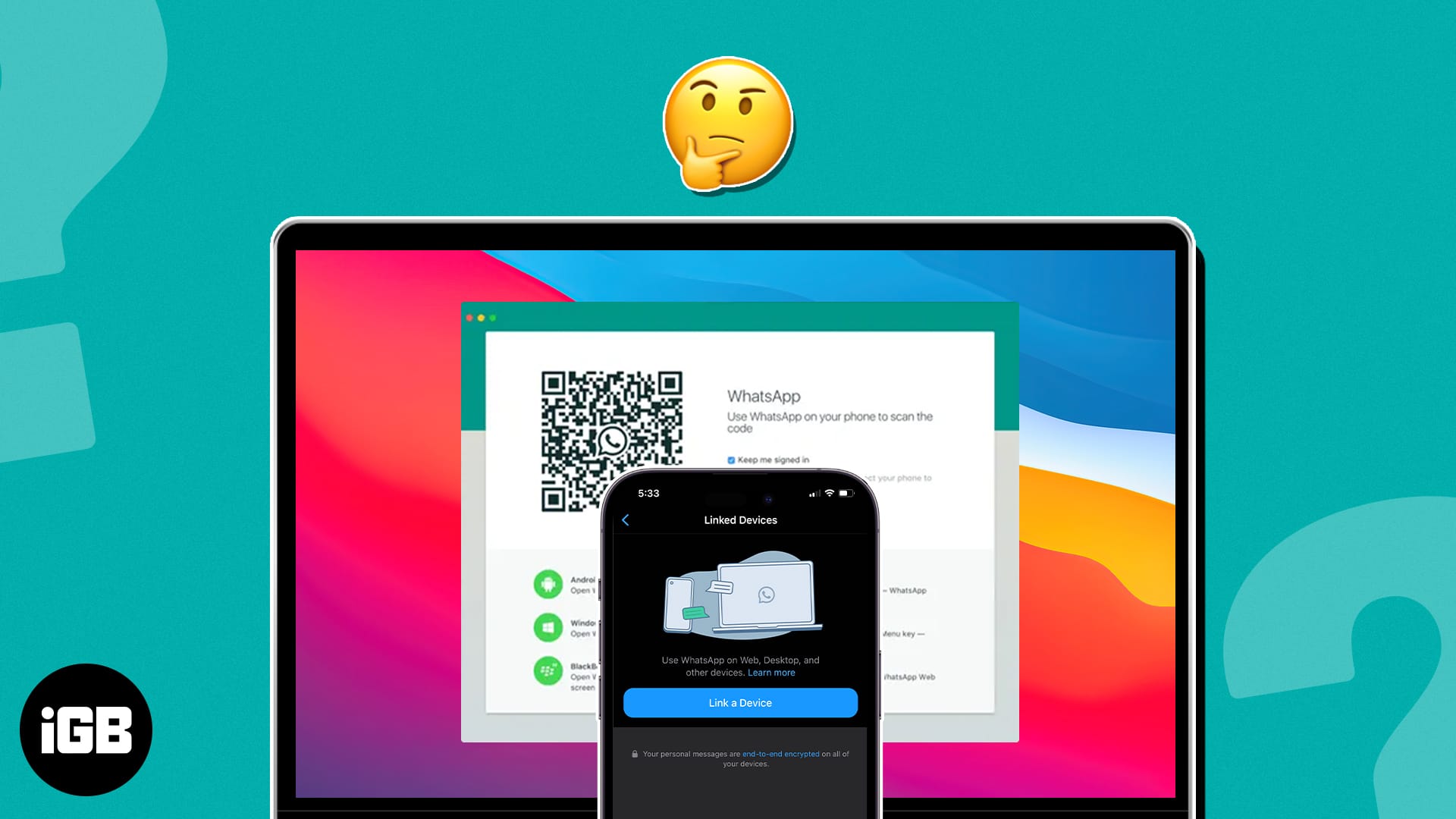
Table of Contents
How to use WhatsApp Desktop app on Mac
- Download and install the WhatsApp Desktop app from the Mac App Store.
- Open the WhatsApp Desktop app.
- On your iPhone, launch WhatsApp.
- Head to the Settings tab → Linked Devices → Link a Device.
- Now, scan the QR code displayed on your Mac WhatsApp Desktop app using an iPhone camera.
- Now, WhatsApp will take a few minutes to connect to your Mac app and sync the content. Once it’s done, you’re good to go!
You can now chat with your contacts or even make an audio or video call with them.
How to set up WhatsApp web on Mac
- Launch any web browser on your Mac → Head to WhatsApp web.
- Now, on your iPhone, open the WhatsApp app.
- Go to Settings → Linked Devices → Link a Device.
- Using the iPhone camera scan the QR code displayed on the website.
WhatsApp will take a few minutes to connect to fetch your chats and sync the content. After that, you’re good to go.
Alternate method:
You can also use your phone number to log in to your WhatsApp web in case you’re facing troubles like the iPhone camera freezing on your device. Follow the steps below to do so.
- Head to WhatsApp website.
- Click the Link with phone number.
- Select your country and enter your phone number → Click Next.
- Now on your iPhone, Launch WhatsApp.
- Navigate to Settings tab → Linked Devices → Link a Device.
- Tap the Link with phone number instead.
- Enter the code displayed on the WhatsApp website → Hit return.
How to unlink WhatsApp web/desktop
If you don’t want your WhatsApp account to be connected to any devices you’ve signed in to, you can easily unlink them using the methods below.
Method 1: Unlink WhatsApp from Mac
- Launch WhatsApp (browser or official app).
- Click the three dots icon/down arrow.
- Choose Log out → Confirm by selecting Log out.
You’ll be logged out of your WhatsApp account on Mac.
You’ll be able to see the list of devices using your WhatsApp account by going to WhatsApp → Settings → Linked Devices on your iPhone. To unlink those devices, follow the steps below.
Method 2: Unlink WhatsApp from iPhone
- Open WhatsApp.
- Head to the Settings tab.
- Choose Linked Devices → Select the device you want to log out from.
- Tap Log Out → Confirm by tapping Log Out.
That’s it!
Benefits of WhatsApp web on Mac
WhatsApp has many tips and tricks up its sleeves. However, the web-based app now provides you with somewhat similar functionalities to the app’s mobile version. Some of the most notable features of the web version are listed below.
- Synced messages
- Native notifications
- Keyboard shortcuts
- File sharing
- Group chats
- Sticker packs
- Status updates
Limitations of WhatsApp web on Mac
Like every coin has two sides, the WhatsApp web version has some limitations. Here are a few of them.
- Chat history: You cannot access your WhatsApp chat history using the web version. It would be best if you used your iPhone to view all previous messages.
- Export chats: The web version of WhatsApp does not offer a direct option to save or export chats. It would help if you used your iPhone to preserve your conversations.
- Location sharing: To inform someone of your whereabouts, you must use your phone, as location sharing is impossible when using WhatsApp on a desktop.
- Adding new contacts: If you receive a message from an unfamiliar number while using the desktop app, you cannot add it to your contacts directly.
WhatsApp desktop app vs. WhatsApp web – Key differences
| Feature | WhatsApp desktop app | WhatsApp web |
| Setup | Requires download and installation | No setup required |
| Compatibility | Windows, macOS, and Linux | Web browser (Computer, Mac, Phone, iPhone) |
| Features | Feature-rich | Limited |
| Performance | Faster | Slow |
| Ease of Use | Easy | Easy |
Wrapping up…
Using WhatsApp on your Mac is simple. If you need help following the steps above, please comment. I’ll be happy to help. And remember to check out the read more section for more interesting content.
FAQs
One common reason WhatsApp is not working on your Mac is that your device might not be connected to Wi-Fi. Try getting a stable internet connection, and you should be good to go.
Yes, you can open WhatsApp on Safari. However, you cannot make or receive calls or video calls using the Safari version of WhatsApp.
Yes, you can use WhatsApp on your Mac without connecting to your iPhone.
Read more:

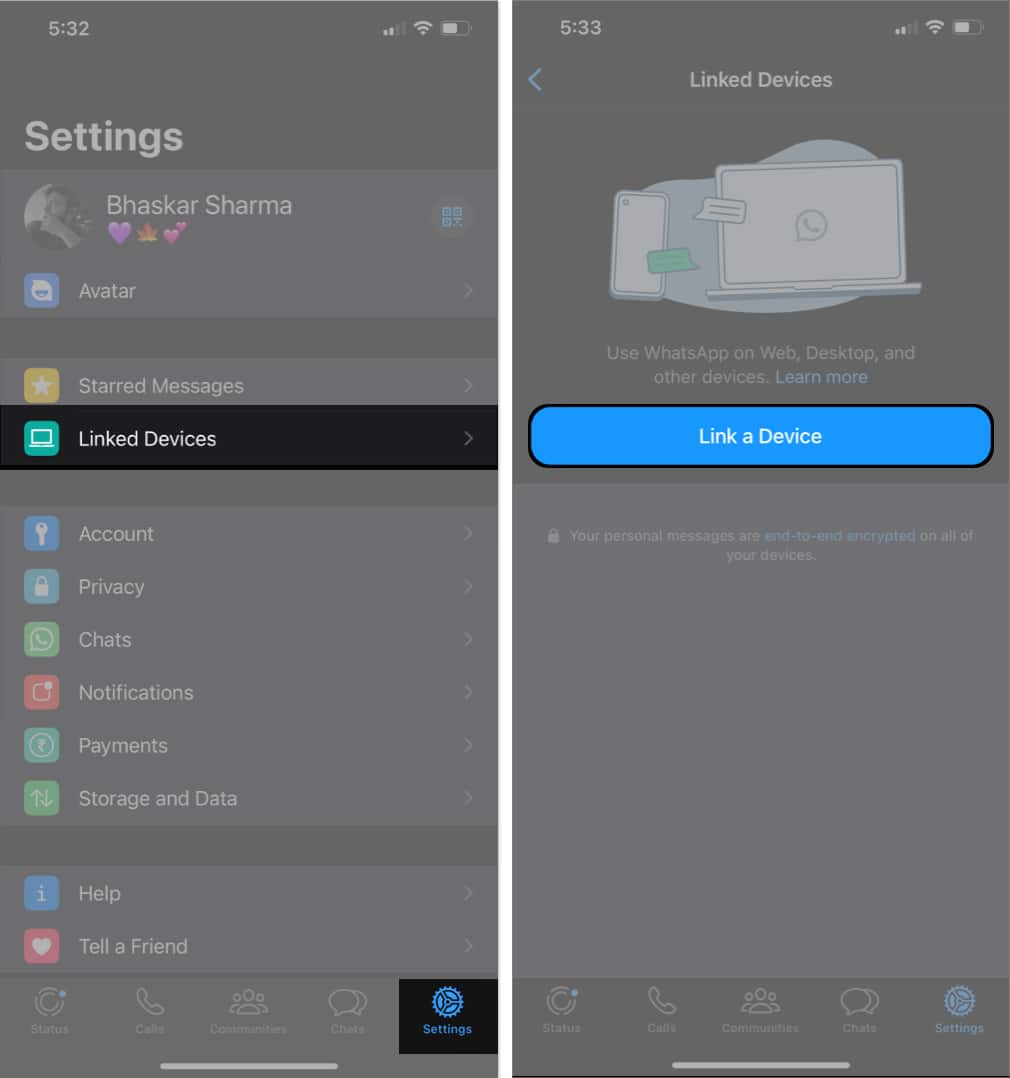
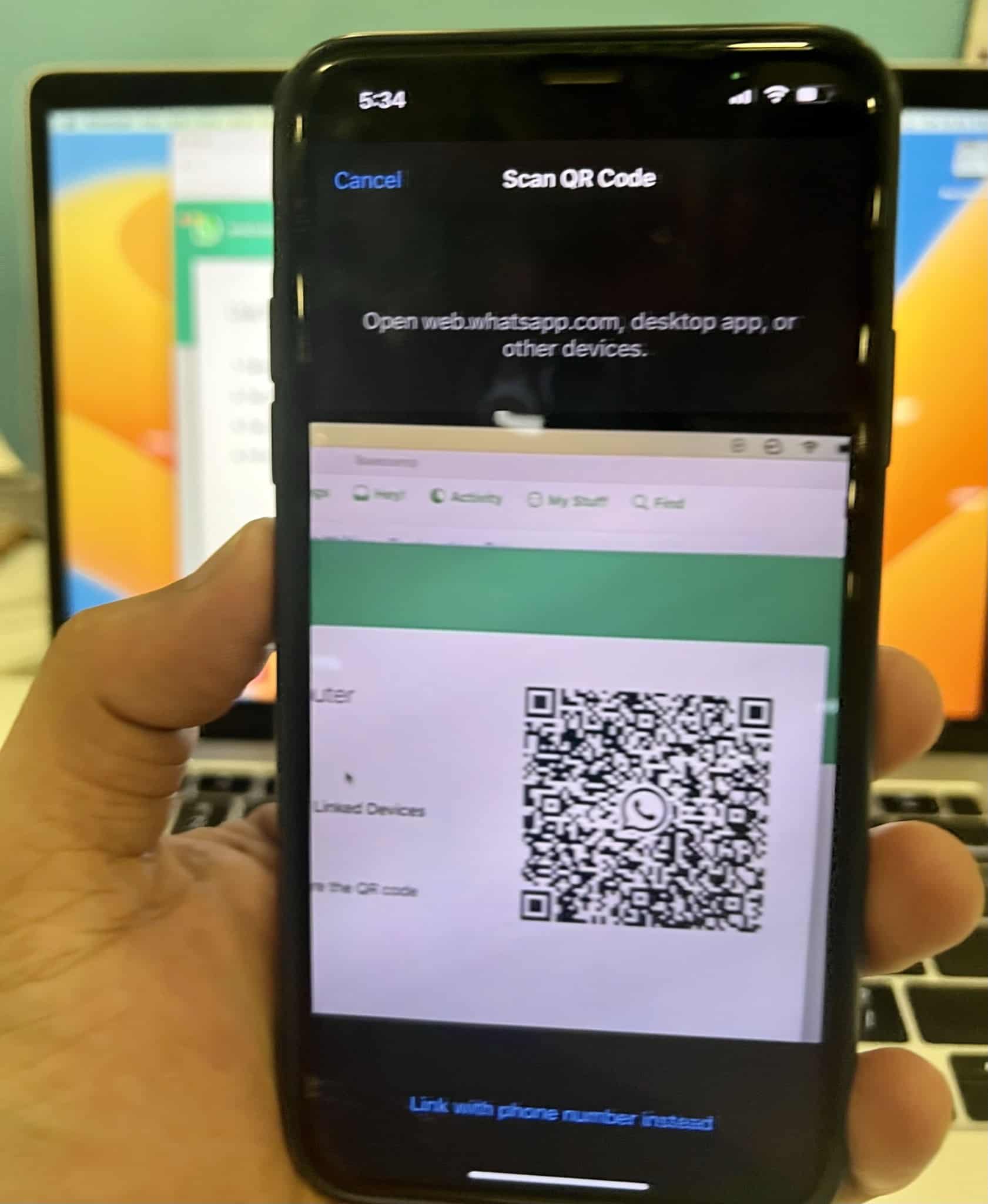
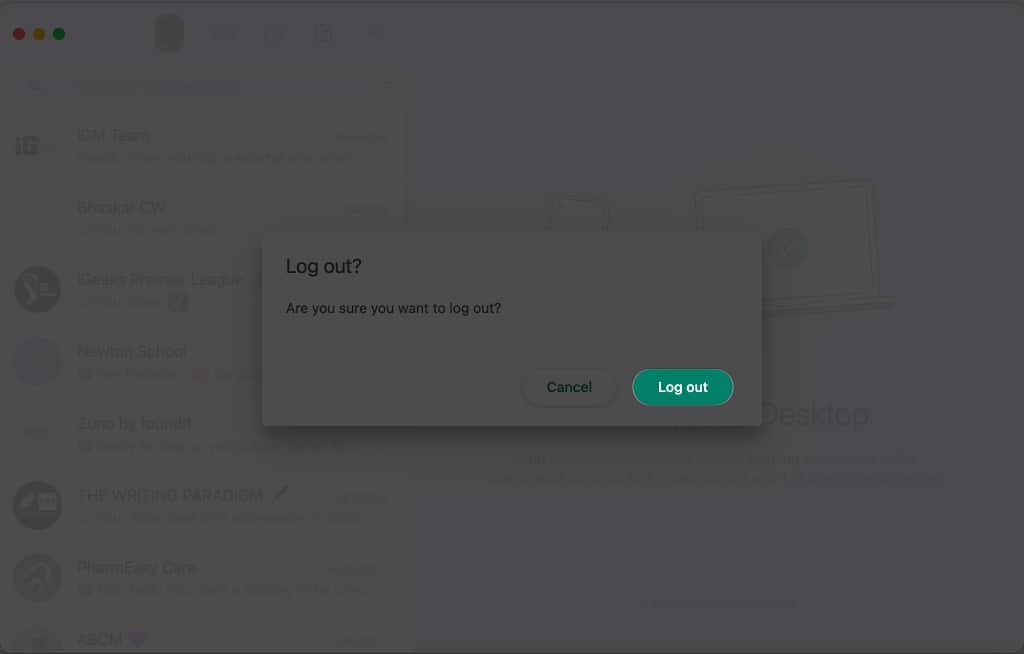
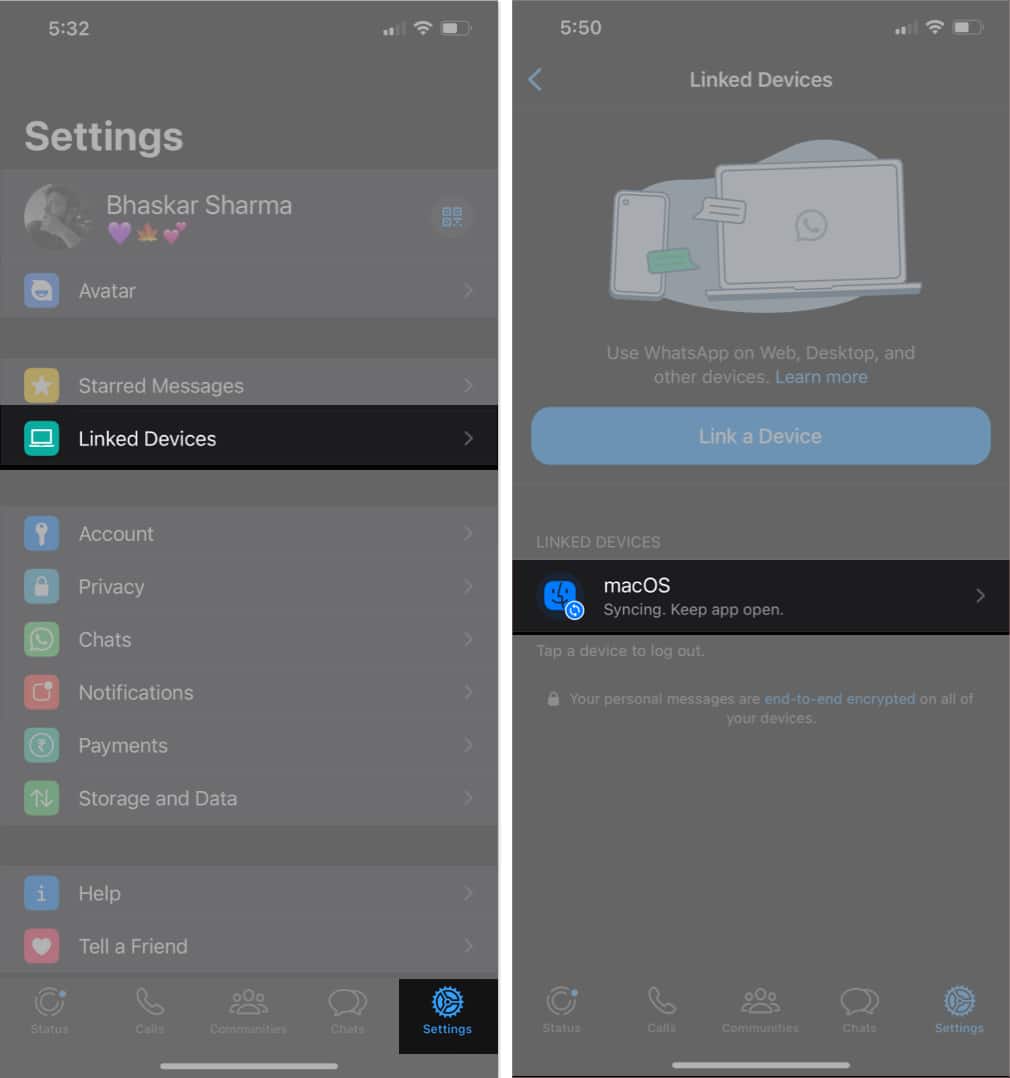
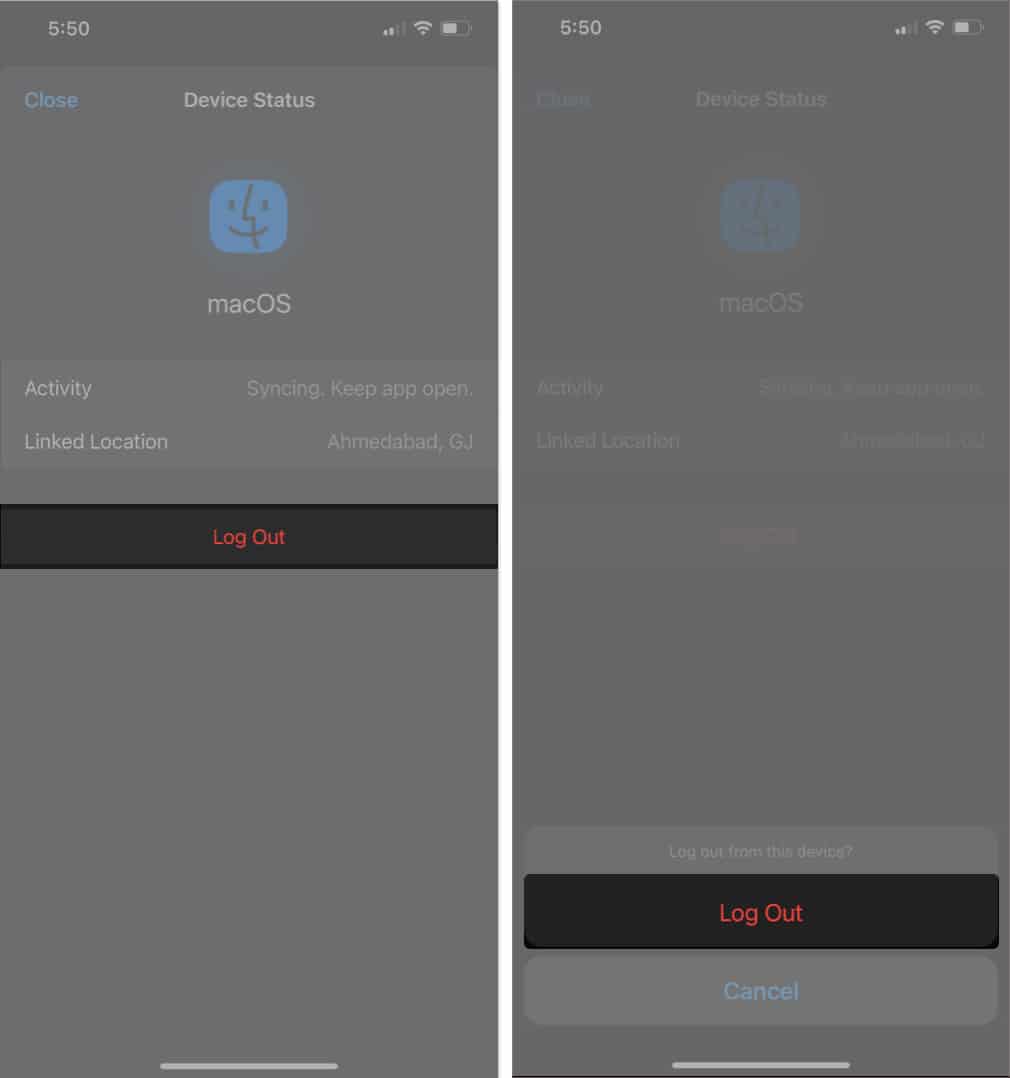

Great post! I found the step-by-step instructions really helpful. I love using WhatsApp on my Mac now—it’s so much easier for messaging while I’m working! Thanks for sharing!
Great guide! I always struggled to use WhatsApp on my Mac, but your tips made it so easy. Thanks for sharing the step-by-step instructions!
Great tips! I never knew you could use WhatsApp on Mac so easily. The step-by-step instructions were super helpful. Thanks for sharing!
Great post! I never knew using WhatsApp on my Mac could be so easy. The step-by-step instructions were really helpful. Thanks for sharing!