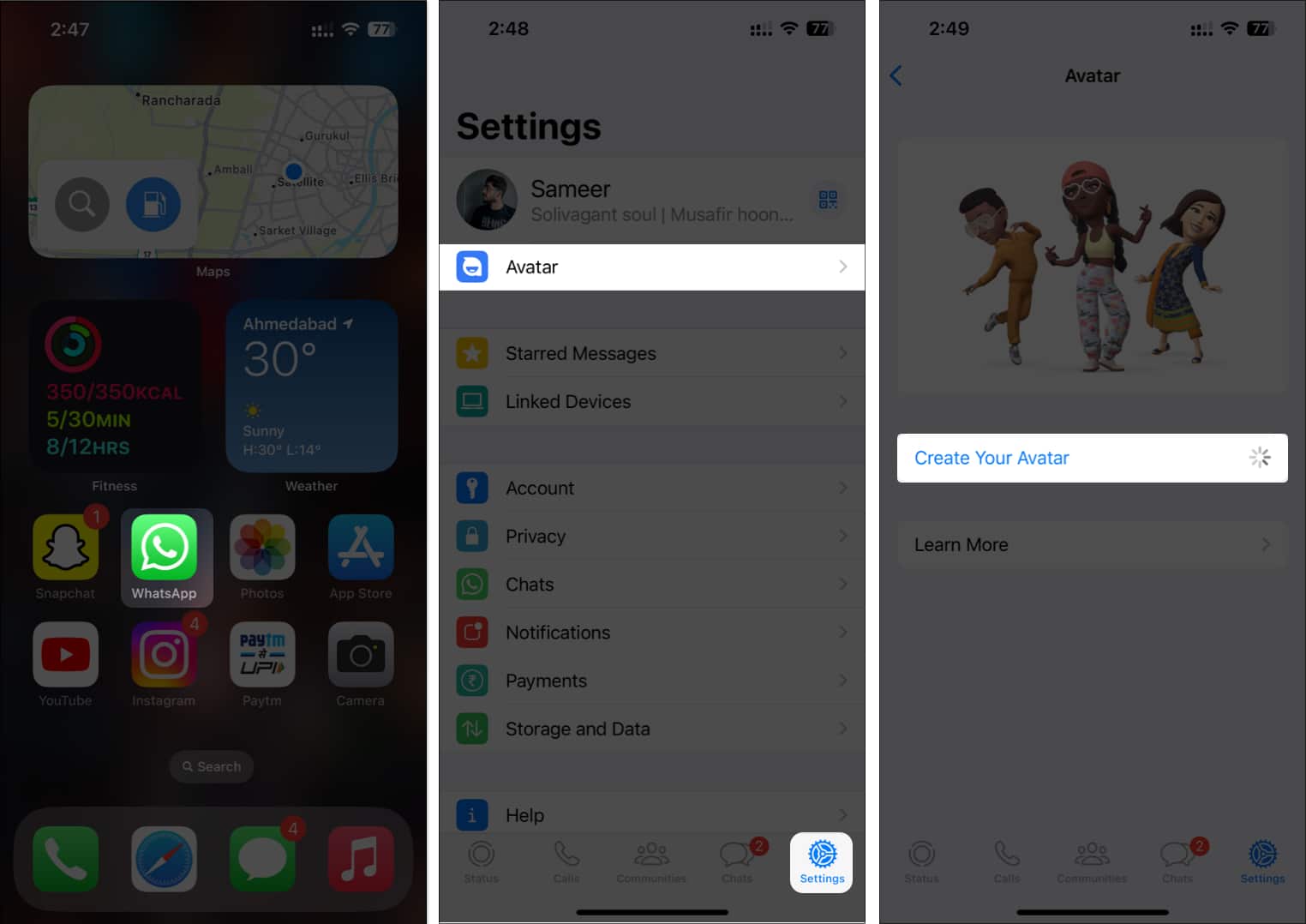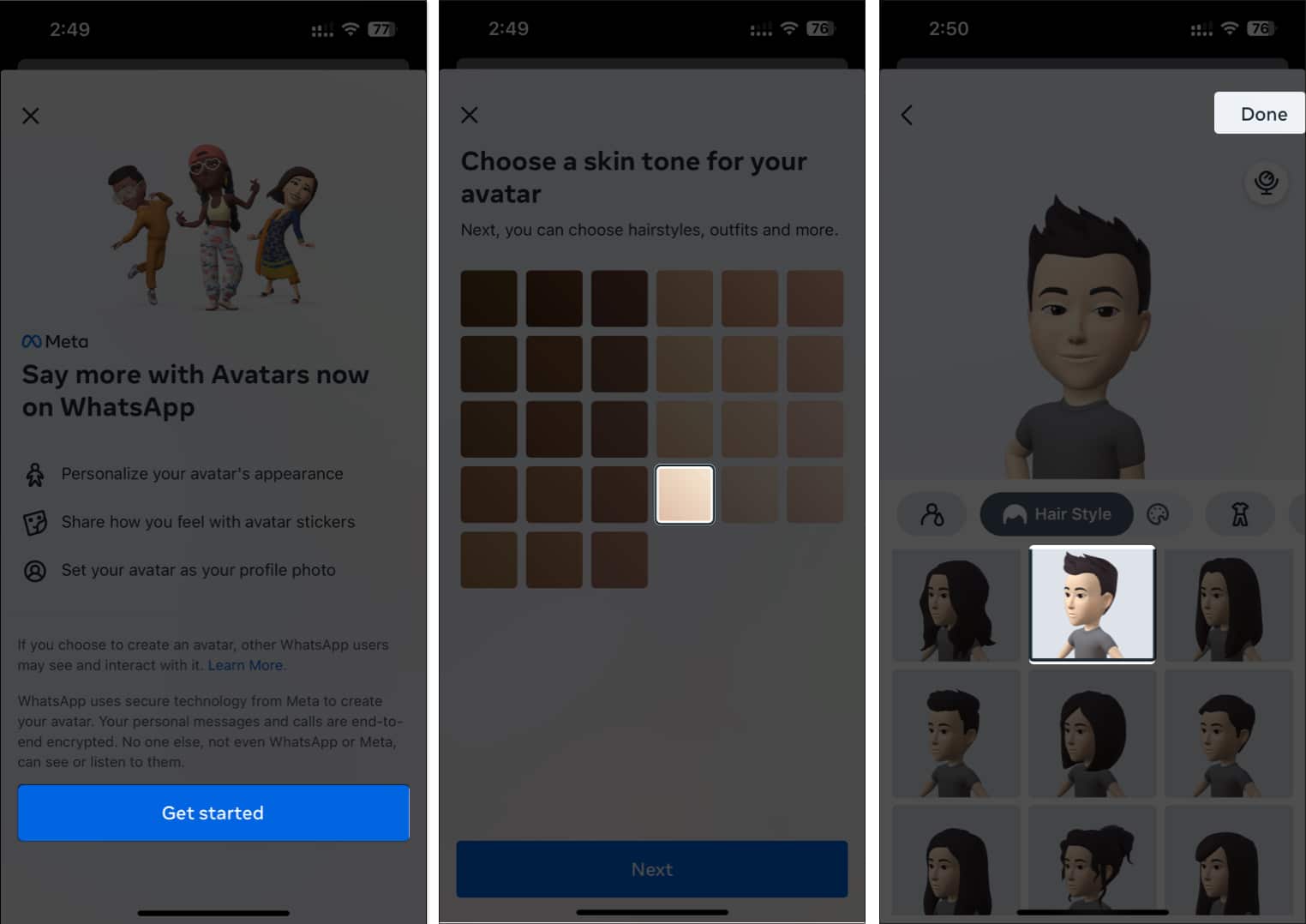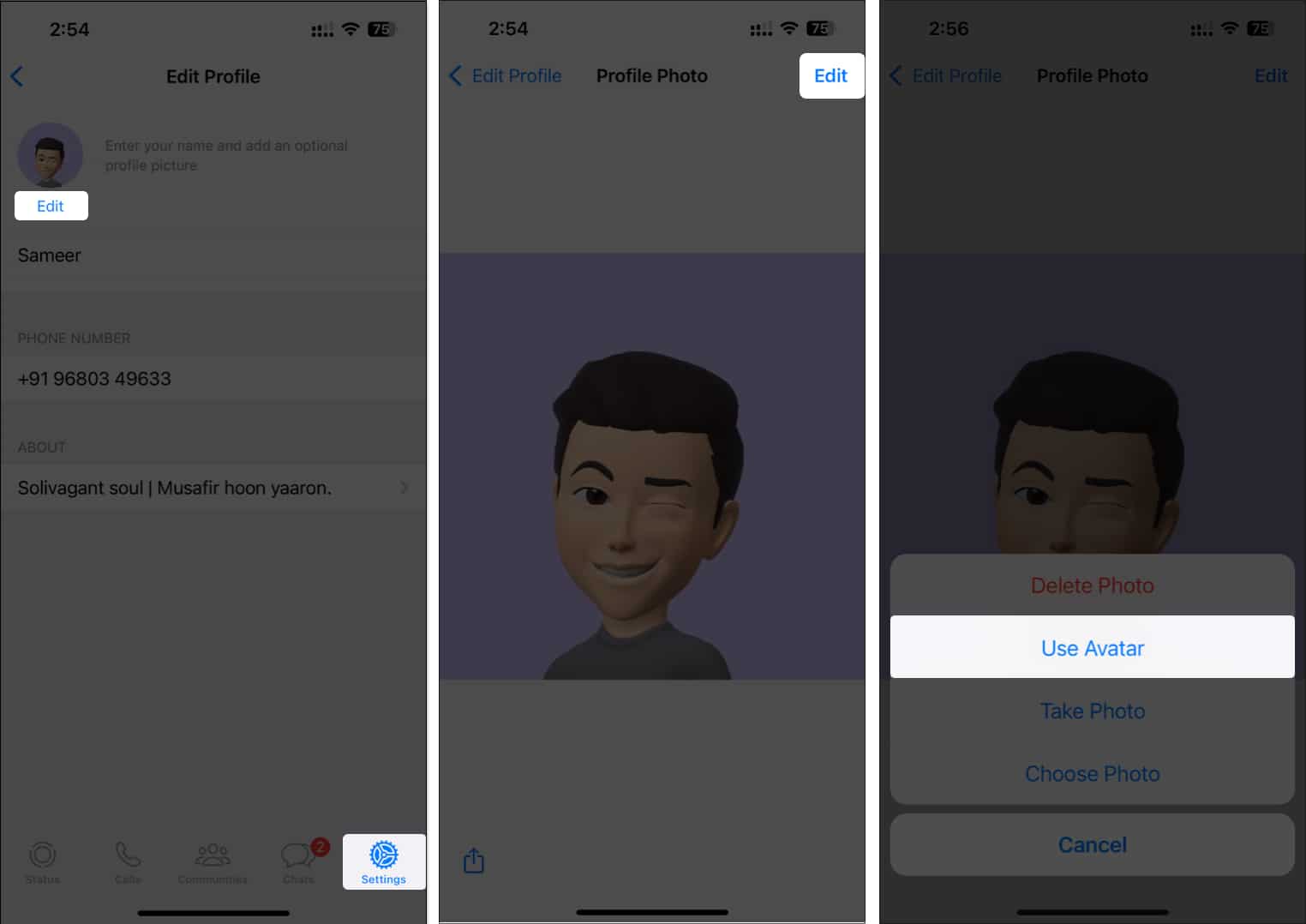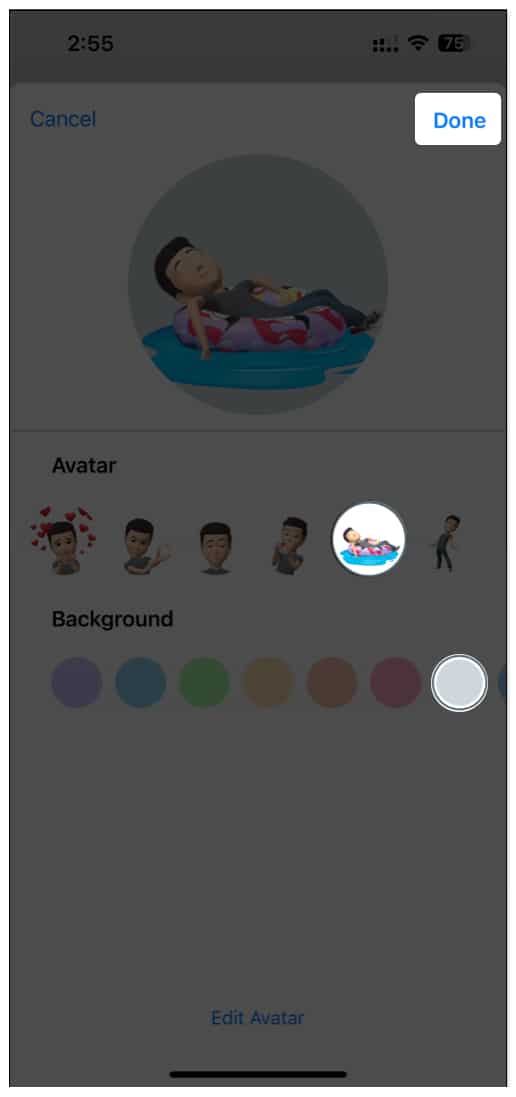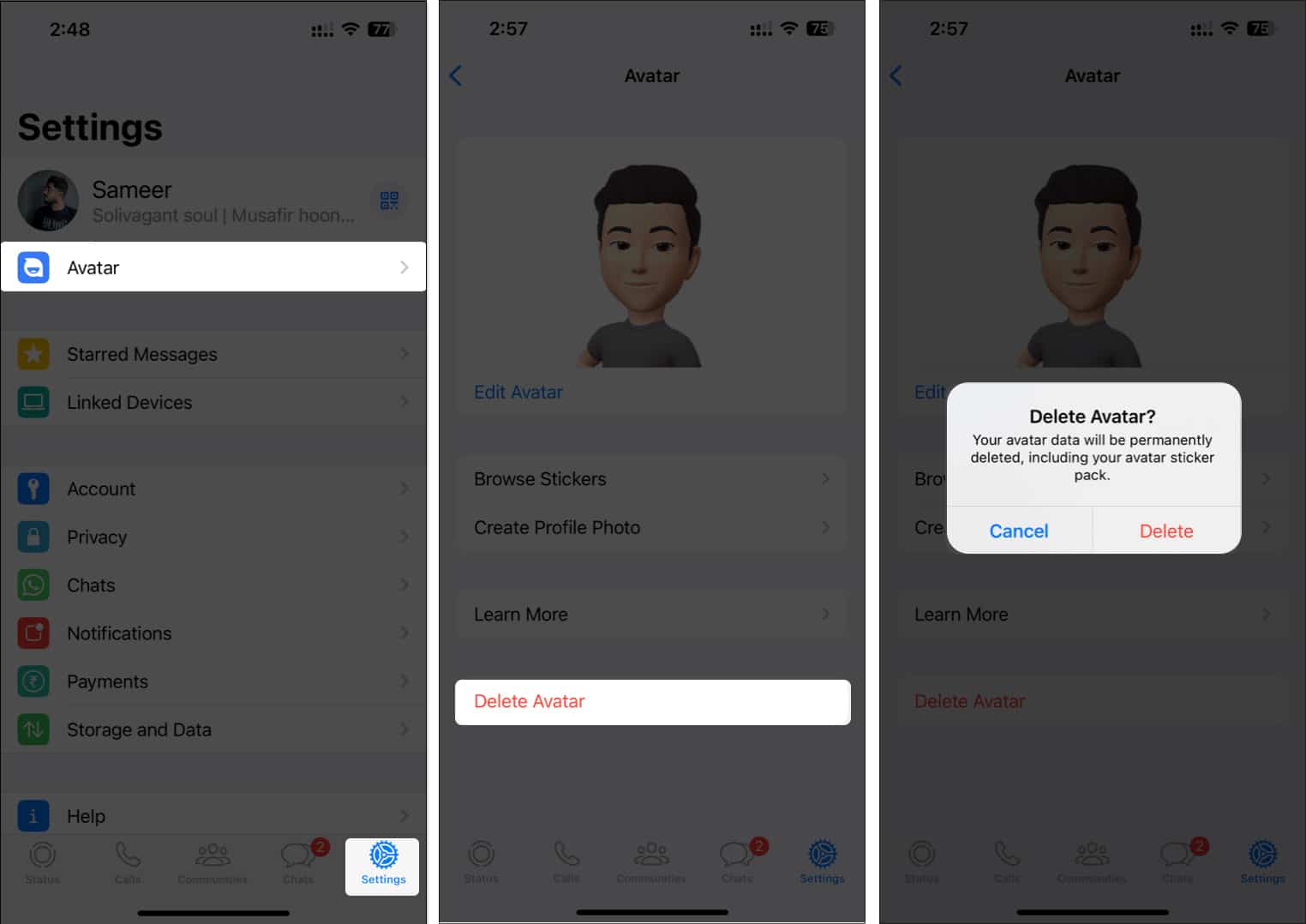We all have experienced Avatars on Facebook, Instagram, and Messenger for quite a long time. Now, WhatsApp has rolled out the same feature. So, you can create a WhatsApp Avatar on your iPhone by choosing various outfits, hairstyles, and facial features. Excited to learn how to use WhatsApp Avatars on iPhone? I have mentioned the detailed steps below.
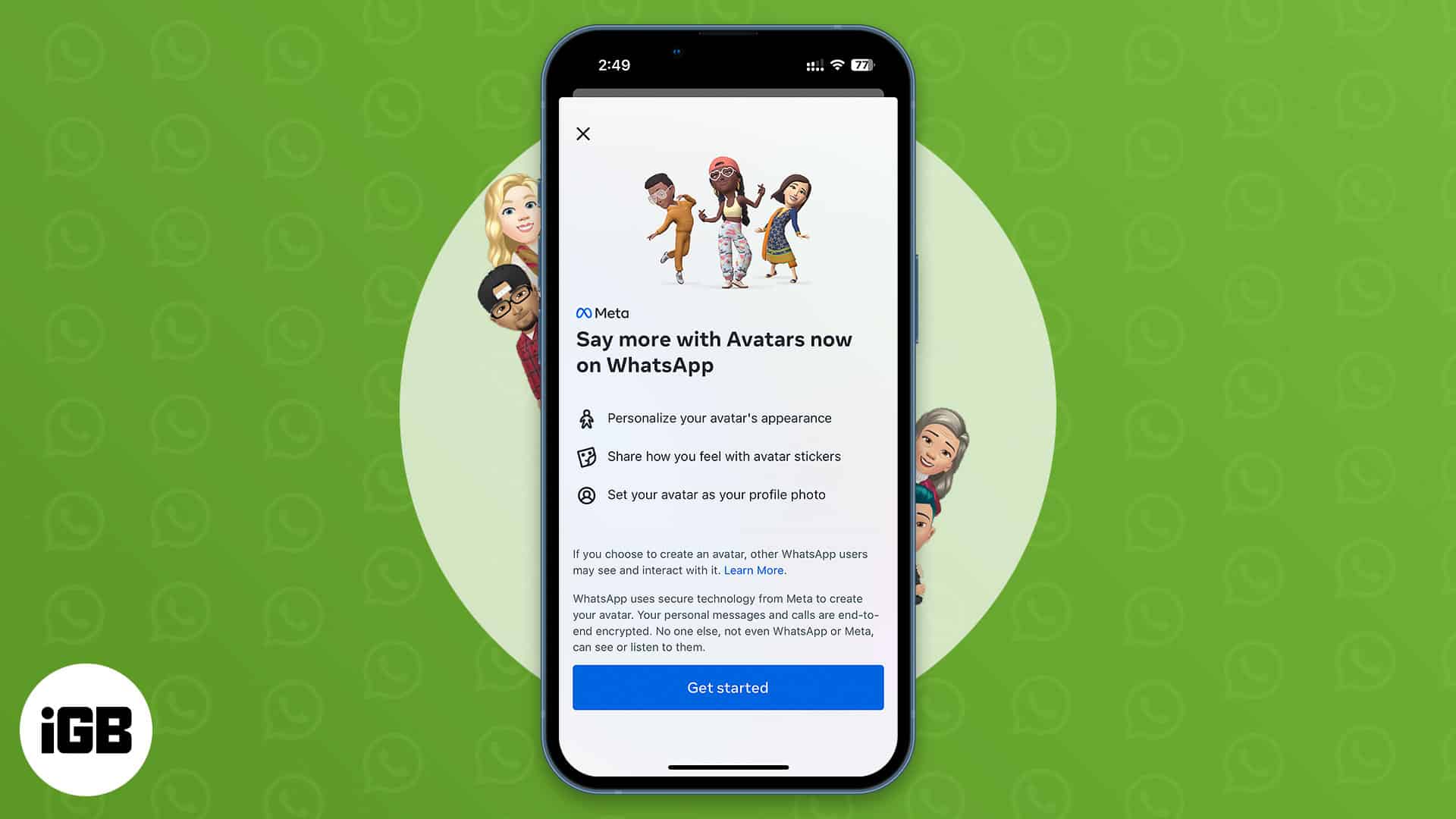
What is WhatsApp Avatar?
Recently, WhatsApp introduced great features like a message-yourself tool, call links, polls, and Communities. And now you have a fresh, fun means of self-expression. WhatsApp allows you to create personalized digital avatars and make your WhatsApp Avatar a profile photo.
Besides, after creating, you may share them with others. It offers 36 personalized stickers based on facial expressions and behaviors. WhatsApp added additional styling features to improve the user experience, including lighting, hairdo textures, shading, and countless other customization choices.
Note: Update your WhatsApp from App Store to access the feature.
How to create WhatsApp Avatar on iPhone
- Launch WhatsApp → go to Settings.
- Tap Avatar and then select Create Your Avatar.
- You will be redirected to a new page and prompted to build an Avatar for WhatsApp. Tap Get Started.
- Then, you’ll see the option to Take photo or Create manually. I’ve selected Create manually.
- Now you need to choose a skin tone that will result in a preview of your Avatar. Then customize it using styling options like body, face shape, nose, lips, hairstyle, hair color, eye shape and color, eye makeup, outfit, etc. Use the front camera option (a mirror icon) to make your Avatar more lifelike. Also, when you do any changes, you can see how it looks from the preview above.
- When you are done, tap Done from the upper right corner.
So, you have successfully created your WhatsApp Avatar. WhatsApp will update your Avatar and produce stickers with the new Avatar. You will see the stickers once they are ready, and you may share them directly in any conversation.
Just tap the emoji icon from the chat box, and there will be a new Avatar section beside stickers. When you send an Avatar sticker, the receiver may respond with an emoji, reply, or forward the message to others.
How to set WhatsApp Avatar as a profile photo on iPhone
- Launch WhatsApp.
- Tap Settings → your profile picture.
- Now choose Edit to change profile → tap Edit at the top right.
- After that, tap Use Avatar to make the WhatsApp Avatar your profile photo.
- You may choose any expression and change any background color and tap the tick button from the top right corner.
Remember, your existing profile picture’s Privacy Settings will apply to your new Avatar profile photo.
If you don’t want to have an Avatar or create it from scratch again, you may delete the existing WhatsApp Avatar. It will permanently remove the Avatar along with the Avatar sticker pack.
How to delete WhatsApp Avatar on iPhone
- Open WhatsApp → Go to Settings → Avatar.
- Tap Delete Avatar and confirm your choice by choosing Delete.
So, that’s all for today, folks!
WhatsApp Avatars are fun, and many upcoming functionalities are lined up, like creating multi-character Avatar stickers using others’ Avatars. I am very excited; what about you? Let me know in the comments below.
Explore more…