watchOS 11 introduces a fleet of new features and apps for the Apple Watch. A notable one among these is the all-new Vitals app, which helps you achieve better sleep and faster recovery by recording key health metrics like average heart rate, respiratory rate, blood oxygen levels, body temperature, and sleep duration.

But wait, didn’t the Apple Watch already have the functionality to monitor these health metrics? What is so unique about the Vitals app? To answer that, we have prepared this guide that explains how the Vital app works and how you can use it to keep tabs on your health.
What is the Vitals app in watchOS 11?
Before watchOS 11, you could still use your Apple Watch to measure tabs on your health and sleep quality data. However, you had to hop around multiple apps to have insight into that health data.
Apple’s Vitals app makes things easier. It analyzes your sleep for seven days and offers a graphical snapshot of all the key health metrics, such as average heart rate, respiratory rate, blood oxygen levels, and more, measured during sleep.
After this, it figures the average reading of your various health vitals to learn more about you. Then, if your health vitals reading falls below or varies greatly from the average, it alerts you about the same so you can act accordingly.
How does the Vitals app work on the Apple Watch?
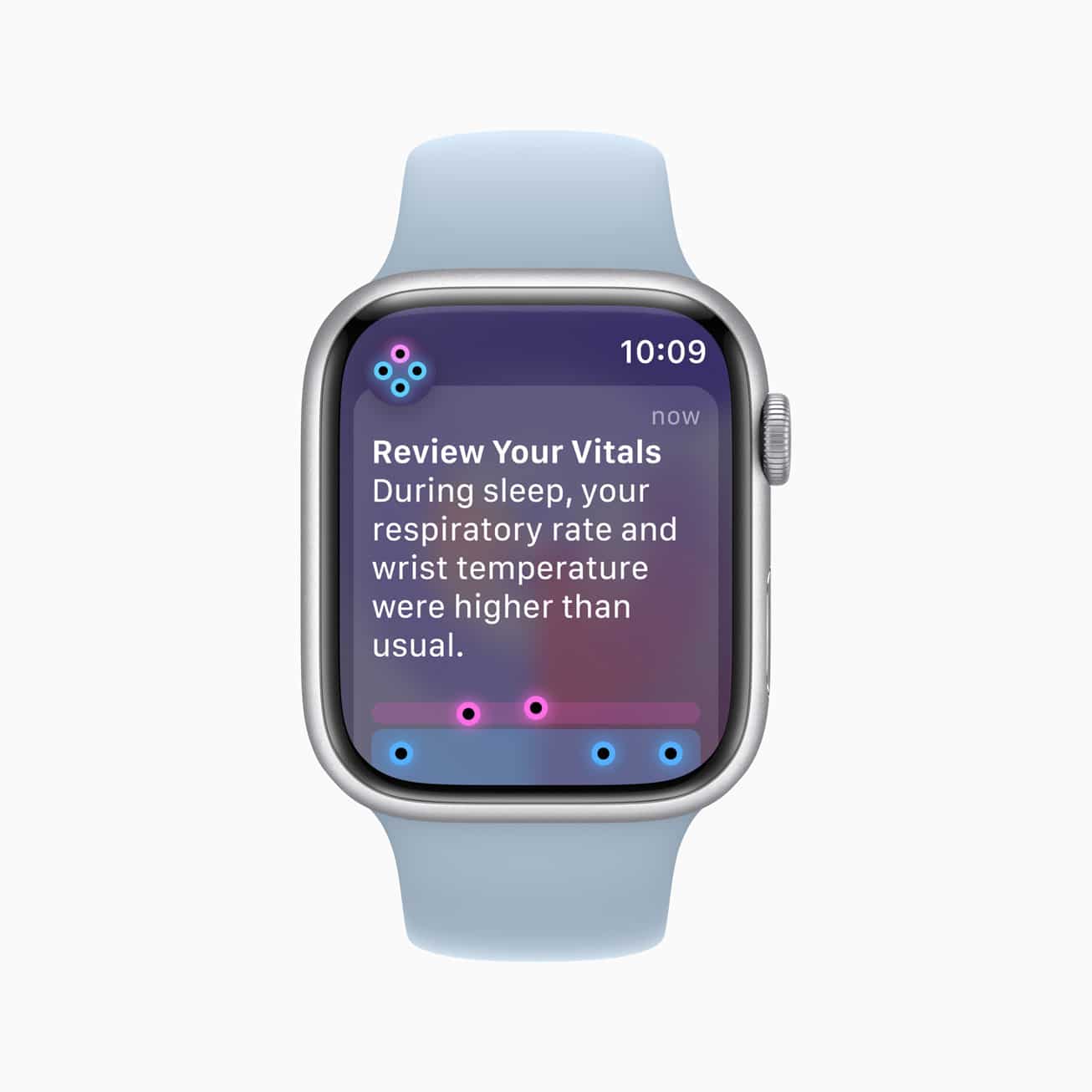
You need to wear your Apple Watch to sleep for seven days for the Vitals app to show any data. Once your seven-day sleep data is logged in the app, it will greet you with a detailed report of your vitals during last night’s sleep.
The Vitals app compares your previous night’s health metrics against the last seven days’ data, then classifies your health metrics as either “typical” or “outlier.” This seven-day data rolls over every seventh day.
These classifications are based on your average health metrics and on the typical range for someone your age. Typical means that your vitals are well within the average range, and there’s no need to worry. On the other hand, outlier means your last night’s vitals vary greatly from your average, which could be a sign of worry, so you must look into it.
Along with these classifications, the app can store and display information for individual health metrics like heart and respiratory rates. Thus, you can check whether the individual metrics are within the typical range. Now, the Vitals app won’t flash you with an alert or warning if any of the individual health metrics move beyond the typical range. However, it surely will if multiple health metrics whack all out of the average range, especially if the same happens for multiple nights in a row.
How to use the Vitals app on the Apple Watch

The Vitals app will automatically appear as soon as you install watchOS 11 on your Apple Watch. Once done, you must wear the Apple Watch while sleeping for seven days so the Vitals app can gain and store information about your vital health metrics to establish the normal range.
After you do this, every time you wear the Apple Watch to sleep, it will contribute to the seven-day rollover schedule for storing your health data. And the best part is, you don’t even need to turn on the Sleep Mode, as watchOS 11 can automatically detect and track sleep. All you need to do is ensure that your Apple Watch has enough battery to last the night, and the app will automatically record your vitals.
Once done, here’s how you can use the Vitals app to keep tabs on your health:
Open the Vitals app on your Apple Watch. You’ll be greeted with an explanatory message if you open the app for the first time. Tap Done to continue. Then, choose whether you want to enable app notifications.
Once you are on the app’s main interface, you will first notice a bar at the top with a brief summary of your health vitals from the previous night. Below it, the Vitals app shows whether the overnight vitals were in your typical range or going outlier from the usual range. Tap the i over the tab for more information about your previous overnight vitals.
Now, return to the Vitals app home screen and use the Digital Crown to scroll down and view the breakdown and summary of each of your health vitals, such as heart rate, respiratory rate, wrist temperature, and blood oxygen. Similar to the overnight vitals, you can tap on each health metric to get more information about it.
Scrolling down to the bottom-most tab will show your overnight sleep duration and whether it is in your typical range. You can tap the Calendar icon at the top left to toggle between last night’s and the previous seven nights’ vitals data. This will show how fairly your last night’s vitals performed compared to the previous seven nights.
All the data available in the Vitals app is also available in a separate app for each health metric, such as heart rate, sleep, and more. If multiple health vitals become outlier, the Vitals app will flag you with a warning notification and inform you that something isn’t right with your sleep.
Signing off…
The addition of the Vitals app to the Apple Watch is a good step in establishing it as a health monitoring device. Not only does the app help you keep your sleep schedule in check, but it also tells you how it affects your overall health in terms of heart rate, blood oxygen, respiratory rate, and more.
Additionally, the watchOS 11 also added a new app named Training Load, which, like the Vitals app, stores workout data of your previous days and informs you if you are putting more strain on your body.
What are your thoughts on the Vitals app in watchOS 11? Do share your thoughts in the comments.
FAQs
While the Apple Watch is efficient enough to track your vitals, many health experts have suggested the results might not be as accurate as you want them to be.
The Apple Watch can track your sleep, blood oxygen, heart rate, respiratory rate, and wrist temperature (Apple Watch Series 8 and Apple Watch Series 9).

