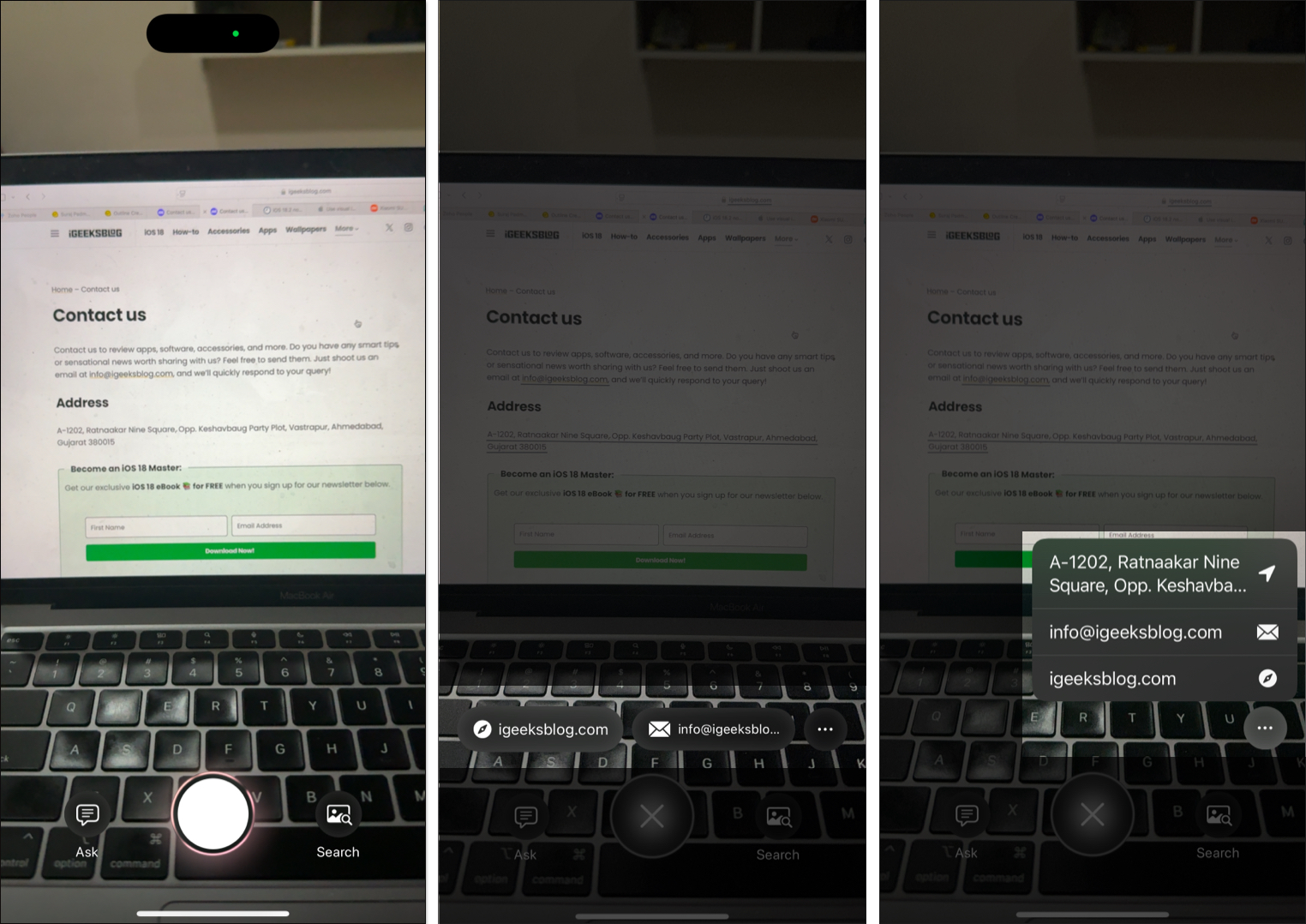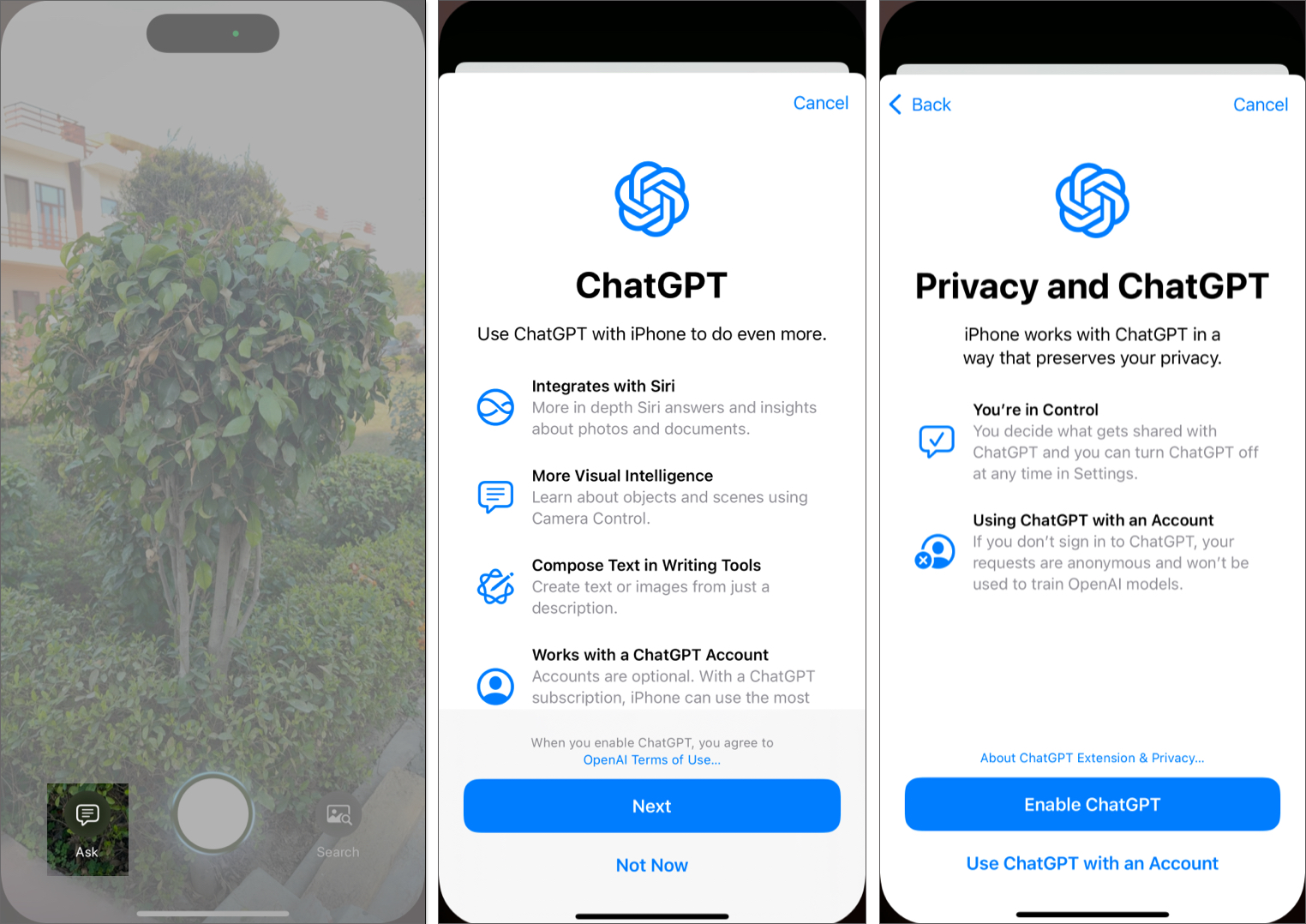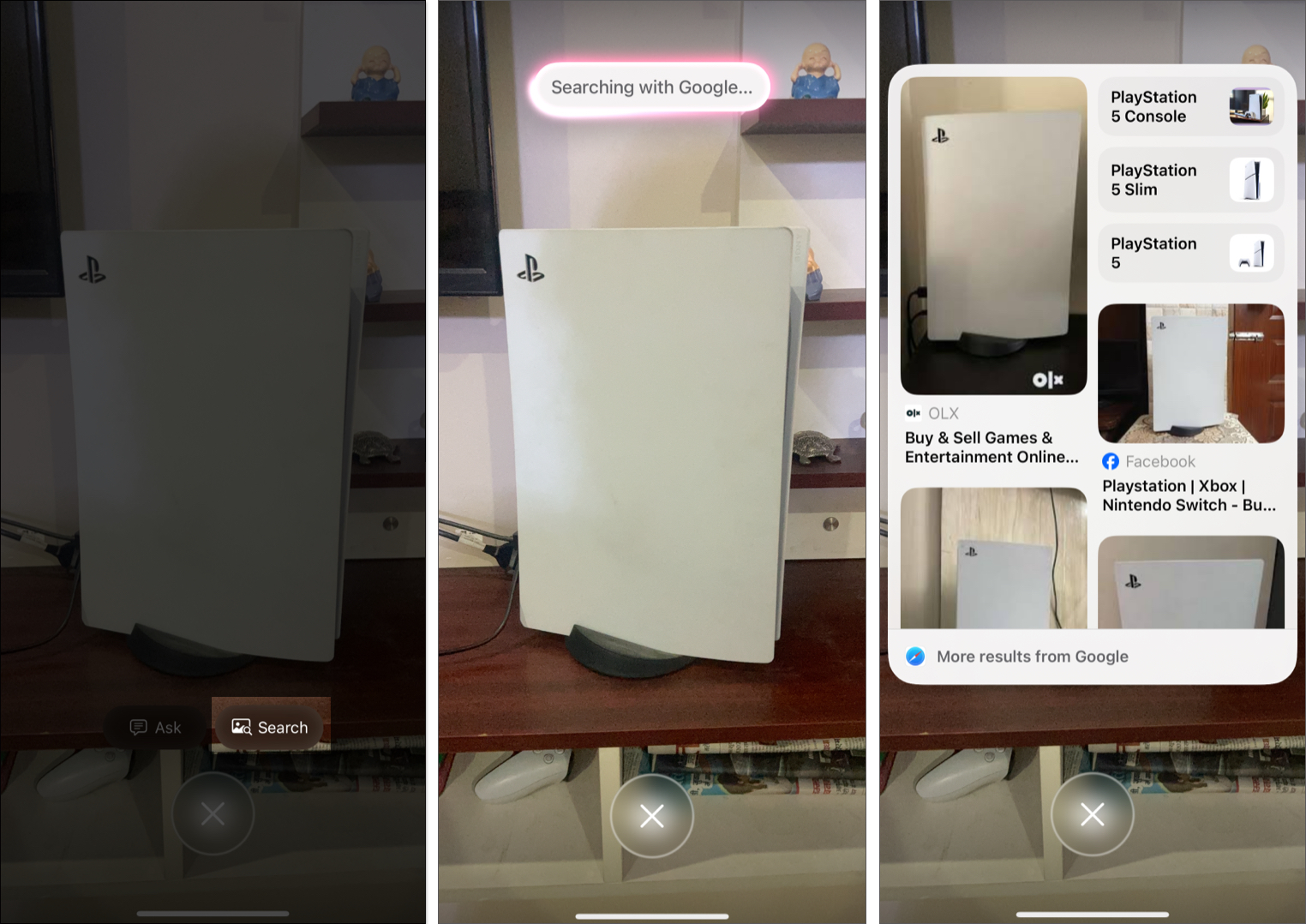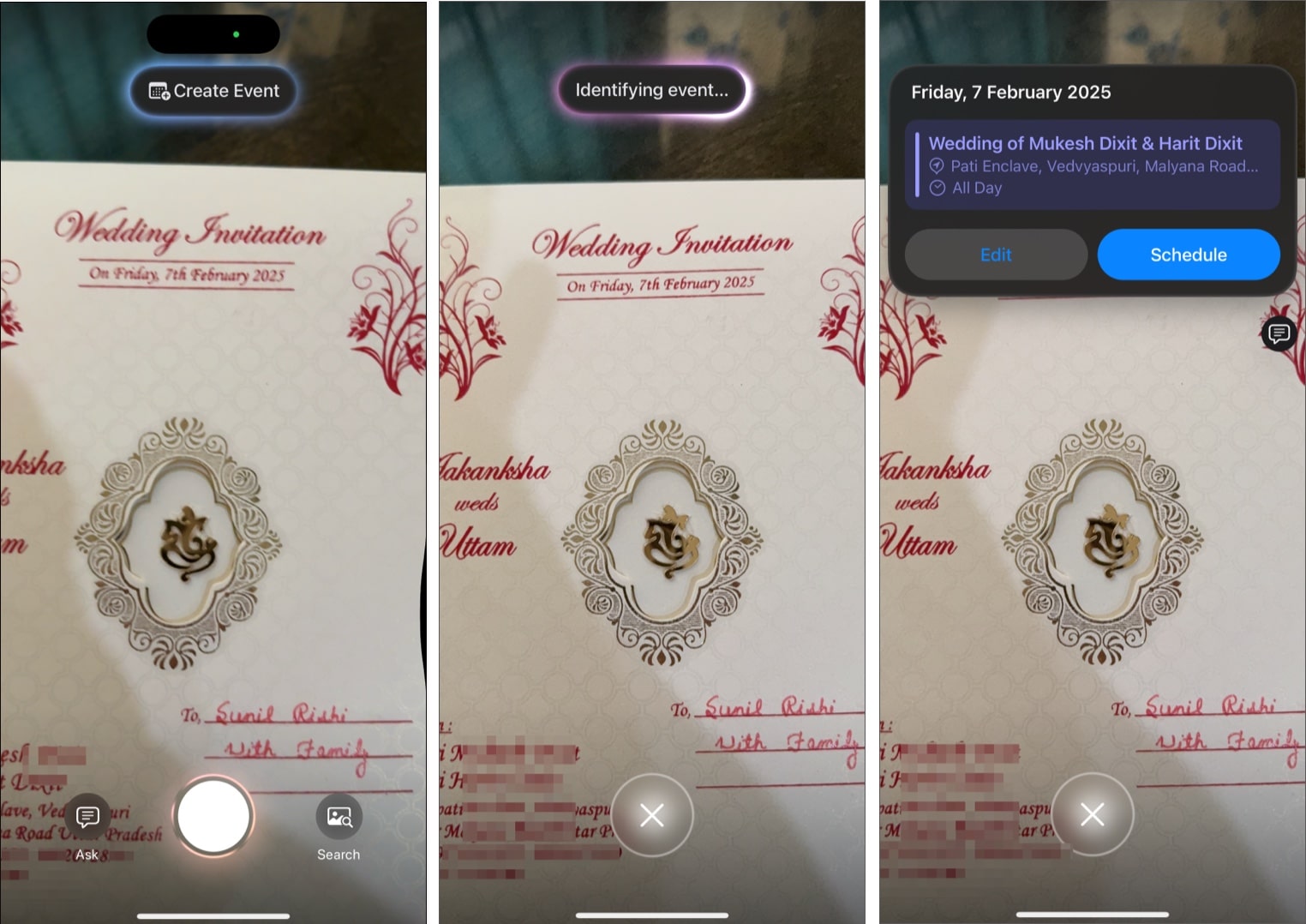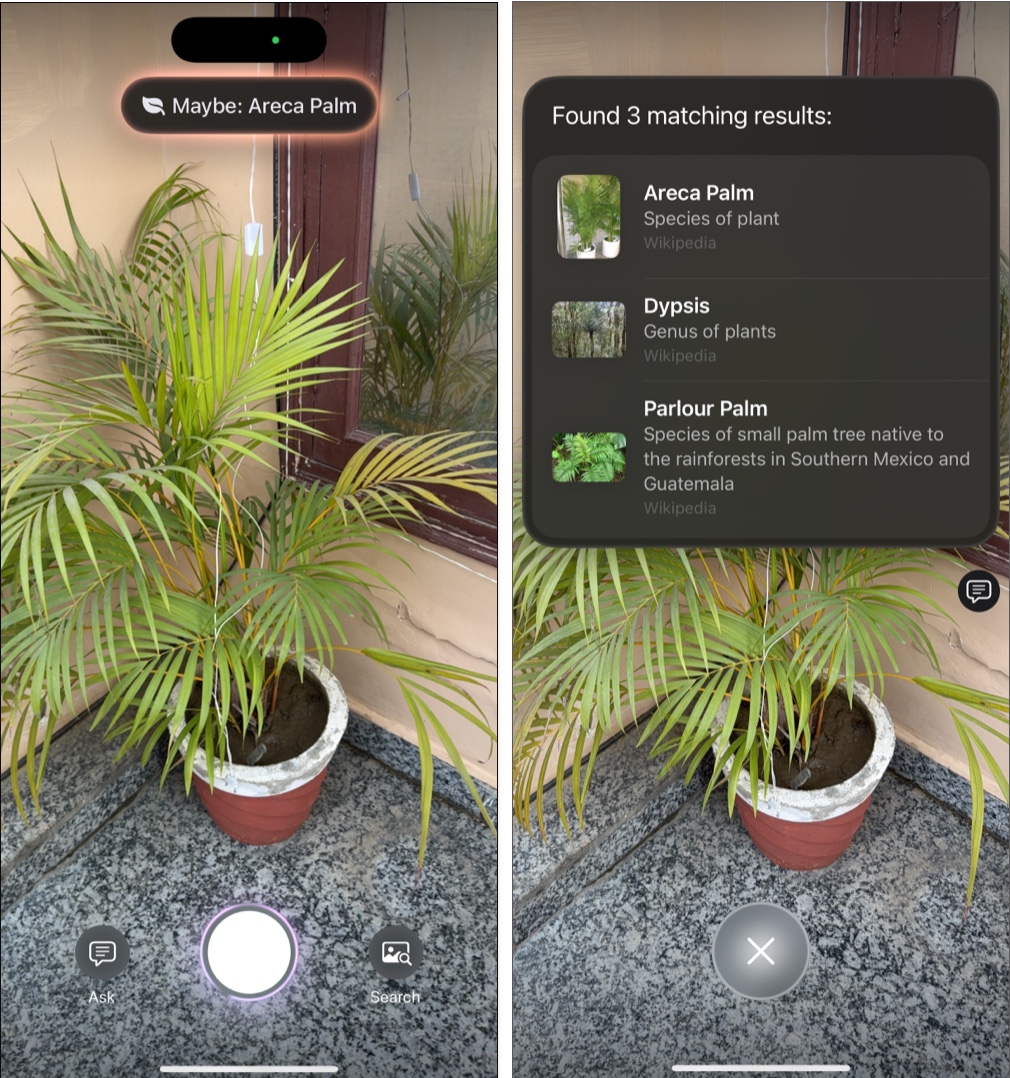With iOS 18.2 or later, Visual Intelligence finally gives Apple its version of Google Lens, a standout new feature among the others. Showcased at the iPhone 16 series launch event, Visual Intelligence lets you learn about and gather information on objects and places around you using Camera Control. Keep reading to discover what Visual Intelligence is and how to use it on your iPhone.

What is Visual Intelligence?
Visual Intelligence is an Apple Intelligence-powered feature introduced with the iPhone 16 series. It uses the powerful A18 Bionic chip with an enhanced Neural Engine to process visual data directly on the device.
With Visual Intelligence, you can recognize and find information about various objects and places around you by simply pointing your iPhone’s camera to them. This makes it useful in scenarios where you want to say, recognize a plant or animal, extract text, translate languages, look up an image on Google, or make advanced queries to ChatGPT.
Which iPhones support Visual Intelligence?
Visual Intelligence is part of the Apple Intelligence suite, which not all iPhones support. Although other Apple Intelligence features are available on iPhone 15 Pro or later models running on iOS 18.2, Apple has reserved Visual Intelligence for the iPhone 16 series—at least for now. This is primarily because the Camera Control button, which is currently only available in the iPhone 16, 16 Pro, 16 Plus and 16 Pro Max, is required to invoke Visual Intelligence.
How to use Visual Intelligence on iPhone
From getting information about a place to asking ChatGPT to get more information about the subject to making an image search on Google, there’s a lot you can do with Visual Intelligence and Camera Control on your iPhone 16. Let’s take a look.
Get more information about a place
Visual Intelligence can help you get more information, such as hours of operation, available services, and contact information about businesses around you. If a business is service-based, Visual Intelligence will also suggest actions like viewing reviews and ratings, making a reservation, or placing an order for delivery. Here’s what you need to do:
- Point your iPhone 16’s camera toward the business and long press the Camera Control to invoke Visual Intelligence.
- Press the Camera Control again or tap the capture button on the display to analyze the business.
- Now, based on the business type, Visual Intelligence will suggest actions including but not limited to:
- View Schedule: To reveal the operational hours
- Order: For placing an order with the business
- Menu: To view the business’s menu or services
Besides these actions, you’ll also find options to call the business, view its website, and more.
Interact with text
The arrival of Visual Intelligence has taken the Live Text feature to the next level. Visual Intelligence combined with Camera Control can help you interact with text in multiple ways. For instance, you can translate text if it’s different from the device language, summarize it, or make your iPhone read it aloud.
Besides translation, Visual Intelligence can also identify contact info in text, like phone numbers, email addresses, and websites, and suggest actions based on the text type. Here’s what interacting with text using Visual Intelligence looks like:
- Point the camera toward the text and long-press the Camera Control to bring up Visual Intelligence.
- Press the Camera Control again or tap the capture button on the display to analyze the text.
- Depending on the text, Visual Intelligence will suggest actions such as summarize, translate, read aloud, go to the website, call the phone number, and more. Tap the one you prefer. For example, I used the Visual Intelligence to summarize the text in the image below.
Request ChatGPT for more information
With Siri and ChatGPT integration on iPhone, you can ask ChatGPT to fetch you more information about the subject in your frame using Visual Intelligence. Here are the steps you need to follow:
- Frame the subject in your iPhone’s Camera app and tap the Ask button at the bottom.
- Grant ChatGPT the necessary permissions when prompted and tap Enable ChatGPT. You can choose to use ChatGPT with an account if you want. (You only need to do this the first time you use the ChatGPT integration with Visual Intelligence.)
- Give it a few seconds, and you’ll see the result for your search in a ChatGPT card at the top of the screen. You can also type or dictate a follow-up question in the text field below if you need further information.
- Tap the X button in the bottom-right corner to exit Visual Intelligence.
Ask Google to search for related images
Other than getting information about the subject, you can also use Visual Intelligence to identify the object and then do a Google search for similar items on the internet. Here’s how:
- Direct your iPhone’s camera toward the object and long-press the Camera Control to access Visual Intelligence.
- Tap the Search button in the bottom-right corner, and a Searching with Google dialog box will appear, followed by the search results.
Add events to the Calendar app directly from scanned posters and flyers
Starting iOS 18.3, you can use Visual Intelligence to create Calendar events simply by positioning your iPhone cameras towards a flyer or poster.
To do so:
- Press & hold the Camera Control button to open Visual Intelligence.
- Position the iPhone cameras on a flyer or poster with a date.
- A Create Event button will appear at the top center; tap on it to let Visual Intelligence identify the event.
- Once identified, Visual Intelligence will prompt you to schedule the event; tap the Schedule button to complete calendar event creation.
Easily identify a plant or animal
With iOS 18.3, you can use Visual Intelligence to identify animals and plants in a jiffy; you no longer need to tap the Ask ChatGPT or Search Google button.
- Open Visual Intelligence and position the iPhone camera towards the subject (plant or animal) you want to identify.
- Visual Intelligence will automatically identify the subject and display its name at the top center.
- Tap on the subject’s name to get more information.
How to use Visual Intelligence via Action Button
Earlier, you could only access Visual Intelligence via the Camera Control button, which is currently only available on the iPhone 16 series (except the iPhone 16e). However, the arrival of iOS 18.4 (currently in beta) extended the Visual Intelligence support to iPhones without the Camera Control button but support Apple Intelligence (iPhone 15 Pro, 15 Pro Max, and iPhone 16e).
With iOS 18.4, Apple lets you unlock Visual Intelligence on the iPhone 15 Pro and the iPhone 16e via the Action Button. This means you can customize and use the Action button on your iPhone to access and use Visual Intelligence. Here’s how:
Customize the Action Button to unlock Visual Intelligence
- Open Settings and head to the Action Button settings.
- Here, swipe right or left until the Visual Intelligence appears.
Access Visual Intelligence
Now that you have assigned the Visual Intelligence functionality to the Action Button, all you need to do is long-press the Action Button, and the Visual Intelligence experience will appear. Once done, you can use Visual Intelligence as you normally would.
Signing off…
Visual Intelligence on your iPhone 16 is a great way to look up details about objects and places nearby. I’ve been using the feature for quite a while now and definitely believe that it’s a game-changer for productivity and convenience.
What are your thoughts on Visual Intelligence on the iPhone 16 series? Do share your thoughts in the comments.
Also read: