Thanks to a host of Continuity features, a lot is possible within the Apple ecosystem, from sharing a file to sharing the clipboard. And one of my favorites and almost magical features is the Universal Clipboard, which allows you to copy from Mac to iPhone, iPad, and vice-a-versa.
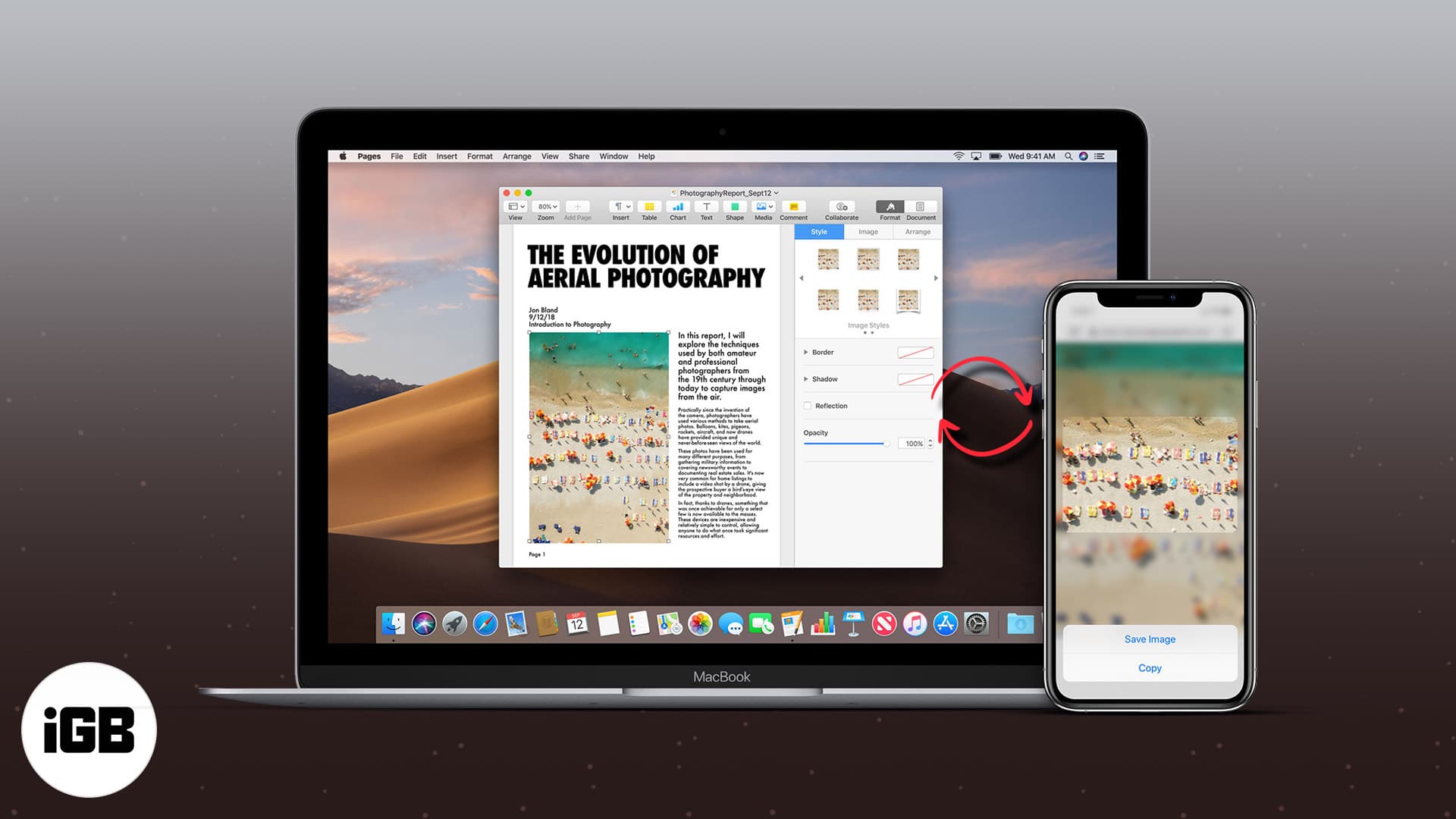
But why am I calling it magical? Because it is almost seamless, quick, addictive, and worth a try. Enough talking; let me show you how to copy text using Universal Clipboard, and then we’ll discuss its magical properties.
- What is Universal Clipboard?
- Requirements for Universal Clipboard
- How to turn on Handoff to use Universal Clipboard
- How to copy from Mac to iPhone using Universal Clipboard
What is Universal Clipboard?
A great thing about owning multiple Apple devices is the finely integrated ecosystem. And Continuity features like Universal Clipboard make it more fun. It allows you to copy text, images, photos, and videos from an Apple device and paste it to another nearby Apple device.
iPhone, iPad, and Mac support the feature. And whether it’s Mac to iPhone, iPhone to iPad or even Mac to Mac, everything and anything can happen.
Requirements for Universal Clipboard
- Compatibility – Every device should be compatible with Universal Clipboard; a complete list is shared below.
- Apple ID – Each device is signed into iCloud and shares the same Apple ID.
- Bluetooth – Enabled on each device.
- Wi-Fi – Enabled, and devices should be connected to the same network.
- Distance – Keep the devices at standard Bluetooth range, i.e., about 30 feet (10 meters).
- Handoff – Ensure Handoff is enabled on every device. (Scroll down for instructions.)
Device compatibility for Universal Clipboard
iPhone with iOS 10 or later
- iPhone 5 or later
- iPad Pro (all models)
- 4th gen. iPad or later
- iPad Air (all models)
- iPad mini 2 or later
- 6th gen. iPod touch or later
Macs with macOS Sierra or later
- MacBook – 2015 or later
- MacBook Pro and Air – 2012 or later
- Mac mini – 2012 or later
- iMac – 2012 or later
- iMac Pro – all models
- Mac Pro – 2013 or later
How to turn on Handoff to use Universal Clipboard
On Mac – Click Apple menu → System Preferences → General. Tick the box next to “Allow Handoff between this Mac and your iCloud devices.“
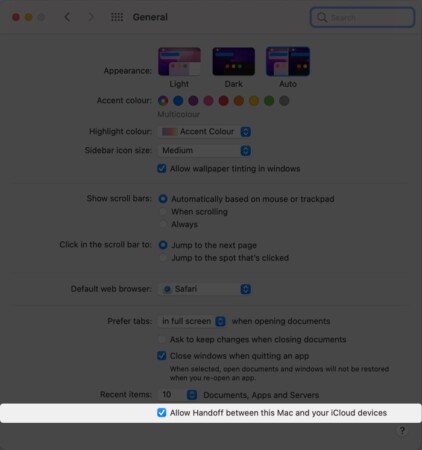
On iPhone/iPad – Go to Settings → General → AirPlay & Handoff → Toggle on Handoff.
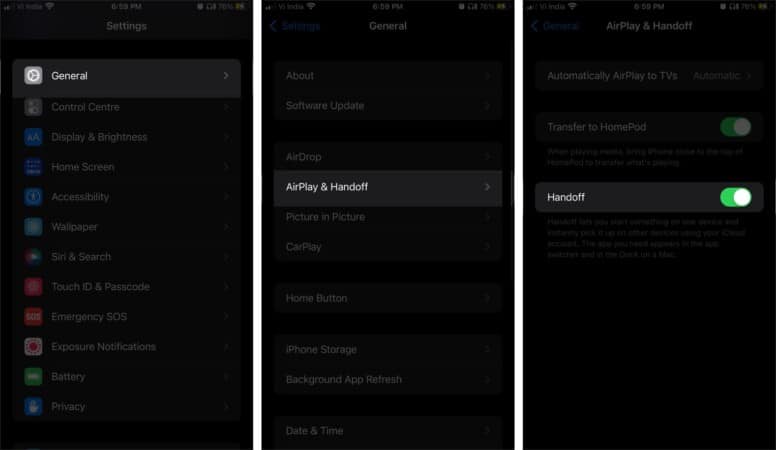
How to copy from Mac to iPhone using Universal Clipboard
- Select the text, image, or other content on any device and copy it as per usual.
- As the content is instantly copied on the devices’ clipboard, it is auto-copied on the clipboard of the nearby device.
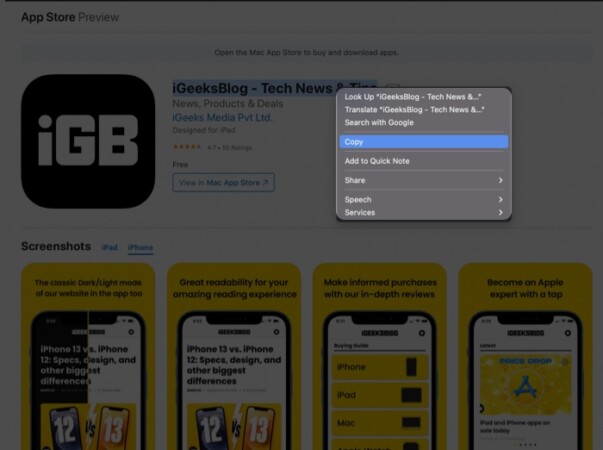
- Now, paste the content on other devices as per usual.
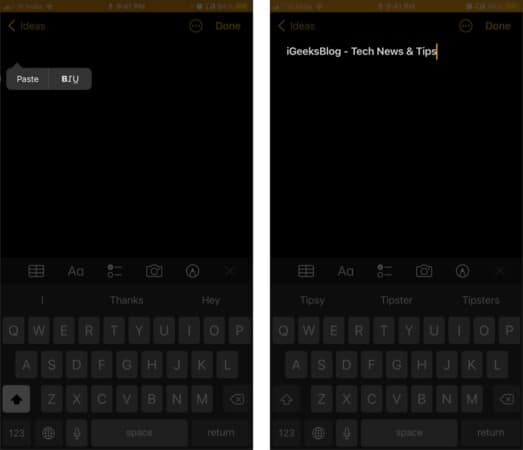
And that’s all it takes! Although there are some interesting hacks and facts, I’d like you to know before you deep dive into the Universal Clipboard.
Need to know:
- Time constraints – The content on Universal Clipboard is available only for a few minutes. And it will disappear if you don’t paste it within minutes.
- One-by-one – Unlike smart clipboard managers, Universal Clipboard can only hold one item at a time. So, when you copy something from any device, the new one overwrites the older content.
- Paste over and over – You can repeatedly paste the content in various apps.
- Copy entire files – If copying from Mac to Mac, you can copy and paste entire files; just each Mac should boast macOS High Sierra or later.
- If the clipboard is not working – If the above steps aren’t working for some reason., check out our troubleshooting guide; this will surely help.
Isn’t this magical?
While I can bore you with intricate details on how Universal Clipboard works, let’s keep the trick behind this magic a secret. But if you have any queries, feel free to connect with us in the comment section below.
And while you are at it, read more about other brilliant Continuity features here:
- How to access clipboard on iPhone: Easy ways explained
- Unlock your Mac with Apple Watch in a few steps
- How to fix a Mac that keeps restarting.
- How to hide the 2021 MacBook Pro notch

