
FaceTime Like a Pro
Get our exclusive Ultimate FaceTime Guide 📚 — absolutely FREE when you sign up for our newsletter below.

FaceTime Like a Pro
Get our exclusive Ultimate FaceTime Guide 📚 — absolutely FREE when you sign up for our newsletter below.
iOS 18 brings dynamic text effects to iMessage, letting you animate specific words, phrases, or emojis for more expressive chats. Here’s how to use them on iPhone and iPad.
Apple finally unveiled iOS 18, bringing a wave of new features for iPhone users. While Apple Intelligence will likely steal the spotlight, the Messages app also gets a fun and expressive upgrade. If you’re someone who uses iMessage regularly, you’ll love the new text effects feature in iOS 18 and iPadOS 18. It adds a whole new layer of emotion and flair to your chats.
This guide walks you through everything you need to know about text effects in iOS 18, what they are, how to use them, and how they can enhance your messaging experience.
You may already know that iMessage previously allowed users to stylize their messages with basic formatting options like bold, italics, underline, and strikethrough, similar to what apps like WhatsApp offer. But with iOS 18, Apple takes it up a notch.
Now, you can animate your messages using dynamic text effects. These aren’t just simple styles, they’re actual animations that bring your words to life.
With iOS 18, there are eight different animations you can apply to your text. Each effect is unique and designed to help you express emotions like excitement, celebration, sarcasm, or drama. You can apply them to individual letters, specific words, phrases, or even emojis in a message.
Using text effects in Messages is incredibly simple. Here’s how to get started:
First, make sure your device is updated to iOS 18 or iPadOS 18.
Once your software is up to date, follow these steps:
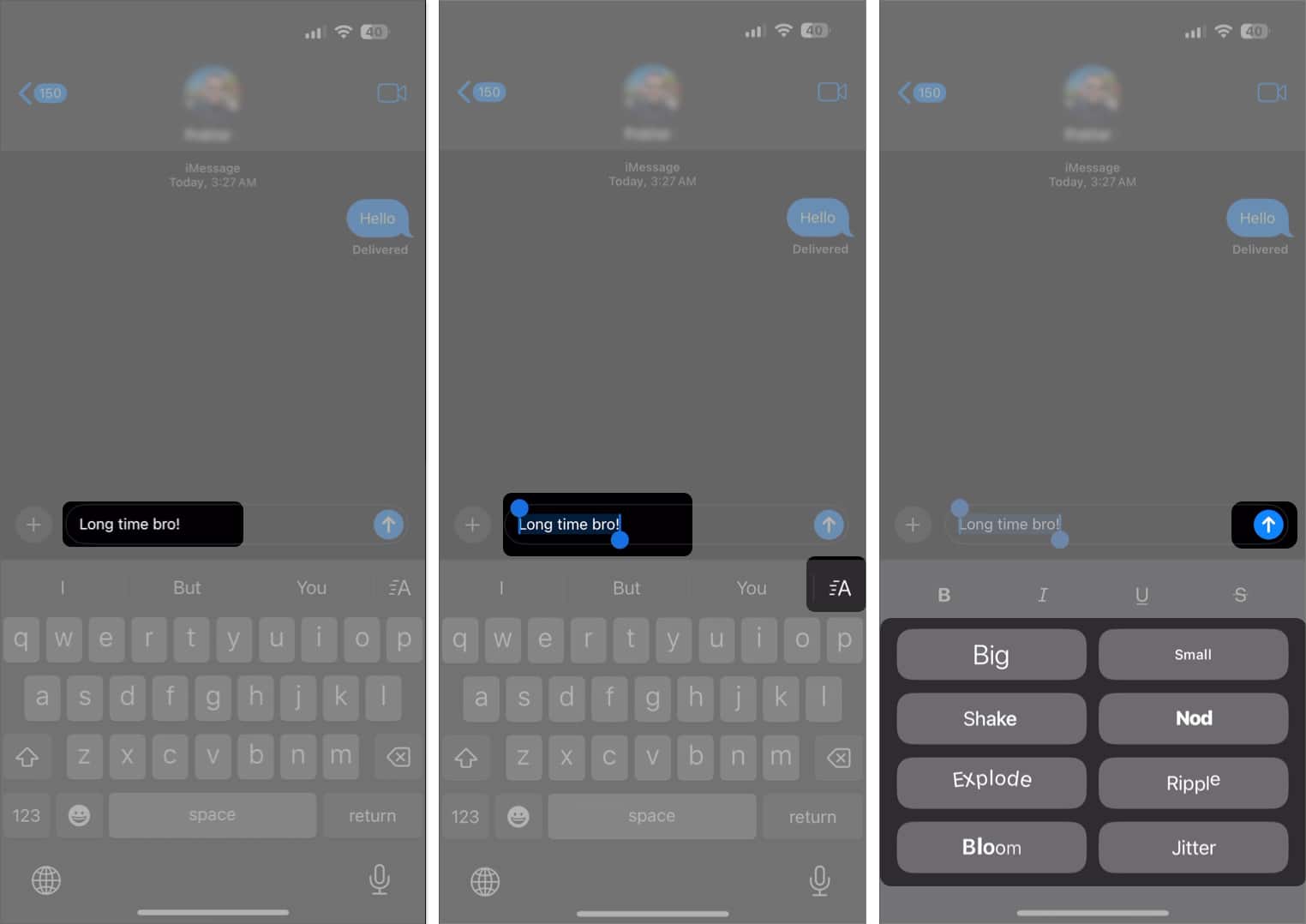
That’s it! Your message will be sent with the animated text effect you selected.
While it may not be a groundbreaking feature, text effects in iOS 18 add a playful, personalized touch to your chats. Being able to animate a single word or emoji gives you more control over how you express yourself. It’s a fun, low-effort way to make your iMessages more engaging.
Pro Tip: Want to go beyond text effects? You can still use bubble and screen effects in iMessage, which offer larger, more immersive animations. And yes, they’re available even on older iOS versions!
Final Thoughts
Whether you’re sharing good news, cracking a joke, or just chatting with friends, text effects in iMessage help you say it with style. It’s a small but delightful upgrade that makes everyday messaging more expressive and fun.
Also read: