Spotlight Search is one of the most underrated features of iOS. It defines the ‘iPhone experience’ for me. While iOS boasted many features, like FaceTime Links, Offline Siri, and Live Text, one of the silent improvements Apple made was to the Spotlight Search. It is now more powerful and accessible. Let’s look at how to use Spotlight Search, its excellent features, and how it helps make your life easier.
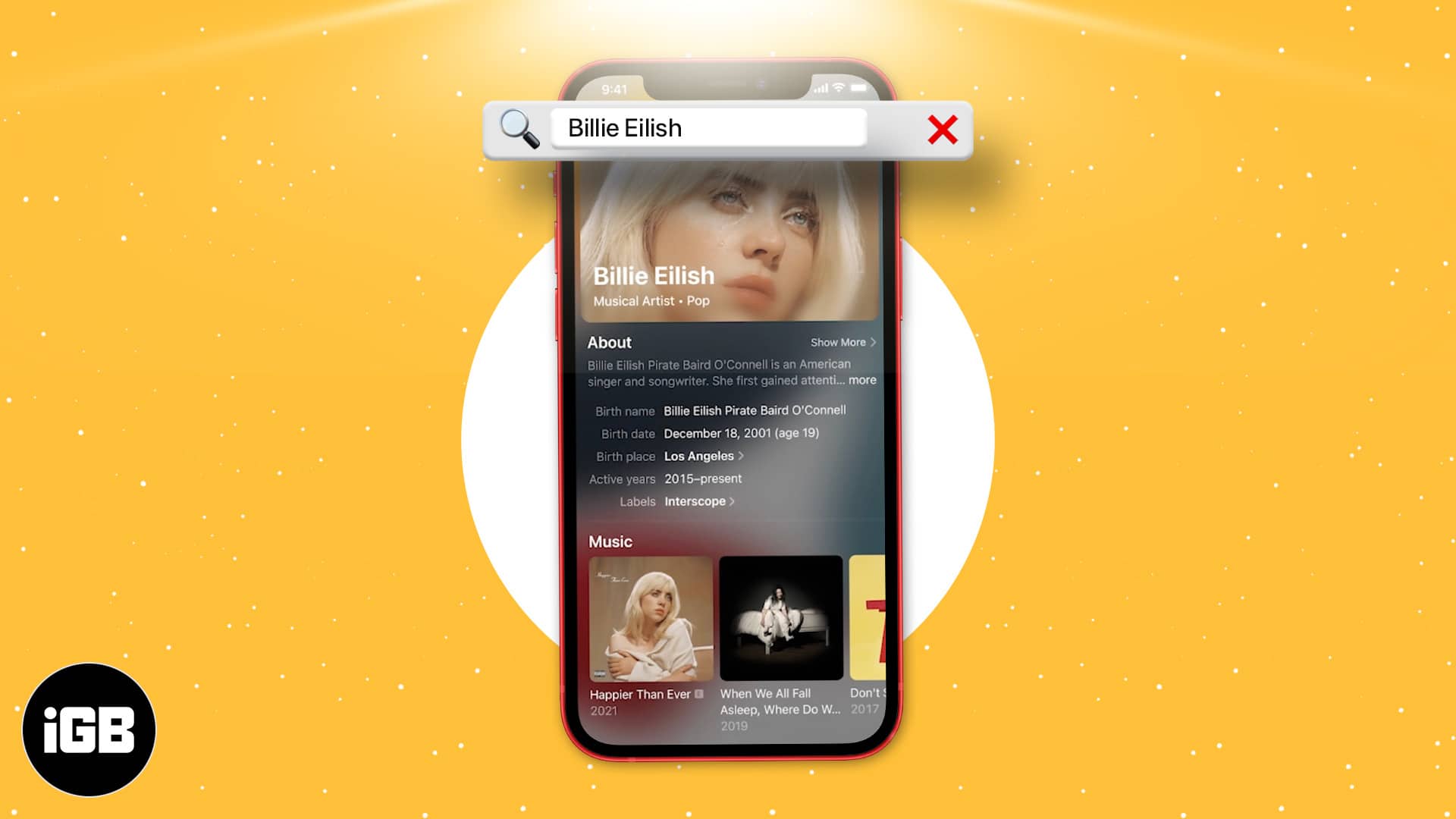
Table of Contents
- How to enable or disable Spotlight Search on iPhone
- What can you do with Spotlight on your iPhone and iPad?
- 1. Install, move, and delete apps directly from Spotlight
- 2. Search text within photos
- 3. Search from the iPhone's Home Screen
- 4. More options for contacts
- 5. Quickly search for movies and TV shows
- 6. Search for objects, places, animals, and more in Photos
- 7. Access App Clips from search results
- 8. Find a location, calendar event, files, and more
- 9. Perform useful quick actions
- 10. Start Live Activities from Spotlight Search
- How to hide Siri Suggestions and recent searches in Spotlight
How to enable or disable Spotlight Search on iPhone
Out of the box, the iPhone comes with Spotlight Search turned on. You can swipe down on your Home Screen to access it. With iOS 16, you can also swipe left on the Home Screen and visit the Spotlight Search in the Today view.
For some reason, Apple doesn’t allow you to disable Spotlight Search altogether. However, you can remove Siri’s suggestions from the Search. Here’s how:
- Open iPhone Settings.
- Scroll down until you see Siri & Search.
- Under Suggestions, toggle on or off;
- Suggestions while Searching: This will stop Spotlight Search from completing the sentence while searching for something.
- Suggestions on Lock Screen: Your iPhone, based on your usage, offers recommendations for apps, notifications, and others on Lock Screen. You can disable them by toggling off this option.
- Suggestions on Home Screen: Similarly, the iPhone also offers some recommendations on the Home Screen. Turn it off to disable it.
- Suggestions when Sharing: Have you noticed how your recently contacted friends come up when you share a photo or anything via Share Sheet? Disable this toggle if you don’t want someone specific to show up in the Share Sheet.
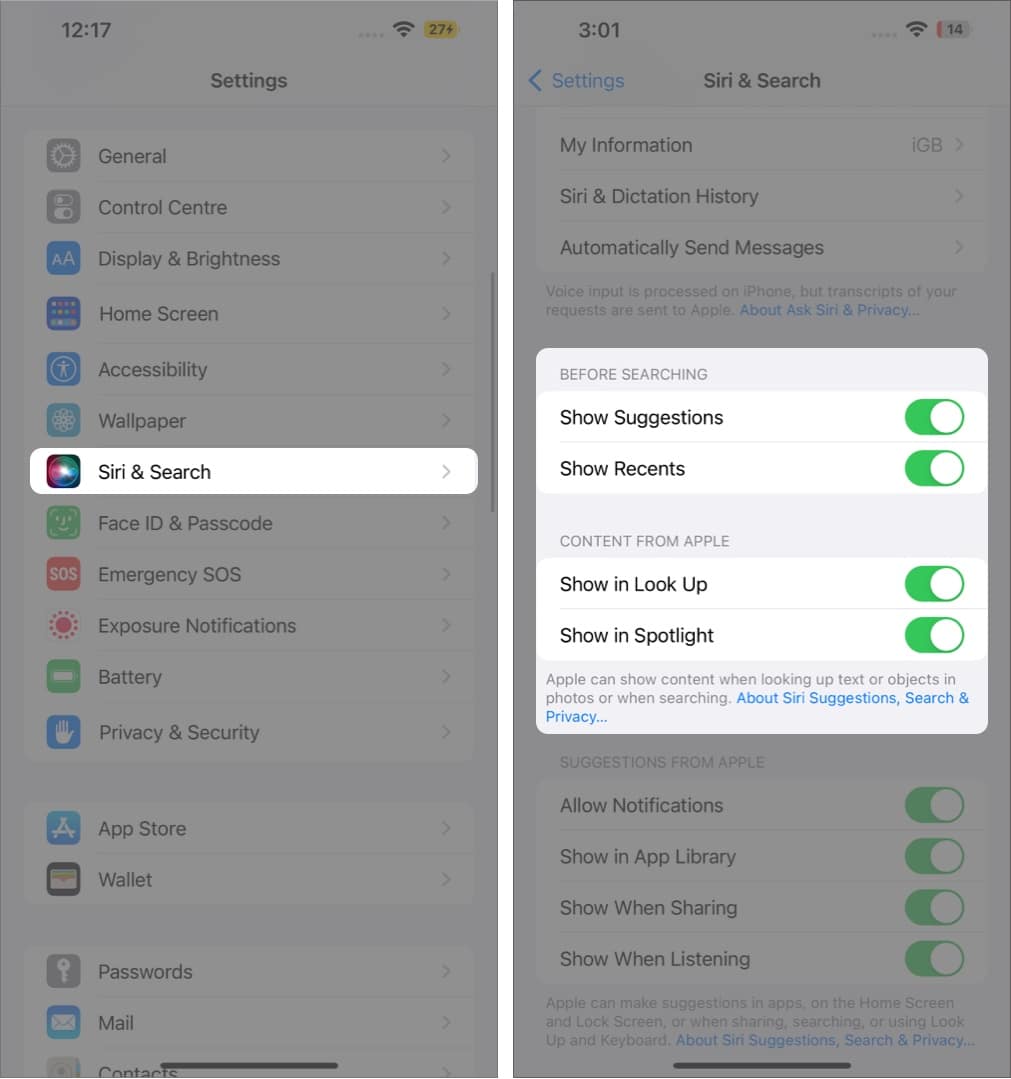
What can you do with Spotlight on your iPhone and iPad?
While Spotlight has always been so useful, Apple has improved the feature’s use cases by adding some new features in iOS 16.
- Ability to perform an image search throughout apps.
- Perform useful quick actions.
- Better rich results.
- Start Live Activities.
- Siri’s Suggestions are better.
While these new features are useful, here are the ways to use them and other existing features in the Spotlight Search.
1. Install, move, and delete apps directly from Spotlight
Downloading the apps has never been easier. You can get an option to download the app directly from Spotlight Search if you don’t have the app on your iPhone. This feature was introduced and polished in iOS 16 to support better app searches and recommendations.
Before iOS 15, adding an app to the Home Screen was impossible. Now, you can drag the app from Spotlight Search directly to the Home Screen without going to the App Library. Similarly, you can directly uninstall apps from Spotlight Search.
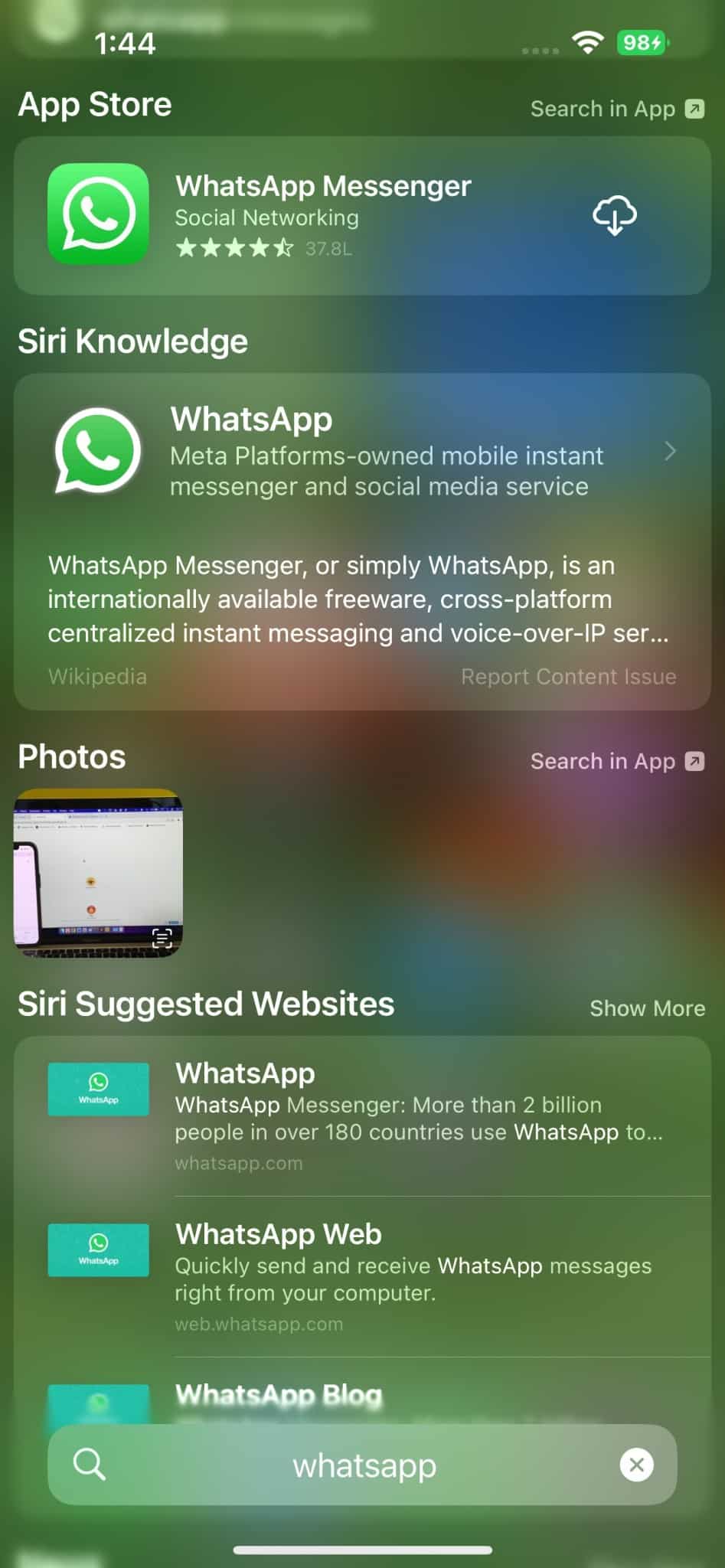
2. Search text within photos
The best feature I felt about Spotlight Search is its ability to search text within photos using Live Text. This feature extracts the text from your photos and helps you copy, paste, and take action based on the text present in the photo.
Spotlight Search indexes all of the text in your photos. Using this, you can directly search within photos from Spotlight Search. Let’s say you want to search for a photo but don’t remember when you took the photo. You remember some words mentioned in the photo, though.
Open Spotlight Search and directly type in the words you remember, and voila! Spotlight Search presents you with the same photo. This comes in handy in tons of situations.
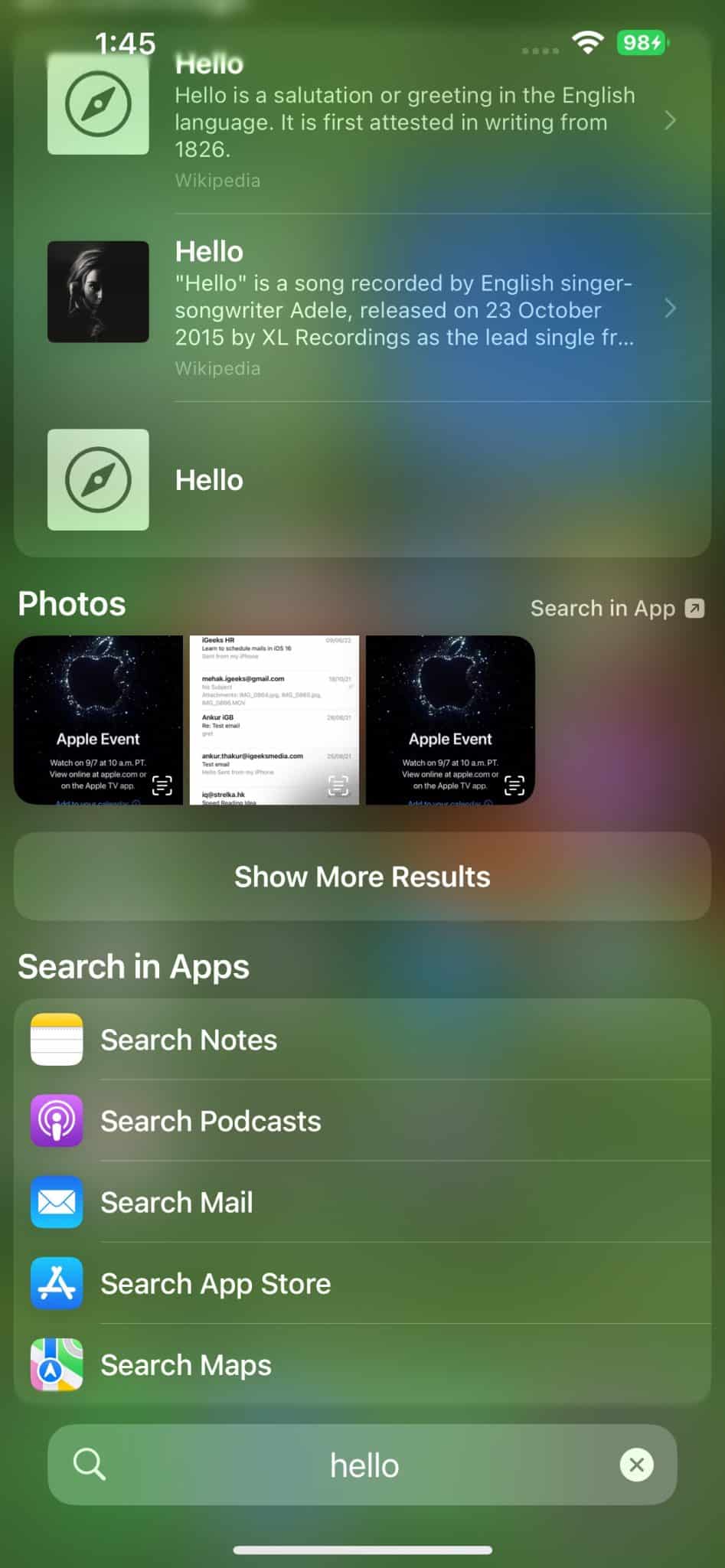
3. Search from the iPhone’s Home Screen
While my thirst for big-screen iPhones is not going away, Apple has added a Spotlight Search bar at the bottom of the screen that helps us use iPhones with one hand. While it was easy to swipe down anywhere on the screen to access Spotlight Search, now it’s easier to access it with a simple thumbtap.
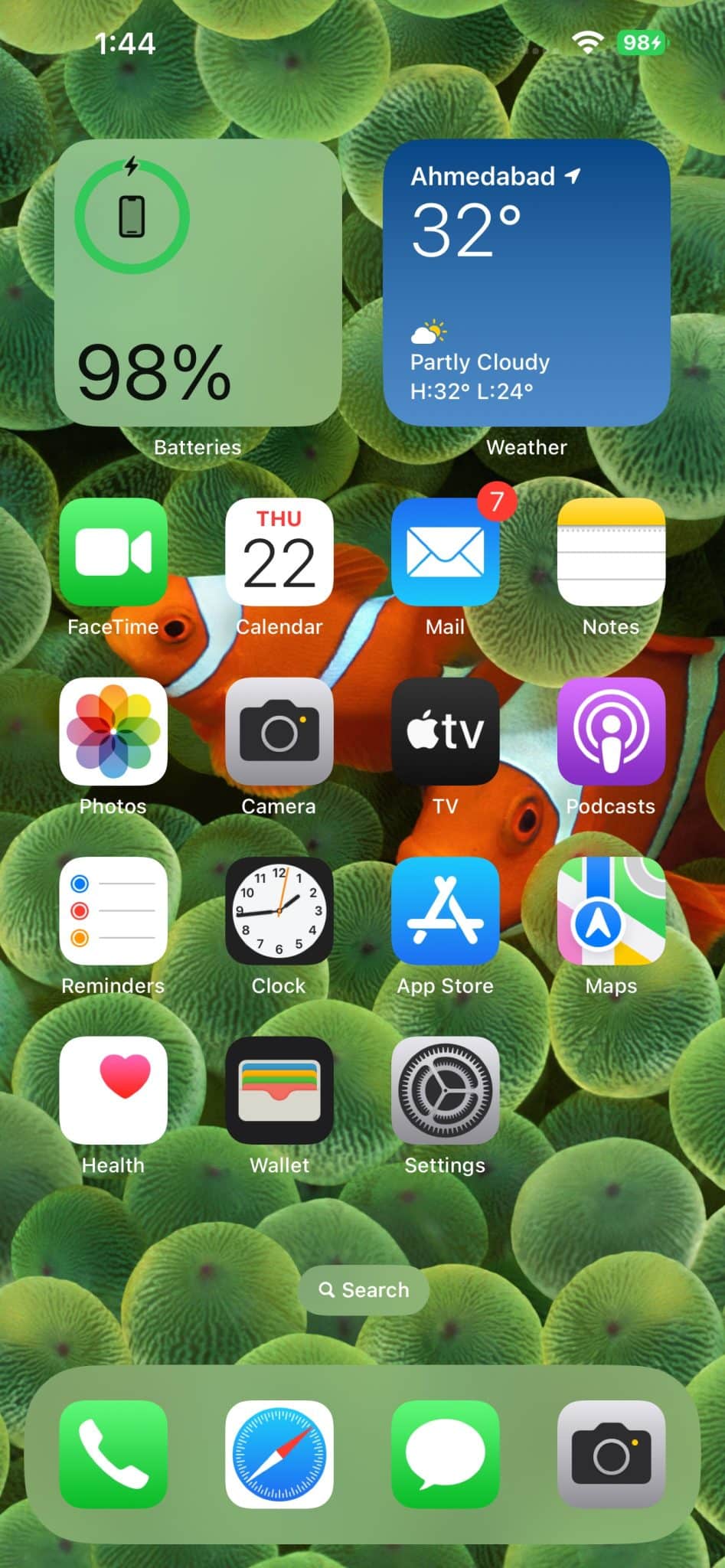
4. More options for contacts
The contact screen has gotten a ground-zero UI refresh this time. It provides contextual results like your last call to that contact and your messages and shows actions from other apps.
Now, you’ll get a direct option to contact the person through other apps — like sending a message on WhatsApp. Spotlight Search even shows the photos of the person, if any, on your iPhone.
Moreover, you can use Apple Pay to pay the contact directly from Spotlight Search. Tapping the $ symbol takes you to the Messages app on the iPhone. You can now pay the contact directly using the Apple Pay service.
5. Quickly search for movies and TV shows
Movies and TV Shows results have gotten richer in iOS 16. Instead of Googling the TV show you want to watch and then searching the streaming service, you can directly search for the show in Spotlight Search. The Search will take you to the streaming service’s page.
The search results also provide you with Rotten Tomatoes and IMDb ratings. You can dive into the search results for the cast and other crew members, along with the results about TV shows and movies.
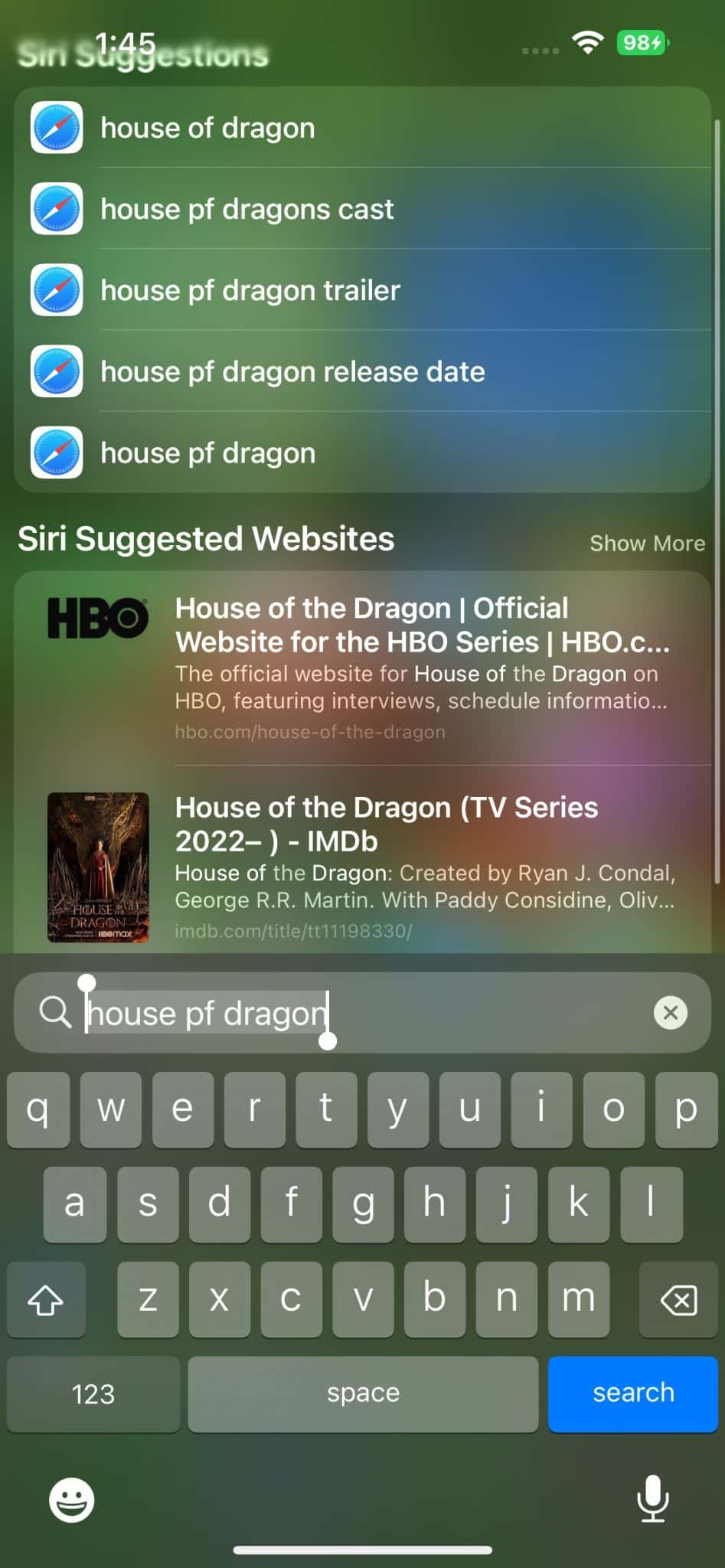
6. Search for objects, places, animals, and more in Photos
Thanks to the native Bionic chip, users can now search for images and be directed to an app that contains the subject. In most cases, Spotlight uses information from images in Messages, Notes, and Files to enable searching by locations, people, scenes, or even object images, like text, a dog, or a car.
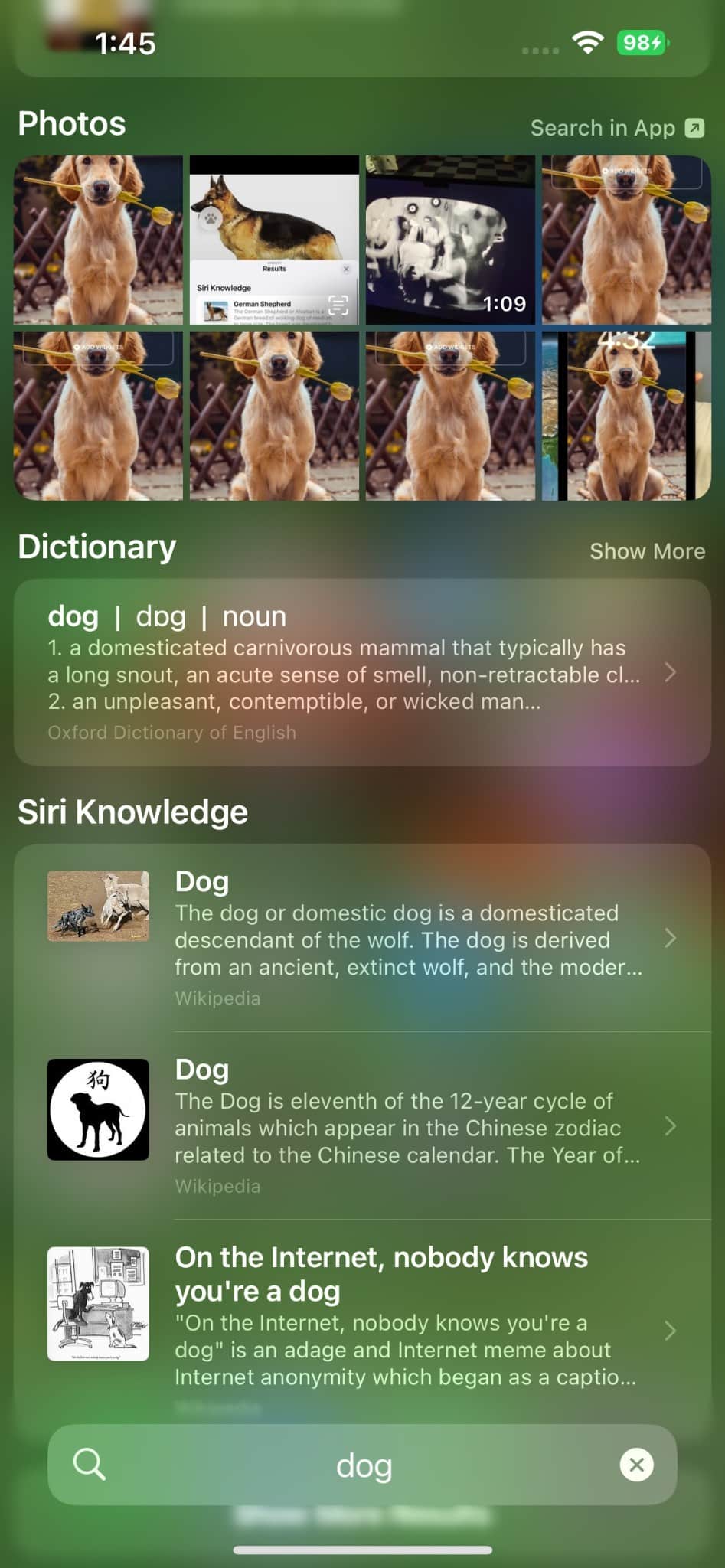
7. Access App Clips from search results
The Spotlight Search on iPhone shows actions for the businesses on Maps results. In addition to making a call, getting directions, and checking the timings, if a business supports App Clips, you can now get an option to install the App Clip for that business from the Spotlight Search Map results.
For example, from a search, you may be prompted to pull up a restaurant’s menu, book a table, make appointments, order takeout, join a waitlist, see showtimes, pay for parking, check prices, and more.
8. Find a location, calendar event, files, and more
Since Spotlight Search is integrated into every section of the iOS ecosystem, it makes the whole system searchable. Spotlight Search in iOS 17 works a lot like Mac’s Spotlight, and it makes Spotlight Search the ‘Google’ of your phone.
You can look for documents in the Files app, search for a text message in the Search bar, check your calendar, and do more with Spotlight.
9. Perform useful quick actions
Spotlight can now be used to perform quick actions on the iPhone. It can quickly start the timers, trigger the focus mode, Shazam a song, or even trigger any onboard shortcuts. With this, Apple has made looking for actions easier than one can imagine.
These tasks can be performed with a few taps – as easy as it gets. It makes performing actions easier and quicker. One more functionality that is there with the iOS 16 is you can search the app name that has assigned shortcuts to it, and your results will show all of those app-related results.
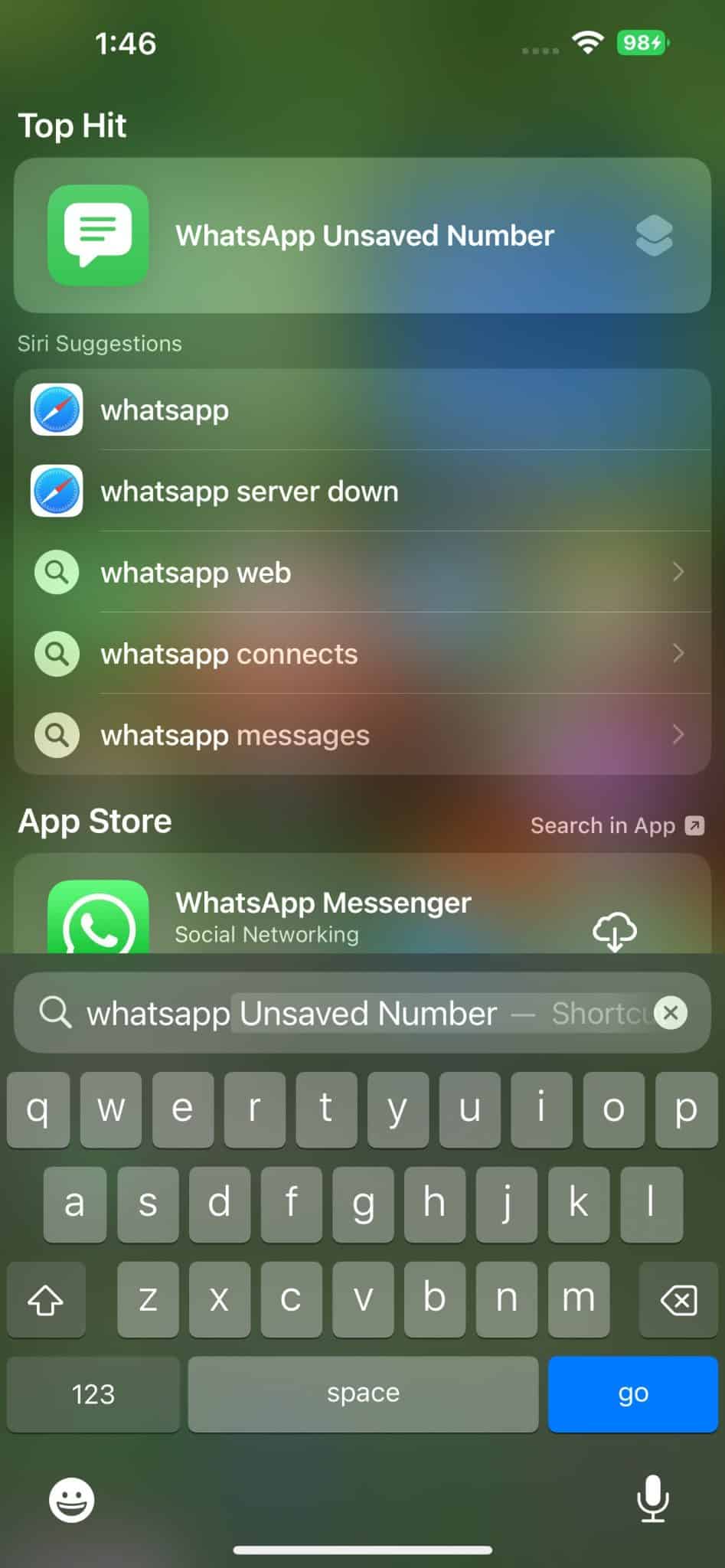
10. Start Live Activities from Spotlight Search
Start Live Activities like tracking a sports game from a Spotlight result! You read that right. You can know the score of your favorite game that is happening live on the go; just type in the name of the game or league, and you will get the results. These scores are also refreshed in real time, so you don’t miss out on any updates.
How to hide Siri Suggestions and recent searches in Spotlight
For every Spotlight search, you will see a Siri Knowledge and Suggestions section in the results. Siri learns from your iPhone activity and suggests the most relatable information. If you don’t want to get such results, you may turn off Siri Suggestions altogether. Moreover, you may hide your recent searches from Spotlight look-up by going to Settings → Search → Toggle off Show Recent Searches.
However, Apple doesn’t allow you to delete Spotlight Search history. If you searched for something that took you to Safari, you’d have to remove the search from Google. Here’s how to delete Google Search and other activity on your iPhone.
Conclusion
Apple has certainly taken a big step with Spotlight Search in iOS 16. Features like Live Text are a big step in making Spotlight Search more usable, and I’m sure once you start using the new Spotlight Search, you’ll be amazed by its capabilities.
Do you have another Spotlight Search tip for us? Let us know in the comments section down below!
You may also like:

