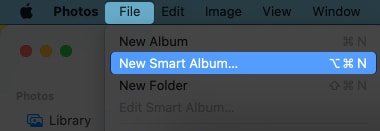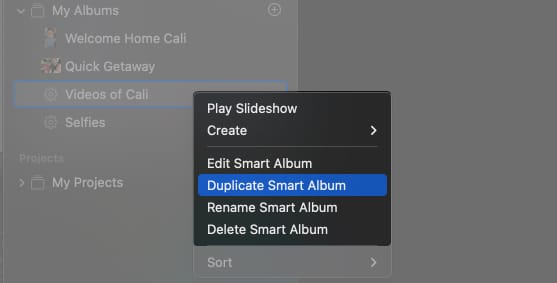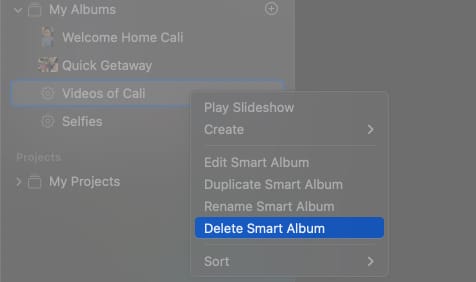Looking for specific photos can be difficult when your Photos app is cluttered and disorganized. If you’re not a fan of organizing and sorting photos manually and find it time-consuming, I have some good news. You can create Smart Albums that automatically sort photos for you based on your pre-defined criteria.
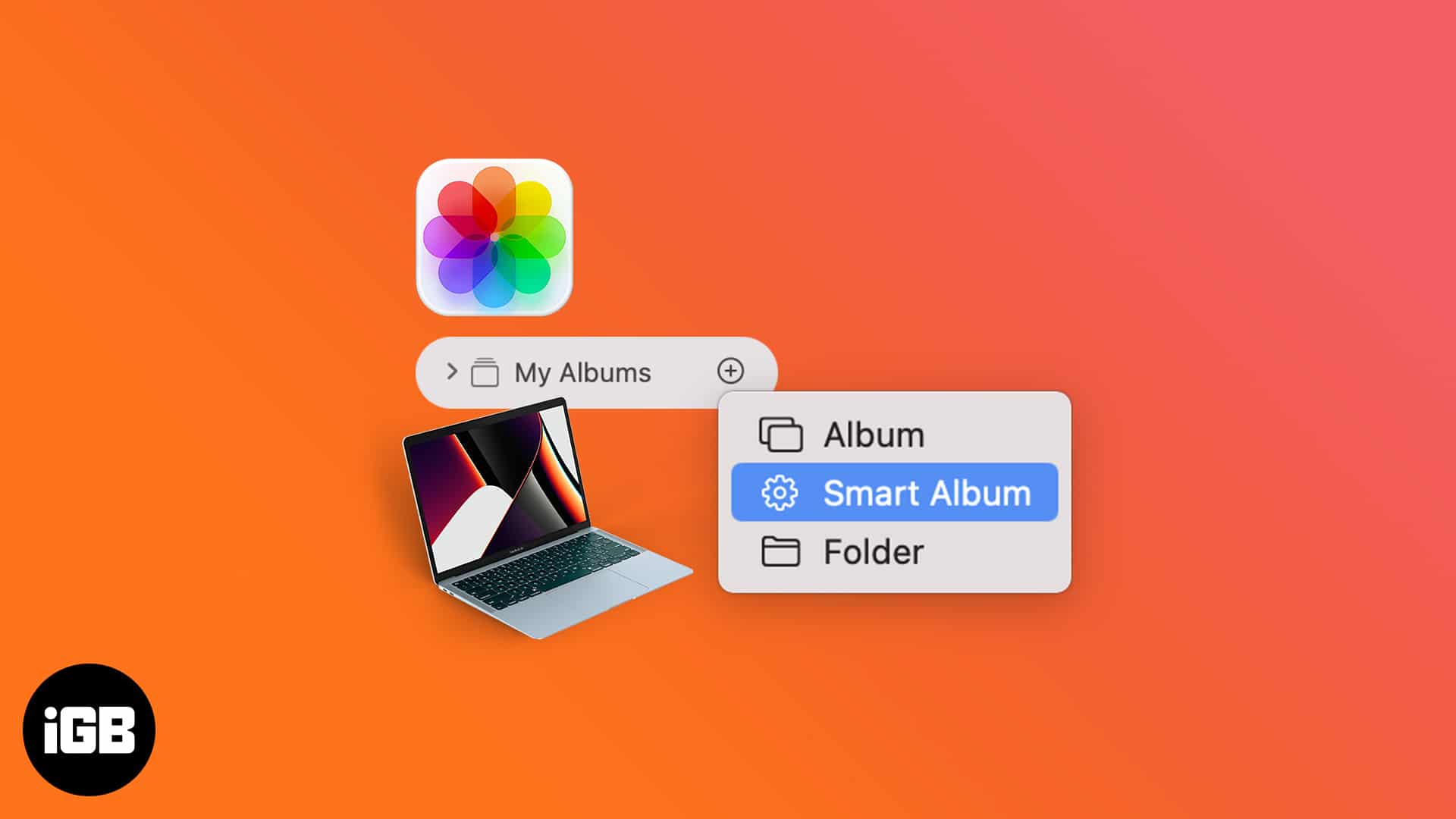
No, I’m not kidding! Moreover, it’ll take you a few minutes to set up initially. Let’s check out.
- What is a Smart Album on Mac?
- How to create a Smart Album to organize photos on Mac
- How to modify the criteria for Smart Albums
- Delete Smart Albums in Photos on Mac
What is a Smart Album on Mac?
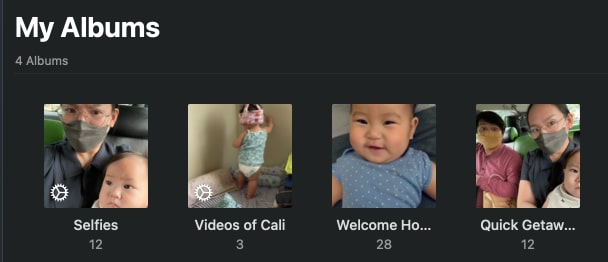
Smart Album is a feature that automatically organizes and displays photos in your photo library on Mac. They’re basically saved conditions, allowing the app to group your photos based on specific criteria.
The feature uses information from the image’s metadata, like the camera model used or the date when the photos were clicked, as criteria for selecting and grouping photos.
If you back up and sync your photos through iCloud, your Smart Albums will also sync to other Macs connected to your account. Sadly, Smart Albums is exclusive to Mac and won’t appear in Photos on your iPhone or iPad.
Aside from Smart Albums, you can also create instant slideshows and slideshow projects on Mac. However, they are best viewed using Apple devices. If you want a hard copy of your photo collection, you can always create a photo book using Photos.
Difference between Photo album vs. Smart Album
Maybe you’re asking why you need a Smart Album when you can always create photo albums in Photos. While they both group photos together, how they do it is different.
For albums, you’re responsible for selecting, dragging, and placing specific photos on the album. On the other hand, Smart Albums automatically add any image that meets the set criteria. This means that it updates itself every time you import new photos or transfer photos from iPhone to Mac.
However, while adding albums is a basic function available to all Macs, Smart Albums only work on Macs running macOS High Sierra and later.
How to create a Smart Album to organize photos on Mac
To begin creating a Smart Album on your Mac:
- Open Photos → click File on the menu bar.
- Now, select New Smart Album.
Alternatively, clicking Option + Cmd + N immediately opens the new Smart Album window. - Specify the name for your Smart Album.
Now, you can begin by modifying the condition by clicking each popup menu. Photos is favorite is set by default.
- The first drop-down menu allows you to choose a category for the condition you want to set. There are 15+ categories.
- For example, select Date Captured to search for photos taken at a specific date or Camera Model to include all images taken by a particular phone or camera.
- For example, select Date Captured to search for photos taken at a specific date or Camera Model to include all images taken by a particular phone or camera.
- The second drop-down menu allows you to select a defining relationship or operator for the condition. Each category has its modifier.
- For instance, selecting Keyword gives the options is and is not while choosing Flash allows you to choose from did fire or did not fire.
- For instance, selecting Keyword gives the options is and is not while choosing Flash allows you to choose from did fire or did not fire.
- The third drop-down menu allows you to further specify the condition by selecting specific criteria to use.
- For example, if you selected Photos in the first option, you can add qualifiers like a particular format (RAW, ProRes, etc.) or specific media type (Live Photo, portrait, long exposure, screenshot, etc.). Some categories do not have a third option.
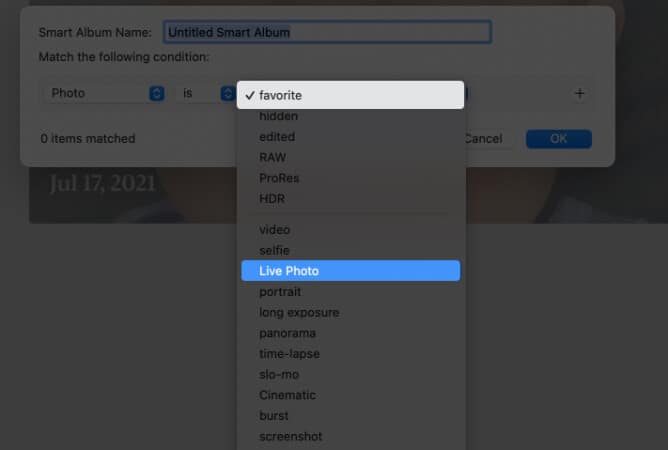
You can add conditions to ensure that only specific photos and videos will be included in your Smart Album. Just click the Add (+) button to add another condition or the Remove (-) button to remove a condition.
If you have more than one condition, choose all on the popup menu above the conditions if you only want photos that match all the specified conditions. If you’re fine with including photos that match any of the conditions you have set, select any instead.
Where to find Smart Albums on Mac?
Smart Albums are located under My Albums, under Albums on the sidebar in Photos. Instead of a photo, it uses a gear as its icon. If you can’t see it, you may need to click My Albums to expand it and view its contents. Your other slideshow projects are also located here.
How to modify the criteria for Smart Albums
The Smart Album criteria you’ve set aren’t set to stone; you can always edit them if you want to. Open Photos → go to the sidebar → Control-click the Smart Album you wish to edit → choose Edit Smart Album.
If you want to create a similar Smart Album but want to modify some conditions, you can opt to duplicate your existing Smart Album and tweak the copy.
To do this:
- Go to Photos.
- Control-click the Smart Album you want to duplicate.
- Select Duplicate Smart Album.
- Another Smart Album with the same name will appear on My Album.
You can now modify its name and change the conditions to your liking.
How to delete Smart Albums in Photos on Mac
- Open Photos.
- Go to the sidebar, and control-click the Smart Album you want to delete.
- Now, select Delete Smart Album.
FAQs
Deleting a Smart Album does not delete the photos. It is mainly used for grouping photos according to a specified condition/s. You can still access the images in your photo library.
No. Smart Albums in Photos is only available on Mac.
Since Smart Albums are not available on iPhones, your Smart Albums on Mac will not sync to your iPhone. It will, however, sync to another Mac if it’s connected to your iCloud.
Wrapping up…
Setting up Smart Albums can take some time initially, but it’s worth it. Once set up, it can independently sort and organize all your photos. Have you tried using Smart Albums? What combination of conditions do you prefer? Share them below!
You may like to read these…