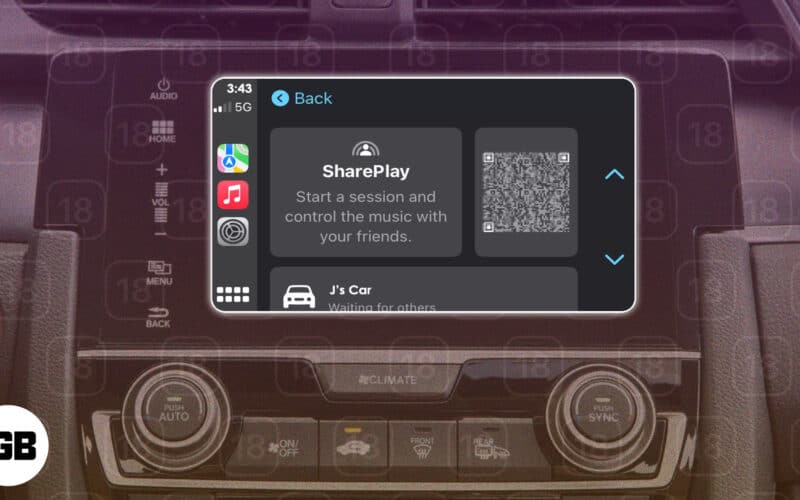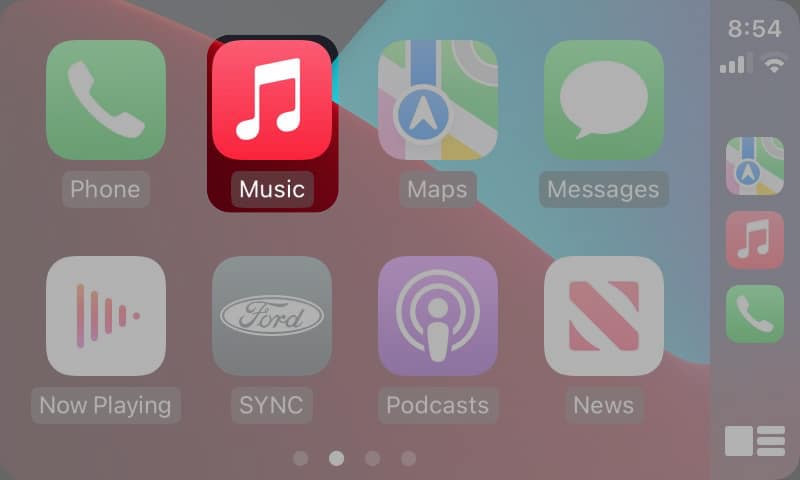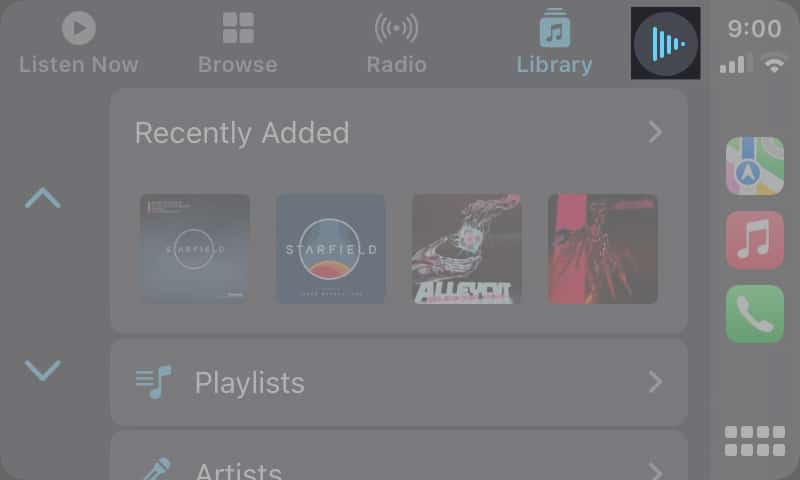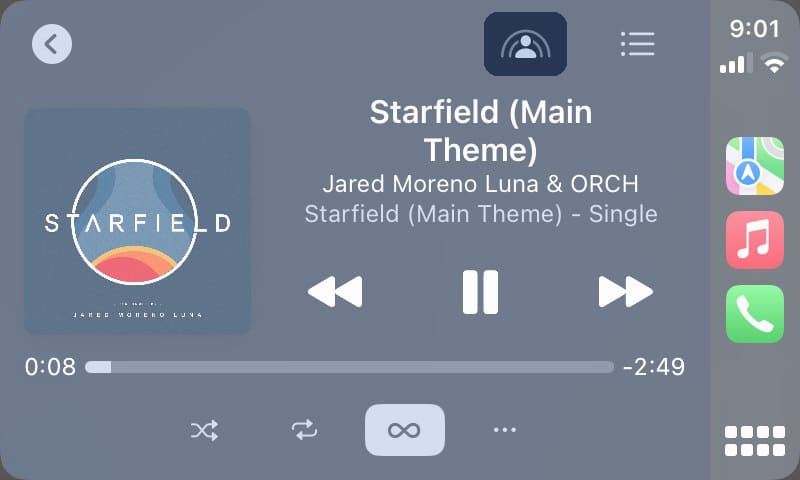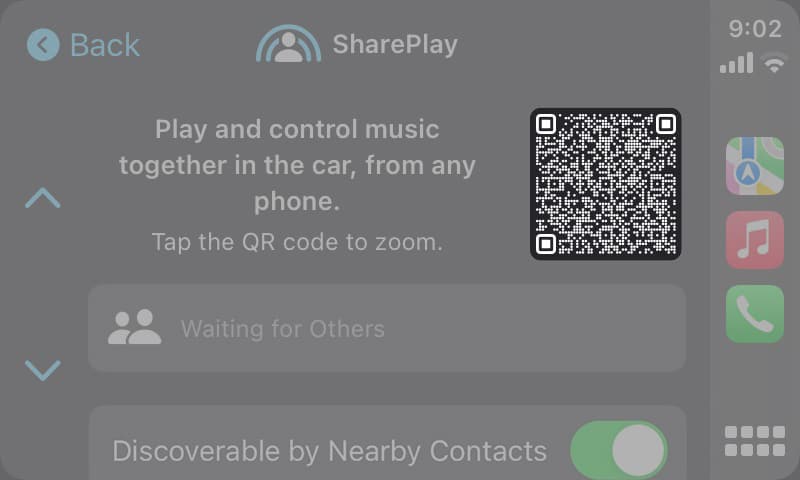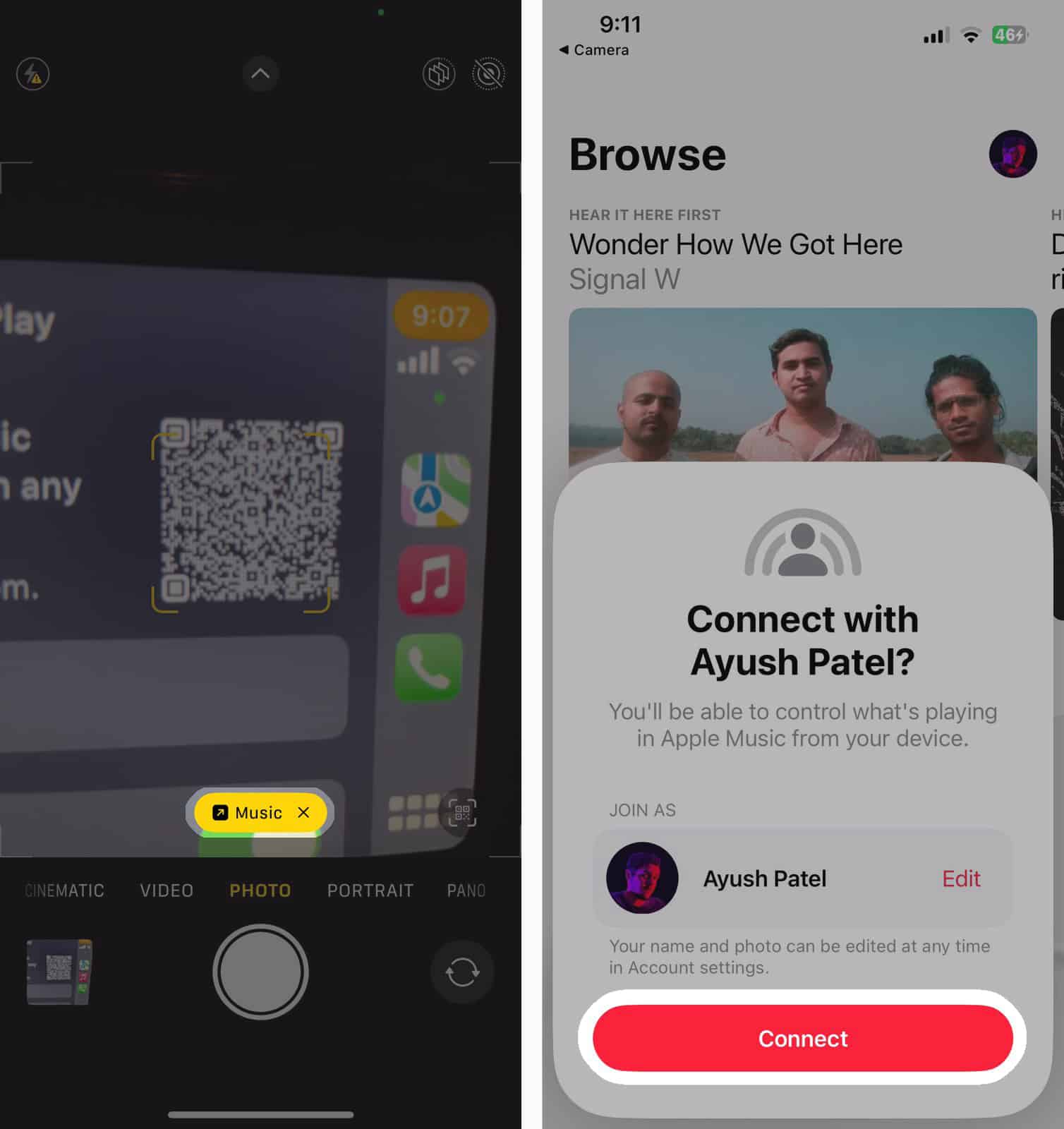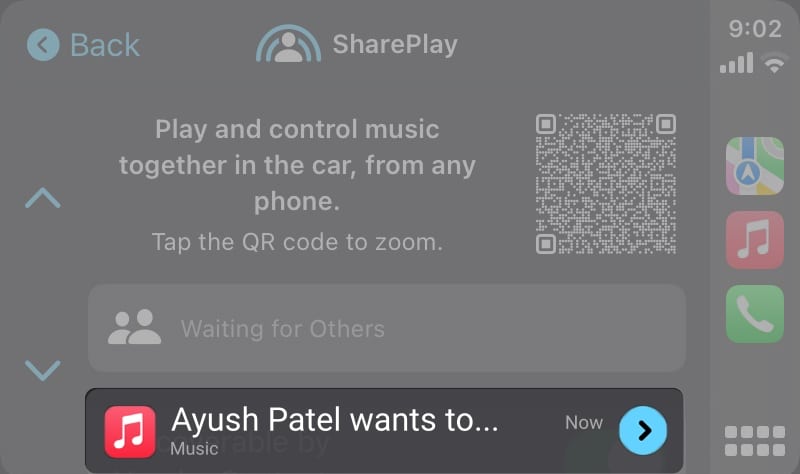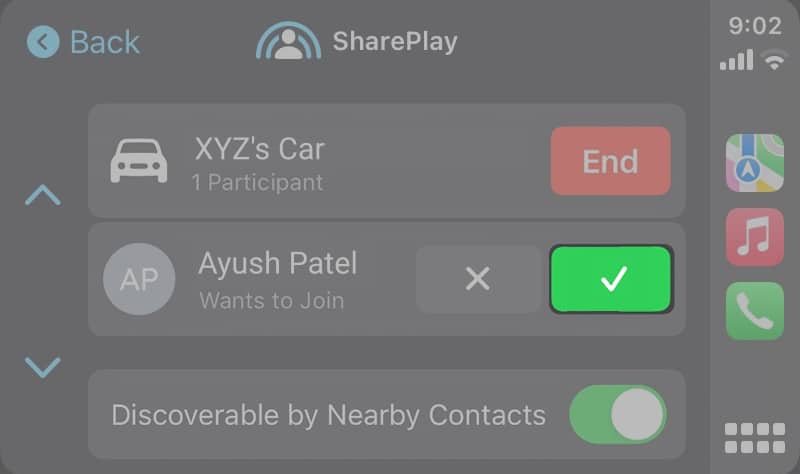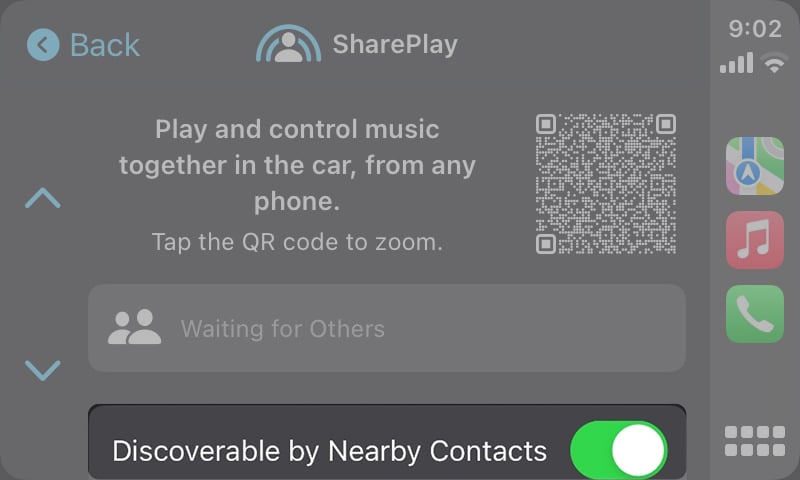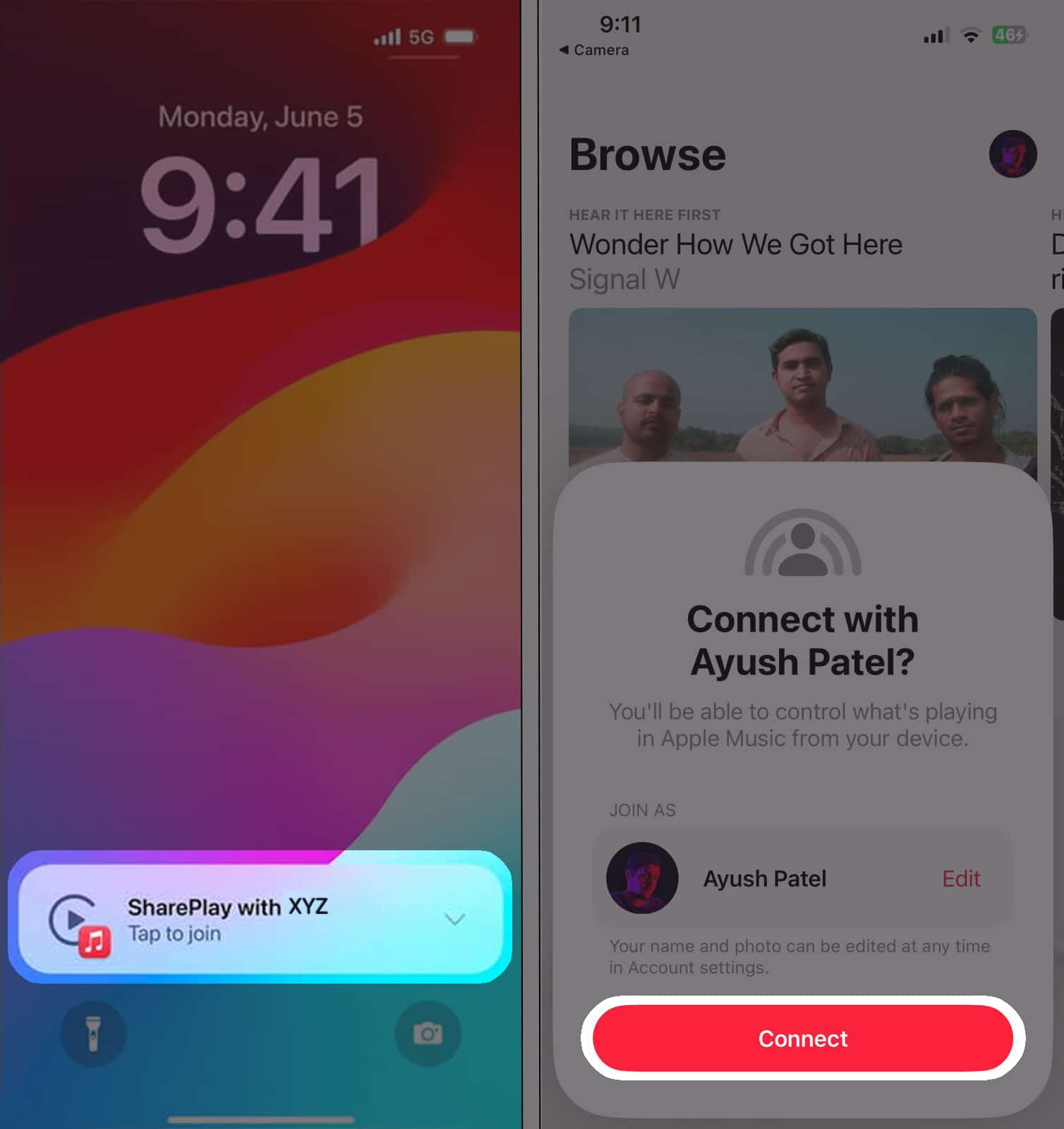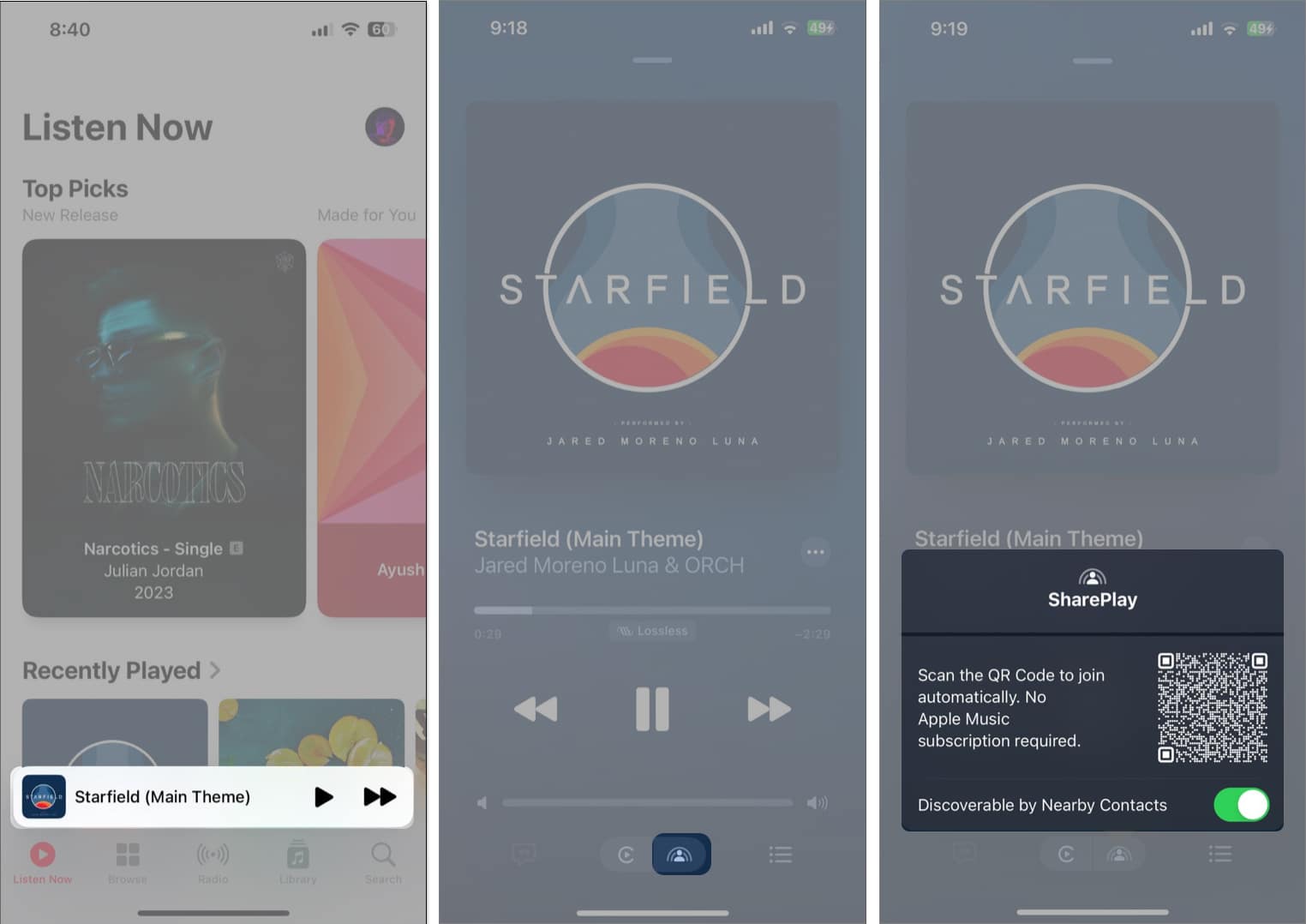Road trips with friends are incomplete without music. To make this experience more fun, Apple Music lets you start a SharePlay session in CarPlay. So, passengers in your car can control the music playback even if they don’t have an Apple Music subscription. In this guide, I’ll show you how to use SharePlay in CarPlay with Apple Music.
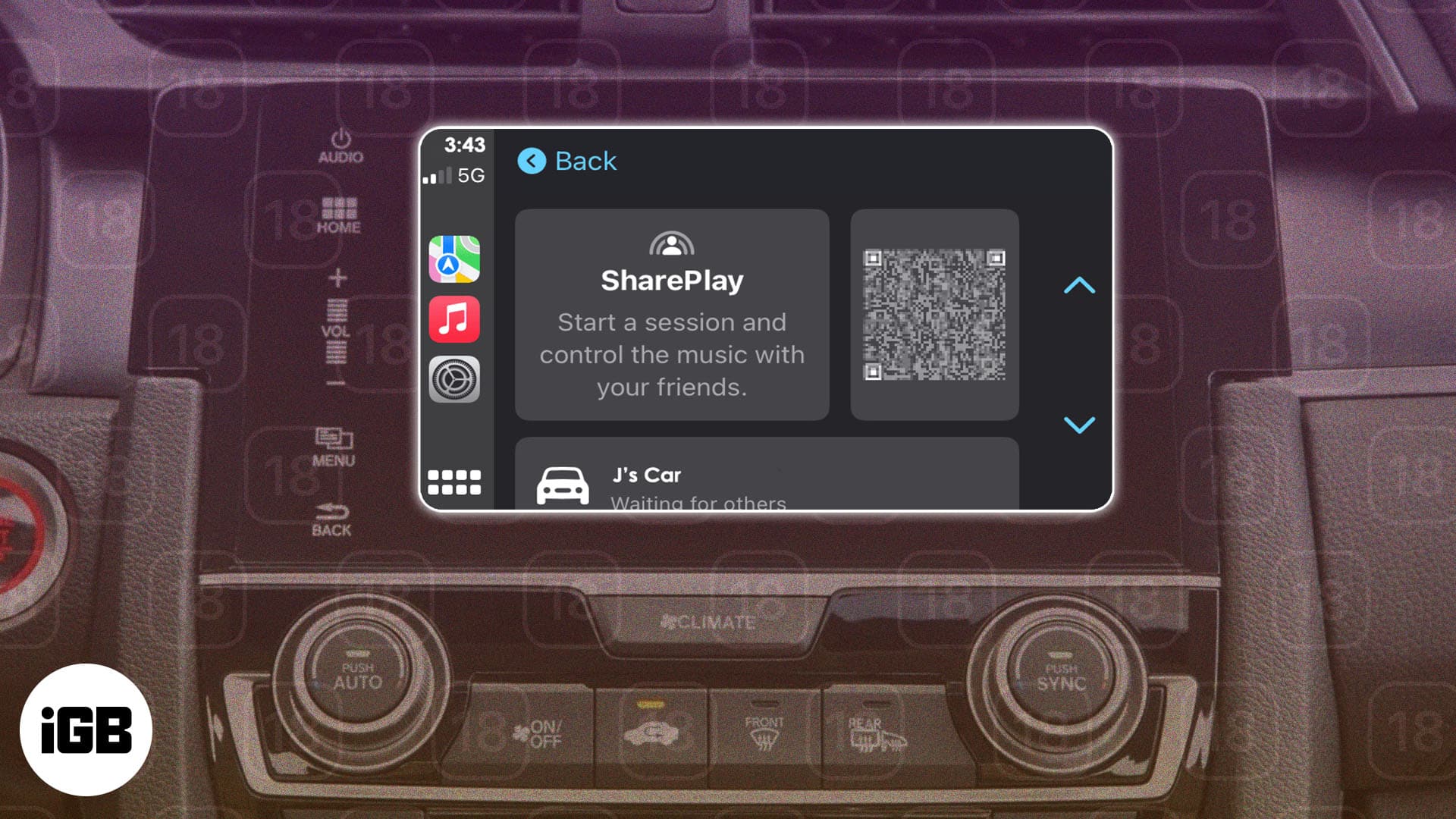
What is SharePlay in CarPlay?
SharePlay lets you stream music and videos with your friends and family remotely. To make this feature even more useful, Apple has integrated it with CarPlay. Now, anyone in your car can control the music and contribute to what’s playing while you’re focused on driving safely.
Earlier, if you ever wanted to allow a passenger to play music in your car, you had to either rely on an AUX cable paired with a Lightning to 3.5mm Headphone Jack adapter or connect audio over Bluetooth. While both methods did the trick, they were highly impractical by today’s standards.
Now, SharePlay makes this process a breeze. Whenever you connect your iPhone with CarPlay, it automatically initiates a SharePlay session, allowing nearby Apple devices to join and play music together. What’s great about this is that it even works when passengers aren’t subscribed to Apple Music.
Prerequisites to use SharePlay with CarPlay
Before you can start using SharePlay with CarPlay, make sure you meet these basic requirements:
- SharePlay with CarPlay is only available on iPhones running iOS 17 or a newer version.
- Your car or stereo system must support Apple CarPlay.
- You must have an active Apple Music subscription.
- Ensure Bluetooth is enabled on your iPhone.
If you are a passenger and want to join a SharePlay music session, your iPhone must run the latest iOS version and have Bluetooth turned on.
Moreover, everyone should ensure they are discoverable by their contacts while playing music. To do so, go to Settings, scroll down, tap Apps, and select Music. Then, toggle on Discoverable by Nearby Contacts.
Once you’ve checked these requirements, you’re ready to use SharePlay on Apple Music in your car.
How to start a SharePlay session in CarPlay
There are two convenient methods to start a SharePlay session in CarPlay. Let’s check them out:
Method 1: Use a QR code to start SharePlay
- Connect your iPhone to CarPlay either wirelessly or via a USB cable.
- Open the Music app on your car’s display running CarPlay.
- Tap the triangle icon on the top-right to open the Now Playing page.
- Tap the SharePlay icon in the top-right corner of the screen.
If you don’t see a QR code, you must tap the QR code icon.
- Open the camera app on the passenger’s device → Scan the QR code.
- Tap the yellow ‘Music’ button that appears above the camera shutter.
- Tap Connect once the Music app opens up on the passenger’s device.
- Tap the prompt on your car’s display.
- Select the Green checkmark icon to start the SharePlay session.
Method 2: Start a SharePlay session in your car without a QR code
If you’re traveling with someone whose contact is saved on your iPhone, you can initiate a SharePlay session directly without scanning the QR code.
- Open the Music app in CarPlay → go to the Now Playing page.
- Tap the SharePlay icon in the top-right corner of the screen.
- Toggle on Discoverable by Nearby Contacts if it’s not already enabled.
- Tap the Tap to join SharePlay prompt on a passenger’s iPhone or iPad.
- Tap Connect once the Music app opens up on the passenger’s device.
- Tap the prompt on your car’s display.
- Select the Green checkmark icon to start the SharePlay session.
Once you start a SharePlay session in CarPlay, the connected passengers can change the song that’s playing, add tracks to the queue, play or pause the music, turn on shuffle or repeat, and view song lyrics on their iPhones.
Moreover, the contact can connect to your SharePlay music session directly in the future without following the steps each time.
How to join an existing SharePlay session on CarPlay
Adding all passengers in your car to the SharePlay session may seem like a daunting task. But don’t worry! Once you approve one passenger on your car, they can add other passengers to that existing SharePlay session. So you don’t need to manually add them via CarPlay. Here’s how it works:
- Open the Music app on a connected device → Go to Now Playing.
- Tap the SharePlay icon found below the volume slider.
- Scan the QR code using the device that wants to join the session.
How to stop or leave SharePlay music session on CarPlay
Once you reach your destination, you need to end or leave the SharePlay music session on CarPlay.
Stop SharePlay as the Host
If you’re the one who started the SharePlay session:
- Access your CarPlay screen. It should be on the Now Playing
- Select End to stop SharePlay for everyone.
Leave SharePlay as a Participant
If you joined a SharePlay session as a passenger:
- Open the Now Playing screen in the Apple Music app on your iPhone or iPad.
- Tap the SharePlay icon at the bottom of your screen.
- Select Leave to exit without ending it for others.
Once you leave or end the session, your CarPlay will switch back to regular playback, and you’ll be in full control of the music again.
Wrapping up
SharePlay with CarPlay is a great feature that makes it easier for you to listen to music with your friends and family while you’re traveling together. I hope this how-to guide helped you to set up a SharePlay session in CarPlay. If you have any doubts, leave them in the comments section.
FAQs
Yes, both the host and the passenger’s device must be connected to the internet via cellular or Personal Hotspot to initiate the SharePlay session and access the Apple Music.
SharePlay in CarPlay is primarily designed to work with Apple Music. While it’s possible for third-party music apps like Spotify to work with SharePlay, they don’t support SharePlay in CarPlay at the time of writing this post.
Also read: