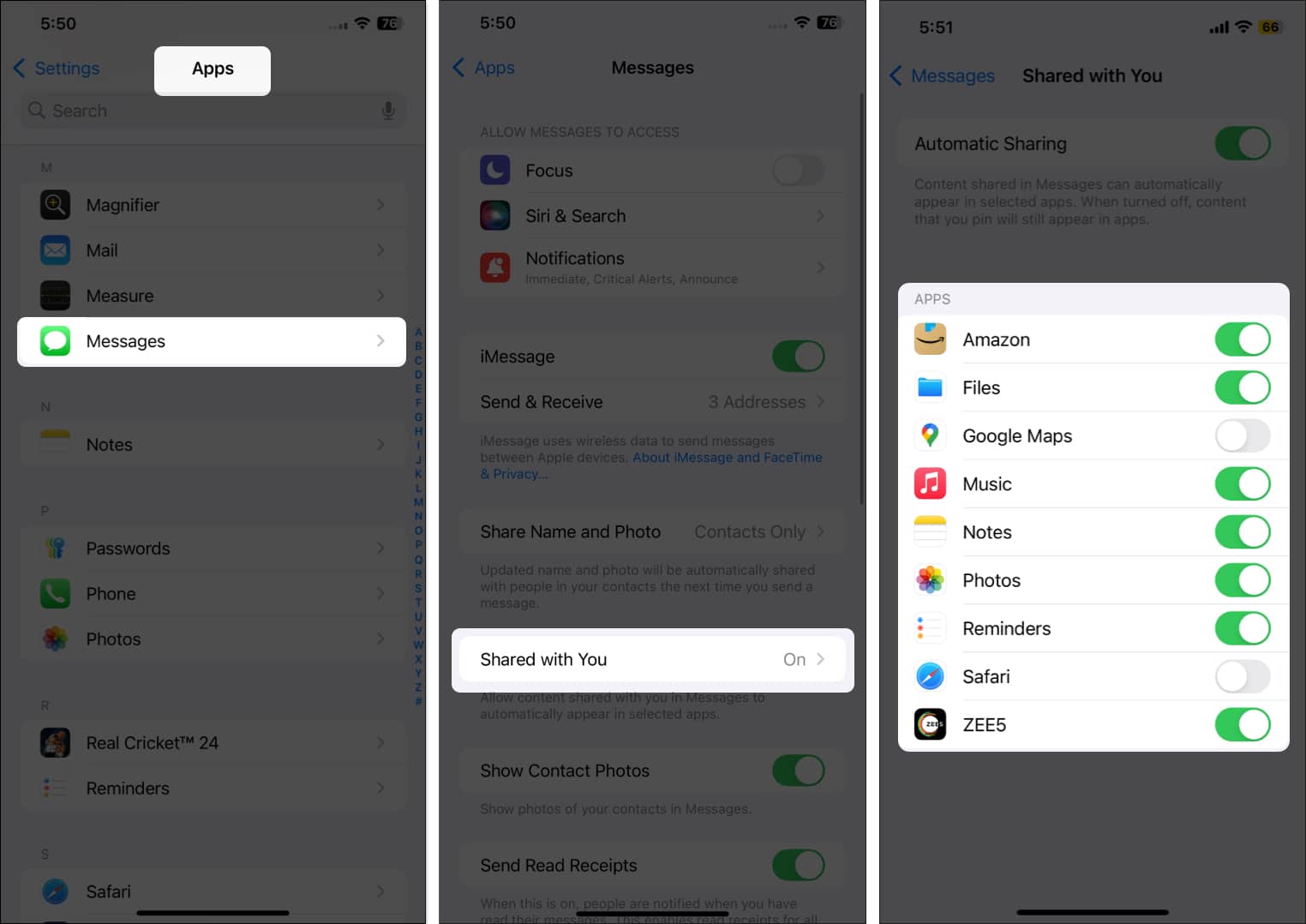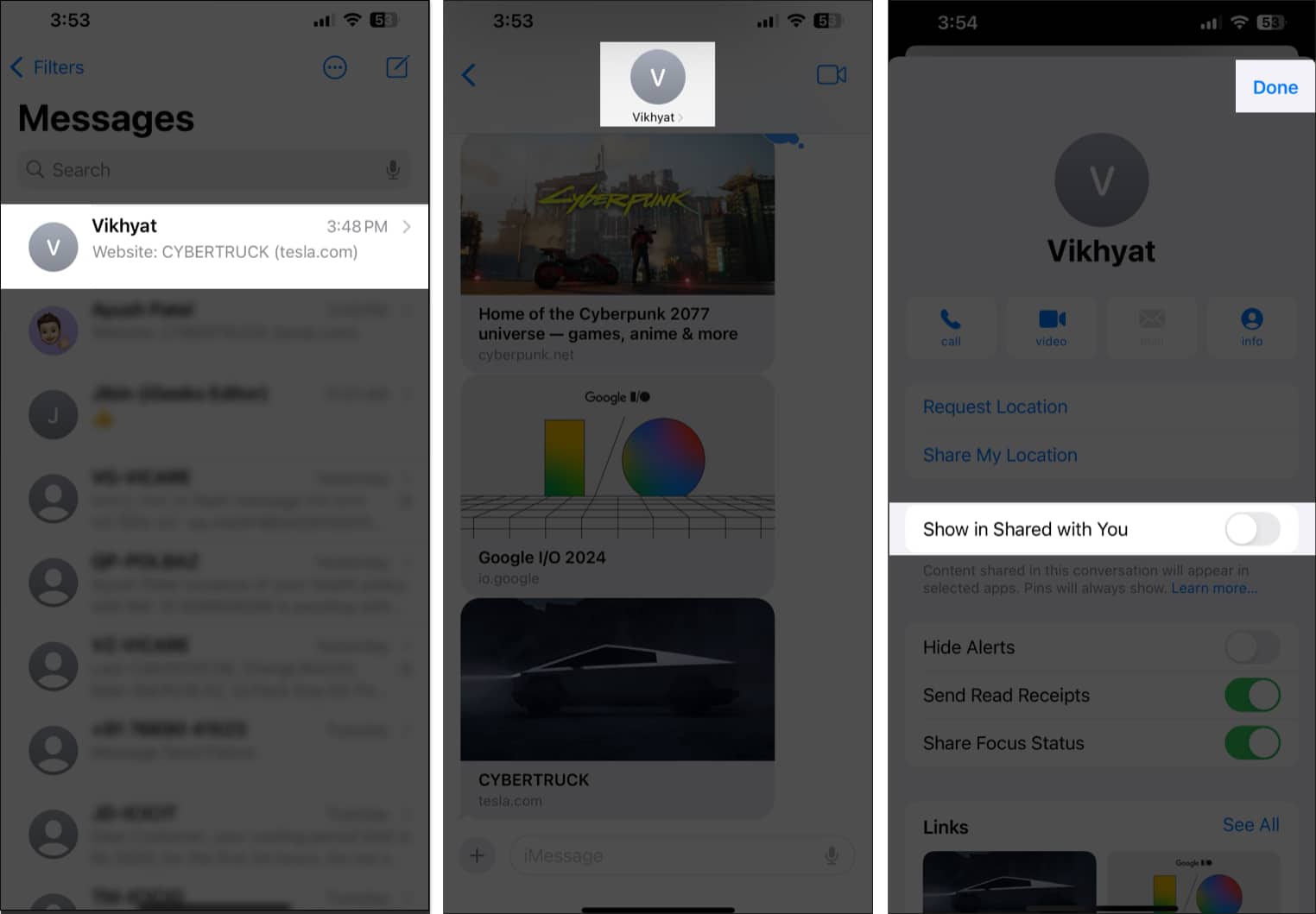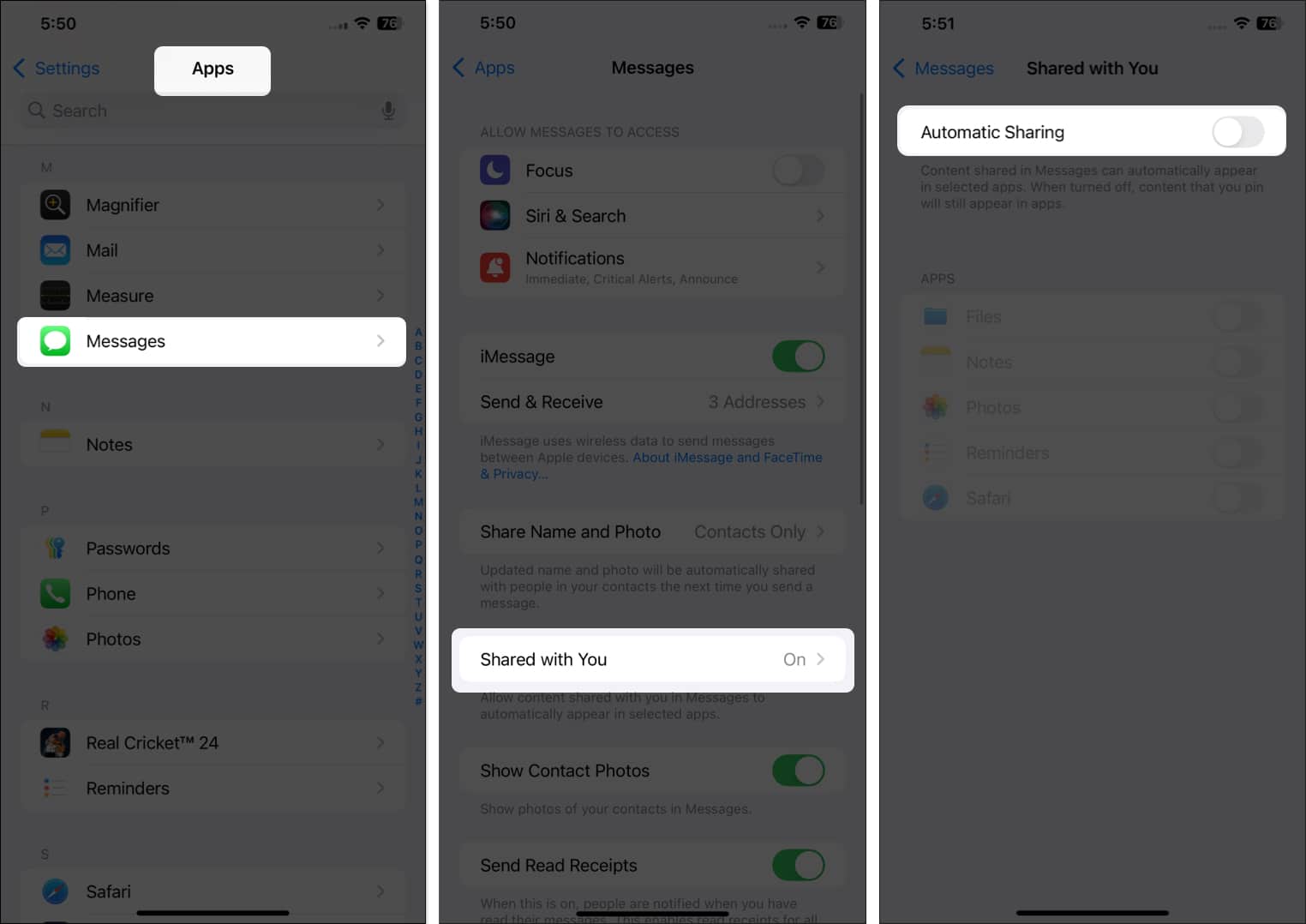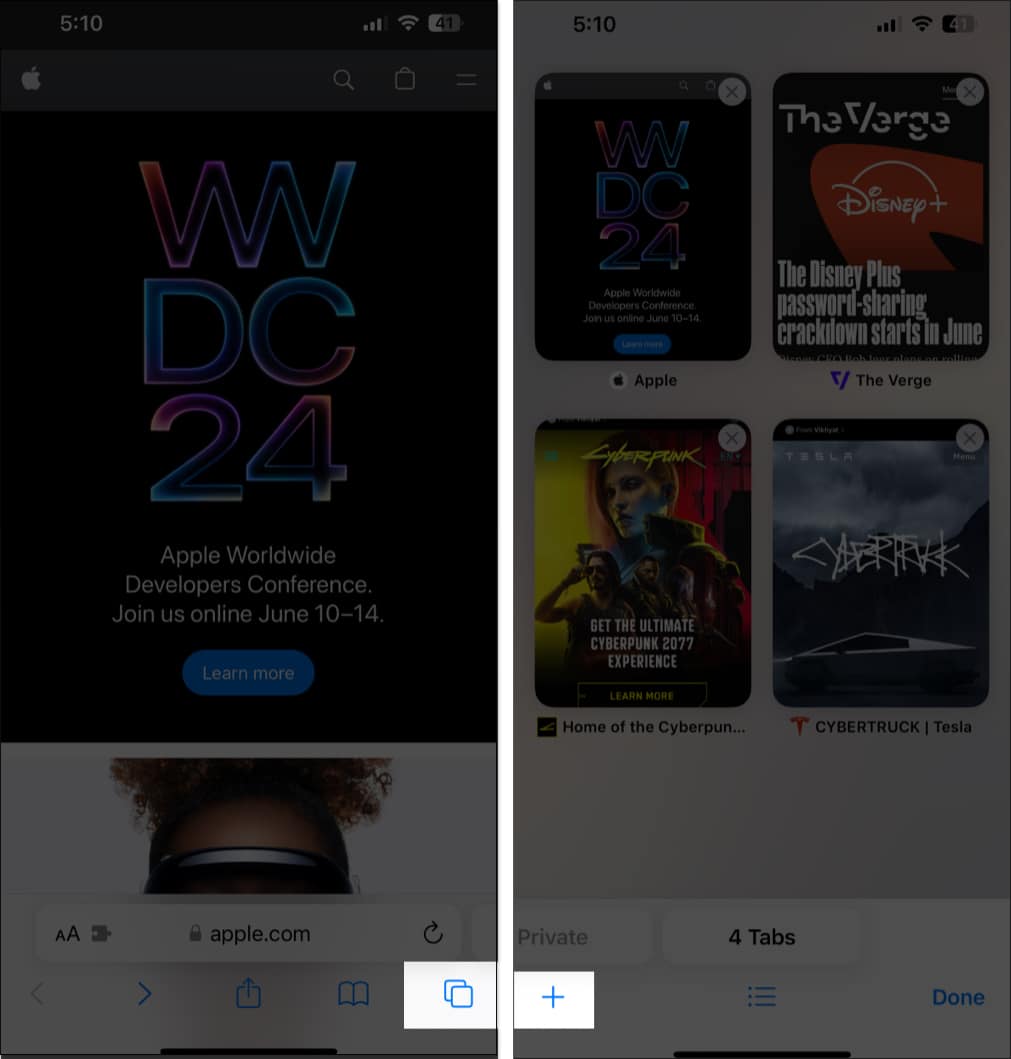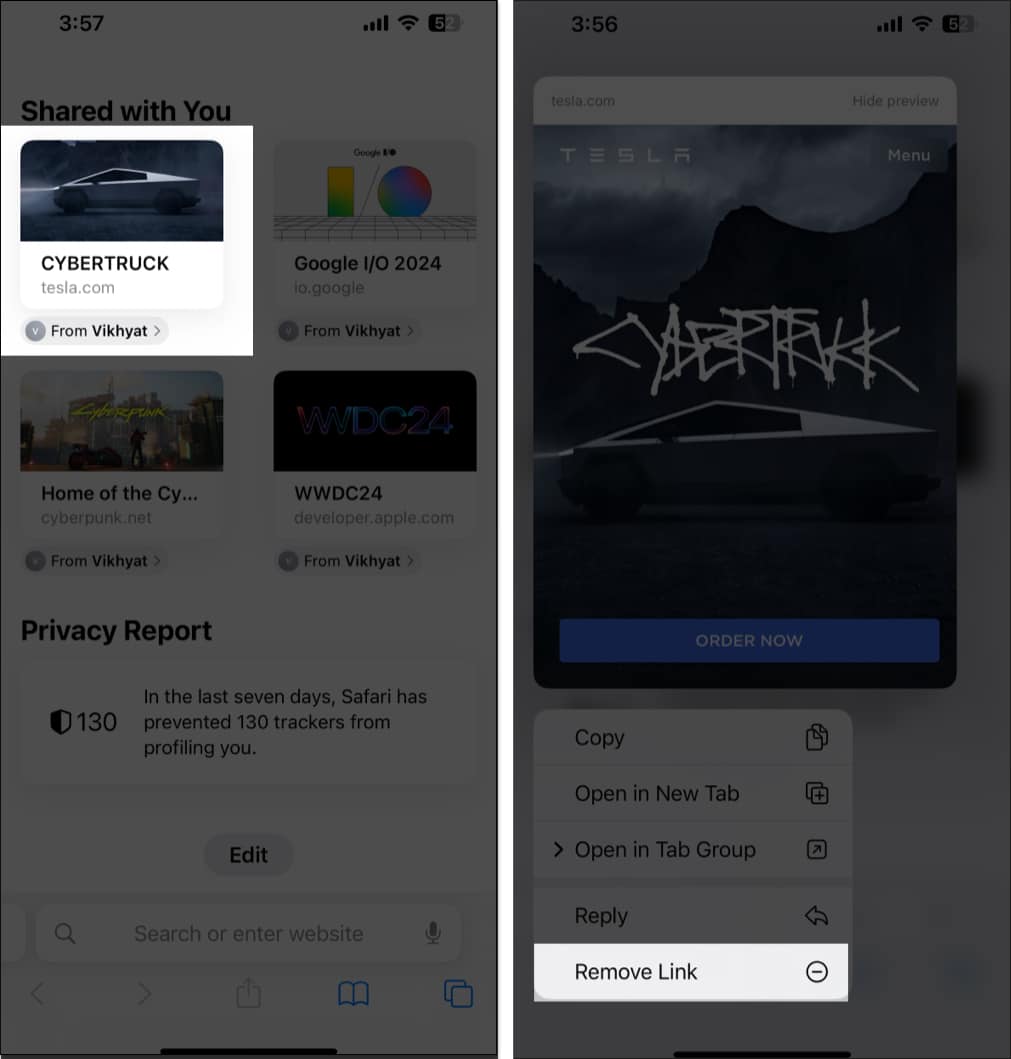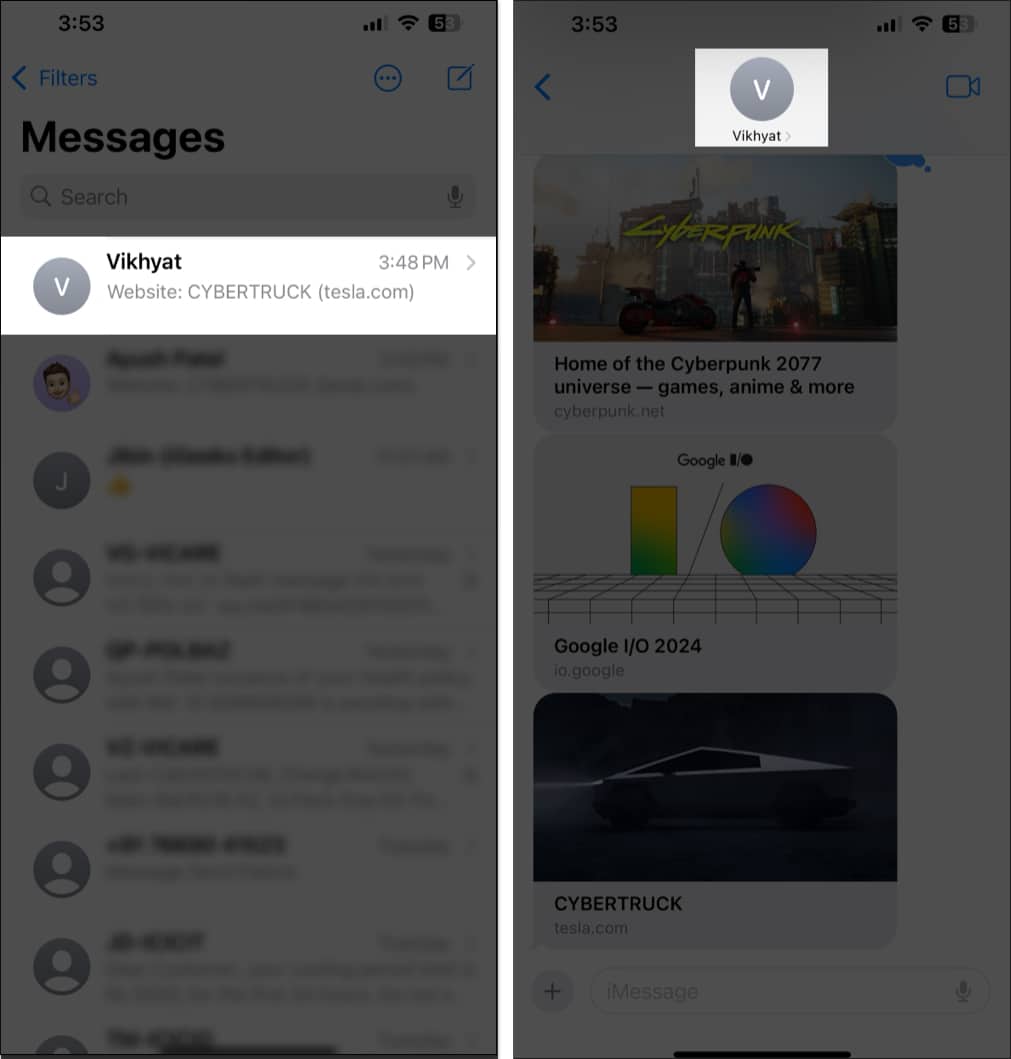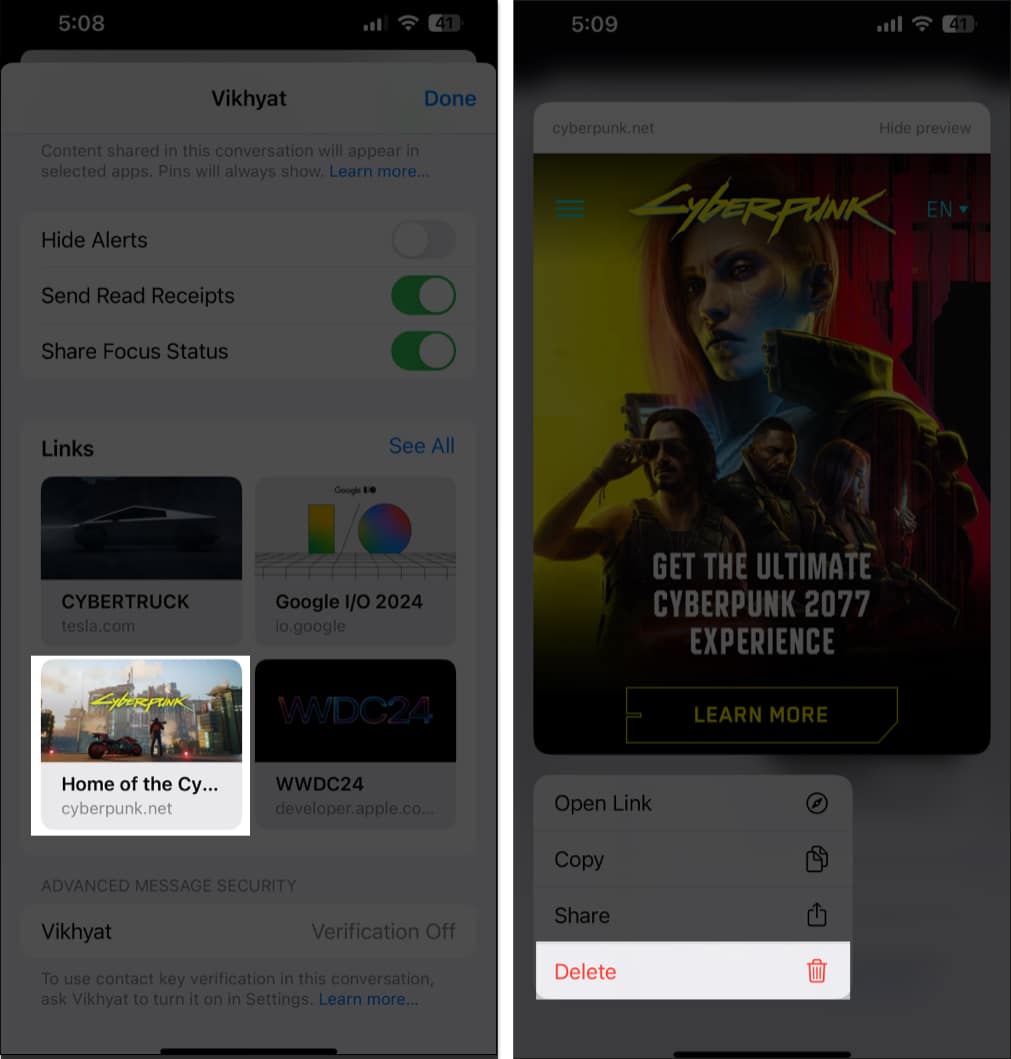Thanks to dozens of instant messaging apps, sharing contacts, links, music, etc., has become easier. But, when the time finally comes to open the item shared with you, everything seems lost. Either the link would’ve gone up in the chat, or you’d be too lazy to search for it. Fortunately, there is a dedicated section where all the shared items are stored! Enters the Shared with You feature on your iPhone. In this article, we will learn about what is Apple’s “Shared with You” feature on your iPhone and how you can access this section and use it to improve your experience.
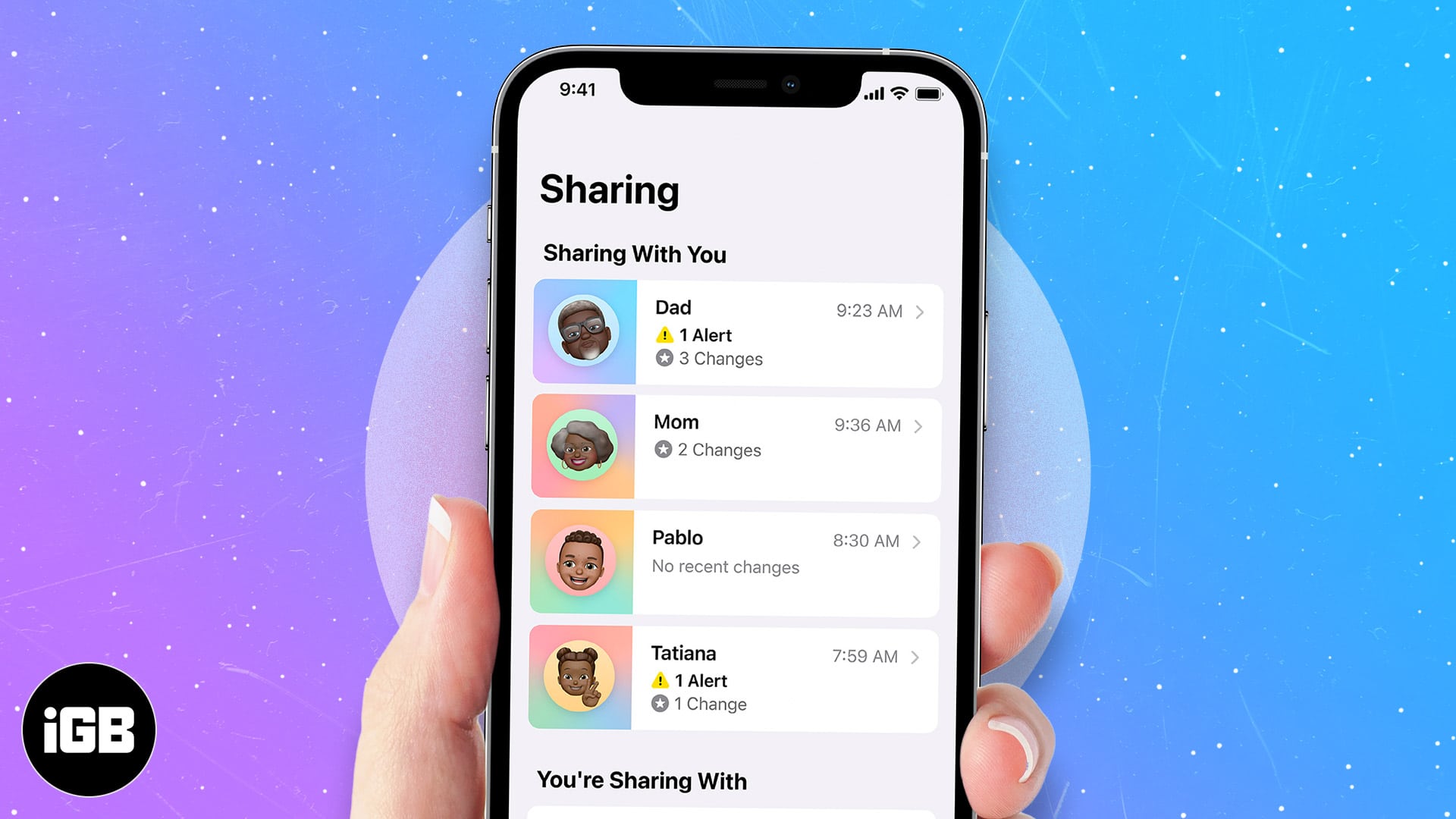
What is Shared with You?
Apple provided a Shared with You feature in the Messages app in iOS 15. It segregates the content that people send into different sections. For example, all the websites shared with you are in the Links section, images in the Photos section, etc.
And it doesn’t stop here—Shared with You also adds the items shared to the proper apps. This means that if someone shares a link on Messages, it will be not only in the Messages’ Links section but also in Safari.
Similarly, if someone shares a photo, it will appear in Messages as a separate section and also in the Photos app.
How to use Shared with You on iPhone
Shared with You is enabled by default on your iPhone, so it doesn’t require any setup or toggling to work. However, it is only compatible with the media shared in iMessage.
There are several Shared with You integrations across the iOS apps, some of which are mentioned below:
- Photos: When someone sends you an image via iMessage, it will automatically show up in the For You tab of the Photos app. You can save it to your Photo library directly from this section.
Moreover, if you tap the name label at the bottom, the image in iMessage with the in-reply thread open will appear.
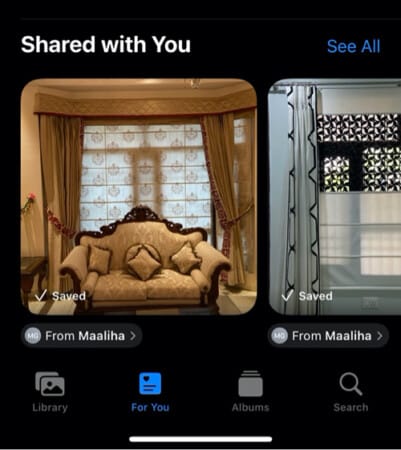
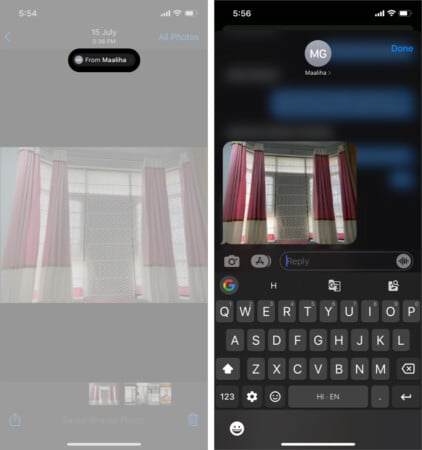
- Apple News: If anyone sends you an Apple News story via iMessage, it automatically appears in the Today and Following tabs.
- Safari: Many times, friends share links to articles and news pieces that may be useful to us. Now, you’ll no longer need to search your iMessage chat and find the link. Instead, all the links shared with you will show in a separate section in Safari.
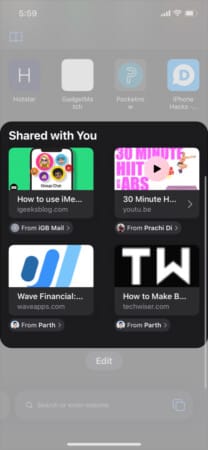
- Apple Music and Podcast: Music and podcast links shared via iMessage show up in the Shared with You section in the Listen Now tab in the Apple Music and Podcast app.
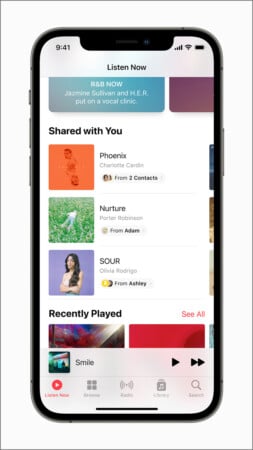
- Apple TV: When someone sends a movie or a TV show link via iMessage, the TV show or the movie will appear in the Shared with You section of the Watch Now tab so you can start watching it quickly.
Besides, you can access the Shared with You section in Books, Files, Notes, and Reminders among native iOS apps.
Apart from Shared with You, you can use SharePlay to watch movies and TV shows together on your iPhone. To learn more, check out our detailed guide on how to use SharePlay.
How to turn off Shared with You on iPhone
While “Shared with You” integration in other apps is great, there may come a point when you start finding it more annoying than useful. Keeping that in mind, Apple gives you complete control over the feature; you can either disable it altogether or turn it off for a specific app.
1. Disable “Shared With You” for a specific app
While the “Shared with You” functionality may annoy you when using certain apps, you may actually find it useful in some. If so, you can turn off the “Shared with You” functionality for specific apps instead of turning it off altogether.
- In the Messages settings, tap on Shared with You.
- Here, turn off the toggle next to Apps in which you want to disable the Shared with You functionality.
Alternatively, if you just want to prevent a specific conversation from appearing in Shared with You, you can simply hide it.
2. Turn off “Shared with You” for specific contacts
Looking for a way to turn off ‘Shared with You’ for specific contacts or iMessage group chats? Well, you can do that too from the Messages app. Here are the steps explaining how to do it:
- Locate and open the Messages app on your iPhone or iPad.
- Open a Messages thread → Then, tap the name at the top.
- Toggle off Show in Shared with You → Then tap Done.
3. Disable “Shared With You” completely
Besides Safari, many other native and third-party apps on your iPhone and iPad also support ‘Shared with You.’ If you want to turn the feature off only for specific apps, follow these steps:
- Open the Settings app, scroll down and tap on Apps.
- Here, locate and tap on Messages settings.
- Next, tap the Shared with You tab and toggle off Automatic Sharing on the subsequent menu.
How to remove ‘Shared with You’ links in Safari on iPhone
What if you want to get rid of links that you don’t like but keep using the feature? In that case, you can easily delete certain unwanted links in Safari instead of turning off ‘Shared with You’ entirely.
- Locate and open Safari on your iPhone or iPad.
- Tap the tab view icon → Then, tap the Plus icon.
This will open the Safari start page on your device. - Tap and hold a shared link that you wish to delete.
- Finally, tap on Remove Link to delete the shared link.
How to remove ‘Shared with You’ links in Messages on iPhone
If you, for some reason, aren’t able to delete ‘Shared with You’ links from the Safari start page, you can delete them from the Messages app on your iPhone. This essentially does the same thing from the Messages app instead of Safari. Here are the steps explaining how to do it:
- Locate and open the Messages app on your iPhone or iPad.
- Open a Messages thread → Then, tap the name at the top.
- Now, tap and hold a shared link that you wish to delete.
- Finally, tap Delete to remove the link shared with you.
Shared with You is an excellent feature on iPhone and iPad. It lowers the number of steps required to search for a shared item. However, it is limited by the iMessage-only functionality. Had Apple opened up its API to third-party developers, it would have been one of the best iOS features.
What are your thoughts about Shared with You? Share in the comments below!
Read more: