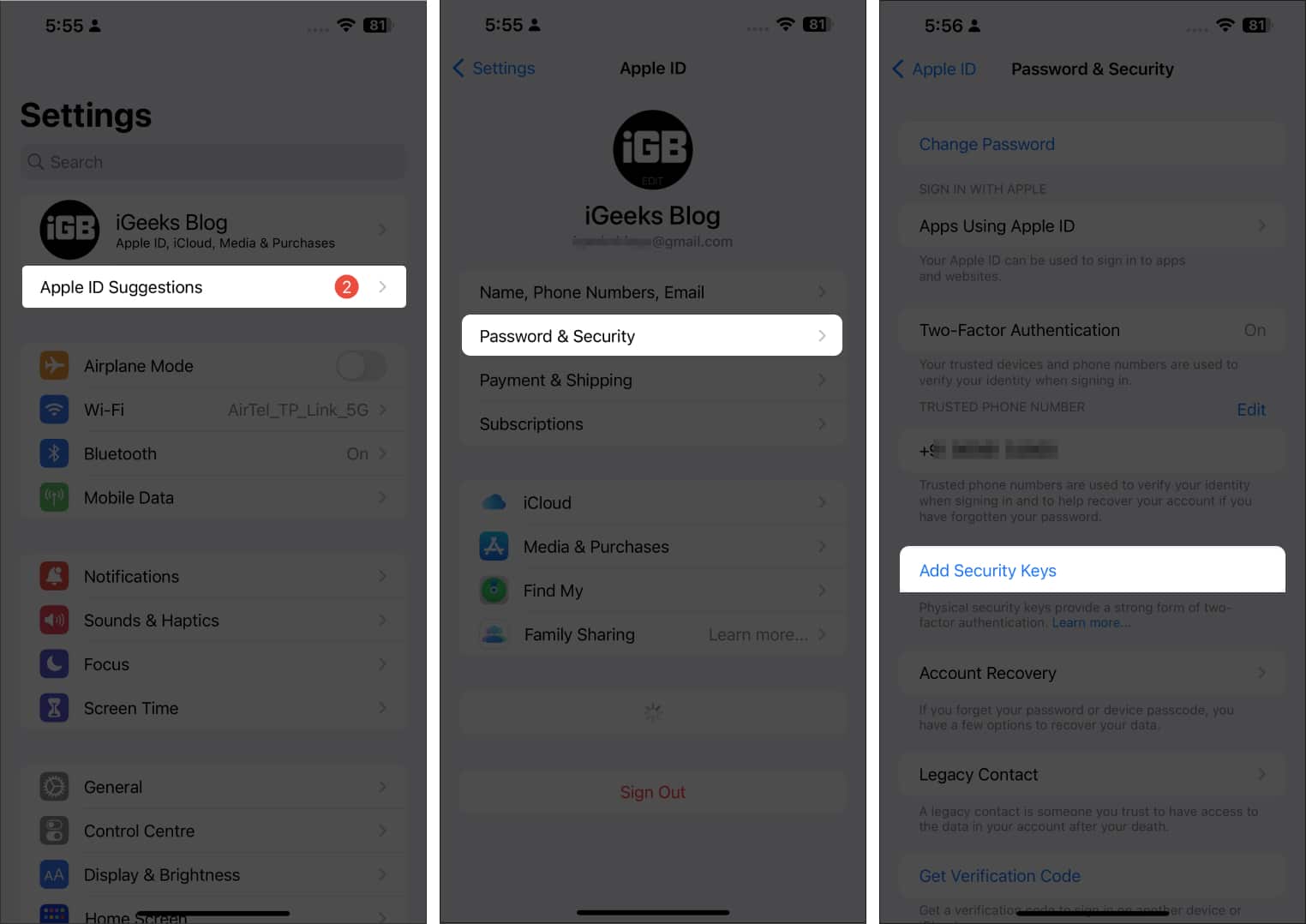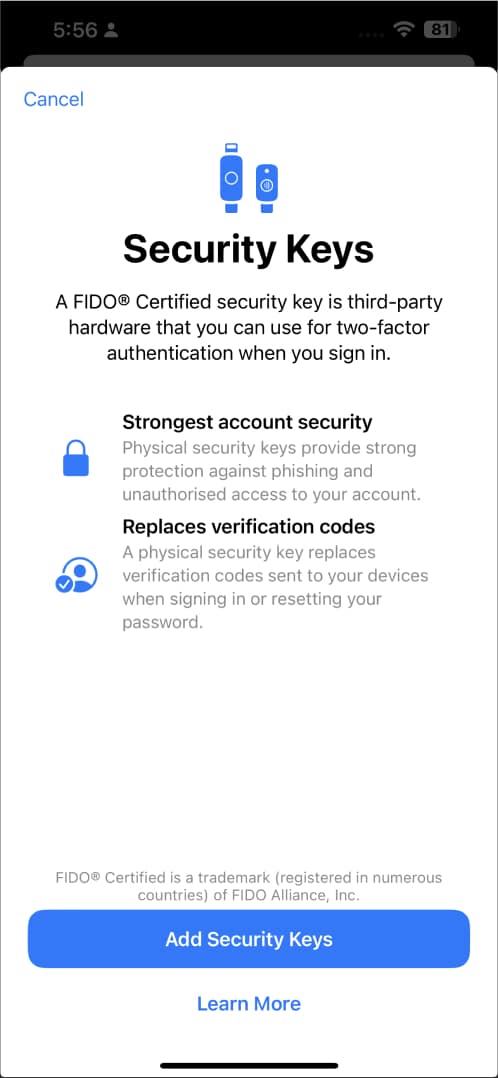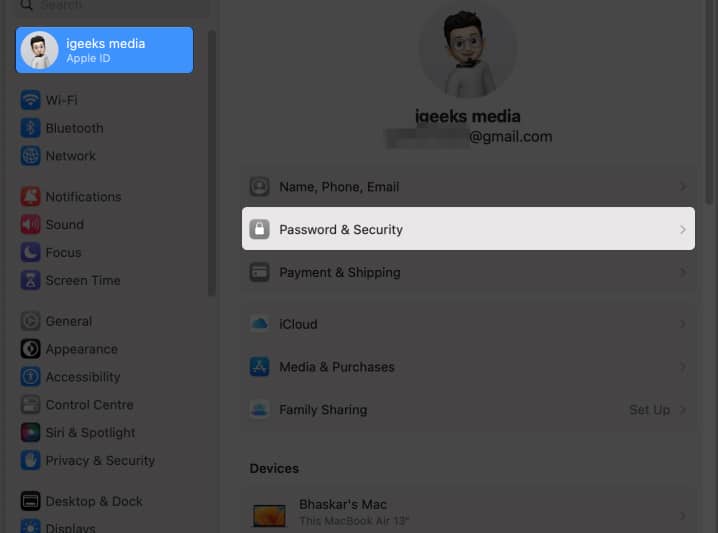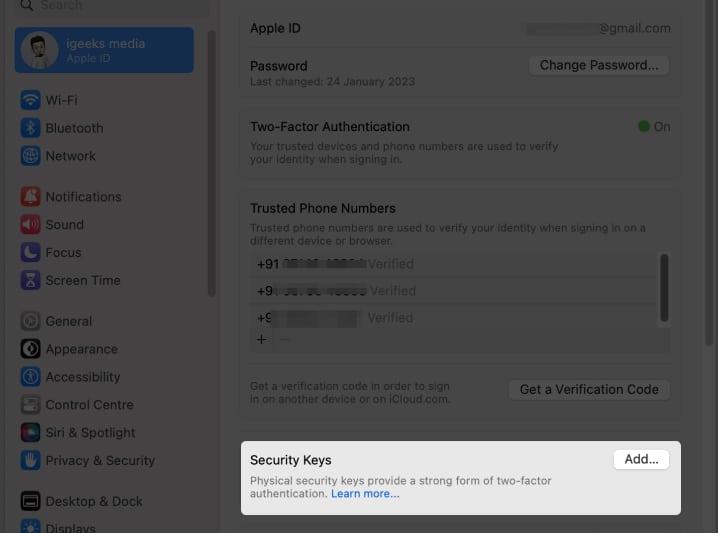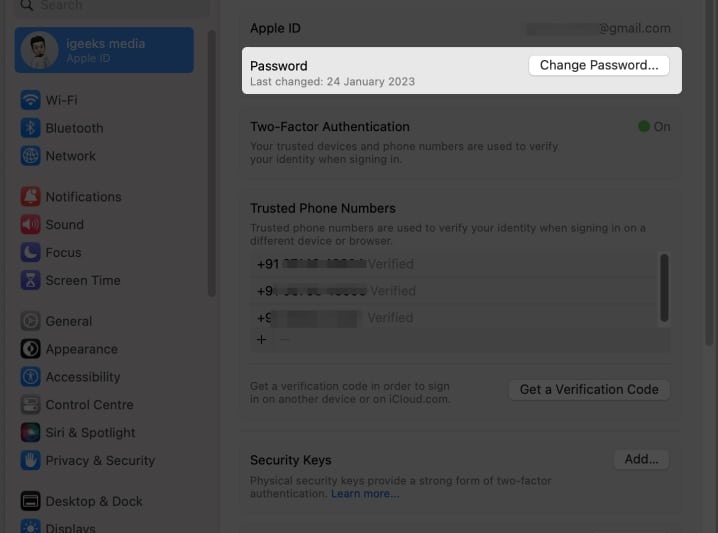With advancements in technology, our devices are prone to malicious cyber-attacks. It’s important to keep our data secure now more than ever. That’s where Security Keys for Apple ID come in. These keys are an easy and efficient way to add an extra layer of protection to your iPhone, iPad, or Mac. In this guide, I’ll provide a complete understanding of what Security Keys for Apple ID is and explain how you can set up and use it on your iPhone, iPad, or Mac.
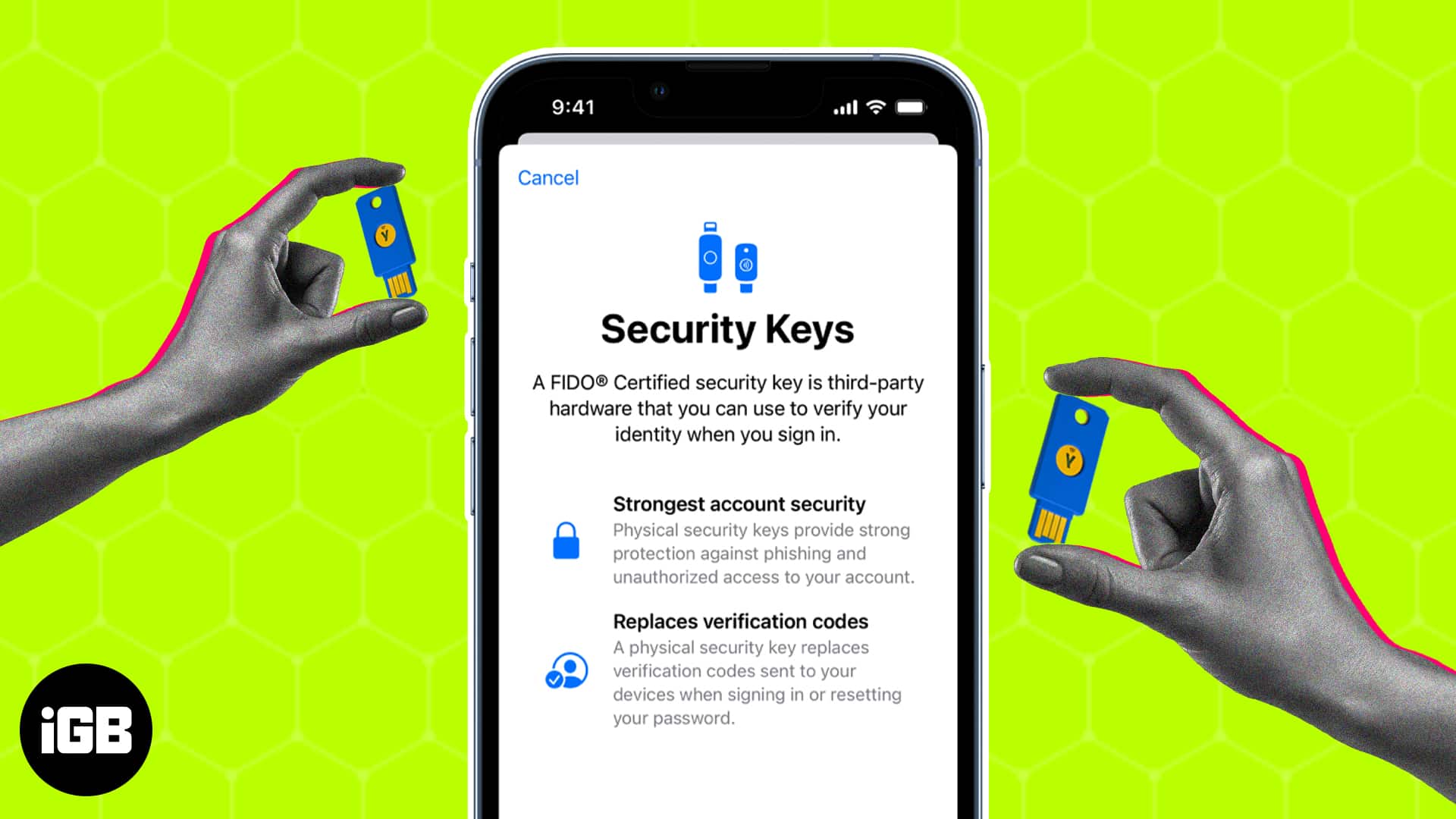
What is Security Keys for Apple ID?
A security key is a physical device or USB flash drive that provides an additional layer of authentication when logging in to your Apple ID account. The protection comes in the form of two-factor authentication (2FA) and aids in preventing unauthorized access. It is usually a set of random numbers and letters that are used to confirm your identity.
By connecting this device to your system, you can verify your identity and securely access your account without the need for additional passwords or key phrases. This prevents most forms of account hijacking, phishing, and other malicious attempts to access your account.
These keys are considered one of the most secure forms of authentication and are recommended by Apple to keep your account safe. For added security, you can use a combination of your password and a physical security key when signing in.
Requirements to use Security Keys on iPhone, iPad, and Mac
I hope the brief explanation on the importance and use of a security key has interested you in trying one out for yourself. But wait, there are some things you must consider before exploring security keys for your device.
- Your iOS or iPadOS device must be updated to 16.3 or later.
- If you’re a Mac user, you must operate Ventura 13.2 and later.
- You must have access to a minimum of two FIDO® Certified security keys before you get started.
- Your Apple ID must have two-factor authentication turned on.
- In case you are using a web browser to sign in to your Apple ID, make sure it’s updated with the latest version.
- If you’re trying to log in to your Apple TV, HomePod, or Apple Watch via a security key, you must have the necessary software in your iPhone or iPad supporting the same.
Security Keys recommended by Apple
It’s very natural to get lost in the search for the best security key out there. It’s an aspect of security one cannot compromise on.
Hence, I bring you the best security keys you can choose based on your preference and budget. Furthermore, these keys are FIDO® U2F Certified and recommended by Apple, so don’t hesitate to have a look.
In any case, if you go out of your way to buy a security key on your own, make sure it’s FIDO® Certified and not a knockoff, as it might compromise your data. For more on that, go through our detailed review of Yubico Security Key.
How to add a security key to Apple ID on iPhone, iPad, or Mac
If you’ve checked on all boxes of prerequisites and are ready to secure your Apple ID, let’s have a peek through the steps of setting up security keys for your Apple device.
On iPhone and iPad
- Launch the Settings app.
- Select your Apple ID → navigate to Passwords and Security.
- Enter your Passcode if prompted.
- Head over to the Add Security Keys.
- Tap Add Security Keys once again from the pop-up.
- Now, follow the on-screen instructions to complete the setup. Make sure to review all devices associated with your Apple ID.
Ensure that you cross-verify the devices and sign out of the devices you want to prevent access to in the future.
On Mac
- Click the Apple logo → System Settings.
- Access your Apple ID and choose Passwords and Security options.
- Hit Add present against the Security Keys option and follow the steps coming your way.
- Finally, you’ll be prompted to review all the devices connected to your Apple ID. You can remove the devices you don’t want to access.
You can pair up to six security keys with compatible software to your Apple ID. However, it’s wise to have at least two keys just in case you lose one.
Note: Devices paired with your Apple ID that have been inactive for 90 days will automatically log out. In this scenario, you’ll have to log back in using your preferred method.
How to use security keys to sign in to your Apple ID on iPhone
Now that you’ve got the gist of setting your security key to your preference. Let’s understand the steps to make the most of this security service.
Use security keys to sign in to a website, device, or app
- If you’re trying to sign in to a new device, plug your security key on the login page.
- Alternatively, if your device supports NFC, place the security key near or on the top of the device.
The same works for websites or apps if necessary. - Now, follow the instructions as prompted.
Unlock your Apple ID using the Security Key
If you hope to remember your password, there is a high chance that you may have entered an incorrect password for your Apple ID six times in a row. In this situation, you’re barred from entering or changing your password manually, but the security key can help you get there.
- Simply plug in your security key and tap Unlock Account.
- If you believe your password has been stolen or leaked, I’d recommend changing it.
Reset your Apple ID password using the Security Key
If you’ve forgotten the password for your Apple ID, you can reset it using the security key. Below, I am showing the Mac method.
- Navigate to System Settings → Your account → Password and Security.
- If you can’t remember the password of your Apple ID, use the security key to log in.
- Select the Change Password option and follow through with the process.
How to remove security keys on iPhone
As mentioned above, a maximum of six keys can be paired through one Apple ID. If you want to pair a new key, you’ll have to remove an old one.
- Head over to Settings on iPhone → tap on your account → Password and Security → Security Keys.
- Select the key you desire to remove → tap Remove.
- Alternatively, if you want to remove all keys simultaneously, tap Remove All.
Remember that if you remove all keys at once, your device will automatically return to passcode verification for two-factor authentication.
Note: While making changes to your Apple ID via a security key, ensure that the key is already paired with a trusted device.
Troubleshooting common issues with Security Keys
There is no ultimate solution to every problem. Unfortunately, the same applies to security keys, as specific issues can arise while accessing certain features. The good news is that troubleshooting these problems is relatively simple.
- Ensure that the security key is compatible with the device. Security keys may not work if your device is not updated as required.
- Ensure that the security key is correctly inserted into the iPhone’s lightning port.
- If you are using a USB security key, ensure the USB port is clean and free of dust and debris.
- If you are using an NFC security key, ensure your iPhone is within the range of the NFC signal.
- If the above steps do not work, there may be an issue with the hardware of the security key itself. In this case, replacing the key with a new one may be necessary.
- Security keys can’t be used for Child accounts and Managed Apple IDs.
In addition, if you cannot address a particular issue on your own, contact your security key manufacturer for further assistance.
Apple devices support security keys that comply with the FIDO2 or U2F standards, such as YubiKey, and FEITIAN.
Whenever you’re asked to log in to a website or app, plug your security key into your Apple device’s Lightning or USB-C port, and wait for a few moments for your identity to be verified.
If your security key is lost or stolen, you should remove it from your accounts and replace it with a new security key. You should also consider changing your passwords and enabling two-factor authentication on your accounts for added security.
No, not all online accounts support security keys. However, many popular websites and services, such as Google, YouTube, and Docs, support security keys as an optional form of authentication.
Protect and play!
In conclusion, security keys are a great way to protect your data. They provide strong authentication, help prevent phishing attacks, and are more secure than passwords. Generating a habit of using security keys on an iPhone, iPad, or Mac is simple and straightforward. Once you ensure that your devices are compatible with security keys, you can plug in and secure your entire online presence to your preference.
Thank you for reading. In case you have any questions, drop your concerns below, and I’ll be at your service.
Read more: