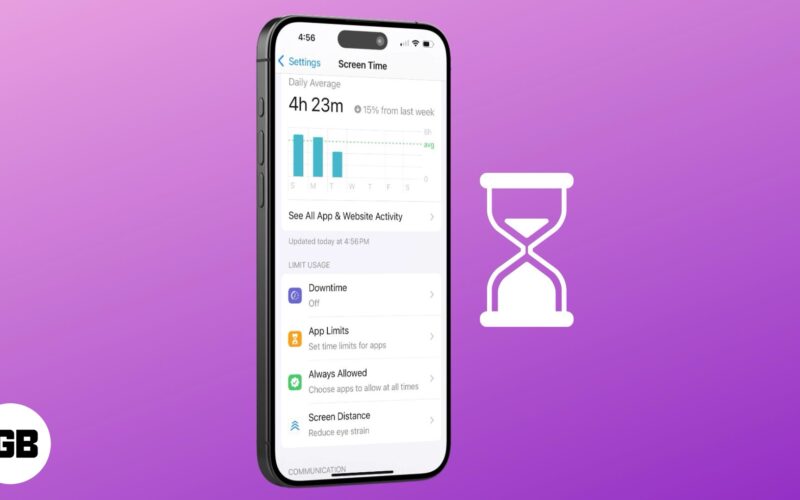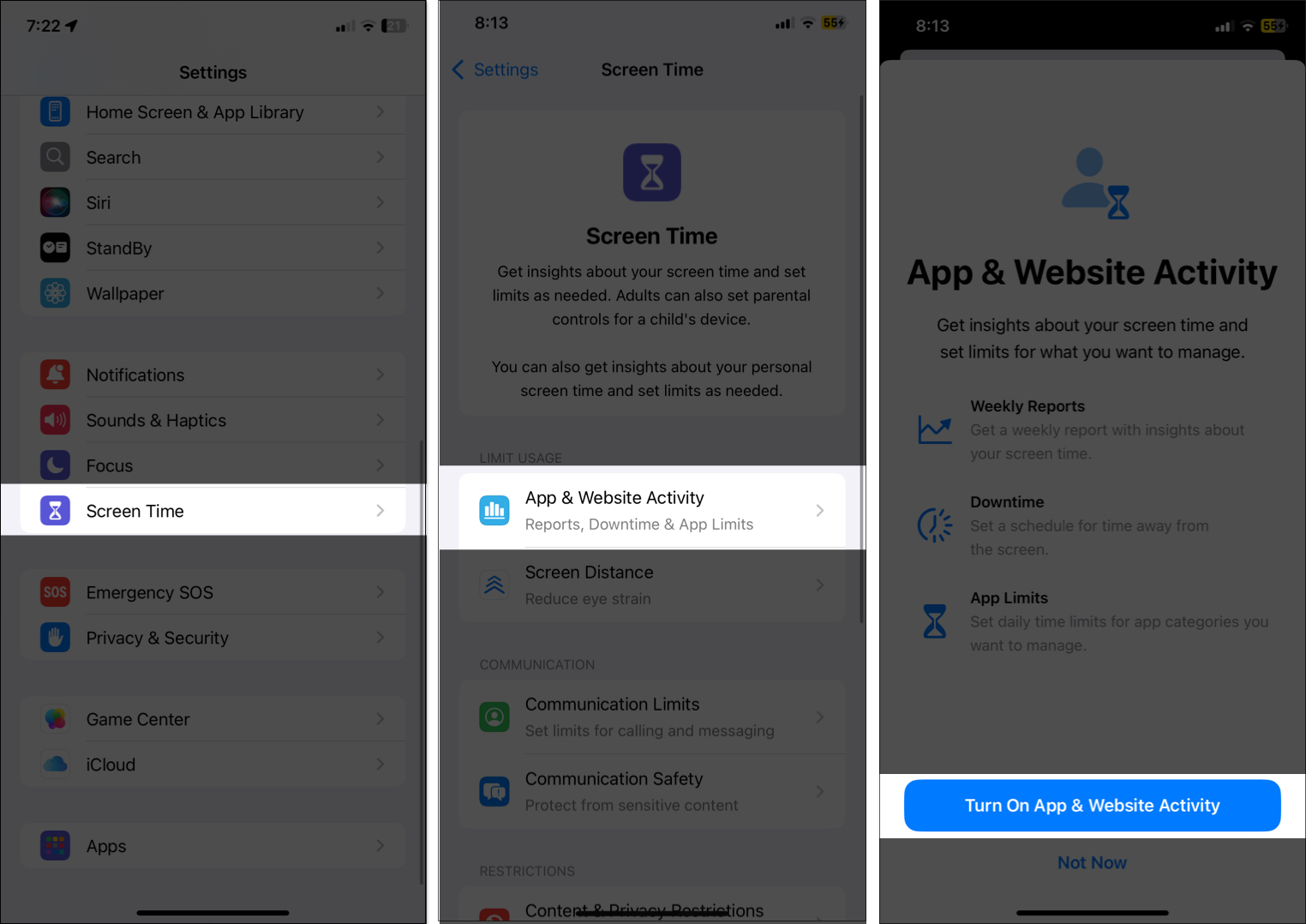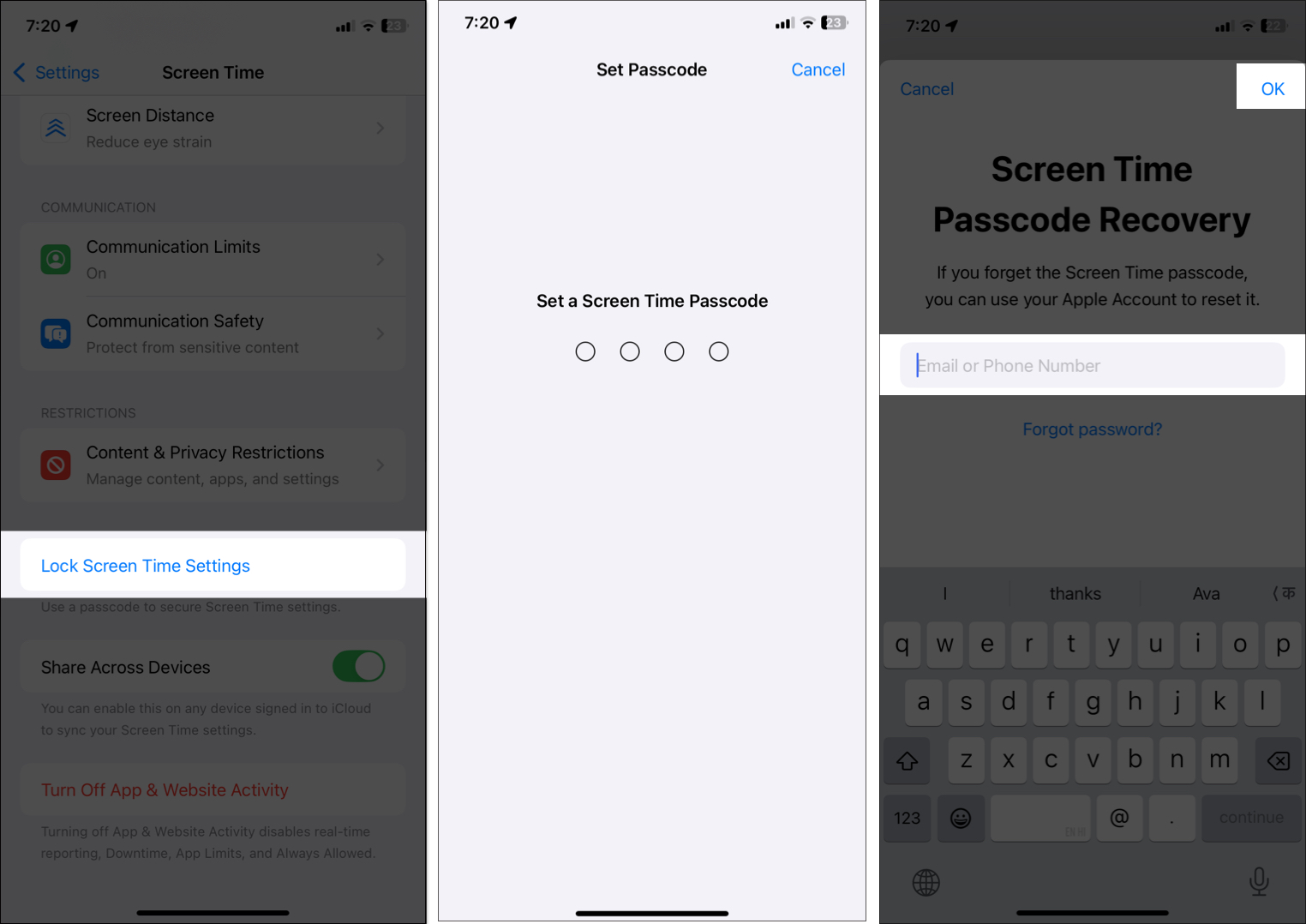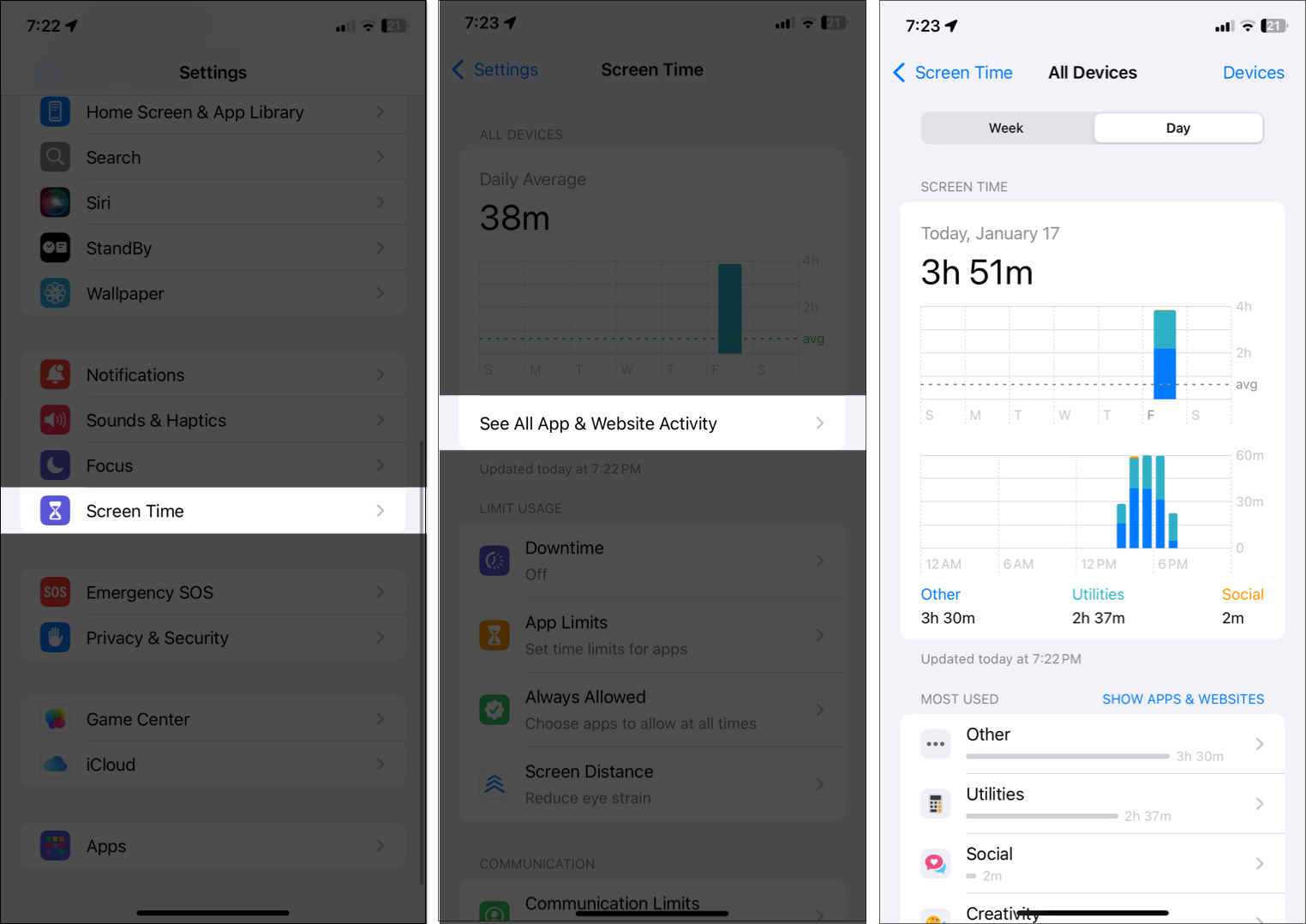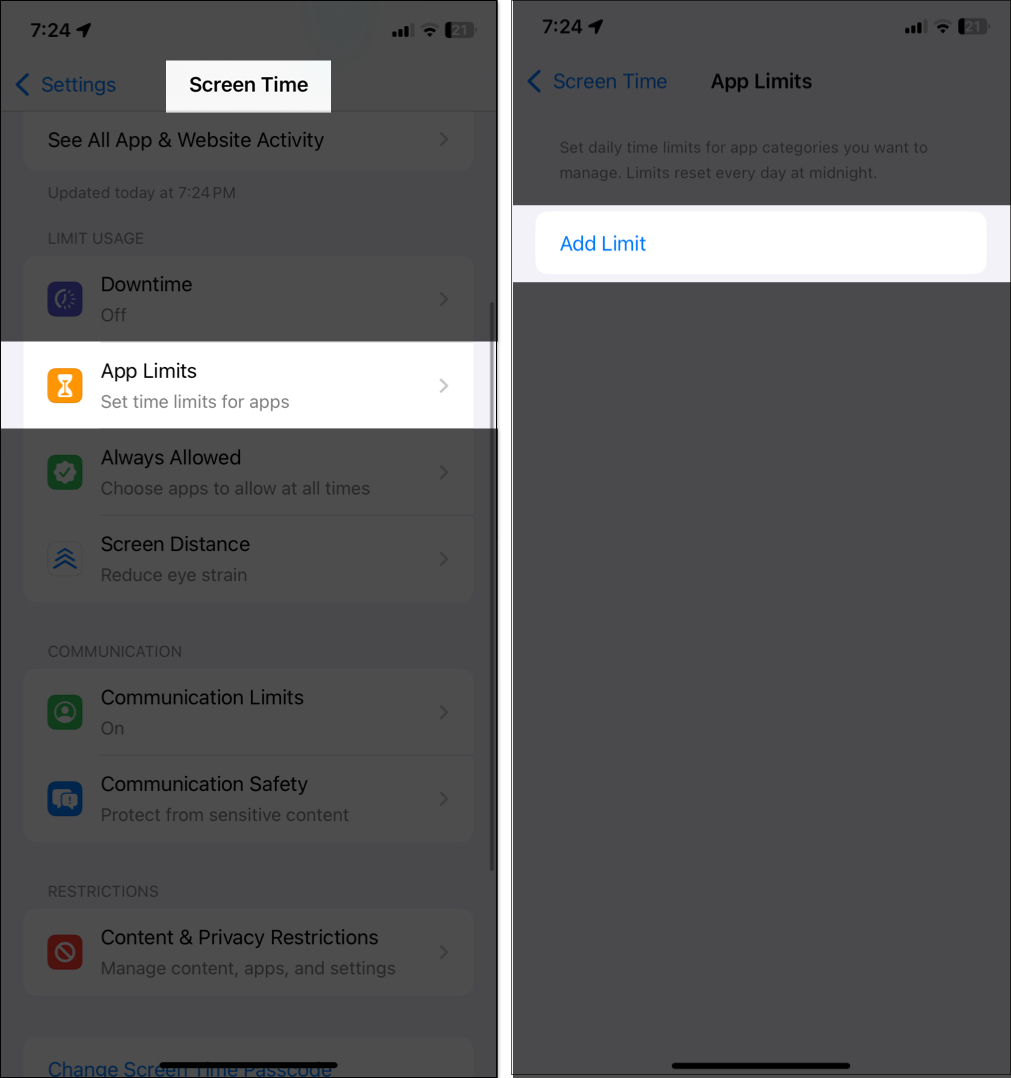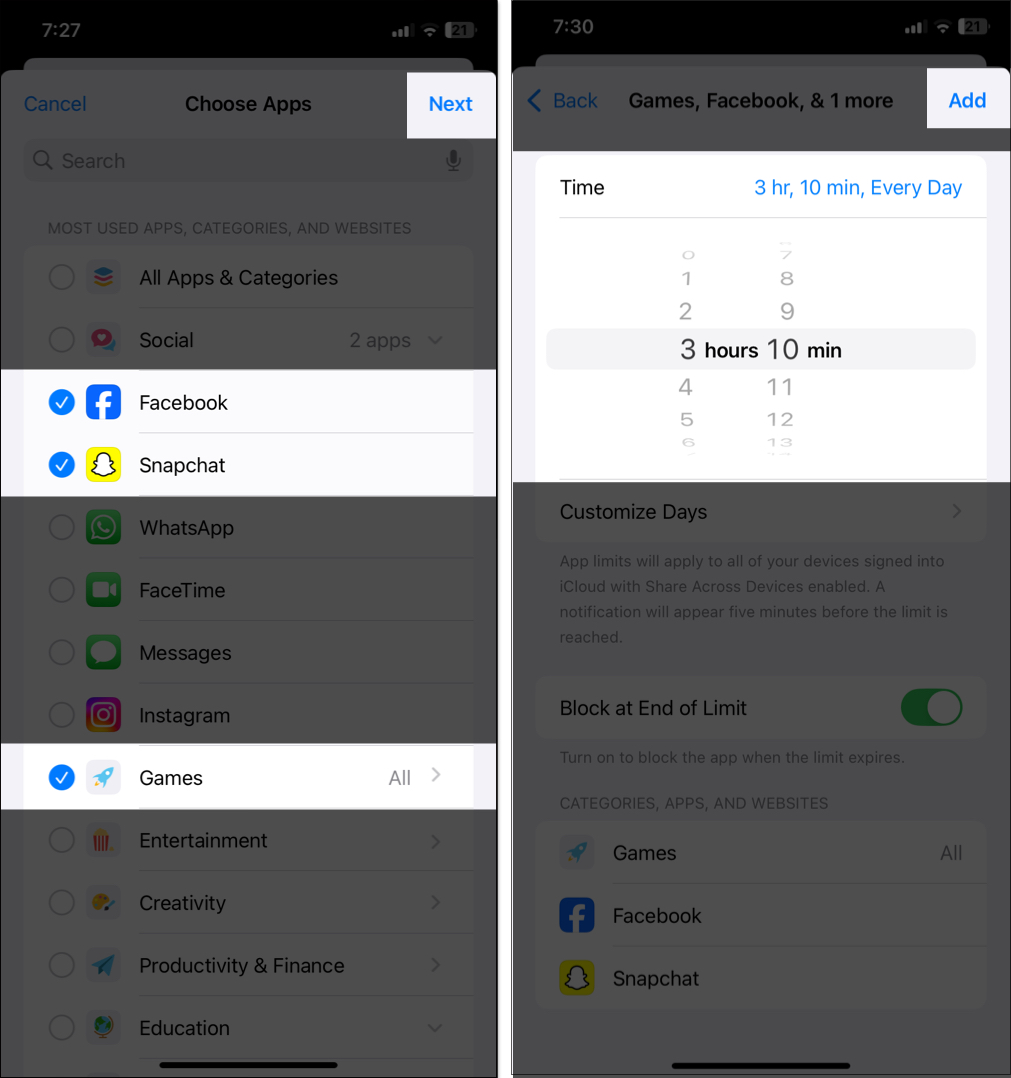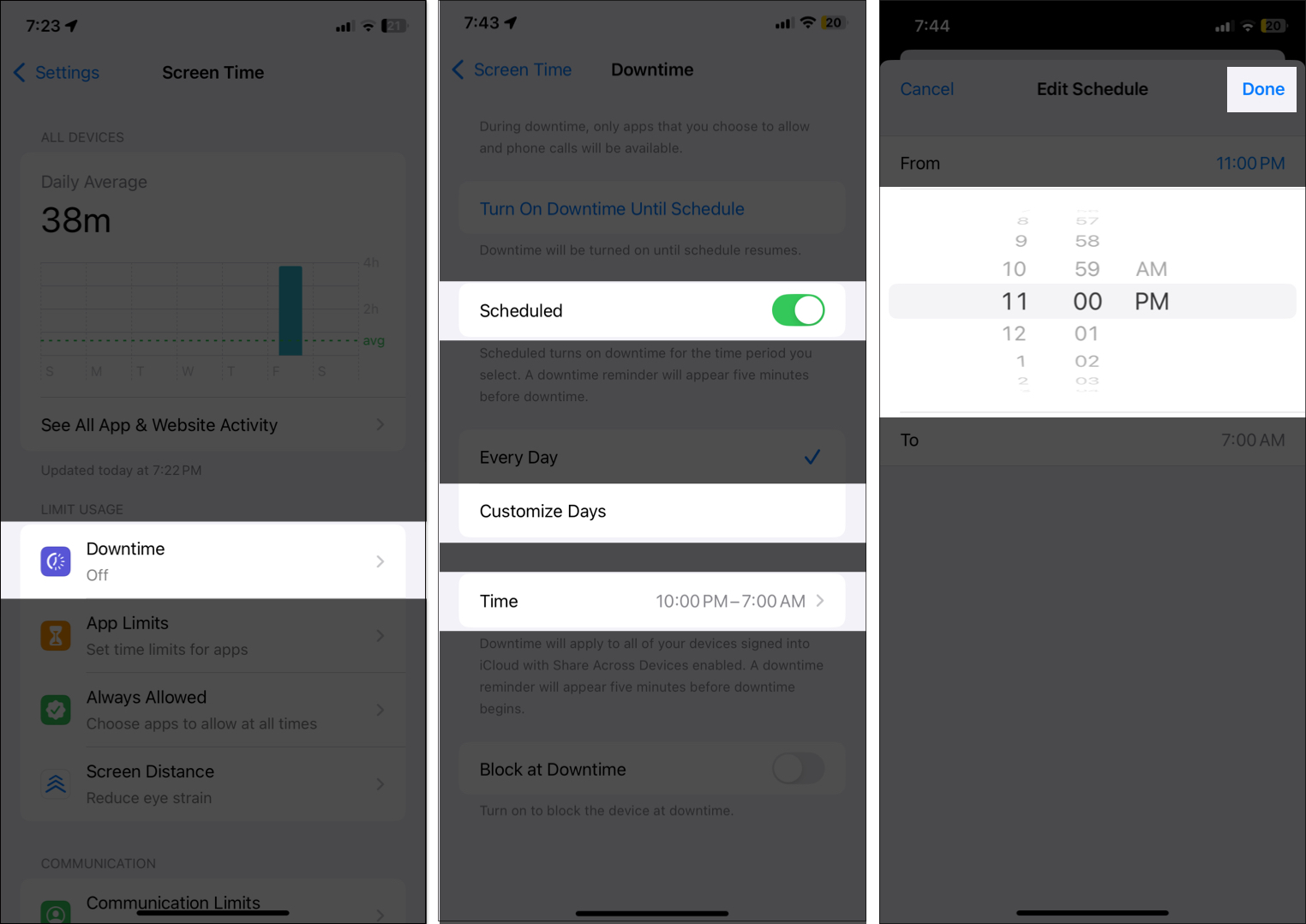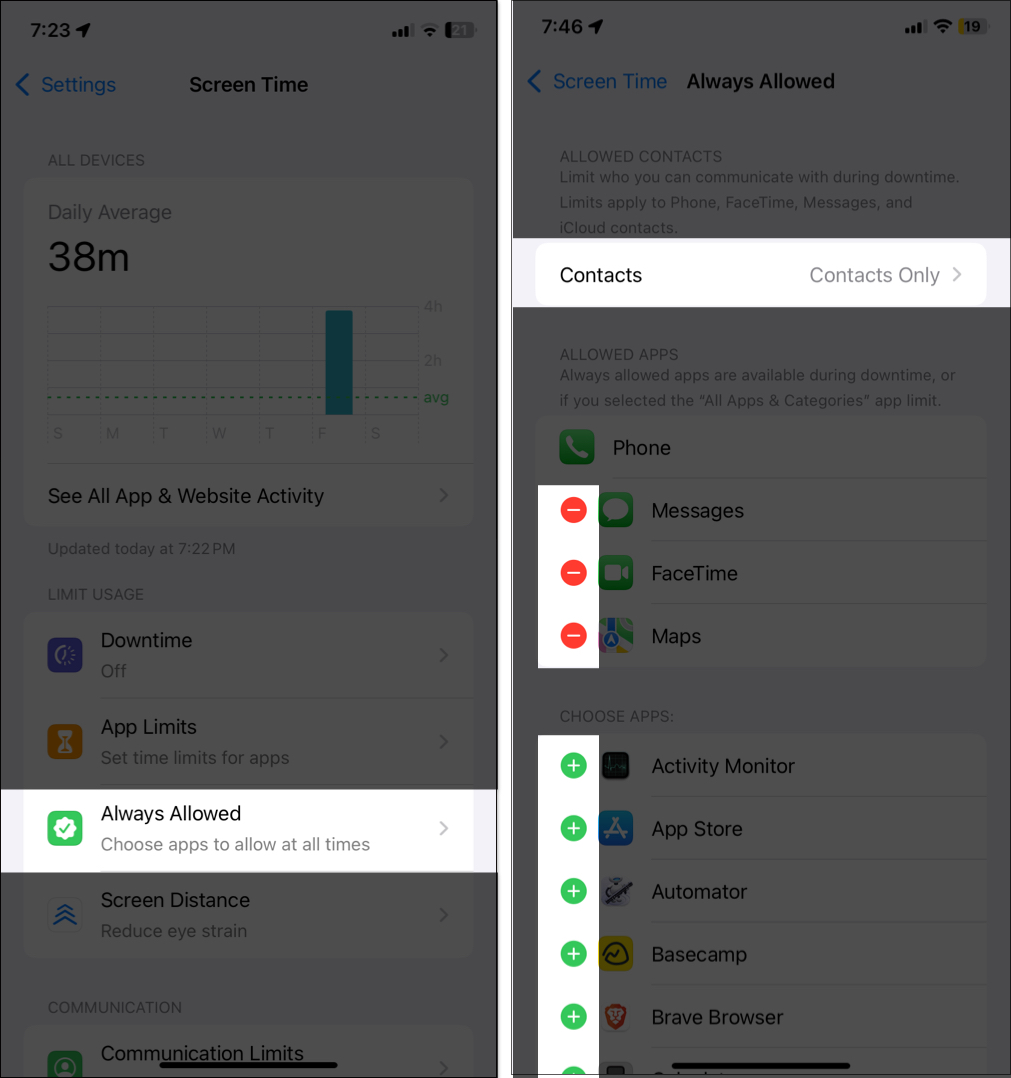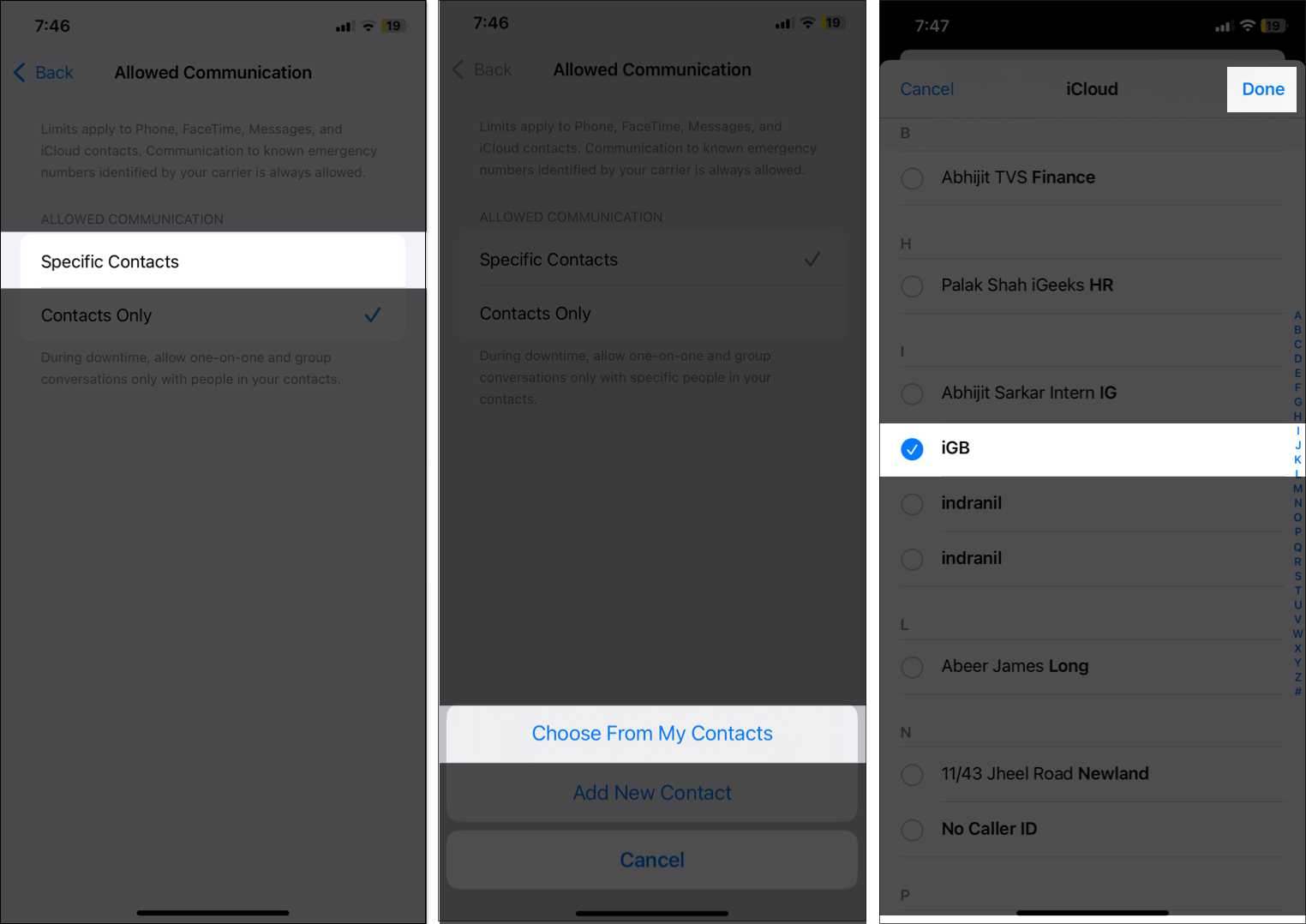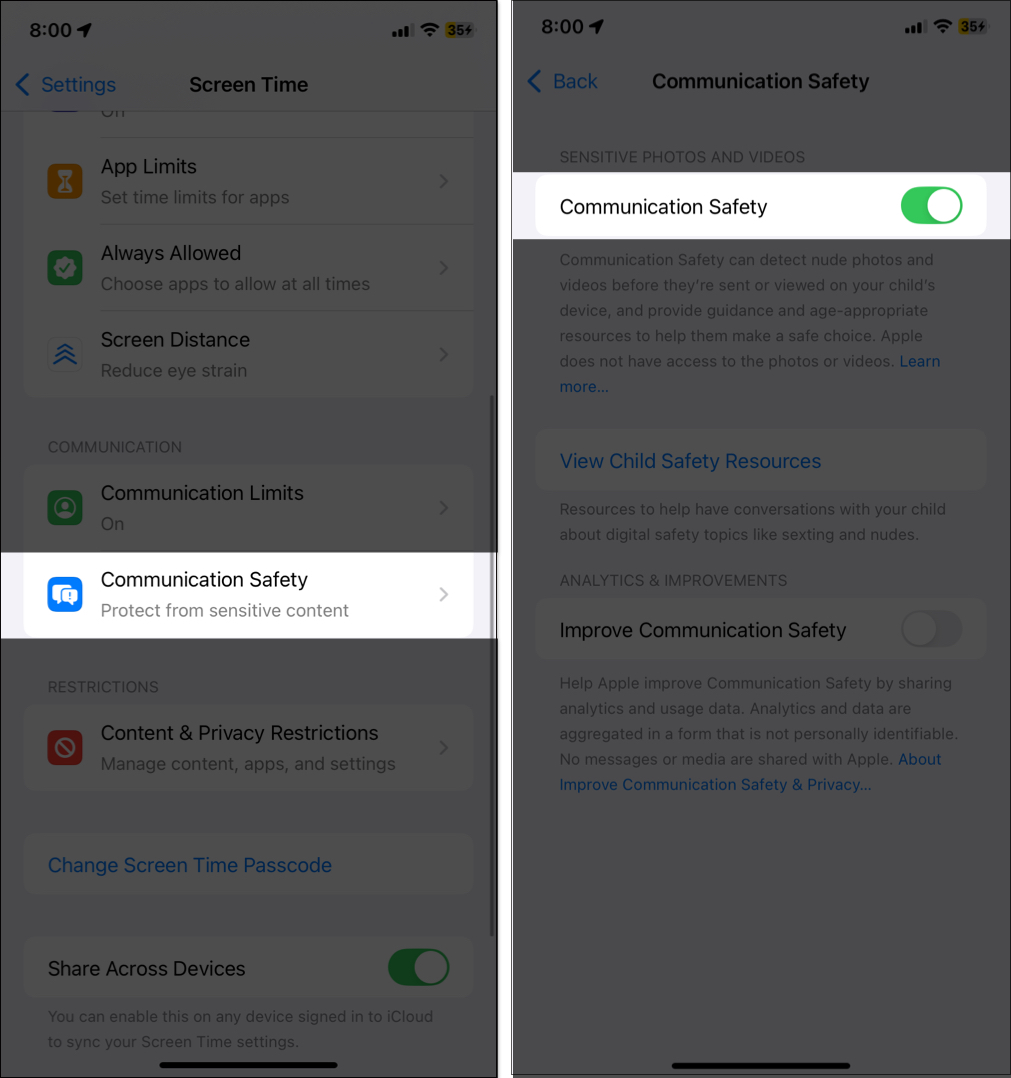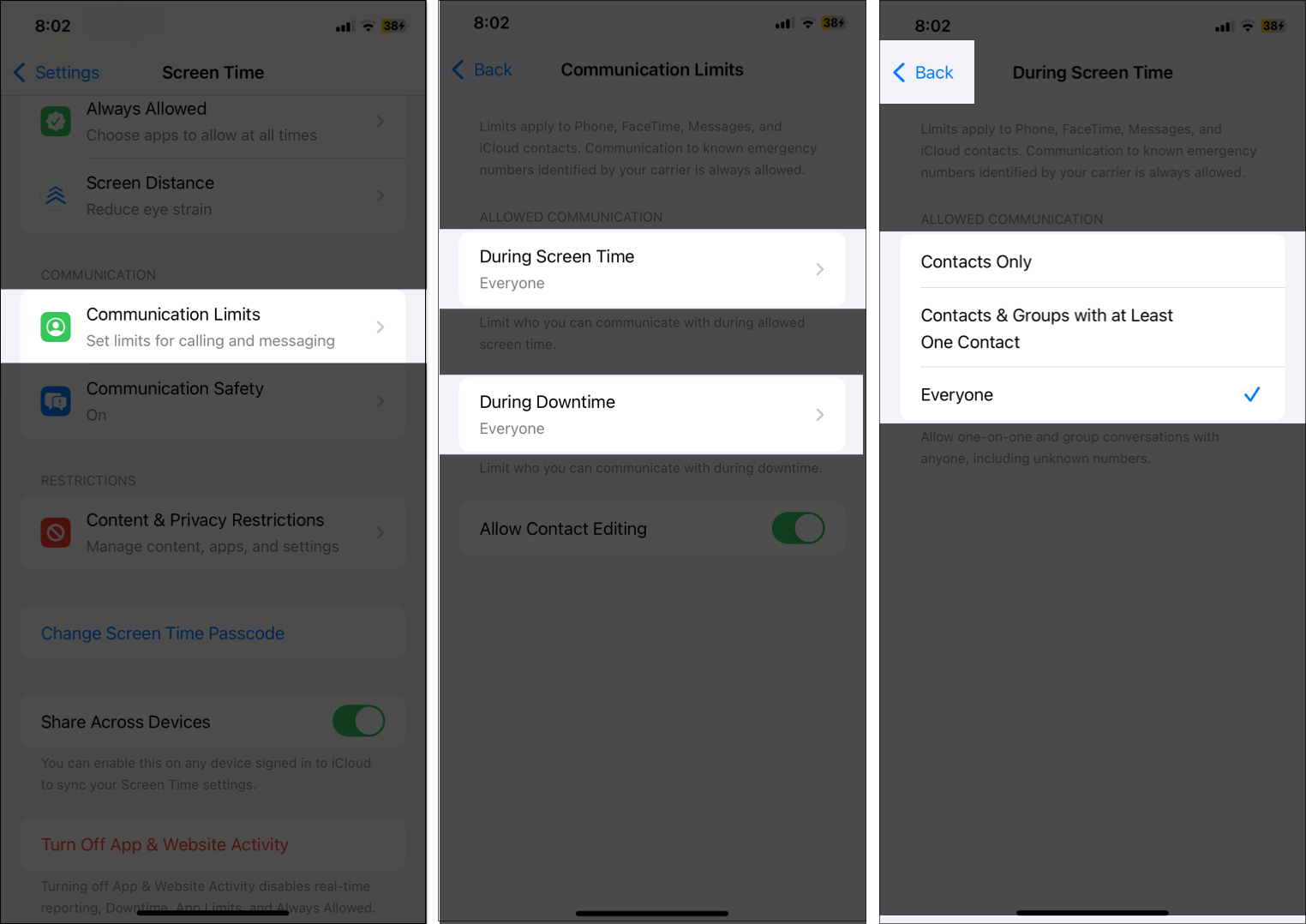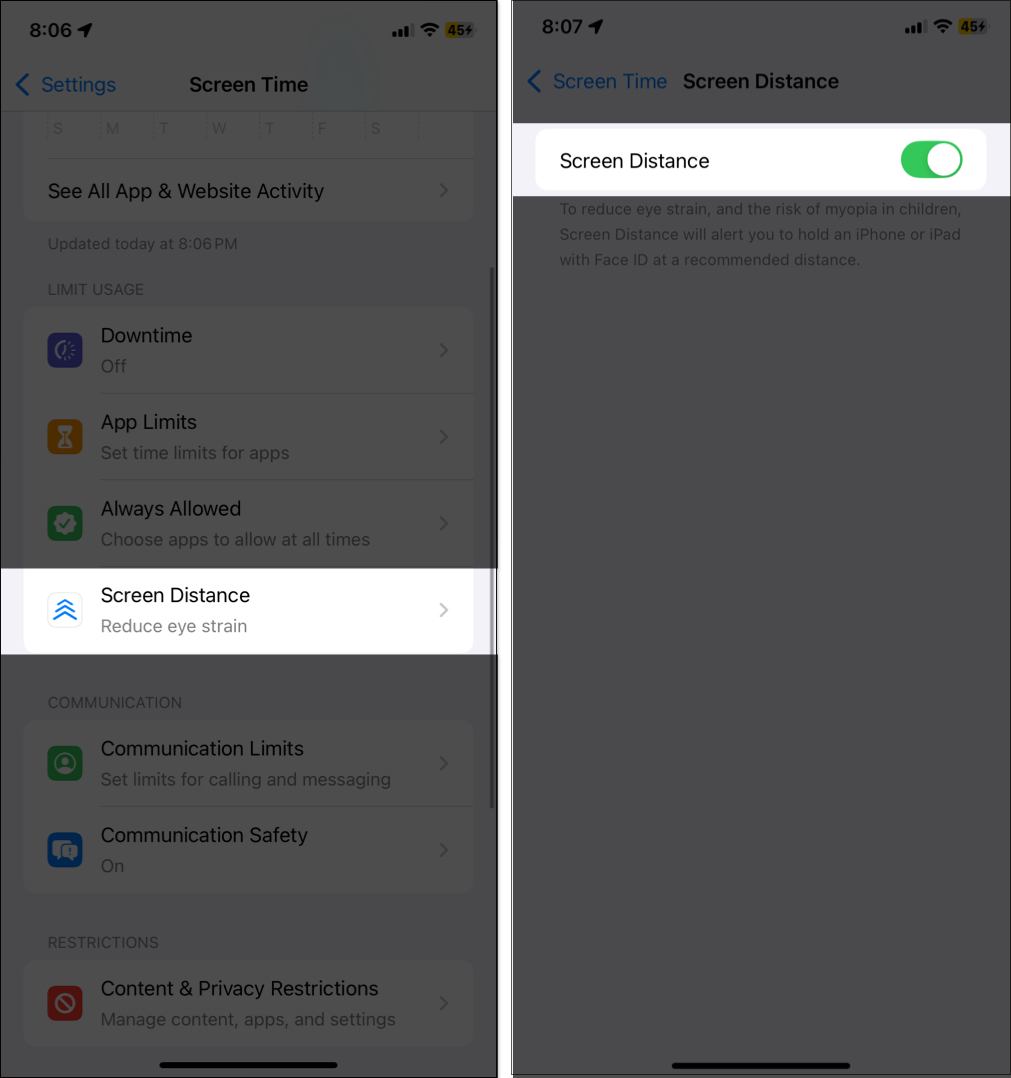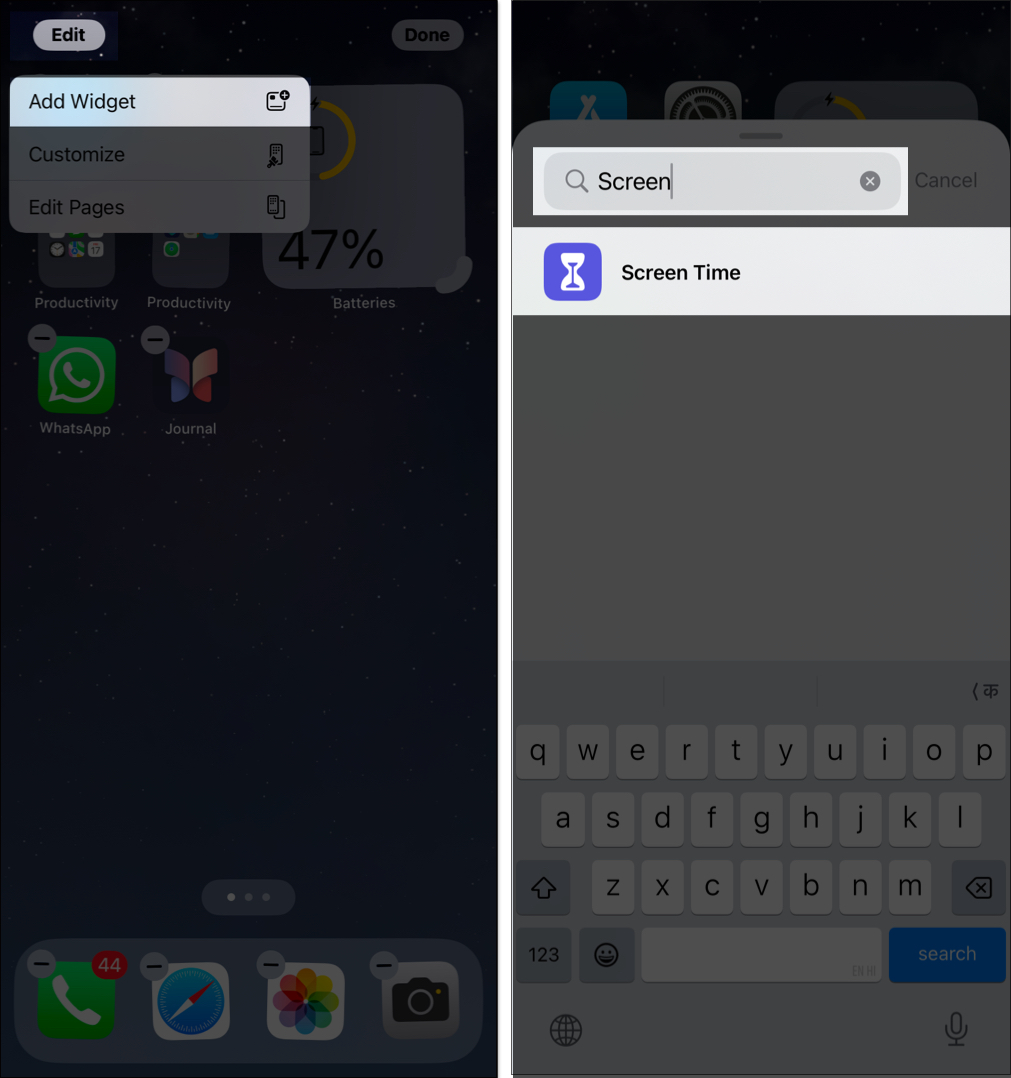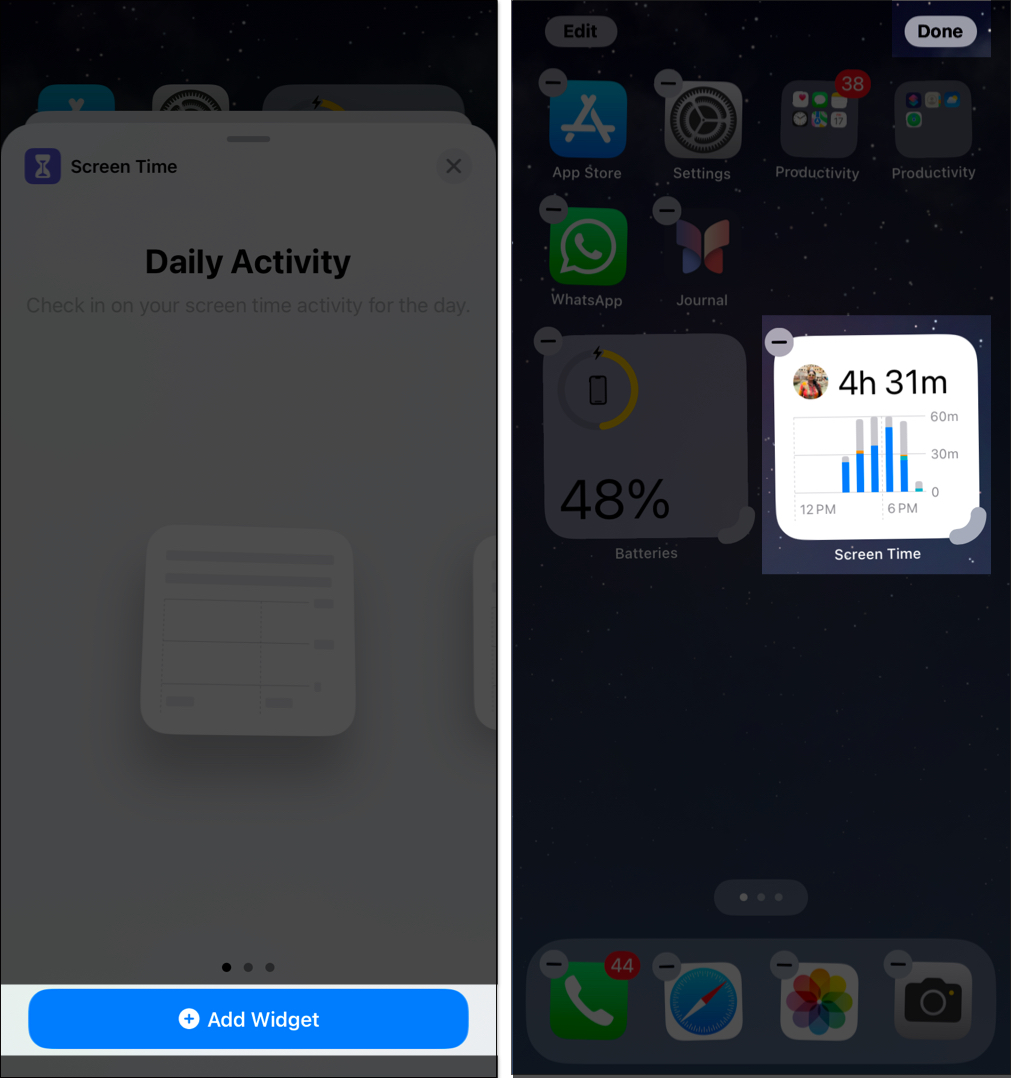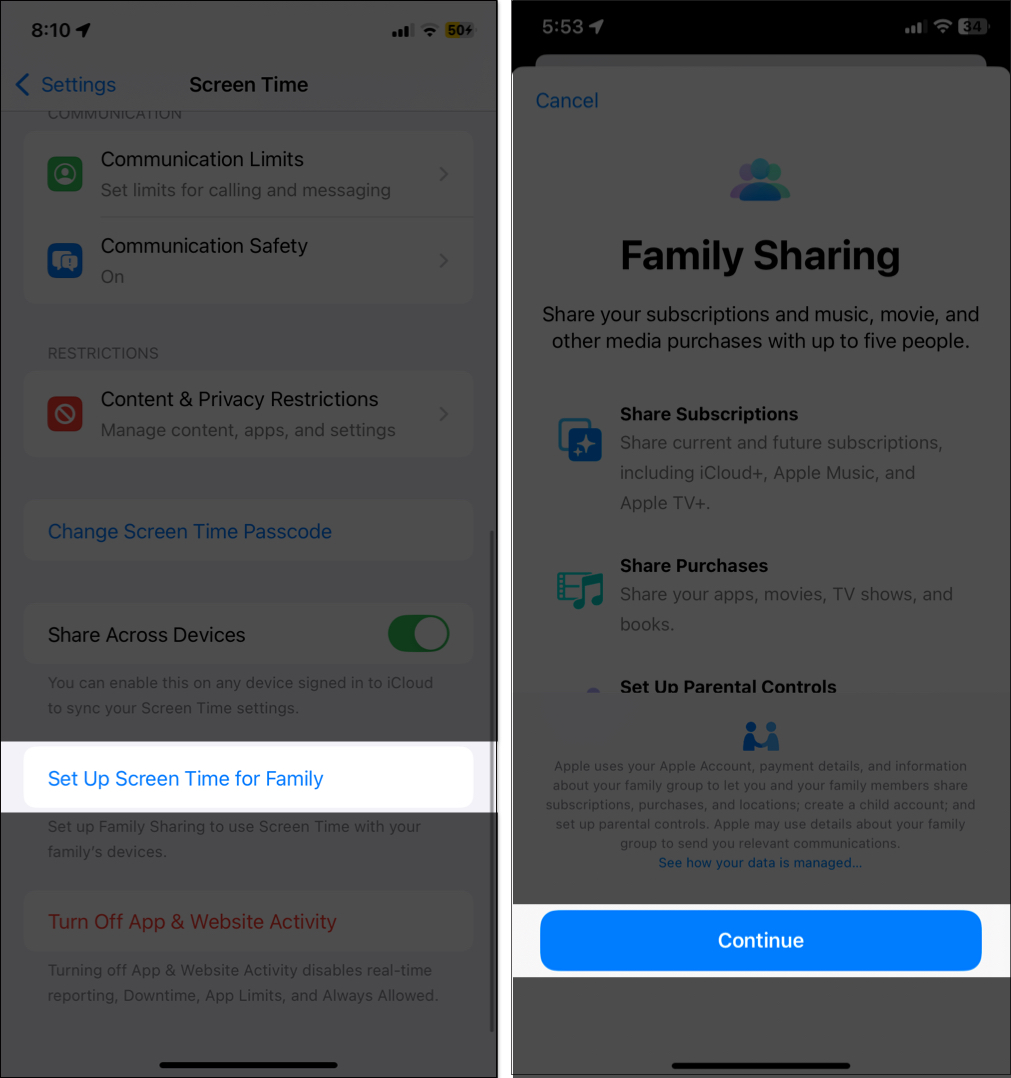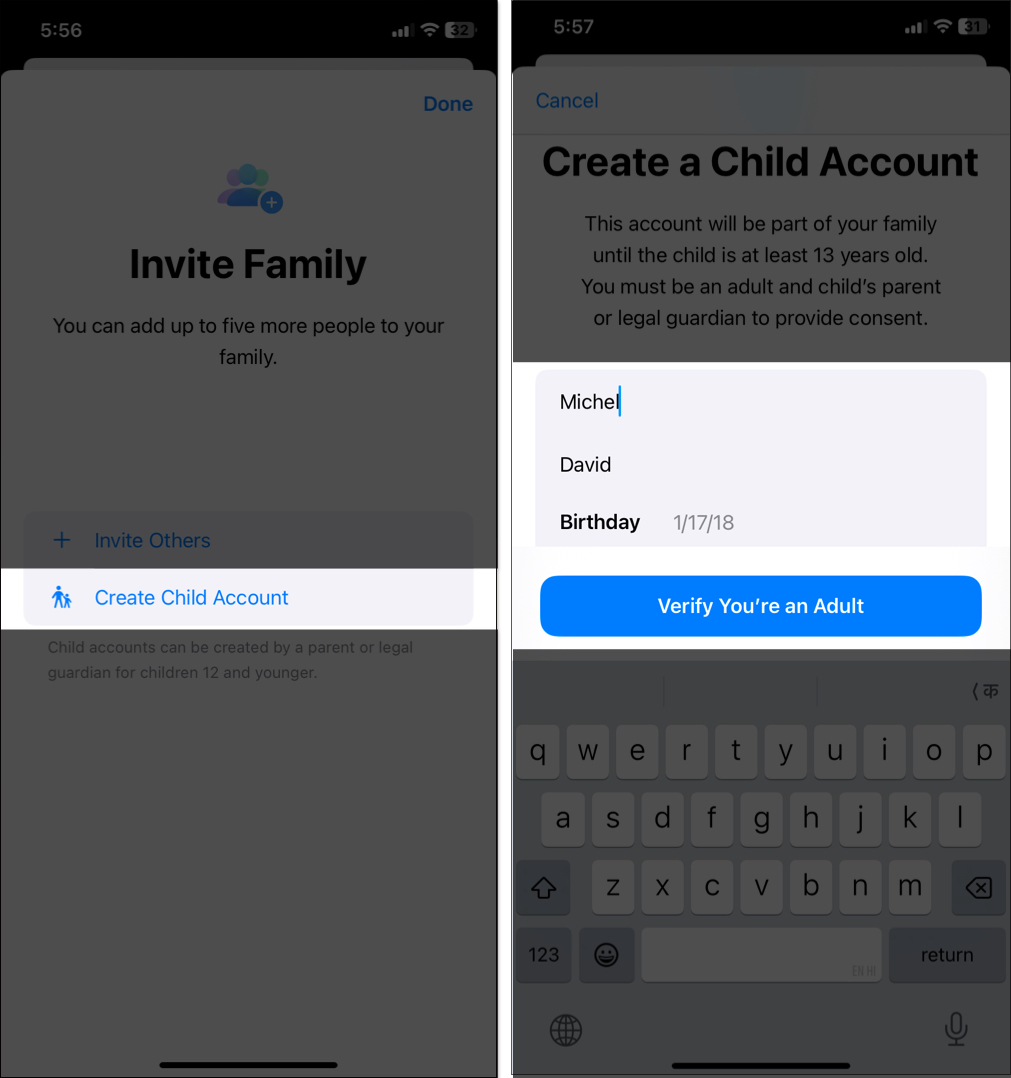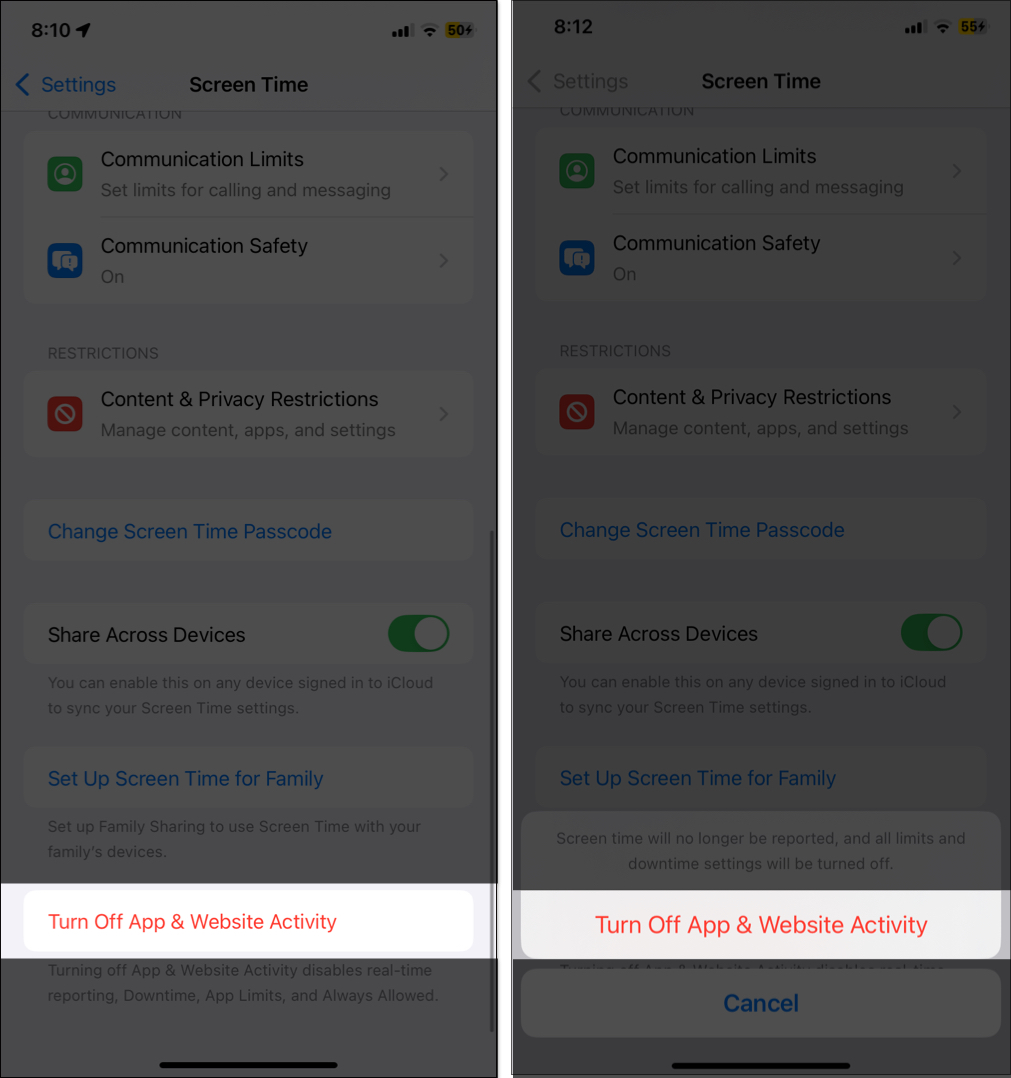Let’s face it: most of us spend a significant amount of time on our iPhone daily, which is not good for our productivity and well-being. To help you reduce this time, Apple offers the Screen Time feature with powerful tools to monitor, manage, and limit app and device usage.
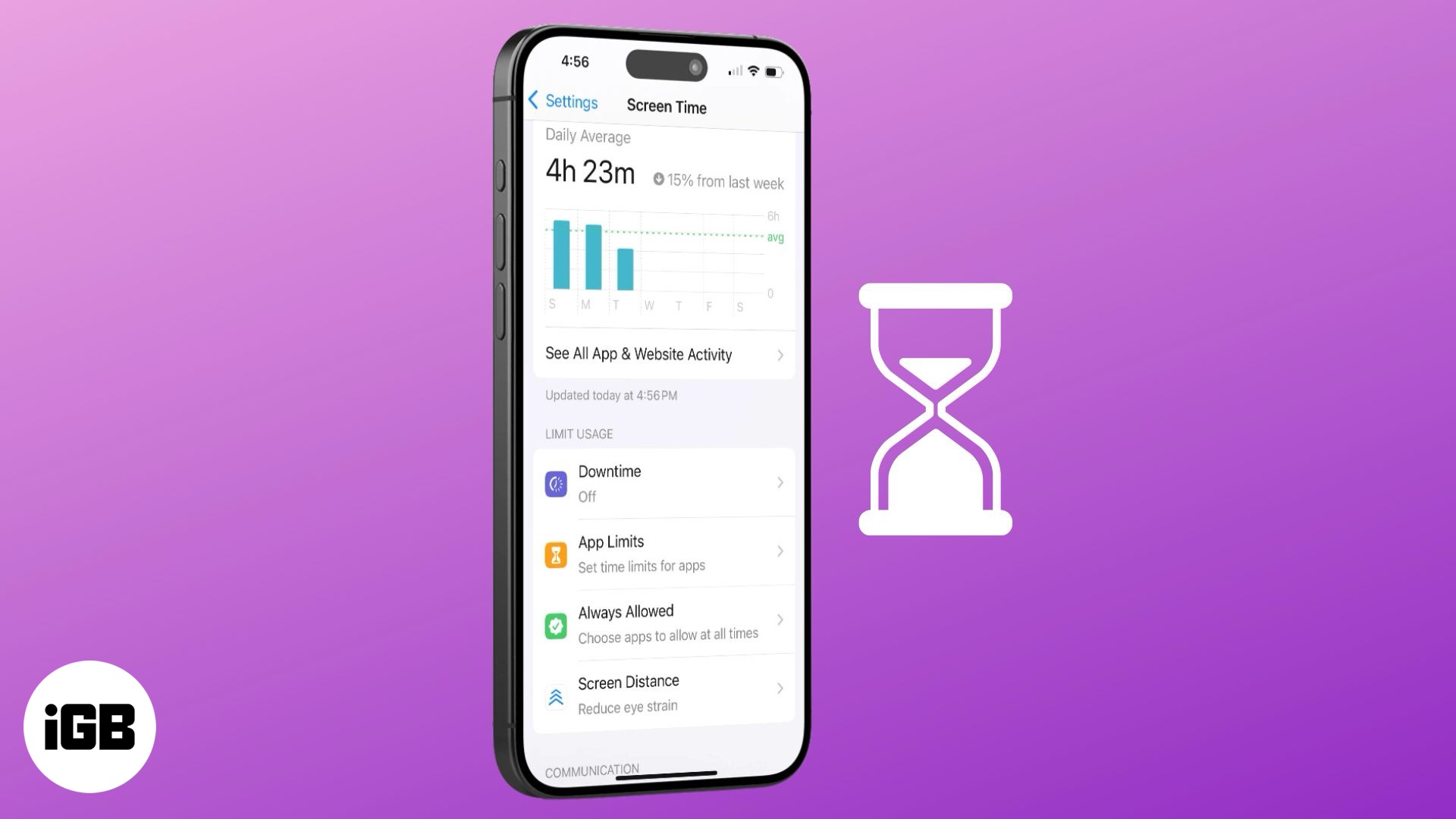
In this guide, I’ll share what Screen Time is, why you should use it, and how to set it up on your iPhone or iPad.
Table of Contents
- What is Screen Time on iPhone?
- Why should you use Screen Time on your iPhone?
- How to set up Screen Time on iPhone and iPad
- How to use Screen Time on iPhone and iPad
- Use Screen Time widget to check device usage at a glance
- How to enable Screen Time on your child's iPhone
- How to turn off Screen Time on iPhone and iPad
What is Screen Time on iPhone?
Screen Time is a built-in feature available on iPhone and iPad that tracks how much time you spend on your device and provides insights into your habits. It categorizes usage into app types, monitors notifications, and even tracks the number of times you pick up your device.
You can also view daily and weekly reports to understand your usage trends. Moreover, Apple has included multiple feature-rich options under Screen Time, such as:
- App and Communication Limits: Set time restrictions for individual apps, app categories, calling, and messaging.
- Downtime: Schedule time away from the screen.
- Content & Privacy Restrictions: Restrict inappropriate/explicit content and control purchases.
- Family Sharing: Manage screen time settings for your children.
- Screen Distance: Protect your eyes from straining and myopia.
As you may know, Screen Time is all about tracking and restrictions. So, is it worth it? Let’s find out!
Why should you use Screen Time on your iPhone?
A report from DataReportal’s shows that an average American spends 7 hours and 11 minutes looking at a screen every day. According to health experts, reducing screen time is essential for maintaining overall health and mental well-being, especially for children and teenagers.
That’s why you should set Screen Time on your iPhone and iPad. Here are the key benefits of using Screen Time:
- Understand usage patterns: Gain insights into how you spend your time on apps and websites and identify what consumes the most of your attention. You can also track how often you unlock your phone and respond to notifications.
- Improve productivity: Reduce distractions by setting limits on gaming and social media apps. It helps you to minimize interruptions during work or study hours, prioritize tasks, and achieve better time management.
- Promote digital well-being: Excessive screen time can impact your mental and physical health. Using Screen Time allows you to schedule breaks and time away from screens.
- Parental controls: For parents, Screen Time is a valuable tool to ensure children use their devices responsibly. You can regulate your child’s screen habits and set limits on apps, games, and websites remotely through Family Sharing.
- Protect privacy and safety: Screen Time includes features that help protect your privacy by filtering sensitive or adult content and control in-app purchases to avoid accidental charges.
- Encourage better sleep: With the Downtime feature, you can schedule “screen-free” periods before bedtime to reduce blue light exposure that disrupts sleep. It also helps you wind down with non-digital activities.
Therefore, whether you’re looking to boost productivity, curb social media addiction, or manage how your child uses the device, Screen Time will help you create a balanced relationship with technology.
How to set up Screen Time on iPhone and iPad
I used an iPhone running iOS 18 or later to set up and use the Screen Time feature. You need to enable it first. Typically, your iPhone prompts you to turn it on during device setup. If you skipped this step, follow the steps below:
- Open the Settings app on your iPhone or iPad.
- Scroll down and tap Screen Time.
- Here, tap App & Website Activity and select Turn On App & Website Activity.
Create Screen Time Passcode
A passcode ensures only you or an authorized person can modify Screen Time settings. Here’s how to set it up:
- Go to Settings → Screen Time.
- Tap Lock Screen Time Settings.
- Enter a four-digit passcode and re-type it to confirm.
- If prompted, enter your Apple ID email address or phone number for passcode recovery.
- Tap OK in the top right corner to save it.
How to use Screen Time on iPhone and iPad
Now you have enabled app and website activity tracking on your iPhone, let’s see how to check your screen time on your iPhone and set limits.
Check your Screen Time summary
Screen Time provides a detailed weekly report that provides insights into your device usage.
- Open Settings → Screen Time.
- You will see a quick overview of your daily average.
- Tap See All App & Website Activity to view detailed usage data.
- Find and track the below details:
- Daily and weekly reports: View how much time you’ve spent on your device each day or over the past week.
- App usage breakdown: See which apps or app categories (e.g., social, entertainment, productivity) you use the most.
- Pickups: Track how many times you pick up your device throughout the day and identify patterns.
- Notifications: Find out which apps send you the most notifications and how frequently they interrupt you.
By regularly reviewing your Screen Time summary, you can spot apps or activities that consume too much time and consider setting limits.
Set daily time limits for apps and websites
If you find yourself spending too much time on certain apps, setting daily limits can help you regain control. Here’s how to do it:
- Go to Settings → Screen Time and select App Limits.
- Tap Add Limit and enter your Screen Time Passcode.
- Select app categories or individual apps from the dropdown. You can also add limits on websites. Scroll down, tap Websites → Add Website, enter the URL.
- Tap Next to proceed.
- Set the desired time limit and days. You may toggle on Block at End of Limit to make the app unusable after the time limit is reached.
- Finally, tap Add.
By setting daily limits, you can curb excessive app usage, improve focus, and create healthier screen habits. I use it to limit time spent on social media or games while allowing more time for educational or work-related apps.
You’ll receive a notification when you’re close to reaching the limit. Once the time is up, the app will be blocked with a message saying, “You’ve reached your limit.” You can choose to extend the time by selecting Ask For More Time → Enter Screen Time Passcode.
If you don’t have a Screen Time passcode set, you will get an option to Ignore Limit. Tap it and select Ignore Limit For Today. To reset the limit permanently, go to Settings → Screen Time → App Limits and select the app. Now, enter passcode if prompted and change Time. By default, the limit restores every day at midnight.
To Delete an App Limit: Swipe right to left of the app from the App Limits screen and tap Delete. Enter the Screen Time Passcode and tap Delete Limit.
Schedule time away from screen with Downtime
If you are planning to cut down on your or your child’s time, you can turn on Downtime. It lets you schedule specific times when only essential apps and calls are allowed, encouraging you to disconnect and focus on other activities.
- Go to Settings → Screen Time and select Downtime.
- Toggle on Scheduled and tap Time to set start and end times. Hit Done to save it. I scheduled Downtime from 10:00 PM to 7:00 AM to limit screen usage before bed.
- You can also set it for particular days by tapping Customize Days.
If you toggle on Block at Downtime, your child will have to send a request to extend the allowed time when the downtime limit is reached. If this is your phone, you may enter the Screen Time passcode and continue using the app.
Before the Downtime starts, you will receive an alert. Once it starts, system apps such as Phone, Messages, FaceTime, Clock, Safari, Settings, Files, Find My, Maps, Health, etc. are only accessible. Other apps will be greyed out and unavailable. If you want to use any other app during Downtime, you need to allow them. Let’s see how!
Allow apps and contacts for all time
The Always Allowed feature in Screen Time ensures that certain apps and contacts remain accessible regardless of any restrictions. This is especially useful for important apps or emergency contacts. Here’s how to set it up:
- Open the Settings app on your iPhone or iPad.
- Navigate to Screen Time → Always Allowed.
- You’ll see a list of installed apps. Tap the green + icon next to the apps you want to allow all the time.
- To remove an app from the allowed list, tap the – icon next to it.
- To manage contacts, tap Contacts at the top.
- By default, it is set as Everyone. However, you can limit calls by tapping Specific Contacts → Choose From My Contacts. Select the contact and tap Done.
Enable Content & Privacy Restrictions
Content & Privacy Restrictions in Screen Time allow you to manage and limit access to specific content, apps, and privacy settings on your iPhone or iPad. If you set any app or service as Don’t Allow, it will prevent anyone from making changes in those app/service settings. Also, new apps can’t access the data and features of that app.
- Go to Settings → Screen Time and select Content & Privacy Restrictions.
- Toggle on Content & Privacy Restrictions.
- Go through each section and configure restrictions for apps, services, and content. Tap the appropriate option and choose Allow Changes or Don’t Allow Changes.
I suggest setting Don’t Allow Changes for essential privacy and security apps and services such as Passcode & Face ID, Accounts, Share My Location, etc. So, any unauthorized person can’t make any changes in these settings.
Using the Content & Privacy Restrictions, you can prevent unwanted in-app purchases. Select iTunes & App Store Purchases and set In-app purchases as Don’t Allow. For more detailed information, go through our guide on how to turn off in-app purchases on iPhone.
Similarly, you can block inappropriate web content, music, news, books, etc. Select the App Store, Media, Web, & Games option, tap Web Content, and choose Limit Adult Websites. Then, go back, tap Books, and select Clean. Do the same for the Music, Podcasts, News, and Fitness option.
Enable Communication Safety
Using Communication Safety, you can filter explicit photos and videos on your or your child’s device. It will detect any nude content received on your device and provide guidance before showing it.
- From the Screen Time settings, select Communication Safety.
- Toggle on Communication Safety.
- Enter the Screen Time passcode if prompted.
Set Communication Limit
The Communication Limit feature lets you control who can contact you or your child during screen time or Downtime. It prevents unnecessary distractions and inappropriate interactions, reducing the risk of spam and scams.
This setting is applied to Phone app, FaceTime, and Messages. However, you will still receive calls or texts from emergency numbers identified by your carrier.
- Tap Communication Limits from Screen Time settings.
- Choose one of the following options:
- During Screen Time: Configure limits for regular screen usage.
- During Downtime: Set specific communication rules for restricted periods.
- Select one of the contact options:
- Everyone: Allow communication from anyone.
- Contacts Only: Restrict communication to people saved in the Contacts app.
- Contacts & Groups with at Least One Contact.
- Tap Back at the top left corner to save your settings, and they will take effect immediately.
You can also toggle off Allow Contact Editing so that your child can’t change an allowed contact’s details.
Note that if you select any option other than Everyone for During Screen Time, the same will be applied for During Downtime. For more details, refer to how to set Communication Limit on iPhone.
Use Screen Distance to protect your vision
Apple introduced the Screen Distance feature in iOS 17 to encourage healthier screen habits and protect your vision. This feature alerts you when you hold your device too close to your eyes for an extended period, promoting better posture and reducing the risk of eye strain.
- Go to Settings → Screen Time and select Screen Distance.
- Toggle on Screen Distance.
- Enter your Screen Time passcode when asked.
Now, whenever your iPhone detects that it is too close to your face (less than 12 inches or 30 cm) for a long time, a notification will appear urging you to increase the distance.
Use Screen Time widget to check device usage at a glance
As mentioned above, by regularly reviewing your Screen Time summary, you can stay informed about your habits and make conscious changes to enhance your digital well-being. That’s why I use the Screen Time widget.
It provides a quick overview of your device usage directly from the Home Screen or the Today View. So, you don’t have to navigate through the Settings app.
- Long-press on the Home Screen and tap the Edit button in the top-left corner.
- Tap on Add Widget.
- Search and select Screen Time.
- Now, swipe and choose a preferred widget size and tap Add Widget.
- Place the widget in a suitable place and tap Done.
How to enable Screen Time on your child’s iPhone
- Launch the Settings app on your iPhone and iPad.
- Go to Screen Time and select Set Up Screen Time for Family.
- Tap Continue to proceed.
- Now, select Create Child Account. Their age should be less than 13 years. If not, tap Invite Others and send a request to your child’s Apple ID.
- Enter your child’s name and birthday.
- Tap Verify You’re an Adult.
- Provide consent for the payment method for verification.
- Follow the prompts to enable Screen Time on your child’s Apple ID.
- Once done, use the newly created Apple ID to set up your child’s iPhone.
If you already have set up Family Sharing on your iPhone or iPad, you can check their screen time from Settings → your name → Family → Select the person and tap Screen Time. Follow the on-screen instructions to limit screen time on their device.
How to turn off Screen Time on iPhone and iPad
If you no longer wish to use the Screen Time feature on your iPhone or iPad, you can easily disable it. Turning off Screen Time will stop tracking your device usage, remove app limits, and disable restrictions. If Screen Time was set up for a child’s account, all parental controls will no longer be enforced.
- Go to Settings → Screen Time.
- Scroll down and tap Turn Off App & Website Activity.
- Enter your Screen Time passcode if prompted.
- Confirm by selecting Turn Off App & Website Activity.
You can reset your Screen Time usage data by turning off Screen Time. This will remove all the existing customizations or settings you have set inside Screen Time. After that, you can re-enable Screen Time if you wish to continue using it.
Signing off…
This was all about getting started with and using Screen Time on your iPhone or iPad. It is a great tool for improving your productivity and monitoring your child’s activity and online well-being. What do you say about it? Share in the comments below.
FAQs
Yes, you can use Family Sharing to monitor and manage your child’s screen usage remotely.
Screen Time is designed to enforce boundaries and promote healthier device usage, but like any system, it isn’t completely foolproof. Ensure your child doesn’t know the Screen Time passcode. Also, restrict deleting and installing apps and changing location services so that your child can’t bypass Screen Time.
To fix Screen Time issues on your iPhone or iPad, start by ensuring your device is updated to the latest iOS version and restarting it. Turn off Screen Time and re-enable it to address any bugs, and make sure “Share Across Devices” is enabled in Settings if you cannot check Screen Time on all devices. For more detailed solutions, check our guide on how to fix Screen Time not working on iPhone.
You might also like: