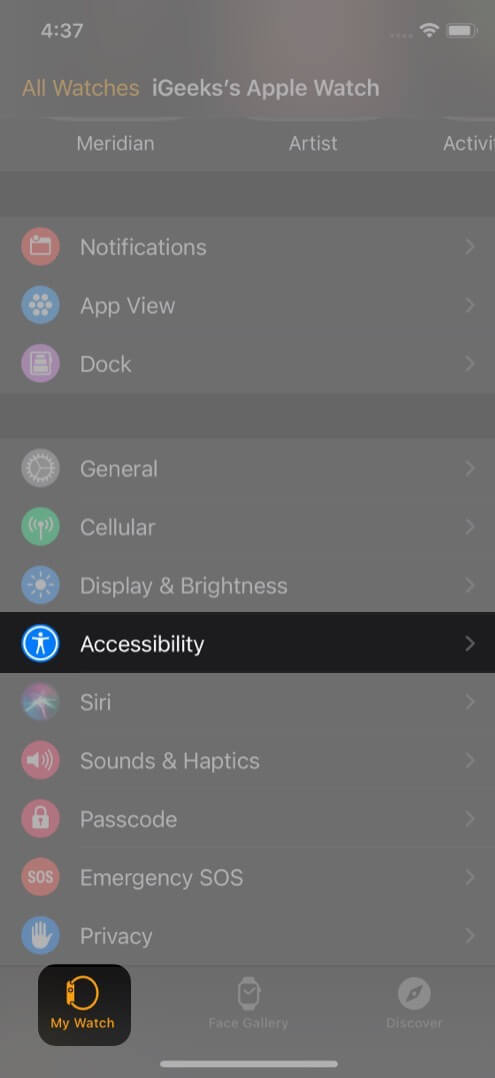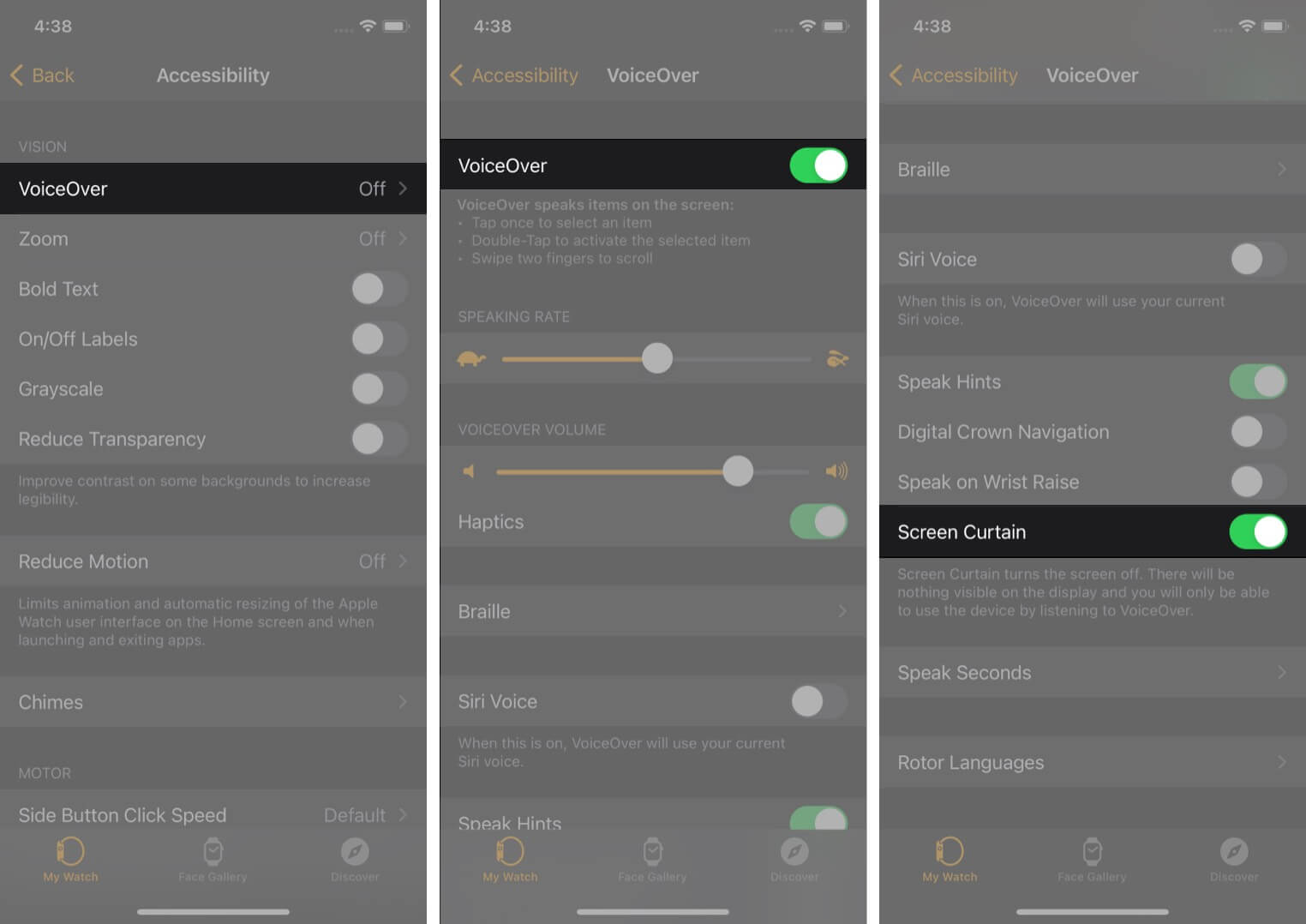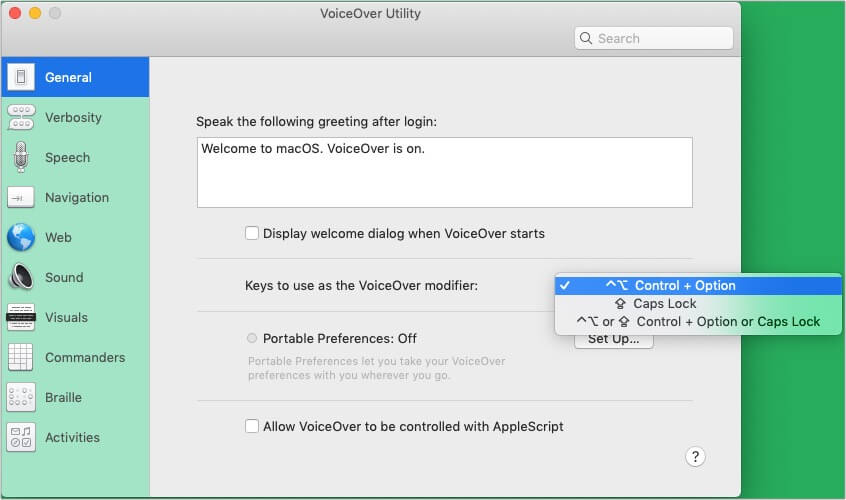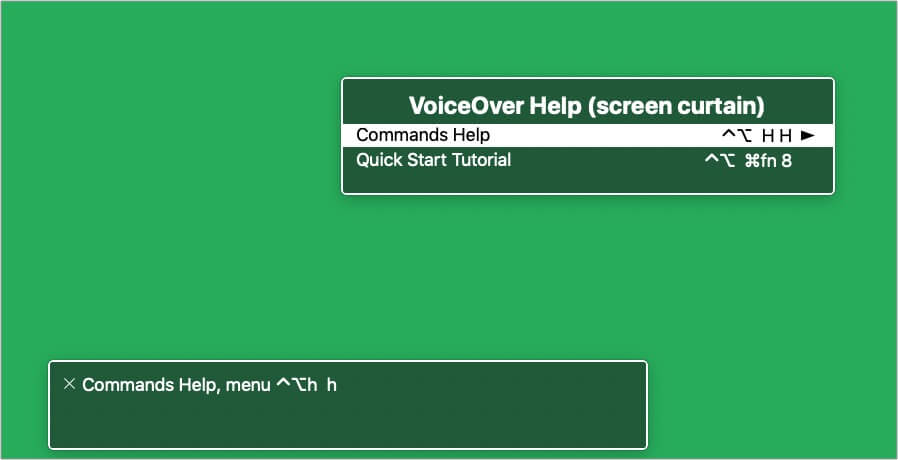Apple takes pride in making its products easily usable by all, including those who have blurred vision or can’t see. Its most recent VoiceOver feature, Screen Curtain, stands testimony to it. While VoiceOver empowers people to use the device by hearing audio feedbacks, Screen Curtain is designed to offer privacy and confidentiality.
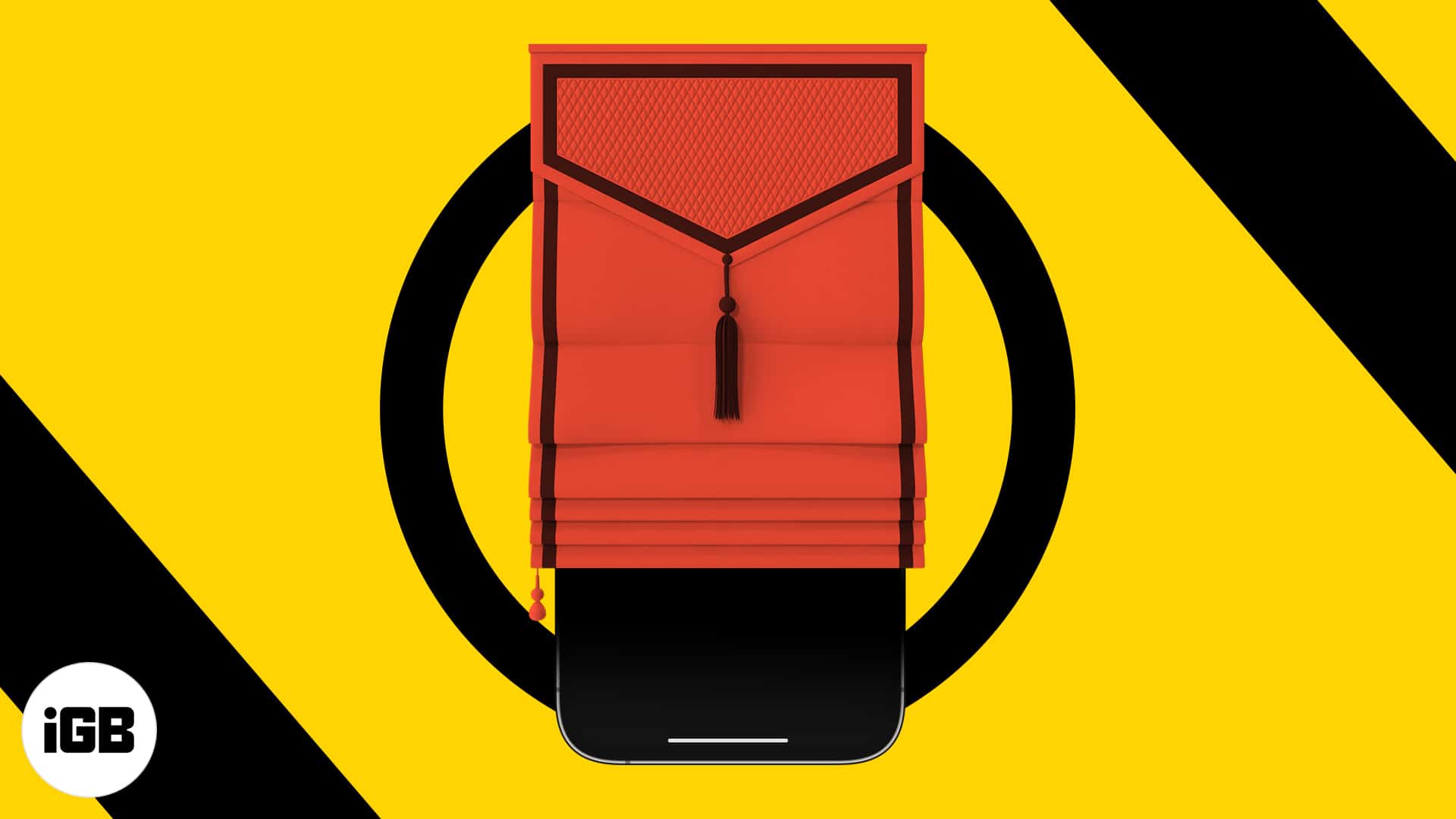
Let me tell you more about it and show you how to use Screen Curtain on iPhone, iPad, Apple Watch, and Mac.
- What is Screen Curtain on iPhone?
- How to use Screen Curtain on iPhone and iPad
- Turn on VoiceOver and use Screen Curtain on Apple Watch
- Use Screen Curtain on Mac
What is Screen Curtain on iPhone?
Screen Curtain, as evident from its name, is a privacy feature that turns off the screen while using VoiceOver. This is helpful when you are in public places and wish to hide what is on your screen. For example, if you are checking your banking information at an airport using VoiceOver, Screen Curtain will ensure that the display is off and no one can see it.
How to use Screen Curtain on iPhone and iPad
Before you begin to use Screen Curtain, ensure VoiceOver is enabled. For this, go to Settings → Accessibility → VoiceOver → enable VoiceOver.
Once VoiceOver is on, use three fingers to tap three times on the screen quickly. You will hear VoiceOver say ‘Screen Curtain on,’ and the iPhone or iPad screen will turn off. You can continue using the device via VoiceOver.
To turn off Screen Curtain, follow the same method. That is, quickly triple-tap using three fingers.
Notes:
- If from Settings → Accessibility → Zoom is on, you will have to tap four times with three fingers to enable Screen Curtain.
- If you use a Bluetooth keyboard with your iPad or iPhone, press control + option + shift + S to enable or disable Screen Curtain.
Turn on VoiceOver and use Screen Curtain on Apple Watch
- Open the Watch app on the paired iPhone and tap My Watch.
- Tap Accessibility.
- Tap VoiceOver and enable it.
- Next, toggle on Screen Curtain. Now, whenever you use VoiceOver on the watch, Screen Curtain will be active.
- Follow the same steps to turn Screen Curtain off.
Note: You may also open Apple Watch Settings → Accessibility → VoiceOver → Screen Curtain to enable or disable this option.
How to use Screen Curtain on Mac
Before you begin to use Screen Curtain, make sure VoiceOver is on. For this, press command + F5. You may also open System Preferences → Accessibility → VoiceOver → Enable VoiceOver.
Now that VoiceOver is on, here are three methods to enable or disable Screen Curtain on Mac.
Method 1. Quick shortcut keys for Screen Curtain
Press VO + shift + fn + _
Notes:
- VO key will most likely be control + option, or the caps lock key. You can check this by opening VoiceOver Utility and see the keys next to Keys to use as the VoiceOver modifier:.
- _ is underscore.
- Thus, to enable or disable Screen Curtain on Mac, press: control + option + shift + fn + _
Method 2. Enable Screen Curtain using VoiceOver command help guide
- Press VO + HH. That most likely will be: control + option + HH
- Type Screen Curtain and hit the enter key. Mac’s screen will turn black.
- Follow the same steps to turn it off.
Method 3. Enable Screen Curtain using three-finger triple-tap
You can triple-tap with three fingers on Mac’s trackpad to turn on Screen Curtain. It is similar to Screen Curtain on iPhone.
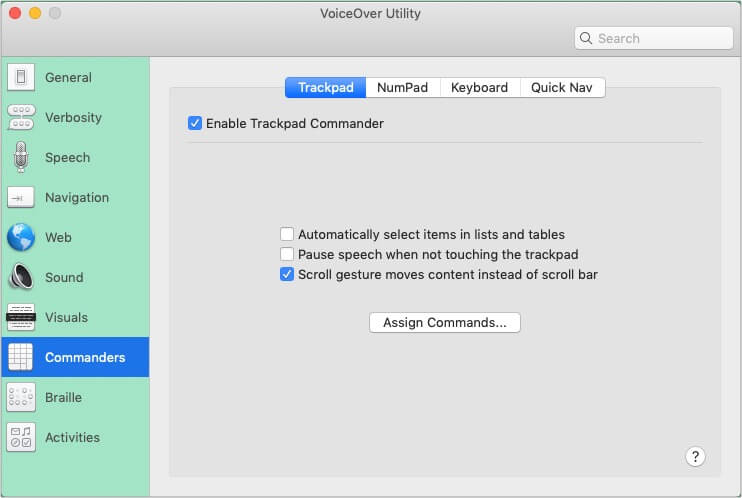
However, this works if you use TrackPad Commander on your Mac. For this, open System Preferences → Accessibility → VoiceOver → Open VoiceOver Utility → Commanders → Enable Trackpad Commander.
Privacy always with Screen Curtain on Apple devices!
This is how you can enable or disable Screen Curtain on various Apple devices. One thing to note is that even when iPhone or iPad’s Screen Curtain is on, you can still take screenshots. I hope this short post was helpful. If you have further queries, please feel welcome to put them in the comments below.
Check out next: