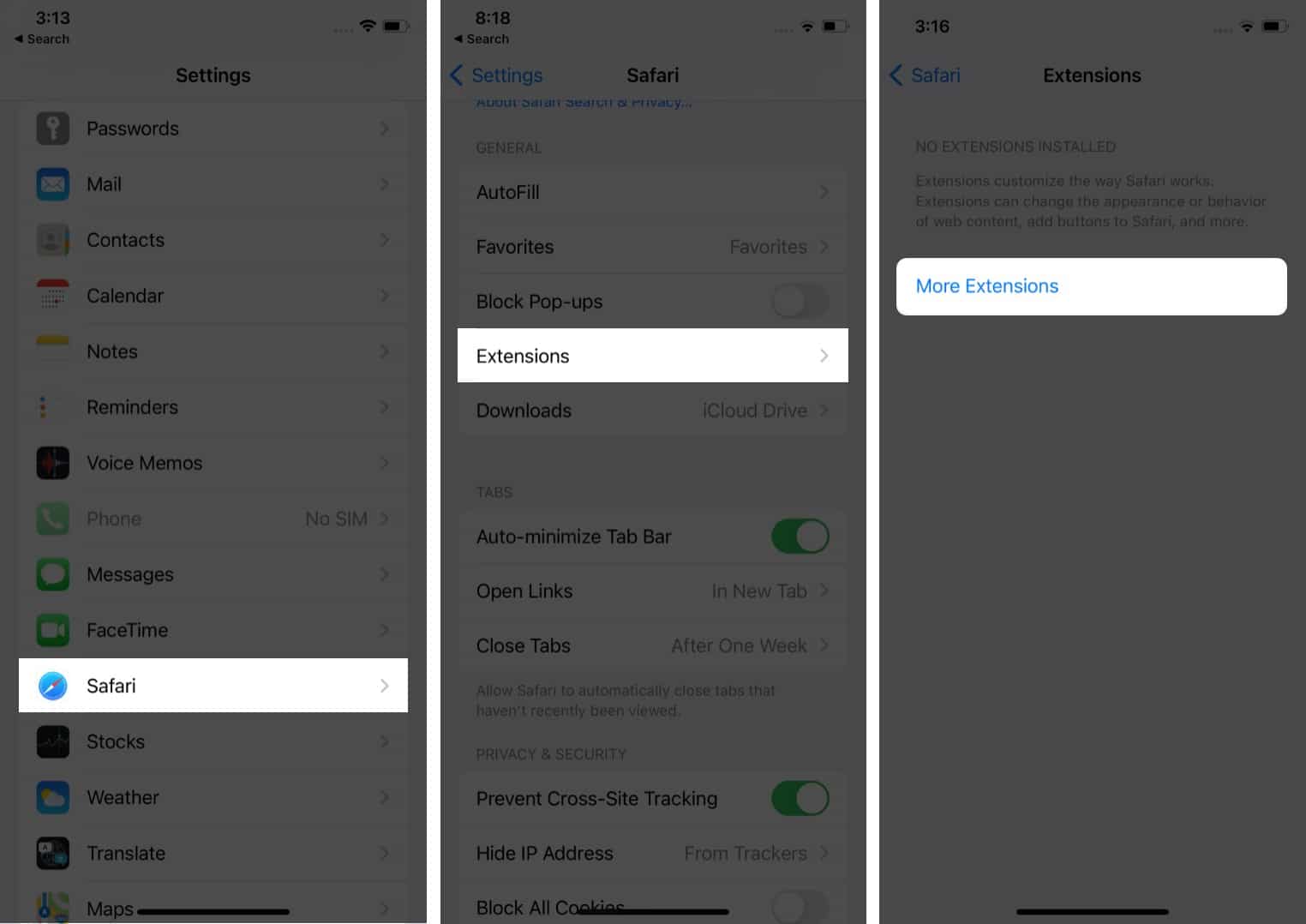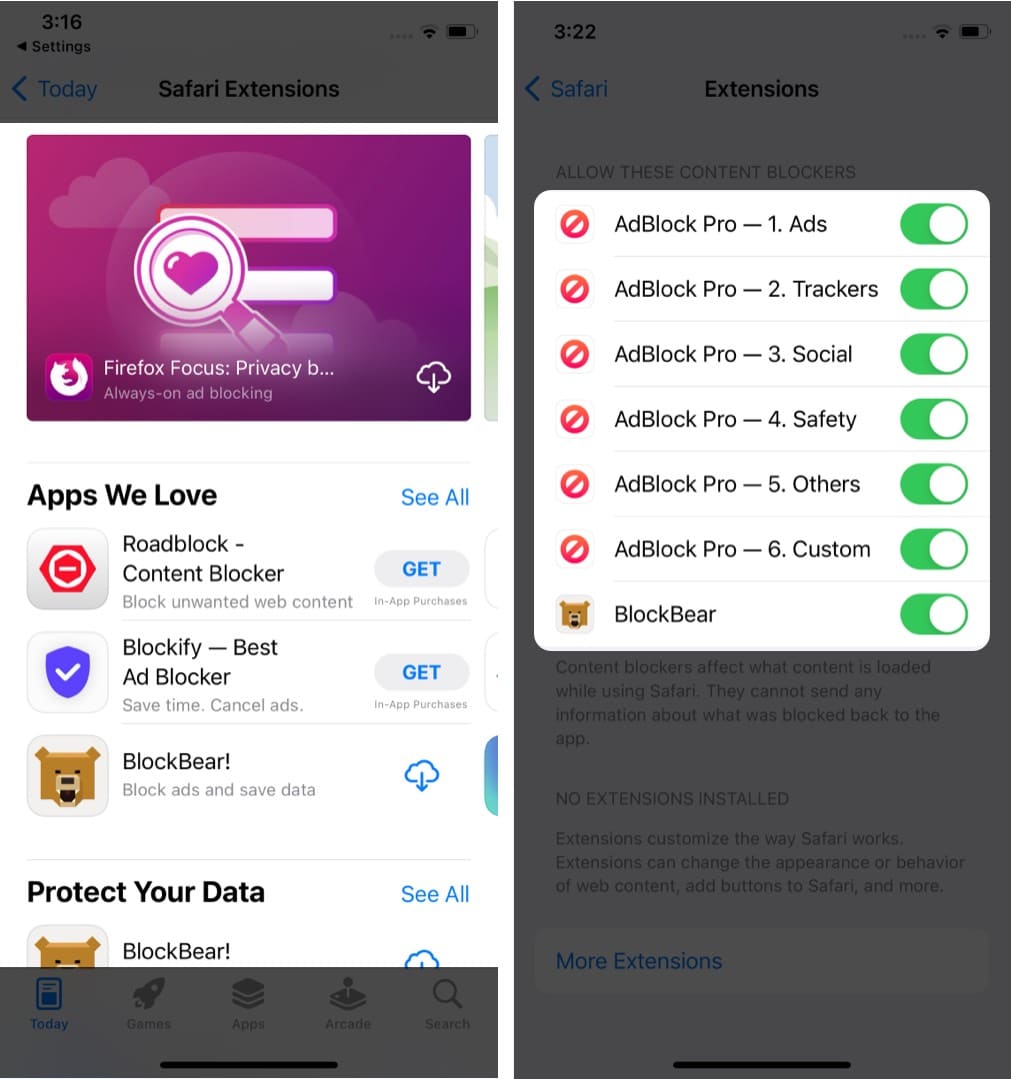Browser extensions can save time, energy, and sometimes money. However, they offered limited support on the iPhone as compared to the Mac or PC. With the latest iOS 15 and iPadOS 15, Apple allows third-party Safari extensions to iPhone and iPad for the first time.
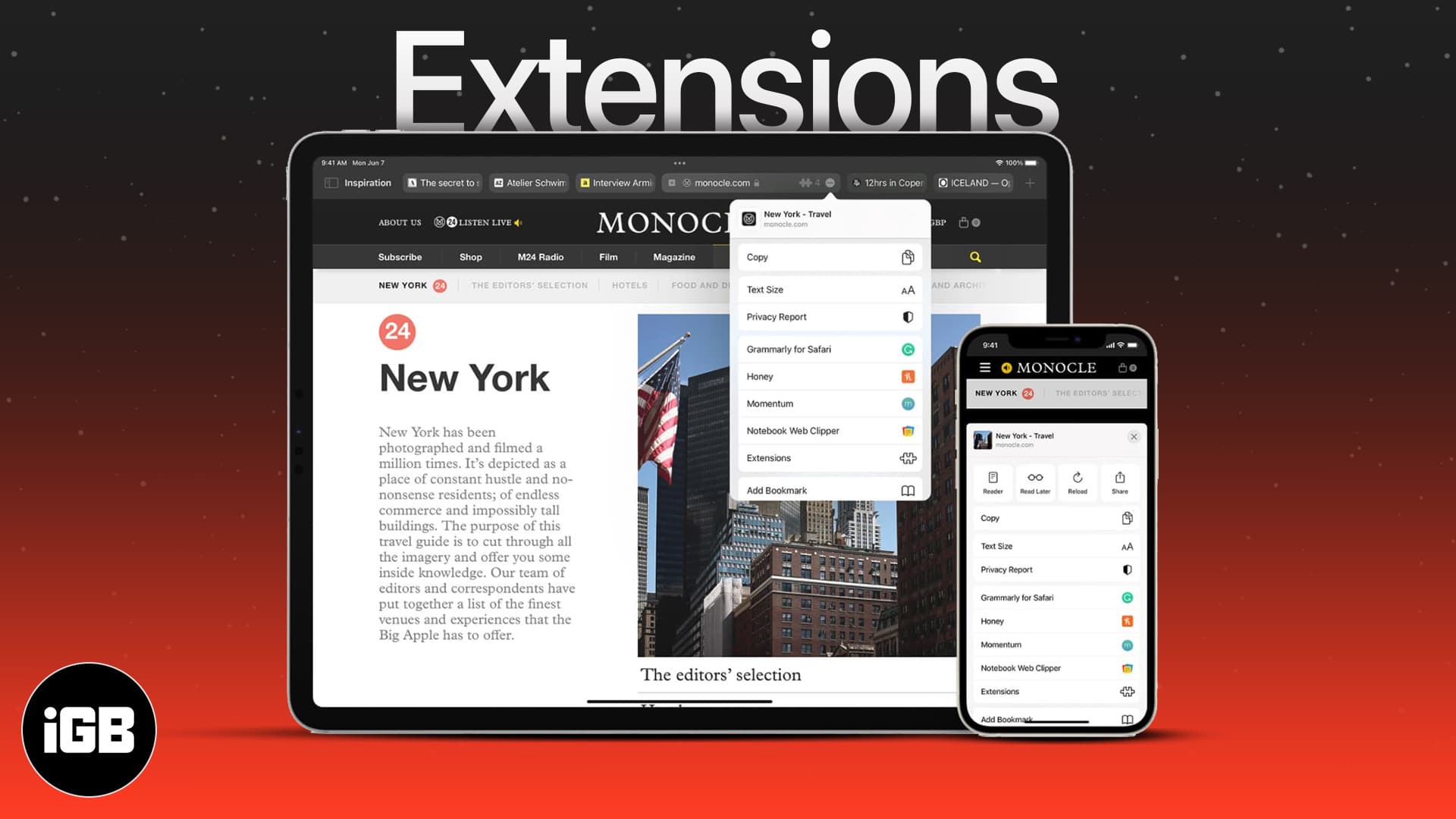
In this article, I will show how you can install and use Safari extensions in iOS 15 and iPadOS 15.
- What’s new with Safari extensions?
- How to install Safari extensions on iPhone
- Add Safari extensions on iPhone
- How to use Safari extensions on iPhone
What’s new with Safari extensions?
While there are many great Safari extensions for iPhone, their integration might differ from Mac’s Safari.
While extensions from some ad-blocking apps can run in the background, others need you to follow the long process, like accessing the share sheet. But things are set to get smoother, as iOS 15 and iPadOS 15 embrace Safari web extensions with an all-new vigor.
Developers can now create universal extensions that will work on Mac, iPhone, and iPad. Interestingly, these WebExtension APIs employ a cross-platform technology and supports other browsers, like Chrome, Firefox, and Edge.
While we await our favorite apps to incorporate universal extensions, here’s a quick tutorial on using the existing Safari extensions. Essentially there are two types of extensions; one that runs in the background and the other you have to access from Share Sheet manually. Let’s learn about both.
How to install Safari extensions on iPhone
- Launch Settings.
- Scroll down and select Safari.
- Scroll down to General and tap Extensions.
- Tap More Extensions to see available extensions on the App Store.
- Search and download web extensions on your device.
- Now, go back to Settings → Safari → Extensions → toggle on the app or settings. To disable an extension, turn off the switch next to the extension, then tap Done.
Add Safari extensions on iPhone
- Download the extensions you need from the iOS App Store.
- Launch Settings and go to Safari.
- Scroll down to General and tap Content Blockers.
- Toggle on the extensions you want to enable.
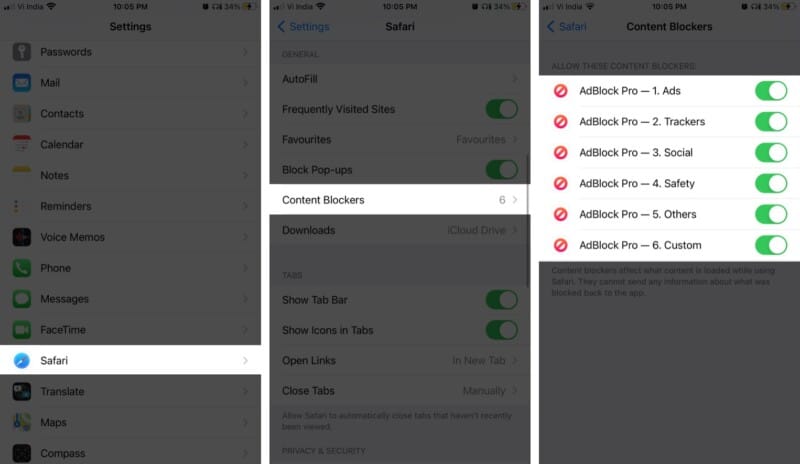
These extensions will now work in the background, similar to how Safari extensions work on MacBook.
And hence, limited apps are part of the feature. More options may come as developers start incorporating the new extension APIs.
How to use Safari extensions on iPhone
- Launch Safari and open any website.
- In iOS 15, tap the three-dot icon and select Share.
- In iOS 14, tap the Share icon.
The following steps will depend on the extension/app you are using. - If you see a related option in the Share Sheet, tap it (like Save to Pinterest).
- If not, locate the app from the App Bar and tap it to run the extension.
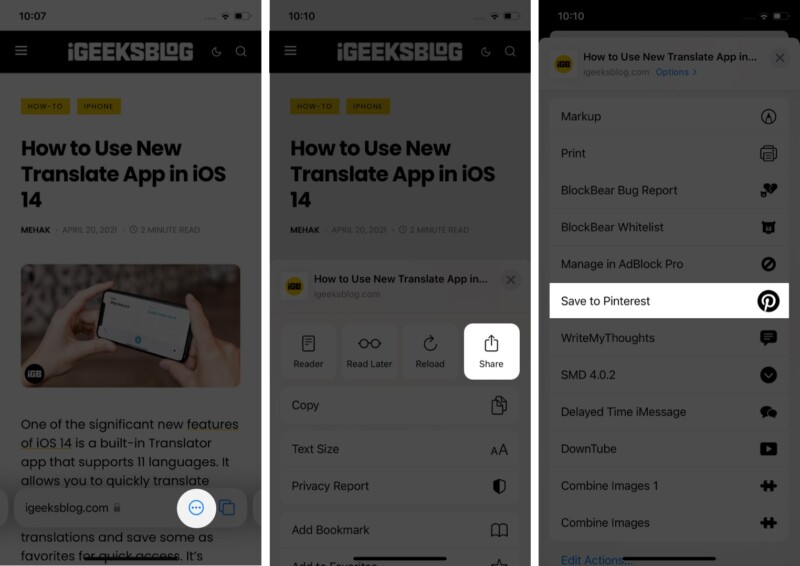
Note: If you can’t find the app, tap the three-dot icon to get a list of available apps.
Undoubtedly, extensions can significantly enhance your browser experience. In fact, many users prefer Google Chrome over Safari because of its extensive extension library. But now that Safari is upping the game, it will be interesting to see which side the scales tip.
I hope this guide helped you learn how to install and use Safari extensions on your iPhone and iPad. If you have any queries, share them with me in the comment section below.
Read out these posts:
- How to use Live Text on iPhone
- Best Safari extensions for iPhone and iPad
- Use Focus mode on iPhone and iPad
- How to customize start page in Safari on iPhone