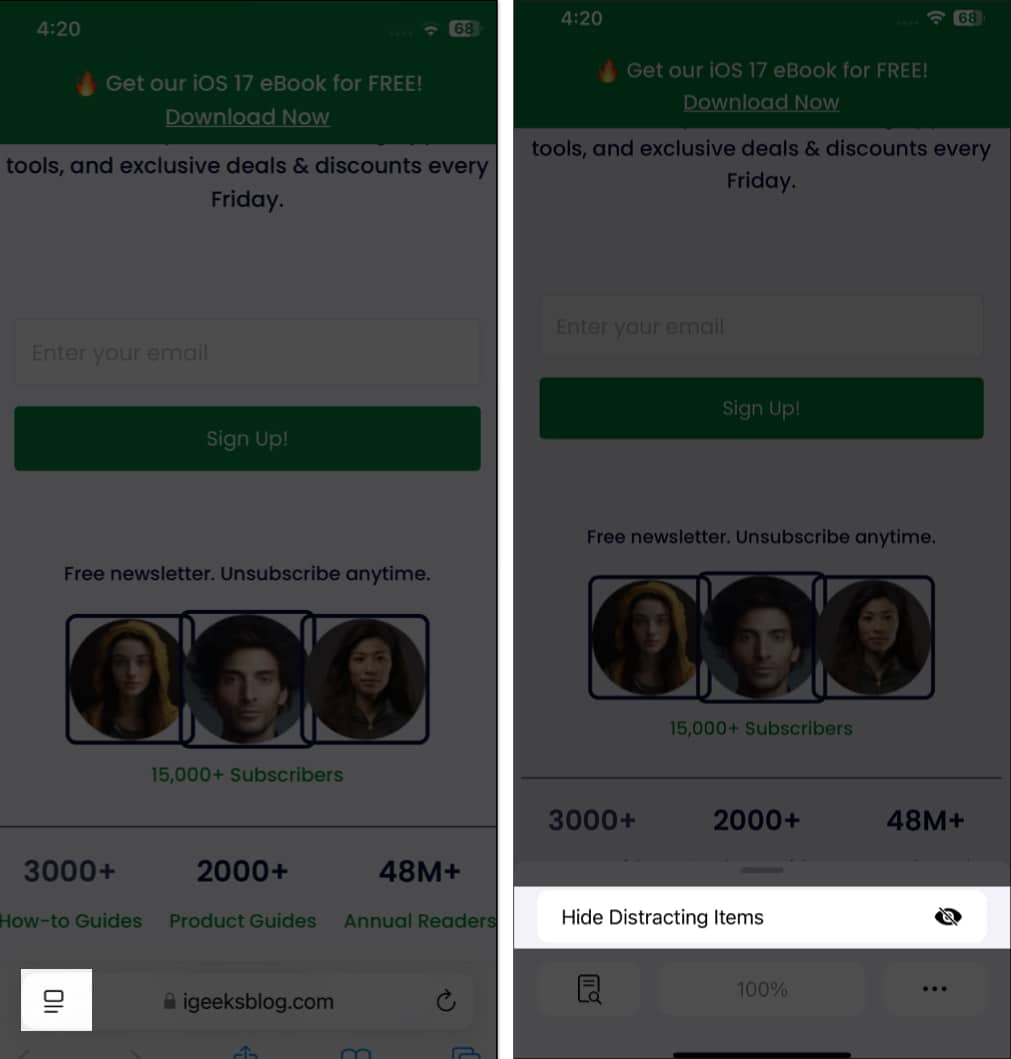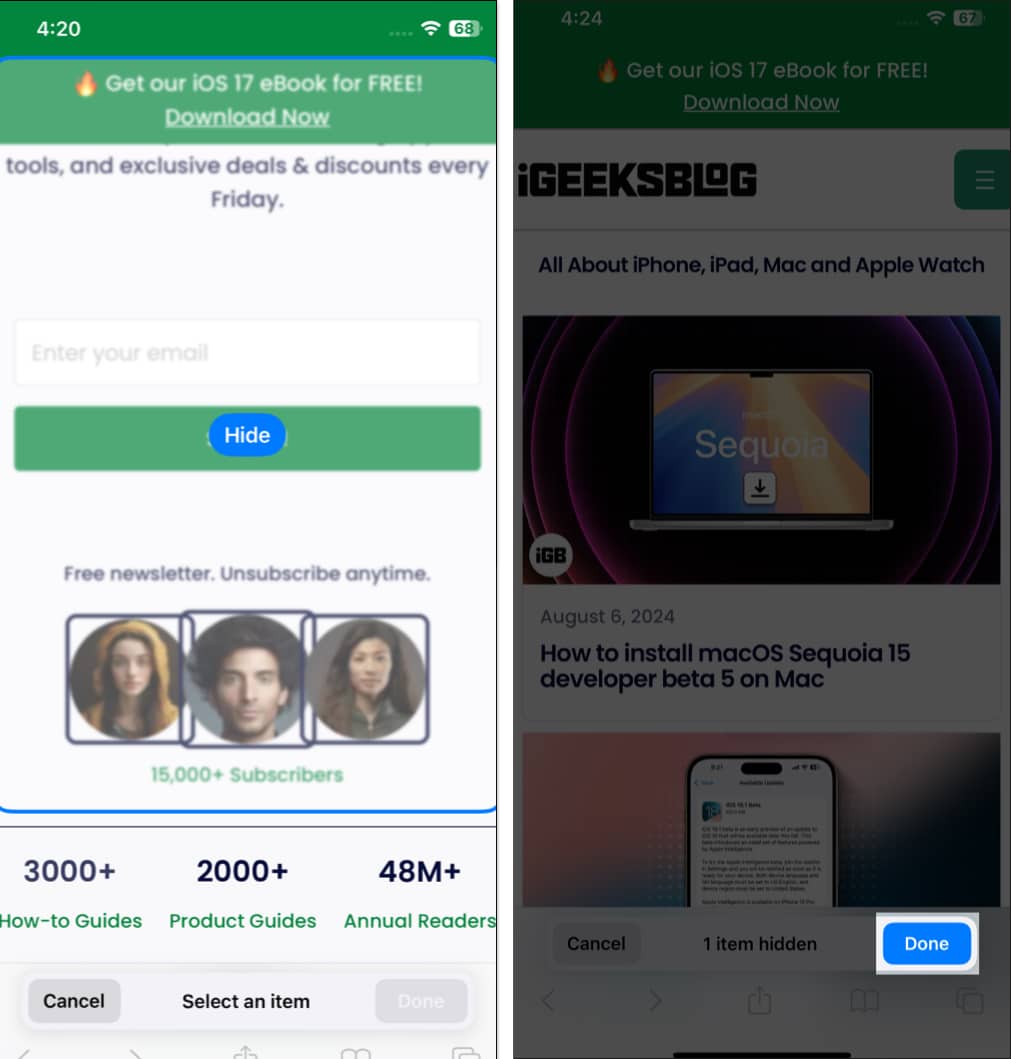Do you also get irritated by unwanted elements such as sign-in prompts and cookie preference popups appearing across webpages and articles in Safari? Well, not anymore. With the recently released iOS 18, Apple has added the Distraction Control feature to Safari on all Apple computing devices that lets you hide any unwanted elements on a Safari webpage so you can browse with ease.
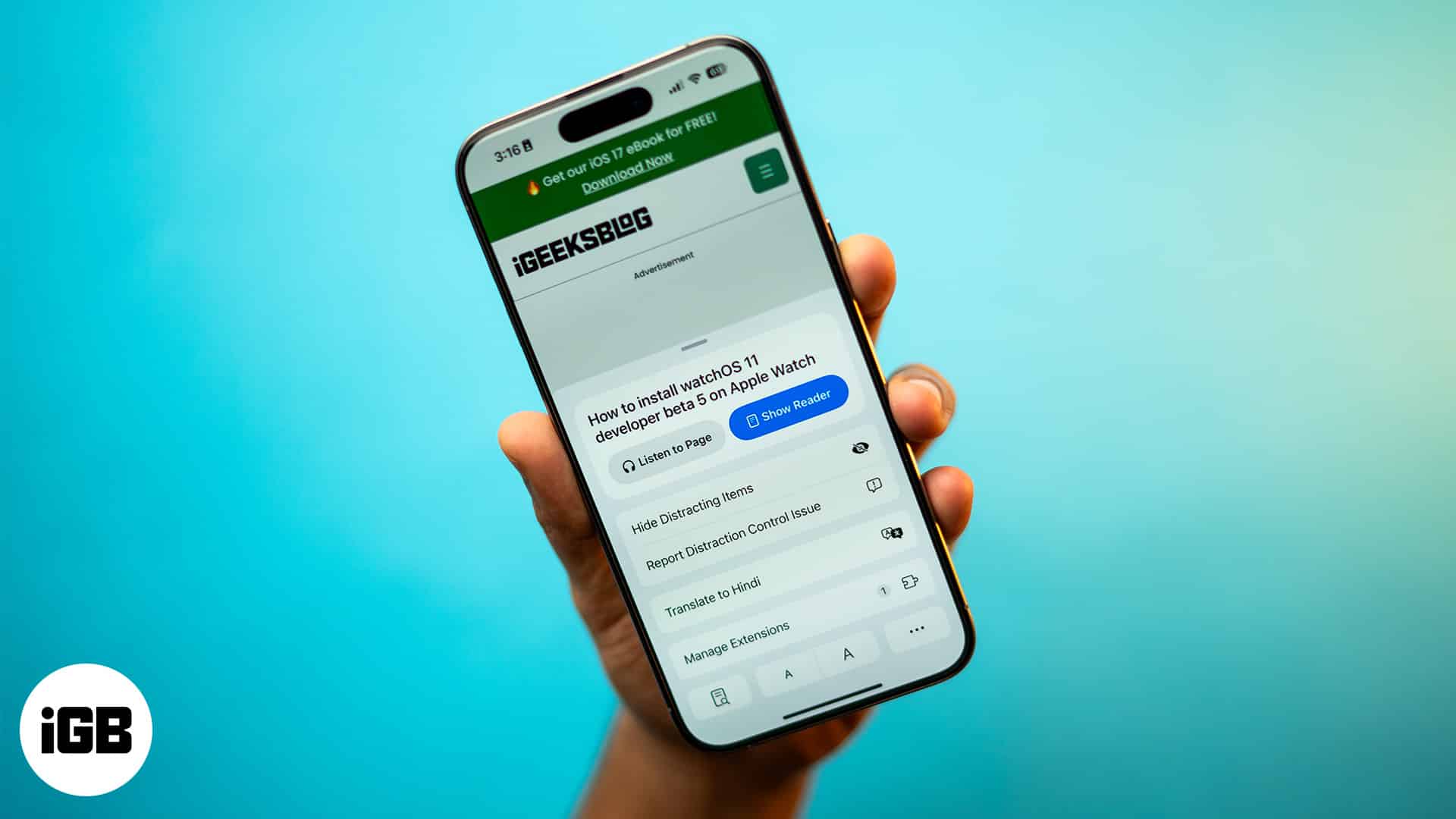
Keep reading to learn how to use Safari’s new Distraction Control feature in on iPhone.
How to hide distracting web page items in Safari on an iPhone
Safari’s Distraction Control feature lets you hide distracting items from web pages with just a few taps on iOS 18-supported devices. However, it’s important to note that you can only use the feature to hide static elements of a web page. While you can hide ads on a web page, the ad will reappear once it refreshes.
With that said, here’s how to hide web page items using Distraction Control in Safari:
- Open the Safari browser on your iPhone.
- Go to the web page with elements you want to hide.
- Tap the Reader Mode icon in the search bar and select Hide Distracting Items from the menu.
- Next, select the web element you want to hide and tap the blue Hide button that appears over it. You will see a snap effect, indicating that the item is hidden. Perform the same process to hide as many elements as you want.
- Finally, tap the Done button.
To help you remember that you have hidden some web page elements, Apple adds a crossed eye icon in the URL box, indicating that a few items are hidden.
How to unhide items in Safari on an iPhone
While there’s no reason why you would want to bring back the distracting web elements, it’s very much possible that you accidentally hide something important. If that’s the case, here’s how you can unhide items in Safari:
- Tap the Reader Mode icon before the website URL in the address bar.
- Next, tap the Show Hidden Items tab, and all the elements you previously hid will reappear.
Enjoy distraction-free browsing in Safari…
That’s pretty much it. The all-new Distraction Control feature is another great feature that has made its way to Safari and has the power to make Safari the first-choice for many Apple users.
What do you think of the Distraction Control feature? Do share your thoughts in the comments.
Also Read: