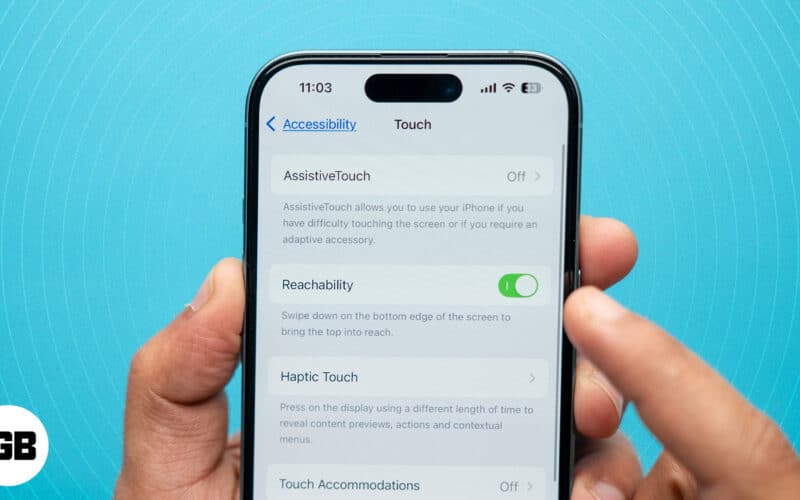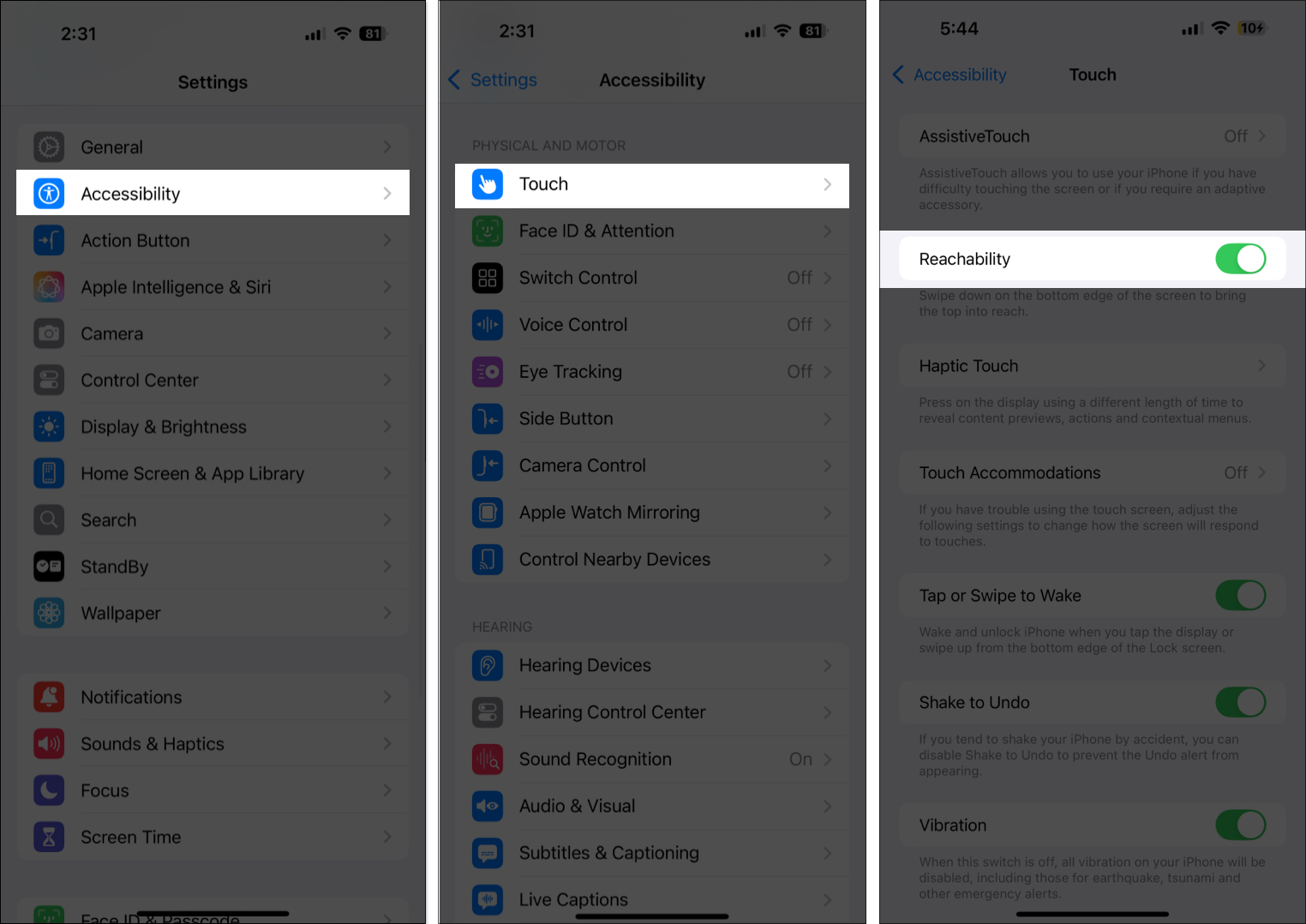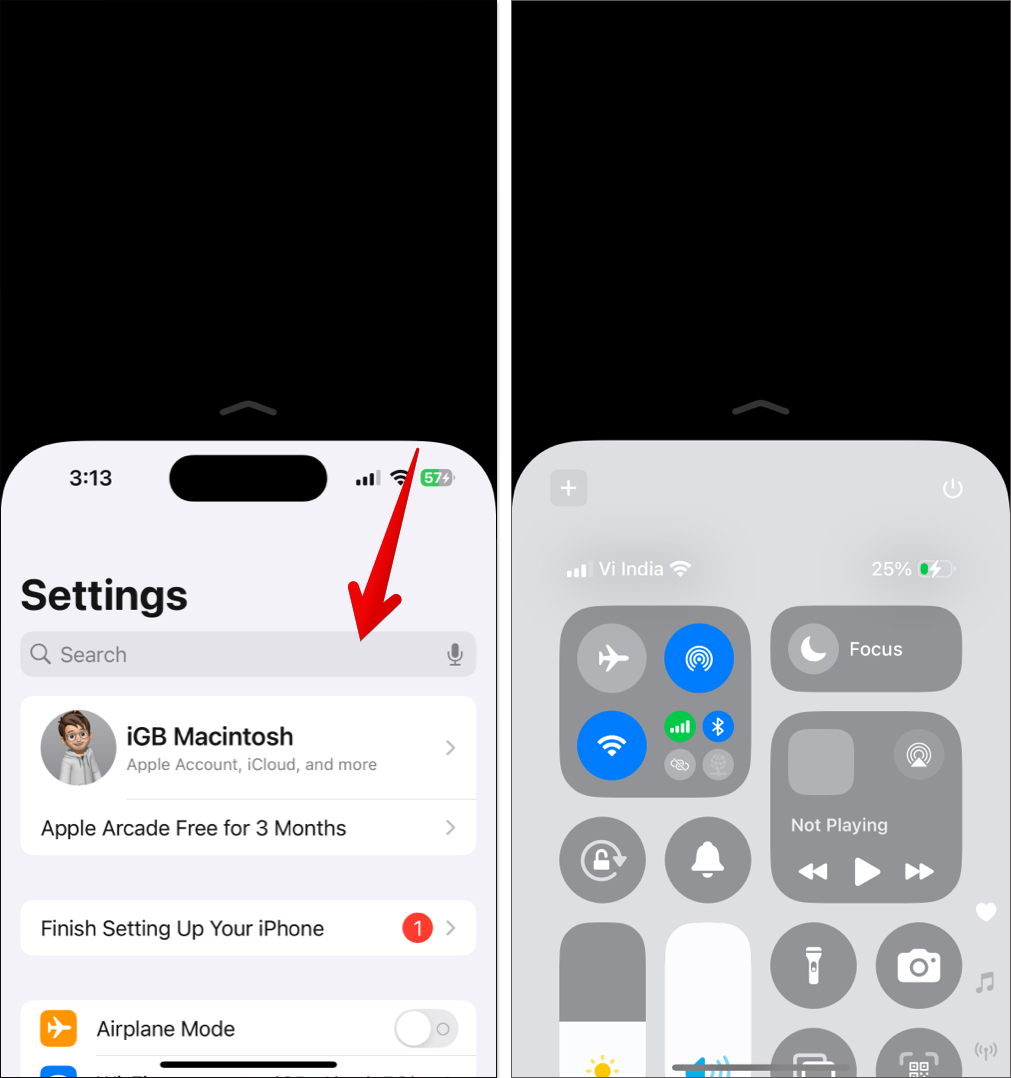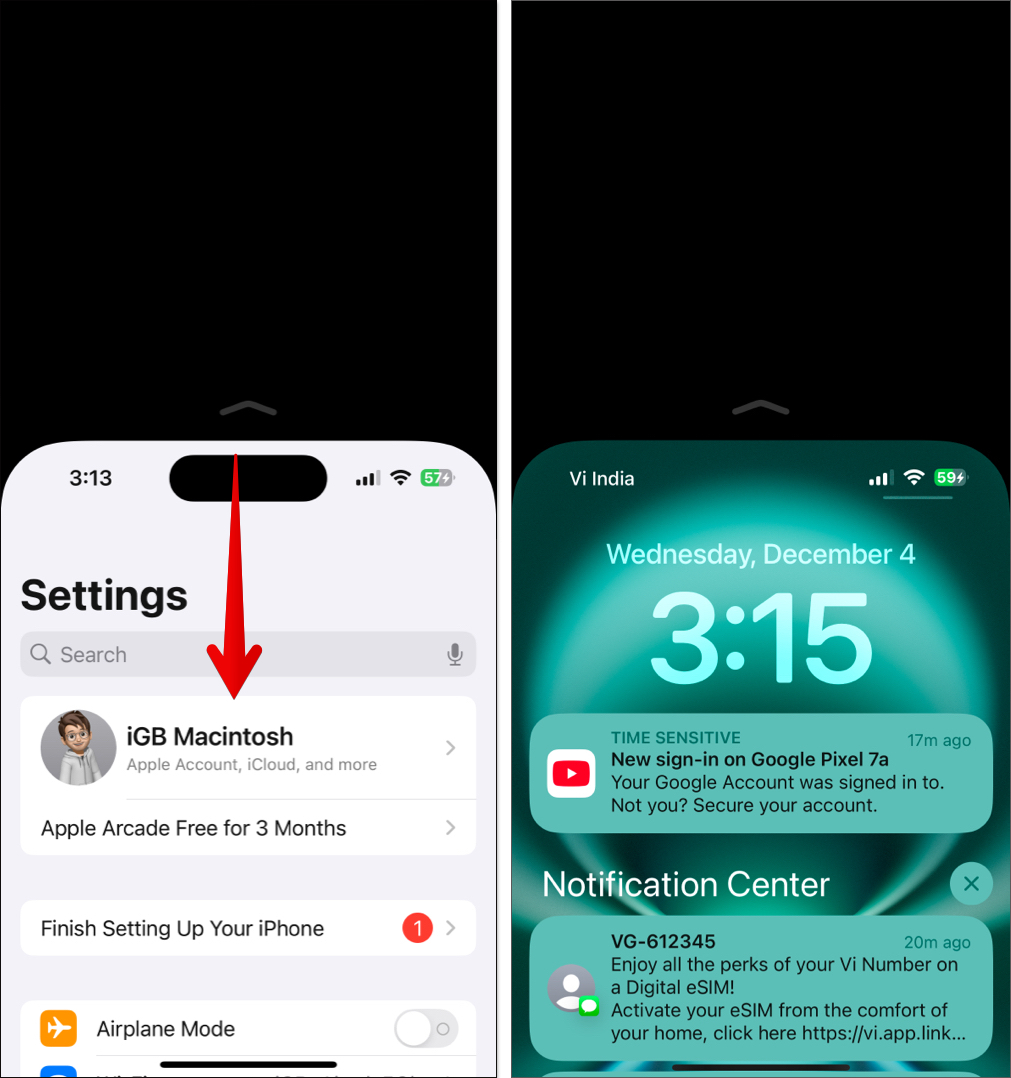Navigating your iPhone’s huge screen with one hand can be tricky, especially when trying to reach the top. That’s where Reachability comes in! This feature makes it easier to access the top portion of the screen without awkward finger stretches. So, you can check notifications and operate your iPhone single-handedly. Let’s explore how to enable and use Reachability on iPhone.
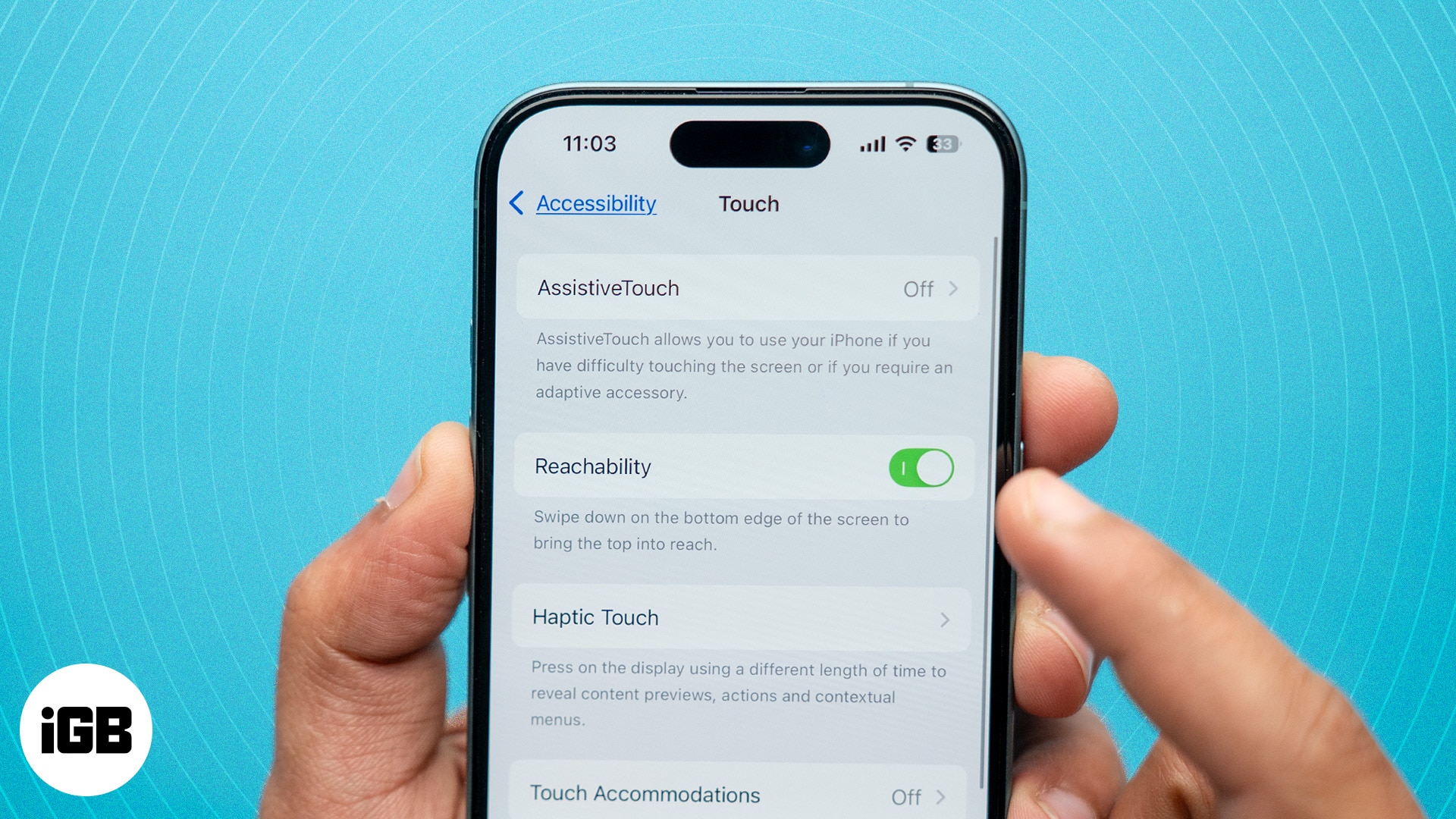
What is the use of Reachability on iPhone?
Reachability is an accessibility feature designed to make iPhones with larger displays easier to use. It shifts down the top half of the screen so your thumb can reach icons, buttons, and menus that would otherwise require two hands. This is particularly useful when:
- Accessing apps and icons at the top of the Home Screen.
- Using the Control Center or Notification Center without adjusting your grip.
- Reaching buttons or search bars at the top of apps.
I use the feature often when working as I find it difficult to navigate the big iPhone 15 Pro Max screen with my small hands. By making the screen content more accessible, Reachability enhances the overall user experience and reduces hand strain.
How to turn on or off Reachability on iPhone
Before you can use Reachability, you need to ensure the feature is enabled in your iPhone settings. Here’s how you can do so:
- Open the Settings app on your iPhone.
- Scroll down and tap Accessibility.
- Under the Physical and Motor section, select Touch.
- Toggle on Reachability.
Once activated, you can use Reachability with a simple gesture.
However, the feature may be accidentally activated when scrolling through your iPhone. So, if you find it unhelpful, you can disable Reachability using the same steps on your iPhone.
How to use Reachability to navigate iPhone with one hand
Once Reachability is enabled, you can easily activate it and minimize your iPhone screen.
- For iPhones with Face ID (iPhone X and later): Swipe downward on the bottom edge of the screen (just above the Home bar).
- For iPhones with Touch ID: Quickly double tap the Home button lightly (don’t press it).
This action lowers the top half of the screen, making it easily reachable with your thumb. So, you can use your iPhone as you always have. All the apps will open in the shifted-down screen until you deactivate the mode.
Now, you may wonder how to open Control Center or Notification Center in Reachability mode, as it needs you to swipe down from the top of the iPhone screen. Don’t worry; even with Reachability activated, you can still access these essential features:
- To open Control Center: Swipe down from the top-right corner of the screen while Reachability is active.
- To go to Notification Center: Swipe down from the top-center of the screen after enabling Reachability.
Apple has designed accessibility so that you can comfortably use one hand to do everything on your iPhone.
Once you have finished using Reachability, exit this mode by tapping the up-arrow icon at the top of the screen. It will return the frame to full screen.
Signing off…
Reachability is one of the simple but powerful features that can make using your iPhone much easier, especially when you’re on the go or multitasking. It ensures you can access everything with one hand. So, if you have not used the feature yet, enable it and have a comfortable iPhone experience!
FAQs
Reachability can be used in nearly all of the native iPhone apps and several third-party apps that adhere to Apple’s UI guidelines. Unfortunately, some apps that use custom interfaces might not work well with Reachability.
Unfortunately, Reachability does not offer customization options. However, you can adjust related Accessibility features under Settings > Accessibility > Touch to enhance usability.
If Reachability isn’t working, ensure it is enabled under Settings > Accessibility > Touch > Reachability. Restart your iPhone, as minor software glitches can prevent it from functioning. Additionally, check if your iPhone’s screen protector or case is interfering with touch gestures near the bottom edge.
Also read: