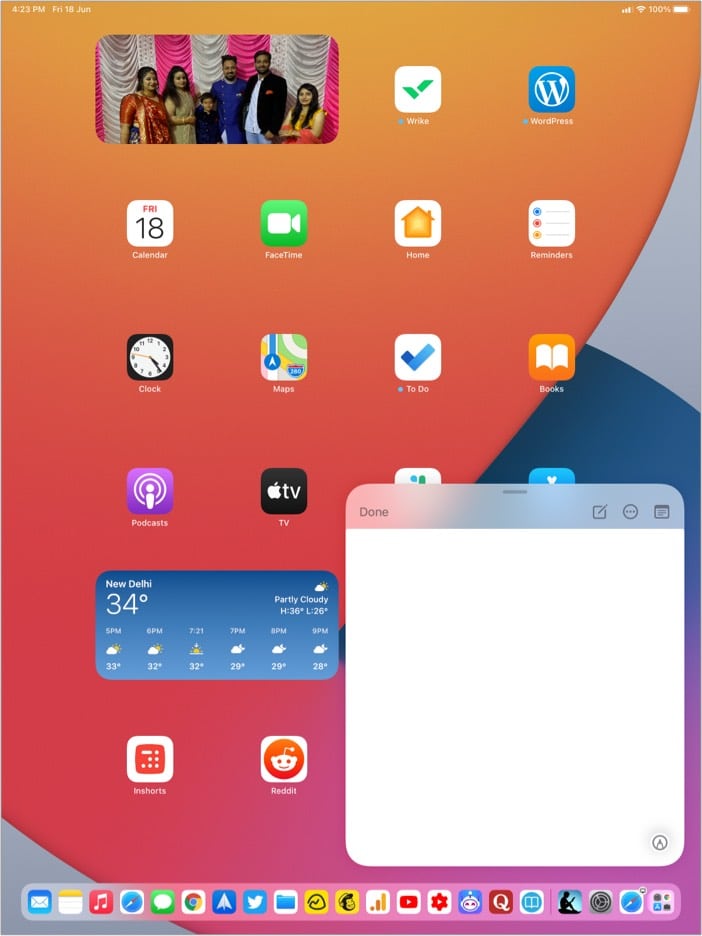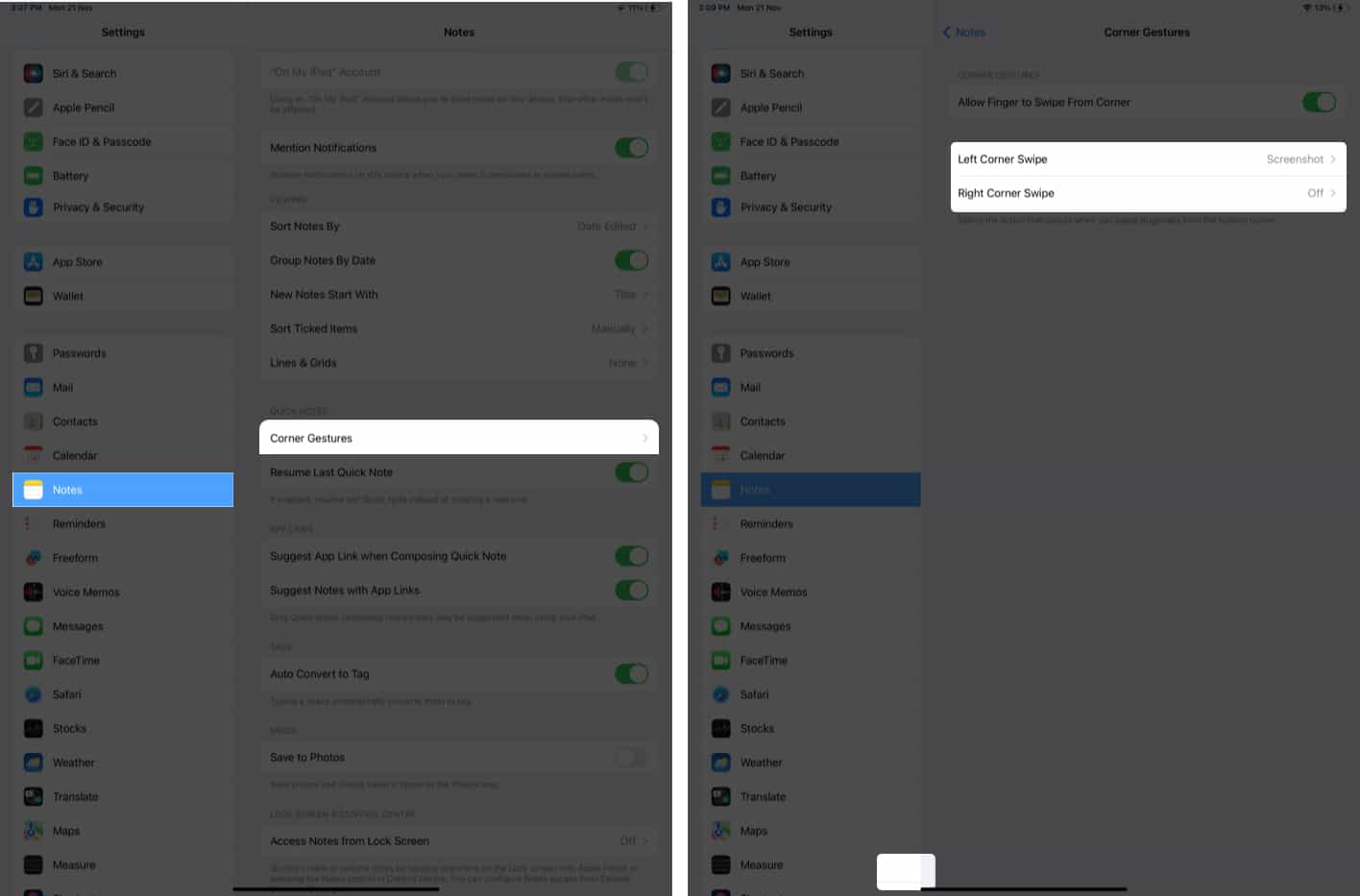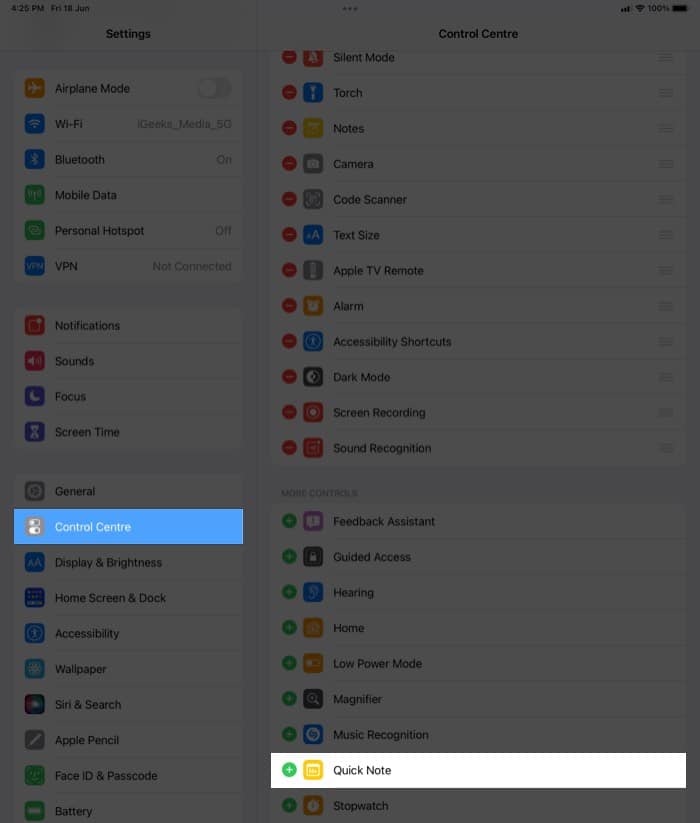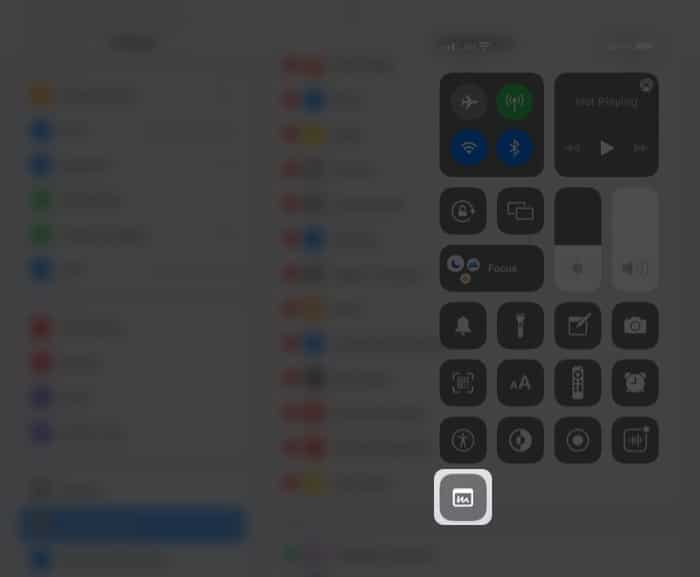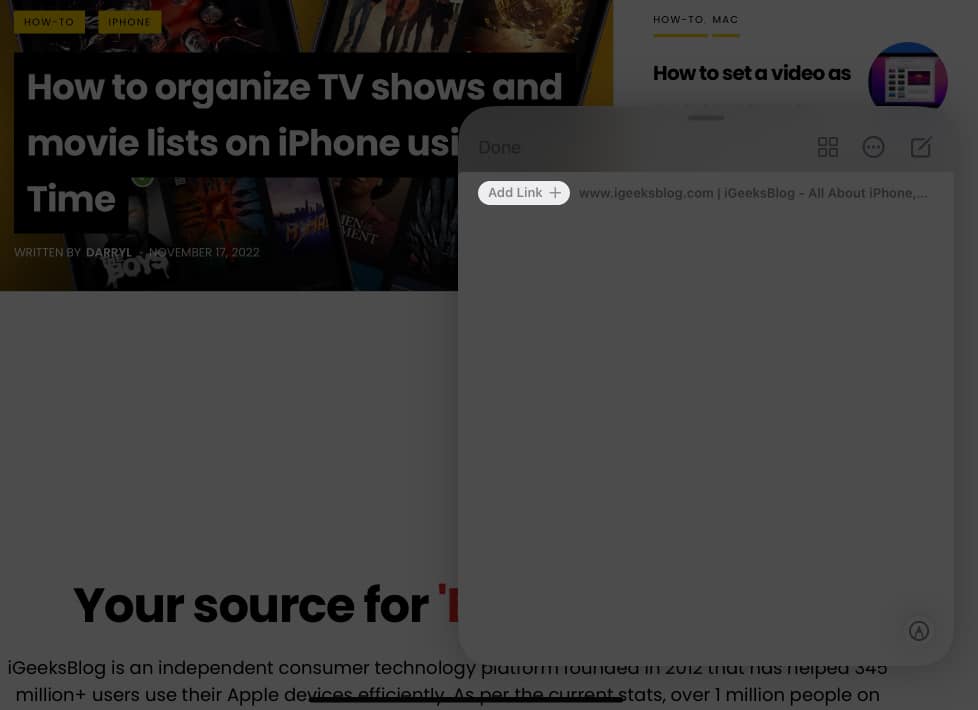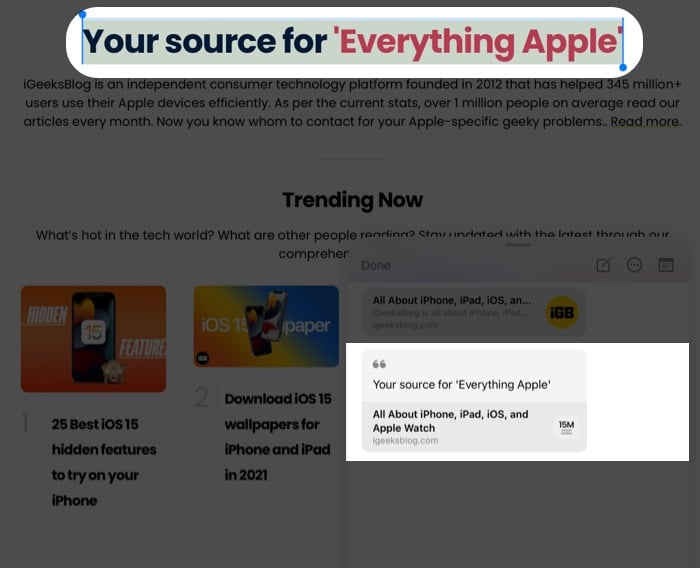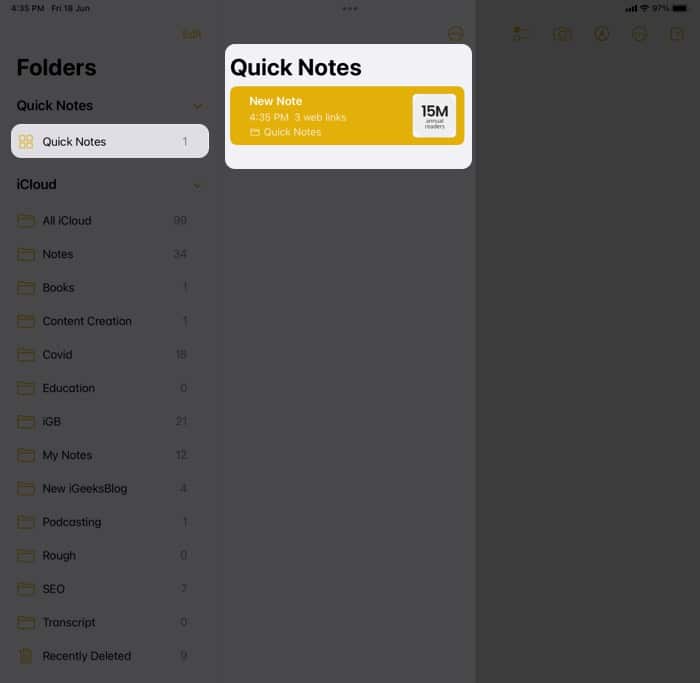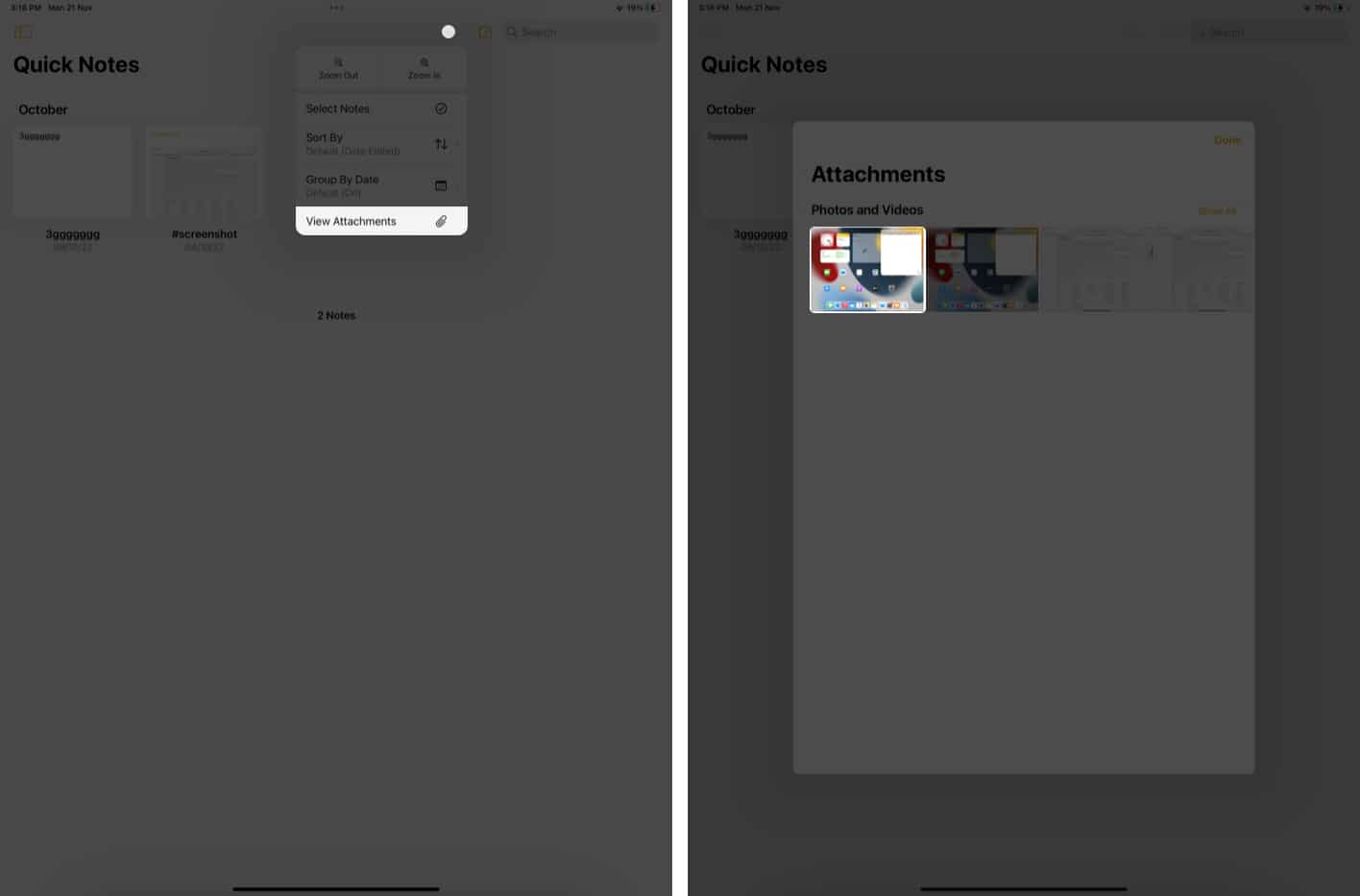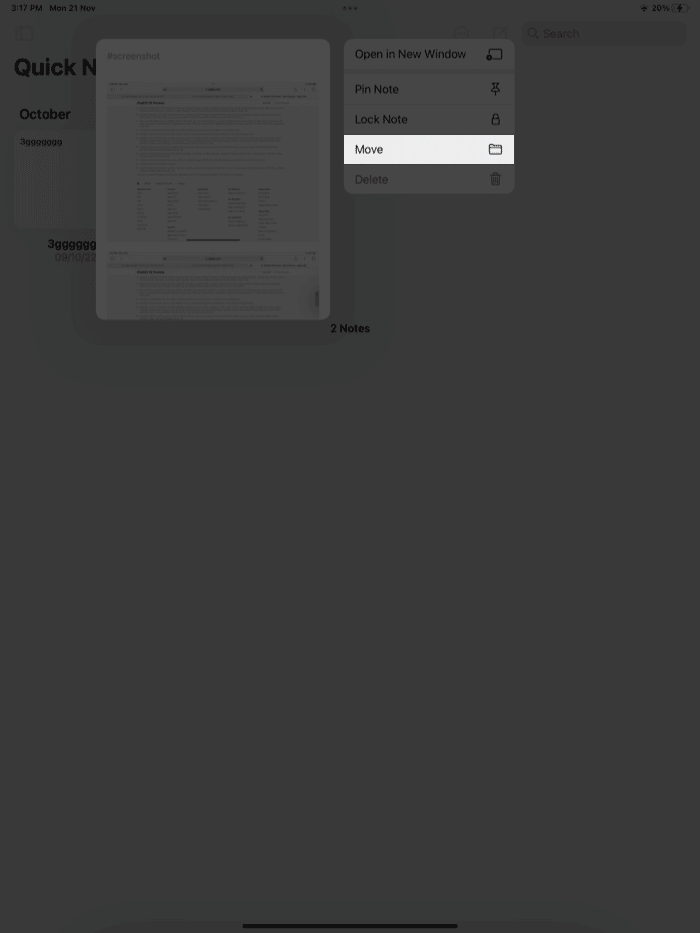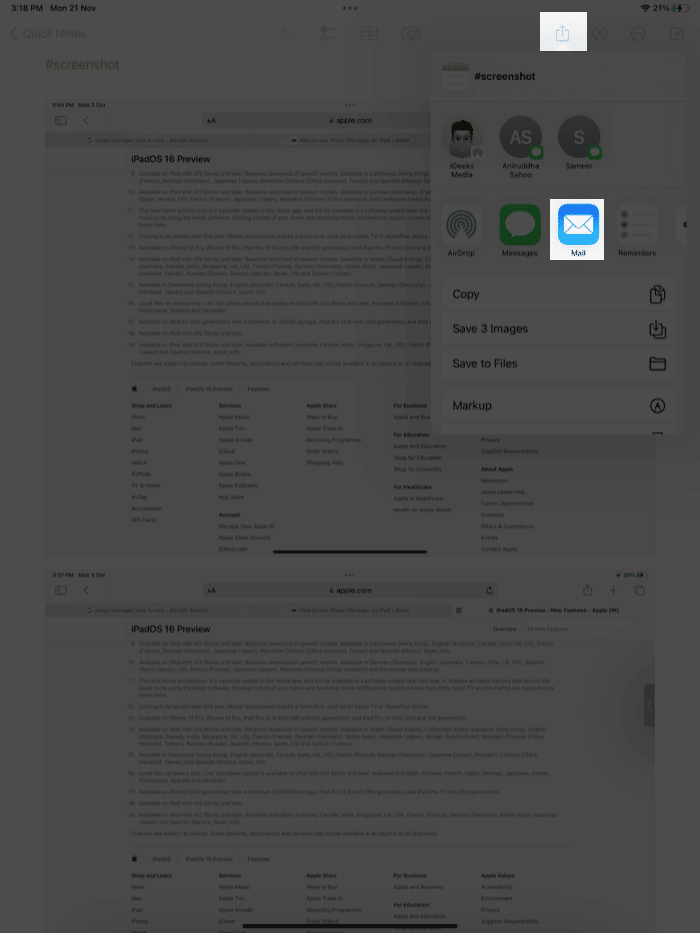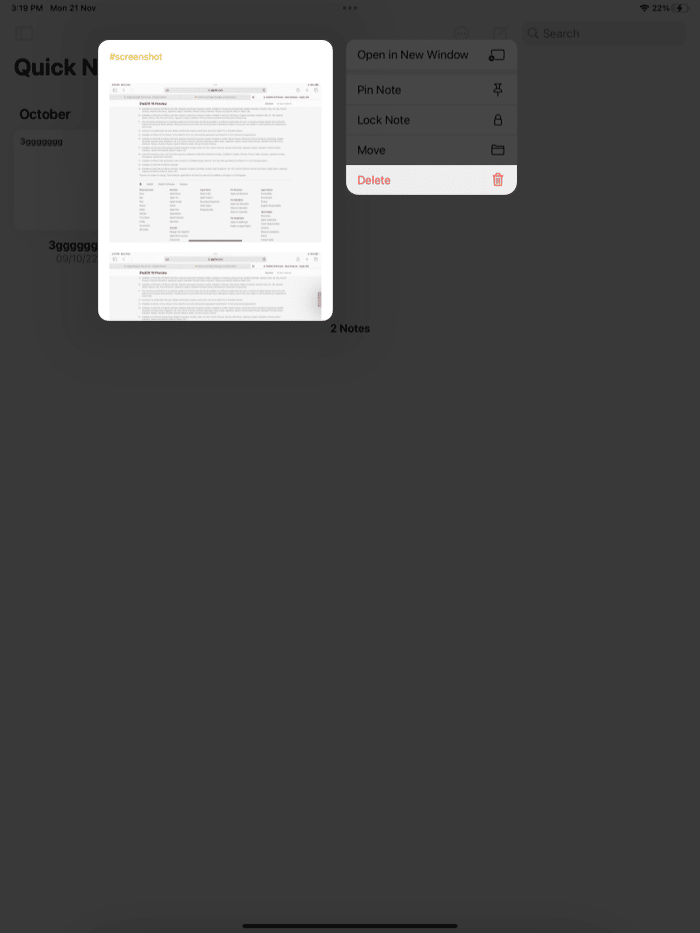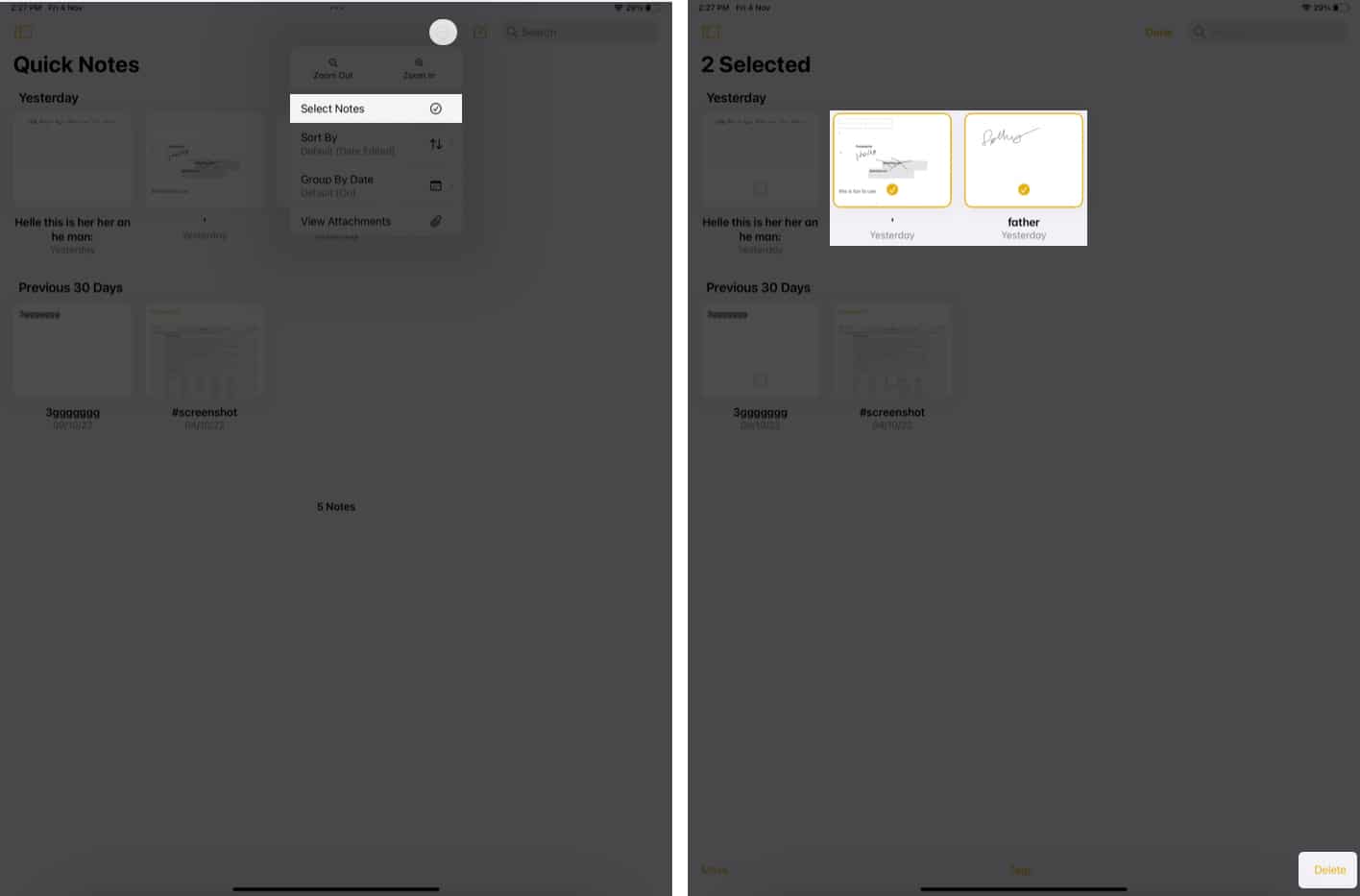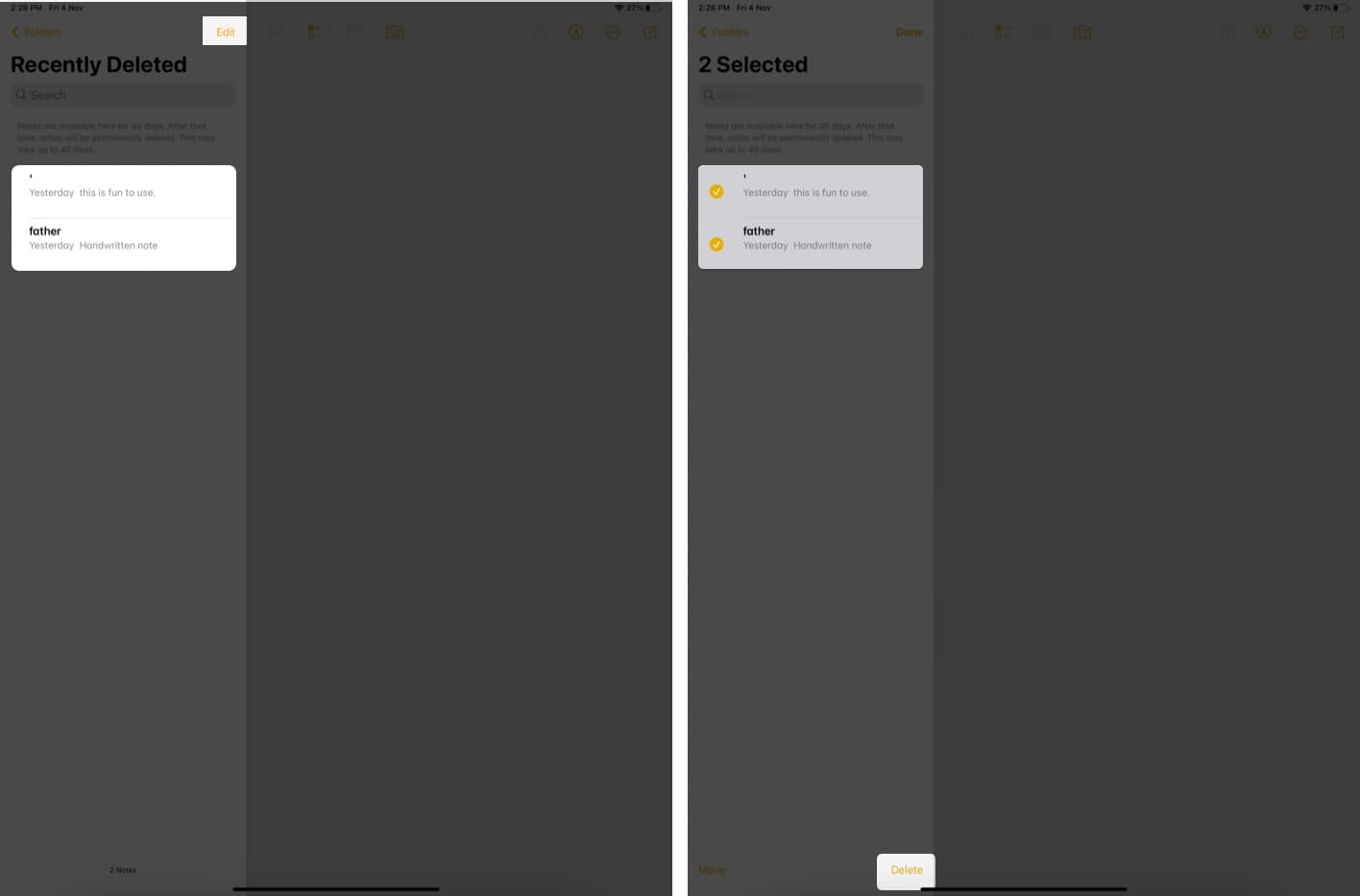Things to know before using Quick Notes on iPad:
- You can easily access Quick Notes on iPad by swiping from the bottom right corner.
- Quick Notes can also be invoked from Control Center.
- Press the global key (function key) + Q using the external keyboard to call Quick Note.
We never know when a random idea will pop up in our mind, and we need to be as quick as a flash to note it down. Quick Note is one of the most exciting feature of iPadOS, a nifty way to jot down something quickly without leaving the app you’re currently using. You can add handwriting, Safari highlights, etc.
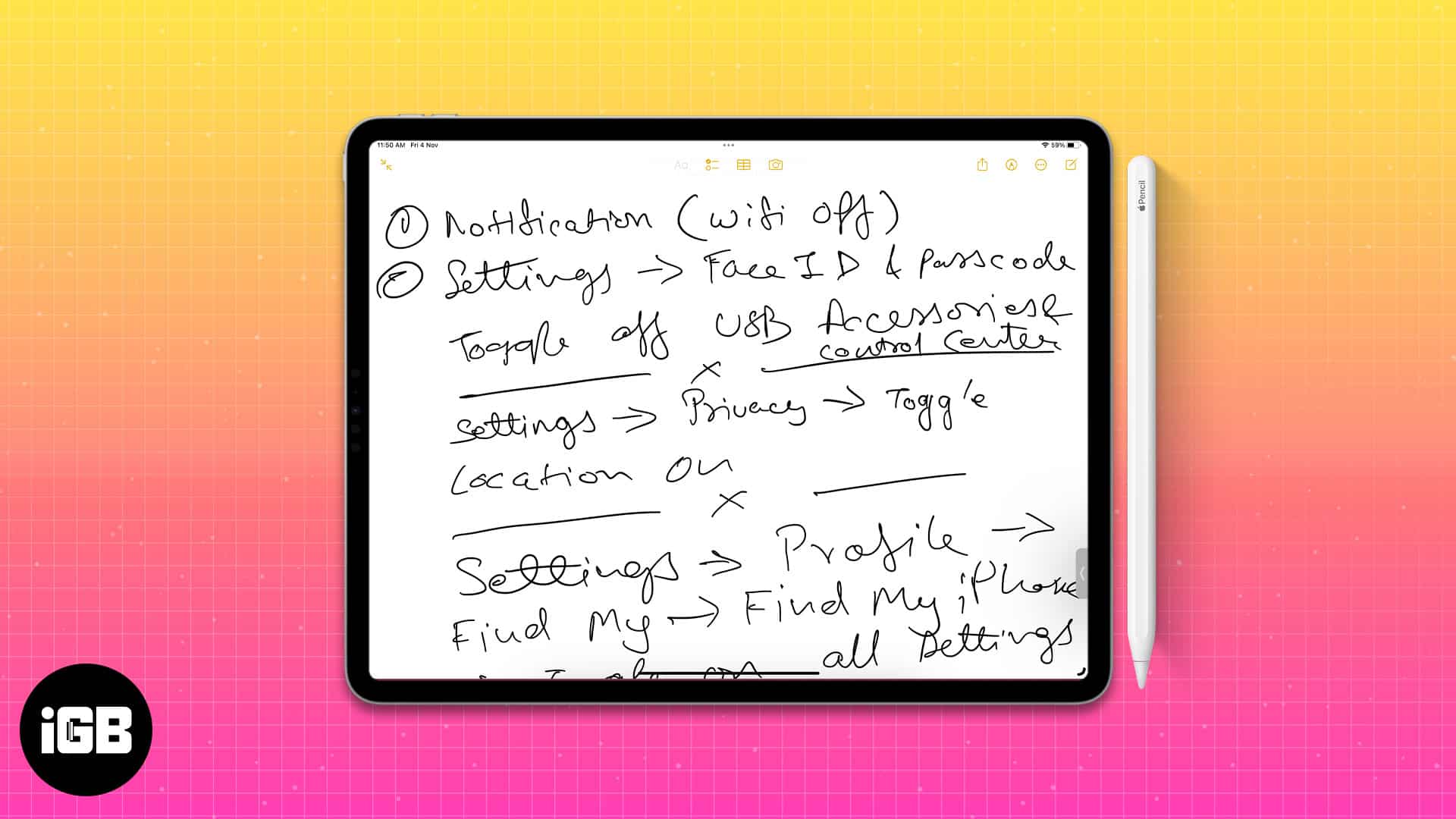
It is perfect for jotting down phone numbers, a fleeting idea, a link you want to check out later, or anything else. To make the most of this feature, check out this comprehensive guide explaining how to use Quick Note on your iPad.
- What is Quick Note on iPadOS?
- How to start a Quick Note on iPad
- Open Quick Note with an external keyboard on iPad
- How to enable Quick Notes on iPad Control Center
- Save links, text, and images from Safari in Quick Note
- How to view your Quick Notes on iPad
- Move Quick Notes on iPad
- Share your Quick Note on iPad
- How to delete your Quick Notes on iPad
What is Quick Note on iPadOS?
Quick Note makes the Notes app more accessible from anywhere on iPadOS. This feature can jot down something without leaving your current app. With iPadOS 16, it has received some more optimizations and improvements.
Suppose you were looking for some good book recommendations in Safari and came across some interesting recommendations. You can quickly note these recommendations by creating a Quick Note without leaving the browser.
Once created, Quick Notes can be accessed anywhere on your Apple devices and use any of the features available with the regular notes.
How to start a Quick Note on iPad
You can open Quick Note anytime and anywhere with a first or second-generation Apple Pencil. You can also choose any Apple Pencil alternative to use this gesture. Although Apple has said it works using your finger, it was mostly a hit-or-miss for me.
- Swipe from the bottom right corner of the iPad screen using any compatible stylus.
- A small grey box will appear.
- Keep holding your pencil until the box is fully expanded and opaque.
That’s it! Now you can write or draw in the box with your stylus. You can use the drawing at the bottom right corner to customize the pencil or use the keyboard and type. You may also see app-specific features and use them according to your choice.
After adding the required information, tap Done to save it. You can also swipe away the box, which saves automatically in the Notes app.
Change or turn off the corner gesture for Quick Notes
If you repeatedly invoke Quick Notes with that gesture accidentally, you can change or turn it off. Here’s how:
- Open Settings.
- Tap Notes.
- Select Corner Gesture under Quick Notes.
- To change, enter Left Corner Swipe or Right Corner Swipe.
- Now, choose from Off, Quick Note, and Screenshot.
Open Quick Note with an external keyboard on iPad
Besides a stylus, you can also use any keyboard compatible with your iPad to invoke Quick Note without touching the screen. You must press the globe key (Function key) and Q on the keyboard. And Voila! You have a Quick Note on your iPad screen.
How to enable Quick Notes from Control Center on iPad
Besides gestures and Keyboard shortcuts, you can also use the Control Center to access Quick Notes on iPad. But before that, you must ensure it’s enabled for the Control Center. Here’s how you can check that:
- Go to Settings → Control Center.
- Tap the + icon next to Quick Note under MORE CONTROLS.
You have now successfully added Quick Note to Control Center. If you want to change its position, open Settings → Control Center under INCLUDED CONTROLS. You can touch and hold the three lines next to Quick Note and adjust them accordingly.
Now that you know how to add Quick Notes to your iPad’s Control Center, let’s look at how you can access it from there.
Access Quick Note from Control Center
- Swipe down to open the Control Center.
- Tap the Quick Note icon.
The Quick Note window will appear on your iPad’s screen, and you can go ahead with the activities you want to perform.
Save links, text, and images from Safari in Quick Note
With Quick Notes in Safari, you can easily save links, text, and images from a webpage. Here’s how you can do it:
- Open Safari.
- Launch Quick Note.
- Tap Add Link in the Quick Note to save the current URL to your note.
To add text or images:
- Tap and hold them with your stylus or finger.
- When it gets highlighted, drag and drop them into Quick Notes.
Alternatively, you can select the text, tap the arrow from the options and select New Quick Note. You can also minimize and push Quick Note to a side and continue the work accordingly.
How to view Quick Notes on iPad
- Open the Notes app.
- Select Quick Notes from the Folders.
View all attachments in Quick Notes
You can also view Quick Notes based on the attachments added. Here’s how:
- Go to the Quick Notes folder.
- Tap the three dots on the top.
- Select View Attachment.
- To go to a quick note with a specific attachment, tap the attachment thumbnail and Show in Note.
How to move Quick Notes on iPad
- Go to the Quick Notes folder.
- Tap and hold the note you want to share.
- Select Move.
- Choose where you want to move the note to.
Alternatively, you can open a note, tap the three dots in the top right corner, and select Move Note.
Moving a Quick Note to a different folder becomes a standard note, and it will no longer appear as a Quick Note.
Share your Quick Note on iPad
- Go to the Quick Notes folder.
- Open a Quick Note to share.
- Tap the Share button.
- Choose a sharing option.
Further, when you long-press a Quick Note in the Notes app, you get all the usual options with regular notes. These include the ability to Open in New Window, Pin Note, Send a Copy, and Move the note.
How to delete Quick Notes on iPad
- Open the Quick Notes folder.
- Long-press the Quick Note you want to delete → select Delete.
Other than that, you can open a note and tap the delete icon to delete a quick note on your iPad.
To delete multiple notes
- Tap the three dots at the top.
- Choose Select Notes.
- Select the notes you want to delete.
- Tap Delete.
Delete Quick Notes permanently
- Go to Recently Deleted.
- Here, tap and hold the note and select Delete.
If you want to delete multiple notes:
- Tap Edit and select the notes you want to delete.
- Now tap Delete.
- Confirm by tapping Delete X Notes
Here, X refers to the number of notes you have selected. - If you want to revert a note, tap Move and select the place to move it.
Note: You can recover the deleted note within 30 days from the deletion date. But once it gets deleted from the Recently Deleted folder, you won’t be able to recover it.
That’s it!
Quick Note is quite a time-saving feature, especially for users who love multitasking or working on ideas. What are your thoughts about this Quick Note? Share in the comments below.
Read More: