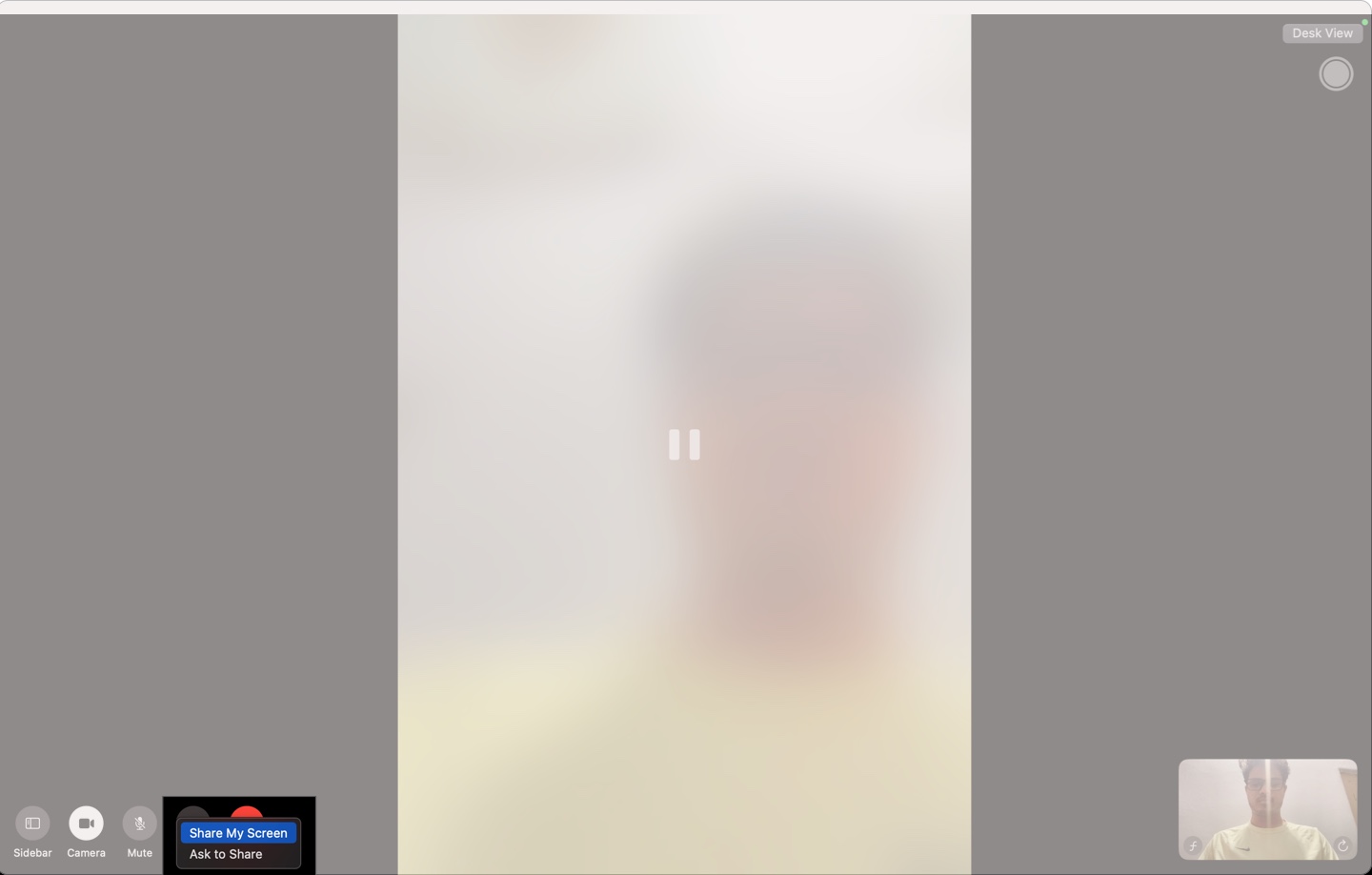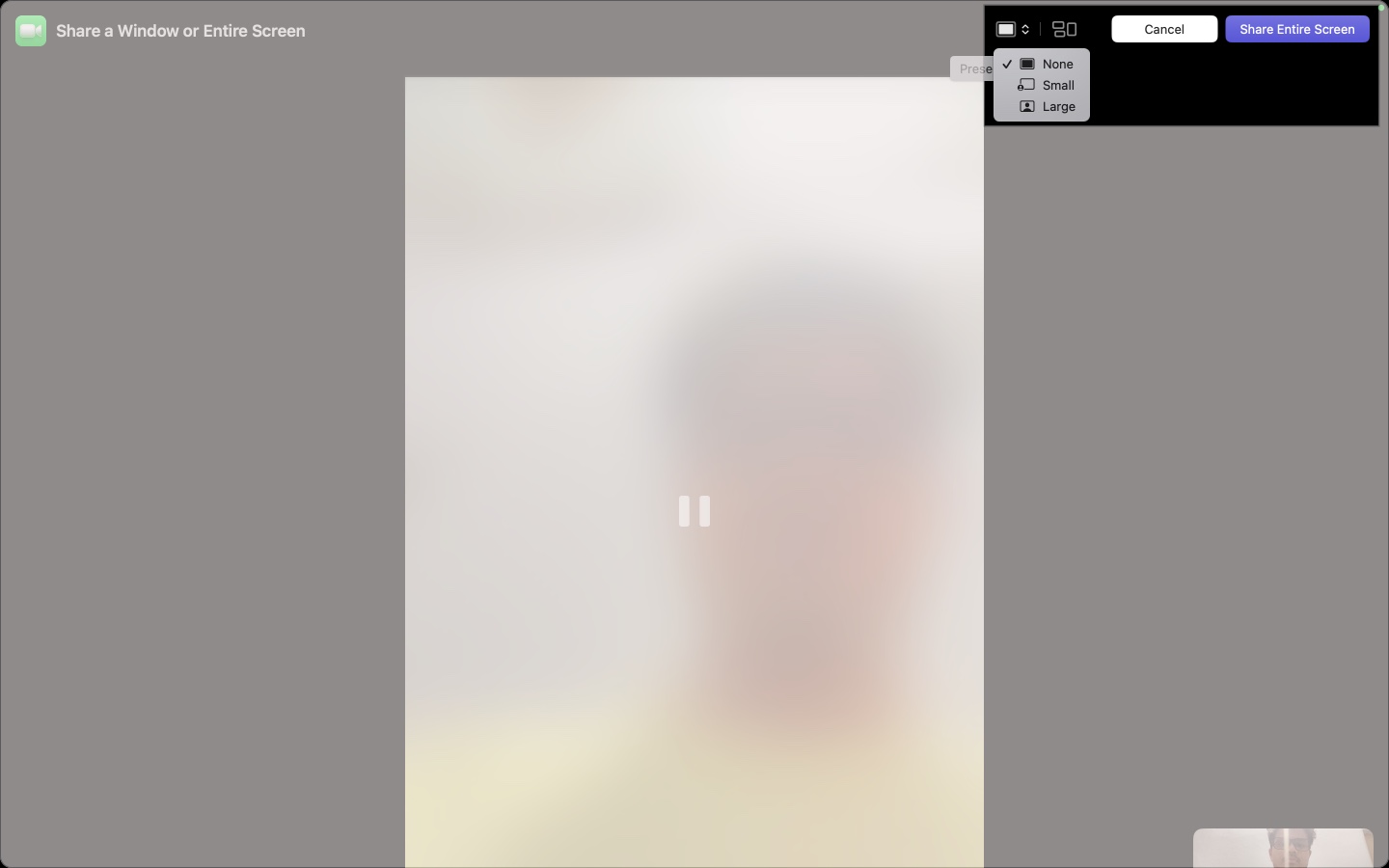The Presenter Overlay significantly enhances your presentation experience during online video calls. Whether you’re a student, a business professional, or someone who frequently delivers presentations, this feature provides a seamless way to captivate your audience and present visual content with flair. In this guide, I’ll show you how to use the new Presenter Overlay feature on macOS effectively.

What is Presenter Overlay?
Presenter Overlay is an exciting new feature introduced in macOS Sonoma that allows you to remain visible on video calls even while presenting your screen. It places a small floating picture of you on the screen, enabling you to move around freely. Additionally, Presenter Overlay works seamlessly with third-party apps.
Before proceeding, ensure that you meet the following requirements:
- Your Mac must be running macOS Sonoma or later.
- You need a video calling app that supports Presenter Overlay, such as FaceTime, Zoom, or others.
How to use Presenter Overlay on your Mac
You can easily use Presenter Overlay on FaceTime and Zoom. The steps for both are outlined below.
Use Presenter Overlay with FaceTime
- Open FaceTime on your Mac.
- Start a call or join an existing one.
- Click the share icon at the bottom left and select Share My Screen.
- Click the square Presenter Overlay icon, then choose an overlay type: None, Small, or Large.
- Tap Share Entire Screen.
That’s it! Your screen will now be shared while your face remains visible in a small floating window at the bottom.
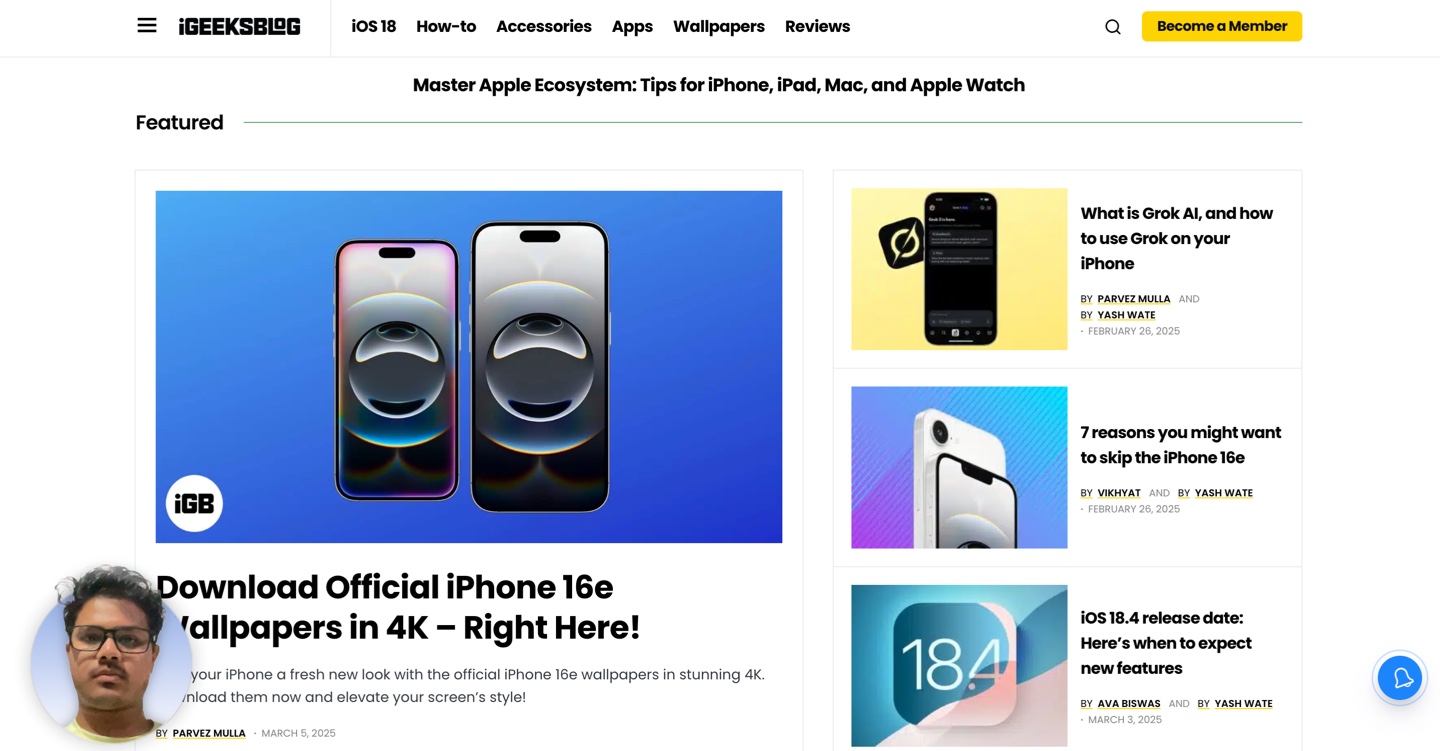
Use Presenter Overlay with Zoom
- Launch the Zoom app.
- Start a new call or join an ongoing call.
- Share your Mac screen by selecting the Screen Share icon.
- Locate the Presenter Overlay feature. You can access it in Advance → Slides as Virtual Background in the Zoom app.
- Click Share.
Now, you can see your floating screen in the bottom right corner. The steps are similar to those of most other video calling apps.
Customization options in Presenter Overlay
- Background: Choose a background color or image for your Presenter Overlay.
- Position: Drag and drop your Presenter Overlay to place it anywhere on the screen.
- Size and Position: Adjust the overlay’s size and move it to any location on your screen with a simple drag-and-drop.
- Effects: Select from a variety of effects to enhance the overlay’s background.
Benefits of using Presenter Overlay
With Presenter Overlay, you can captivate your audience and deliver a more effective presentation. Here are some of its key advantages:
- Stay Engaged with Your Audience: This feature helps maintain audience engagement by keeping you visible and involved in the conversation. This is especially crucial during presentations, as it allows you to connect with your audience and respond to their questions in real time.
- Make Your Presentations More Dynamic: Presenter Overlay makes presentations more engaging by allowing you to move freely and use gestures while speaking. This helps emphasize key points and enhances the visual appeal of your presentation.
- Enhance Collaboration: Presenter Overlay facilitates idea sharing and discussion, improving teamwork. It also helps you stay on track and ensures everyone is aligned when working on a project together.
Upgrade your presentation game!
Presenter Overlay is a great addition to macOS. Since many people rely on online presentations in this day and age, it simplifies presenting slides while maintaining eye contact with your audience. This enhances engagement and boosts confidence during presentations.
You may also like to read these: