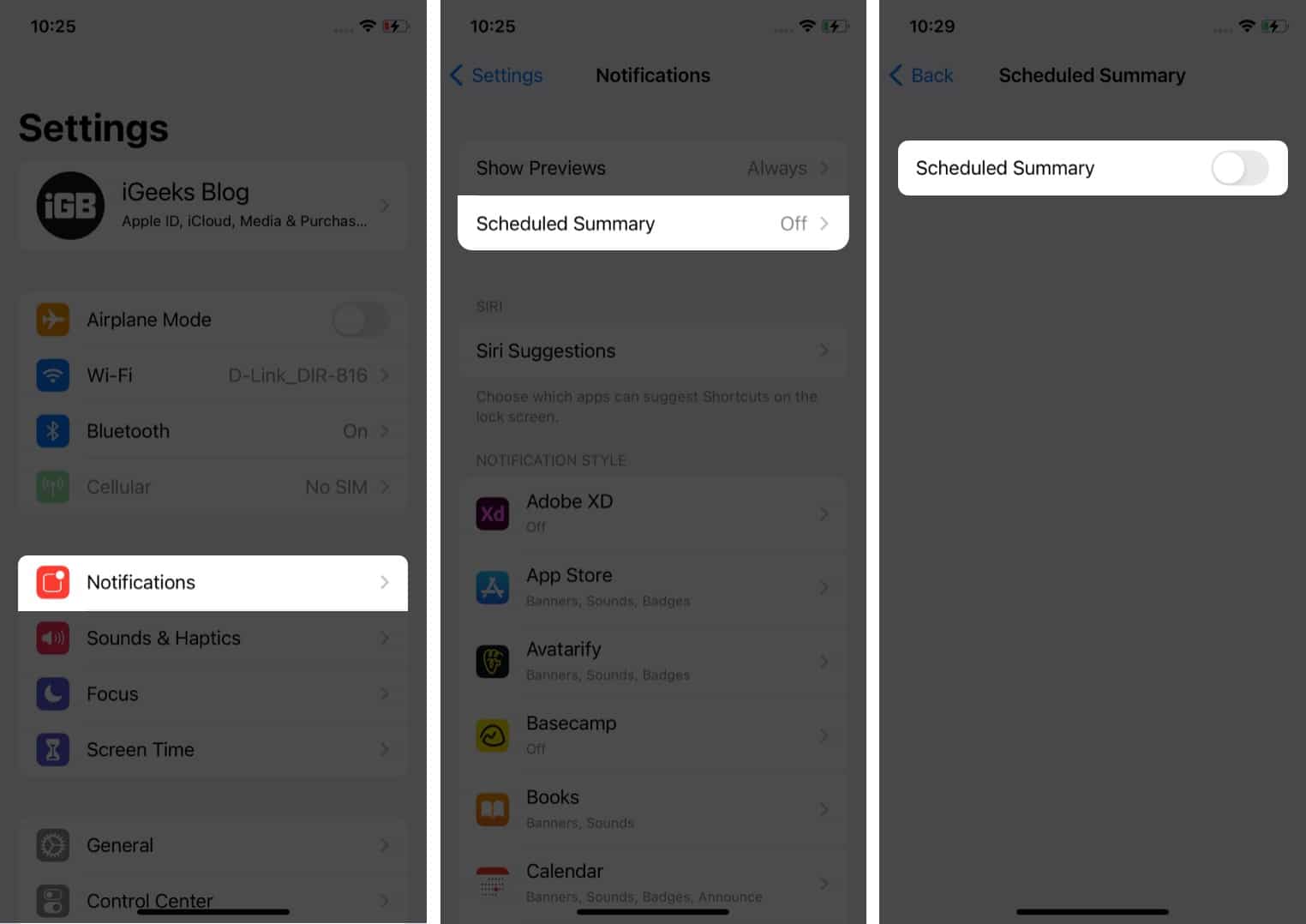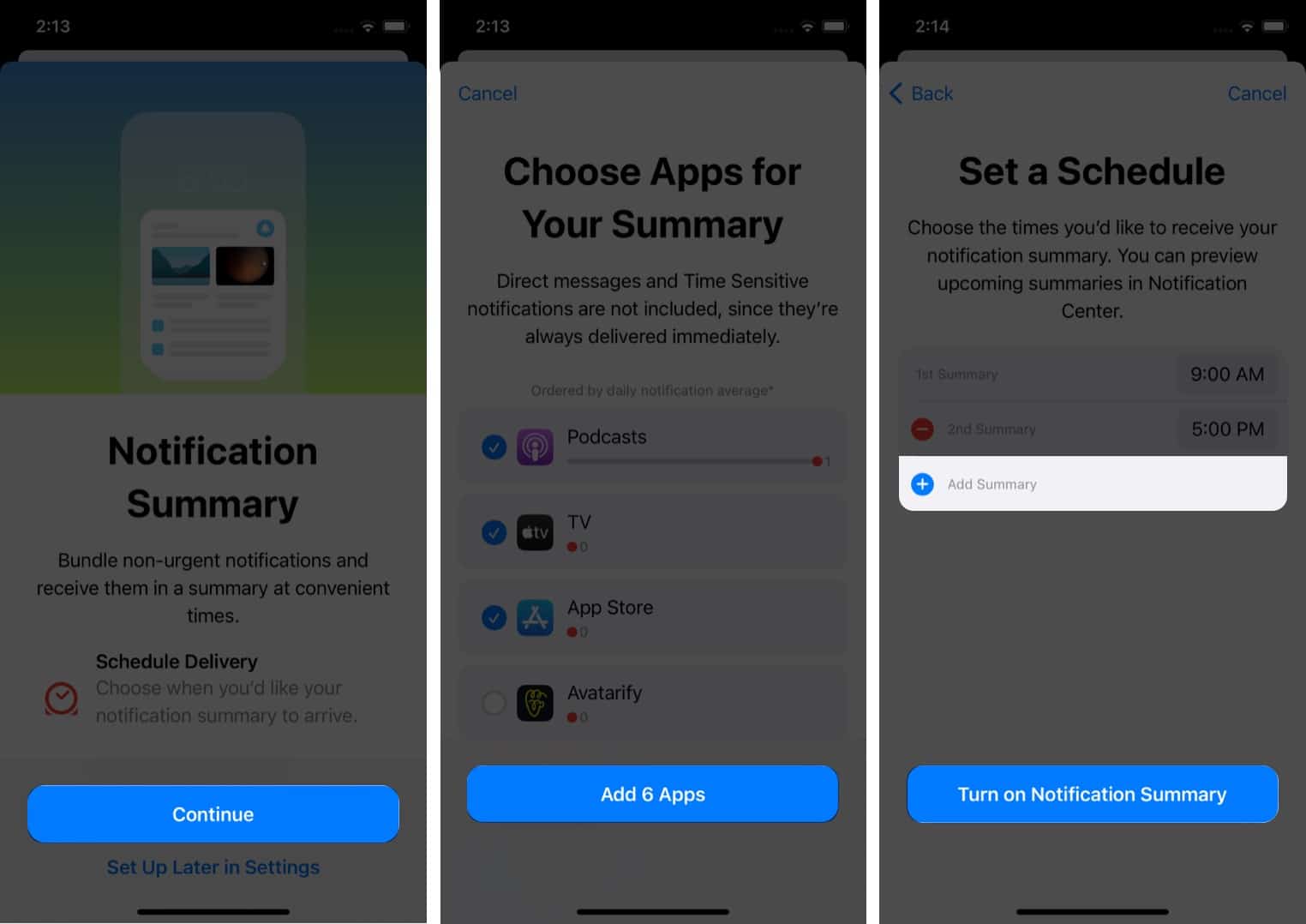iPhone notifications received a significant overhaul in iOS 15 with a new look and features like Focus and Notification Summary. As the name suggests, Notification Summary gives you a handy brief of your notifications and helps streamline them.
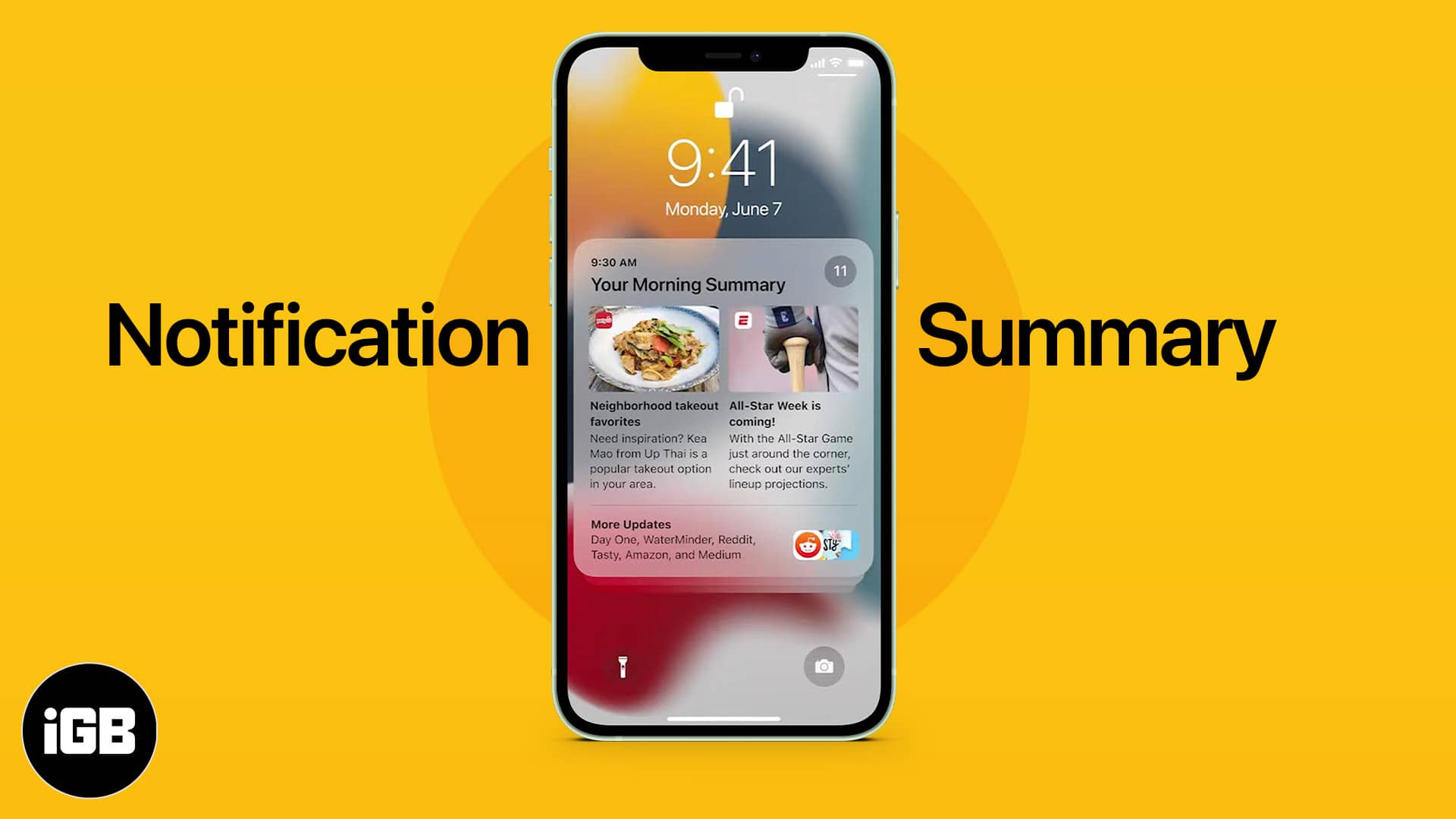
This gives you more control over how and when you receive alerts from apps. So you can prevent clutter and better manage your everyday tasks without distractions while also get back to less important notifications when you have time. Let’s learn more about the feature and check out how to use Notification Summary on iPhone.
- What is Notification Summary on iPhone?
- How to enable Notification Summary on iPhone
- How to customize Notification Summary on iPhone
- Change frequency of Notification Summary on iPhone
- How to change the delivery timing of Notification Summary
- Disable Notification Summary on iPhone
What is Notification Summary on iPhone?
Notification Summary is a new feature in iOS that lets you get app notifications in a more organized, manageable way.
Instead of receiving a deluge of notifications all day long, you can decide to get them all at once on a specified schedule. You can even personalize which notifications you want to catch up on and how frequently.
For instance, I may not want to get notifications from my favorite social media apps throughout the day because they can be pretty distracting. But I’d still want to catch up once a day, so I can enable a Notification Summary for Instagram, Facebook, Twitter, and Snapchat to be delivered at 9 p.m. every day. Pretty neat!
How to enable Notification Summary on iPhone
- Go to Settings and tap Notifications.
- Tap Scheduled Summary.
- Toggle on Schedule Summary.
- Now, tap Continue.
- Select the apps to add to your summary and tap Add [no. of apps] Apps.
- Tap Add Summary and set the time.
You can add multiple summaries based on how often you want to see notifications. - Once done, tap Turn on Notification Summary.
That’s it! iOS will now give you a bundle of all non-urgent notifications on your specified schedule. You can also preview your scheduled summaries in the iPhone Notification Center.
After setting up Notification Summary on your iPhone, you can edit it any time to control which apps to include in the Notification Summary. Here’s how:
How to customize Notification Summary on iPhone
- Go to Settings → Notifications → Scheduled Summary
- Tap Apps in Summary
- Toggle on the apps you want to add to the summary.
- Once done, tap Back at the top left.
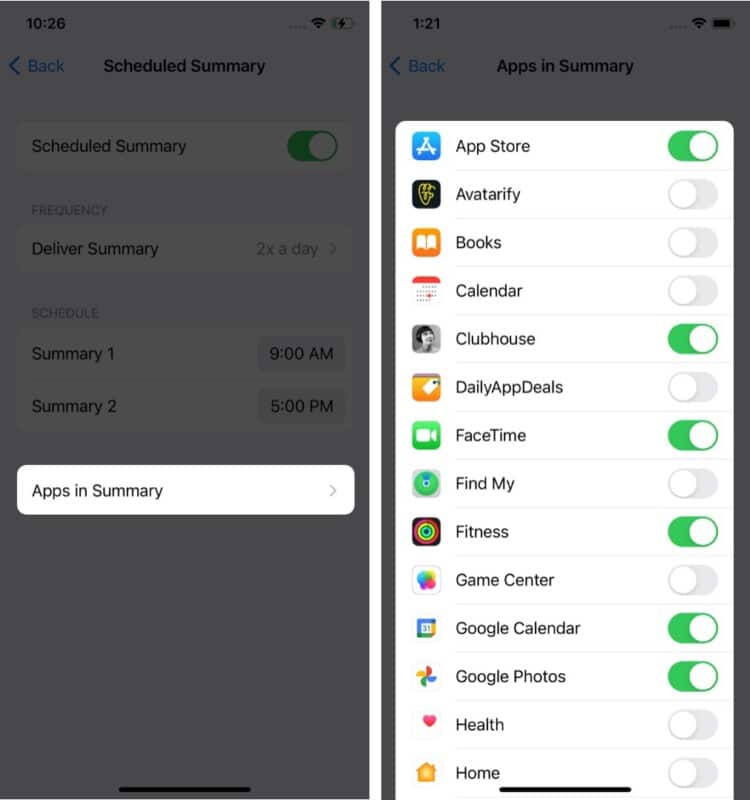
You have complete flexibility over the number of times you receive a Notification Summary on your iPhone device. Here’s how to control it:
Change frequency of Notification Summary on iPhone
- Go to Settings → Notifications → Scheduled Summary.
- Tap Deliver Summary.
- Choose your preferred frequency, from once a day up to 12 times a day.
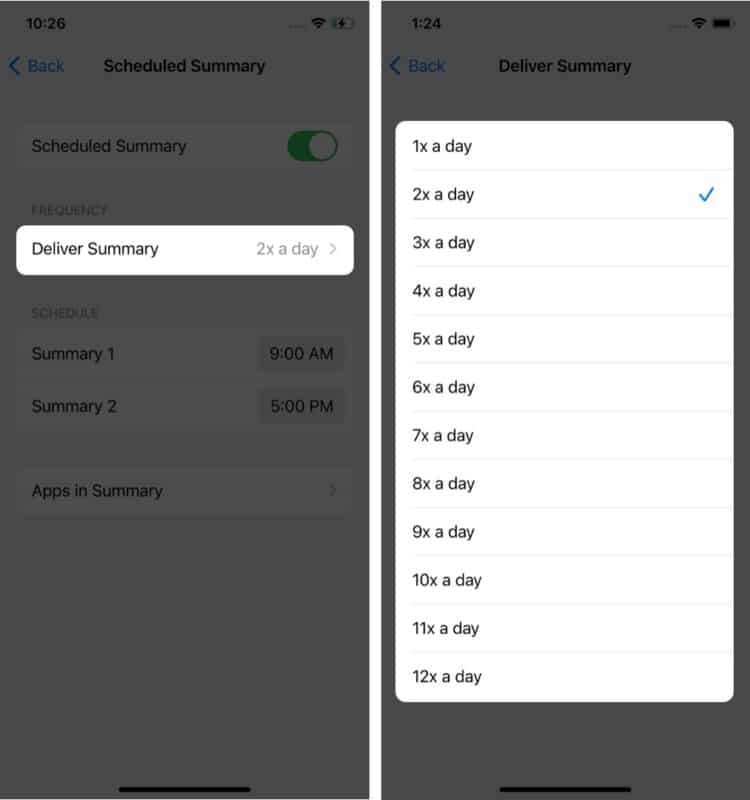
After scheduling your Notification Summary, you can easily change its timing as follows:
How to change the delivery timing of Notification Summary
- Go to Settings → Notifications → Scheduled Summary.
- Under Schedule, tap times to edit as you like.
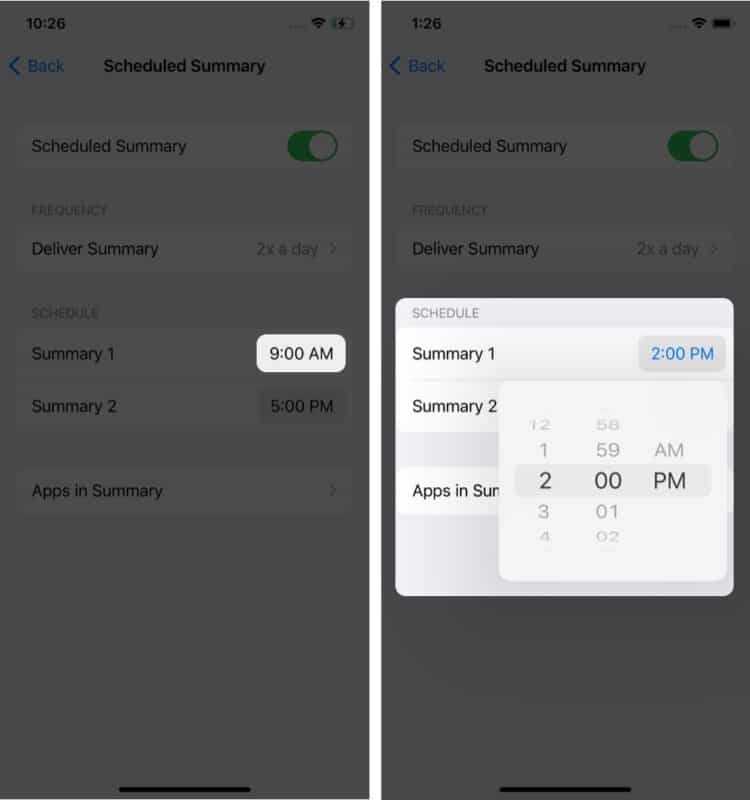
If you decide Notification Summary is not for you and want to get notifications in the usual way throughout the day, you can turn off Notification Summary as follows:
Disable Notification Summary on iPhone
- Go to Settings → Notifications → Scheduled Summary.
- Toggle off Scheduled Summary.
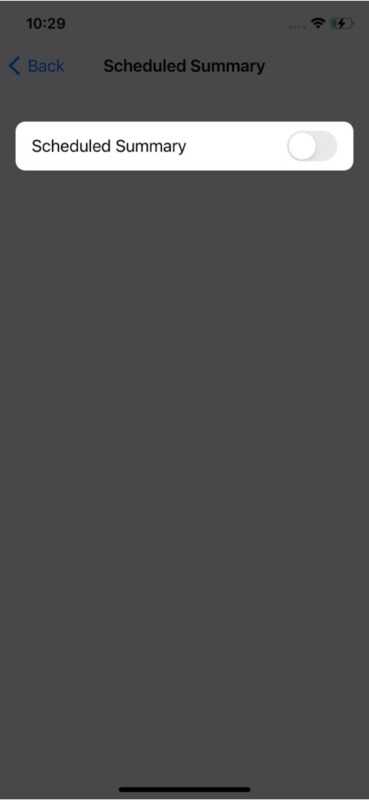
That’s all!
I hope this guide helped you understand how to enable and use Notification Summary on your iPhone. Do you have more questions about this nifty new feature? Let me know in the comments below.
Read more: