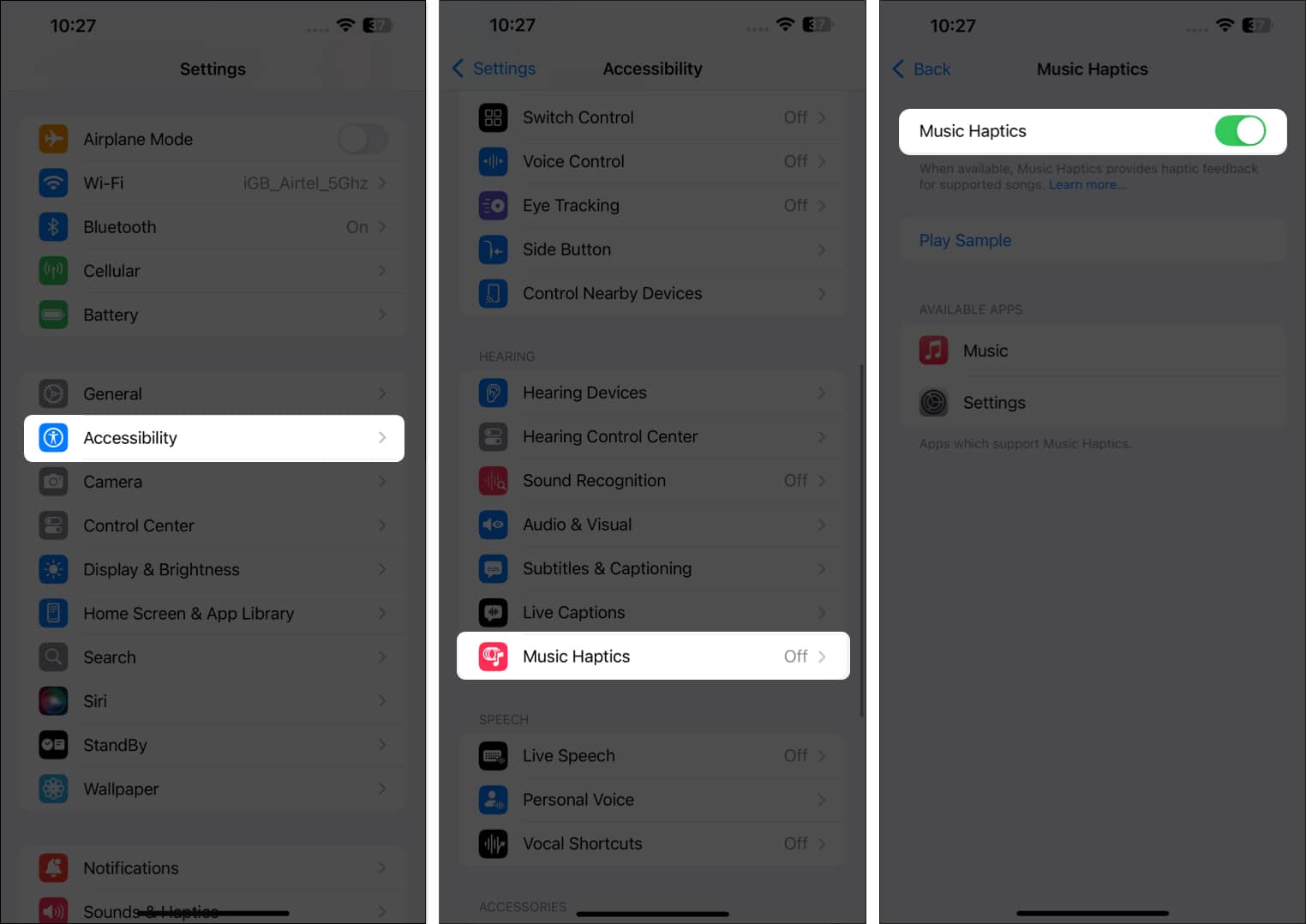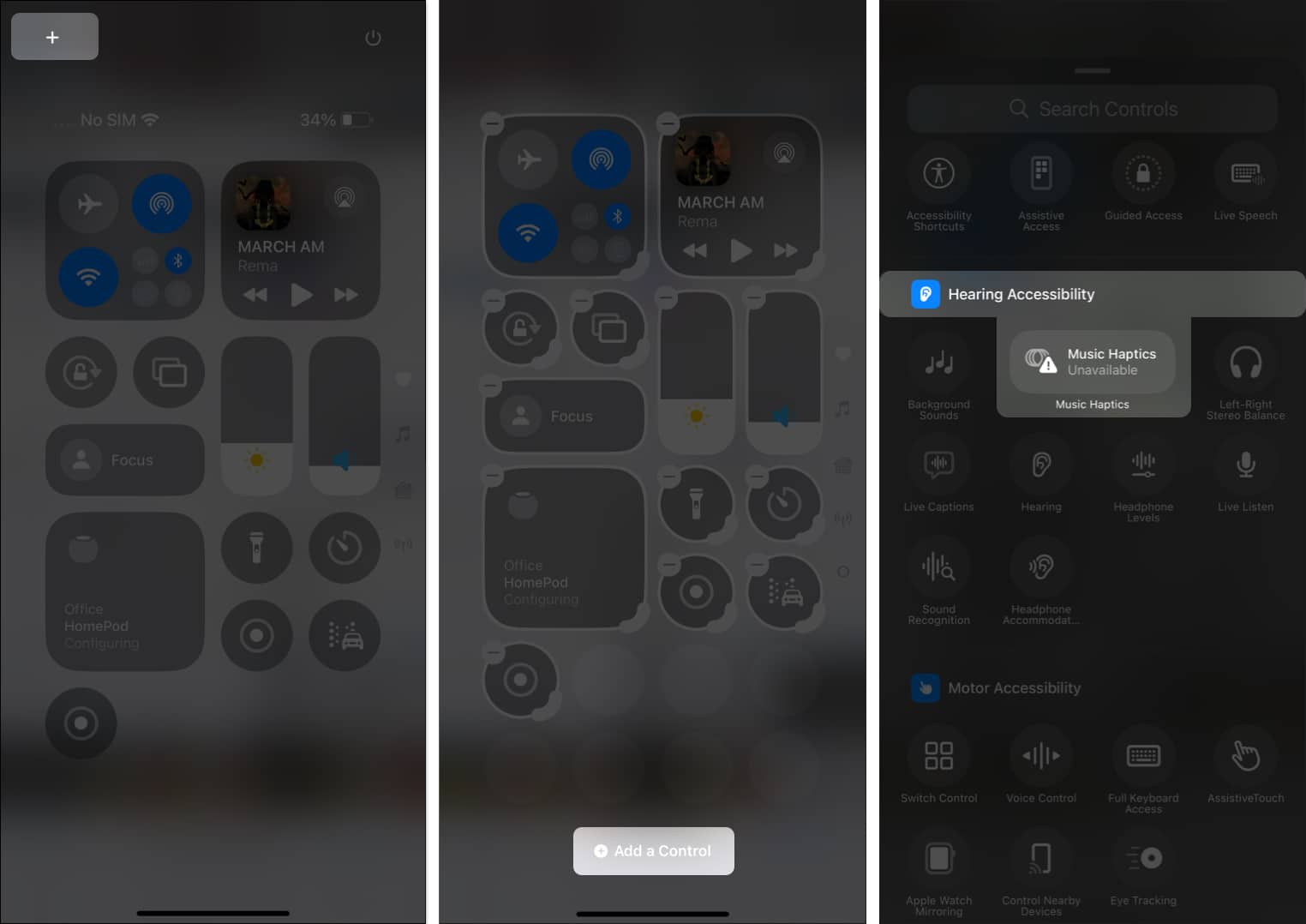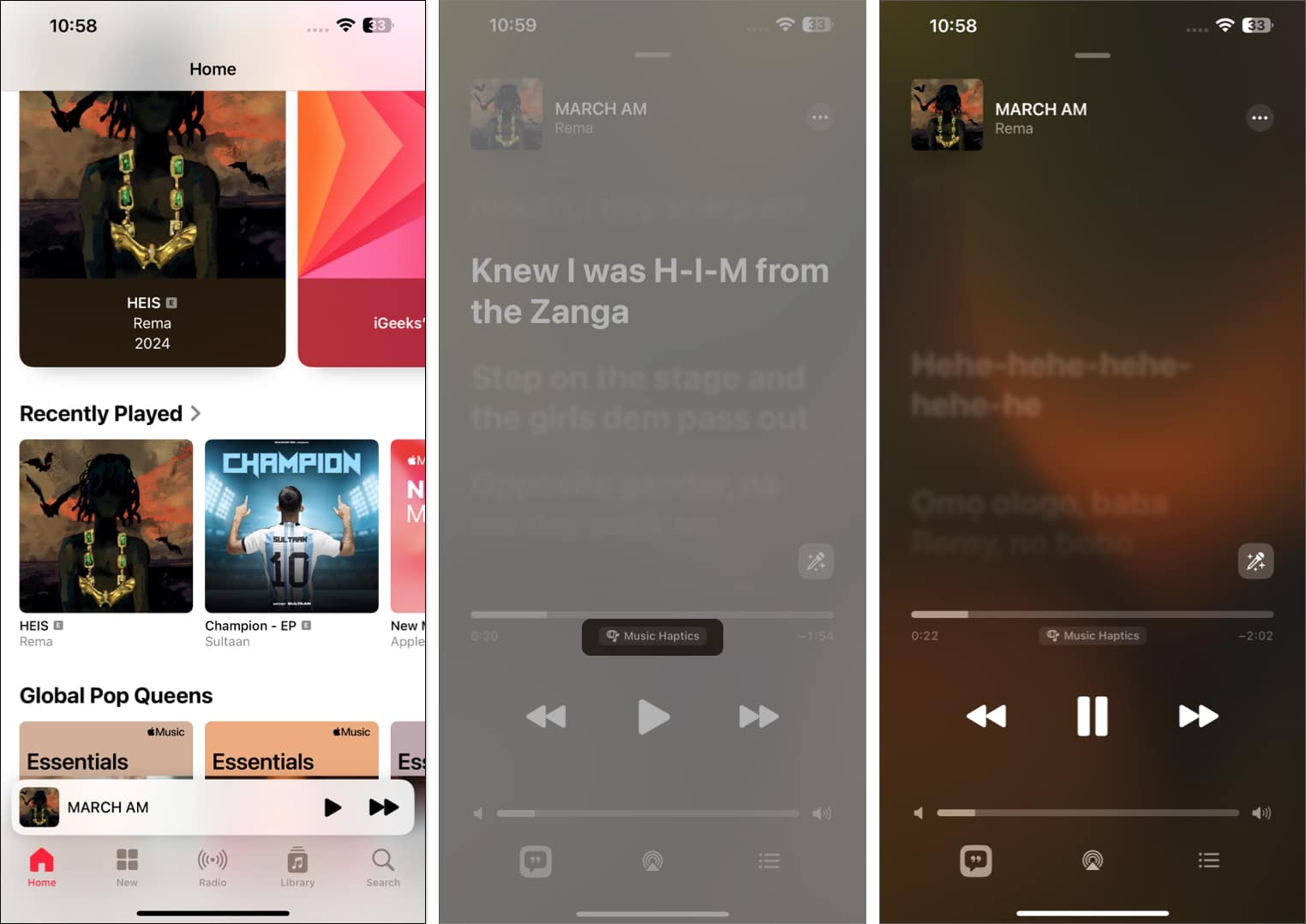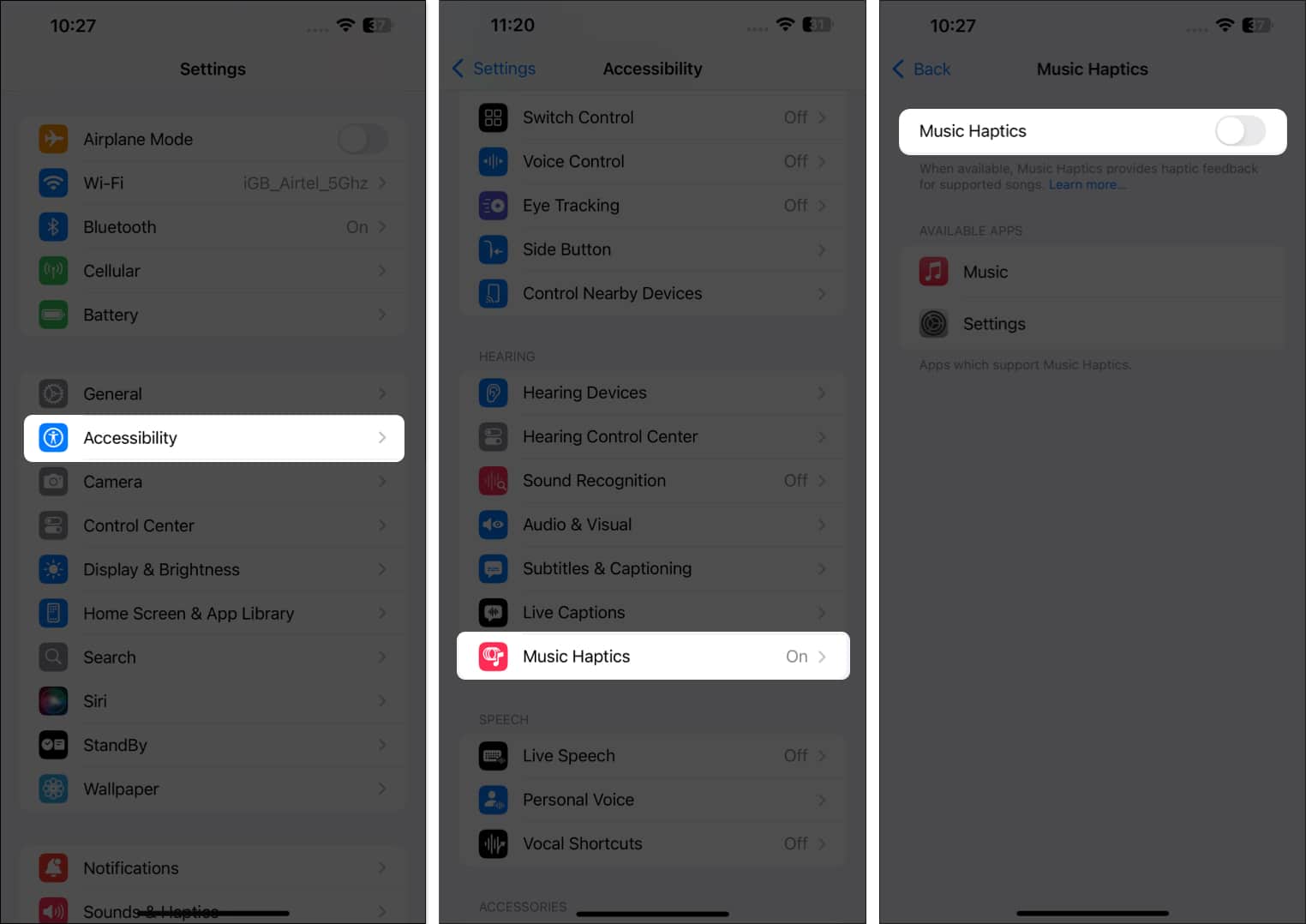Apple keeps making technology more inclusive for everyone with new accessibility features in iOS 18. Among them is Music Haptics, an innovative method in which users with hearing impairments can sense the beat of music through vibrations.
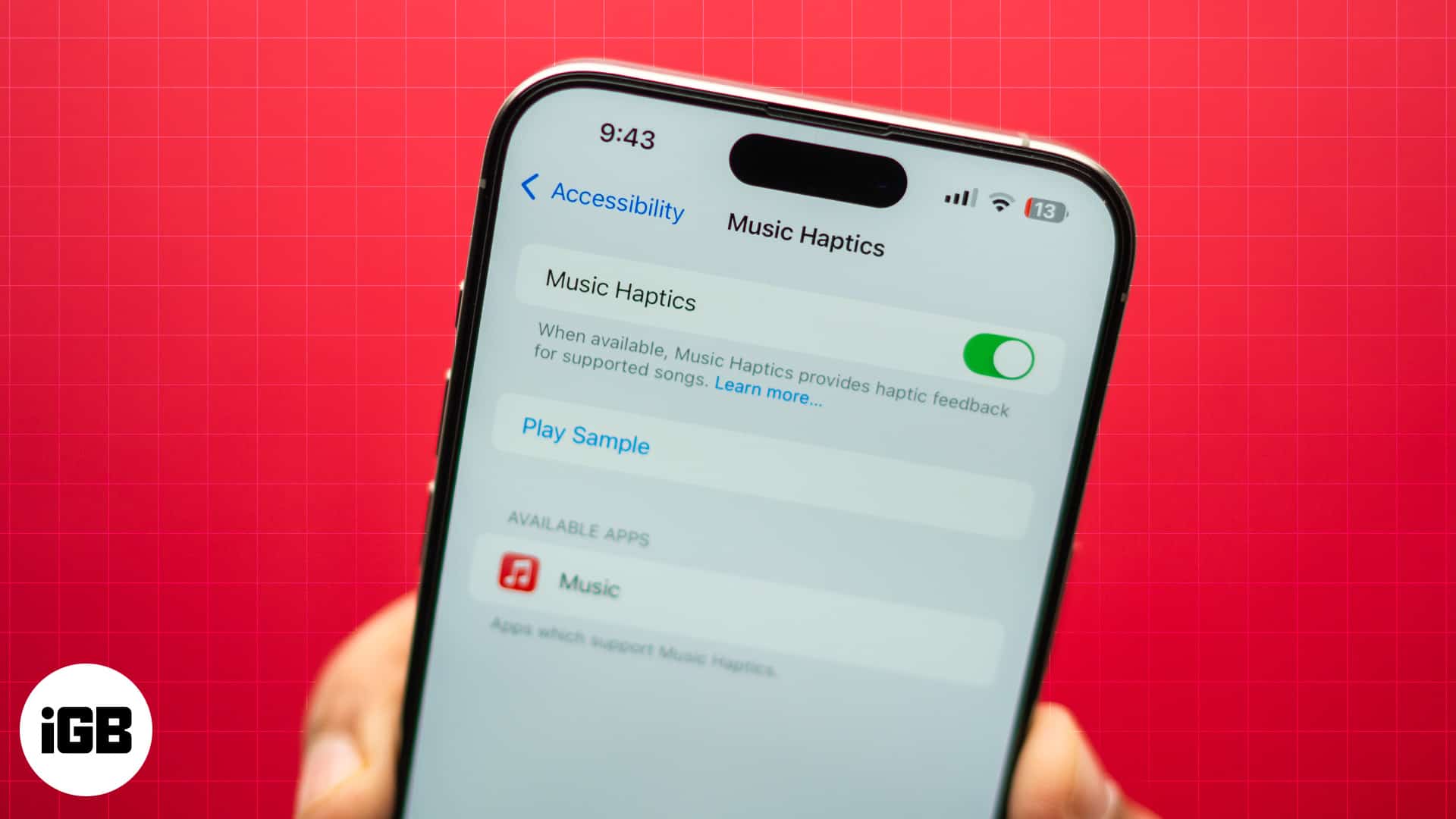
Let’s dive in to learn more about Music Haptics, including how to turn it on and use it on your iPhone running iOS 18.
Table of Contents
What is Music Haptics in iOS 18?
Music Haptics is an iOS 18 accessibility feature for iPhone users who are deaf or hard of hearing. It helps make music accessible to these people and lets them experience music in a new tactile way.
When you enable Music Haptics, the Taptic Engine inside your iPhone makes subtle vibrations that sync with the music’s rhythm. So, you can feel the beat taps in your hands. Although it’s meant for specially-abled users, you may use it to add a new dimension to your listening.
The Music Haptics feature is available on iPhone 12 or later models running iOS 18. You can install the latest iOS 18 on your iPhone to get your hands on it right now.
How to turn on Music Haptics in iOS 18
You can enable Music Haptics on your iPhone in various ways. However, first, you need to set it up. Follow these steps to do so:
- Open the Settings app on your iPhone.
- Scroll down and tap on Accessibility.
- Scroll down to the Hearing section and select Music Haptics.
- Toggle on Music Haptics to enable it.
If you are not sure about the feature, you may tap the Play Sample option on the same page to experience it.
Once you have enabled Music Haptics on your iPhone, you can turn it on from the Music app, Control Center, Lock Screen, etc. Let’s see how.
Add Music Haptics to Control Center
iOS 18 lets you customize Control Center sections and icons on your iPhone so that you can add your most-used controls for quick and easy access. Thanks to this, you can add the Music Haptics toggle to your Control Center like this:
- Swipe down from the top right corner of the screen to bring up the Control Center.
- Tap the + (plus) icon in the top left to enter Control Center editing mode.
- Now, tap Add a Control at the bottom.
- Scroll down to the Hearing Accessibility section and tap on Music Haptics.
I suggest dragging the icon corner to enlarge it. That way, you can easily check whether Music Haptics is active, paused, or unavailable.
Now, you can easily toggle Music Haptics on or off directly from the Control Center. We will see the other methods of turning on Music Haptics on your iPhone in the next section. Let’s jump into the steps to use Music Haptics in iOS 18.
How to use iOS 18 Music Haptics on an iPhone
Apple claims Music Haptics is available across millions of songs on Apple Music. However, as of writing this, lots of them are incompatible with this feature.
Here’s how to check this and use Music Haptics on songs that support it:
- Launch the Apple Music app on your iPhone. Ensure you have an active subscription for it.
- Play a song, and you will start feeling the beat and rhythm through haptic feedback. Apple Music shows the Music Haptics label below the progress bar to tell you when it’s available.
- If you don’t feel the haptics or see the Music Haptics on a song, try another music track.
I found Dolby Atmos works smoothly with this.
The feature will continue to work until you pause the song. So, you can use your iPhone for other tasks simultaneously. Even if you turn down the music volume completely, you can still enjoy the beats, thanks to this feature.
For added convenience, you can also enable or disable Music Haptics directly from the Dynamic Island when music is playing. Just long tap on it to reveal controls, and then tap the Music Haptics icon to turn the feature on or off.
How to turn off Music Haptics in iOS 18 on an iPhone
You can pause the Music Haptics vibrations quickly using different methods:
- Open Apple Music, go to the Now Playing screen and tap on the Music Haptics option.
- Access Control Center, tap the Music Haptics control you added before. If you have not added the control, worry not. Tap and hold the Now Playing control on the Control Center. When this pops up the playback controls, tap the Music Haptics icon.
- When the song is playing, and your iPhone is locked, you can see the media player on the Lock Screen. Here, tap on the Music Haptics icon to turn it off.
I find pausing Music Haptics from the Dynamic Island quickest and easiest.
If you don’t want to use the feature anymore, you may disable Music Haptics on your iPhone. It’s also wise to do so if you feel Music Haptics is consuming too much of your iPhone battery.
- Open the Settings app and go to Accessibility.
- Select Music Haptics under the Hearing section.
- Toggle off Music Haptics.
This will stop the haptic feedback from playing along with your music.
Which headphones are compatible with Music Haptics?
You will be surprised to know that Music Haptics also works with different headphones. So, when you are on the go, you can keep enjoying your sensory music experience.
The iOS 18 Music Haptics is compatible with Apple devices like AirPods, AirPods Pro, and Beats wireless headphones. However, it’s also compatible with wired headphones that support haptic feedback.
Video: Music Haptics in iOS 18: How To Use It, New Features & Settings
Signing off…
Music Haptics in iOS 18 is a game-changer, offering a unique way to experience music beyond just hearing it. Whether you have hearing impairments or just want to feel the beat, this feature is worth exploring. In case you have problems or inquiries on how to use Music Haptics please do not hesitate to leave your comments below.
FAQs
Make sure you have enabled Music Haptics in Settings. If it’s still not working, try restarting your iPhone or updating it to the latest version of iOS.
Music Haptics currently works with Apple Music, Shazam, and Music Classical. However, Apple has also launched its API for developers, so we may see the feature coming to third-party apps in the future.