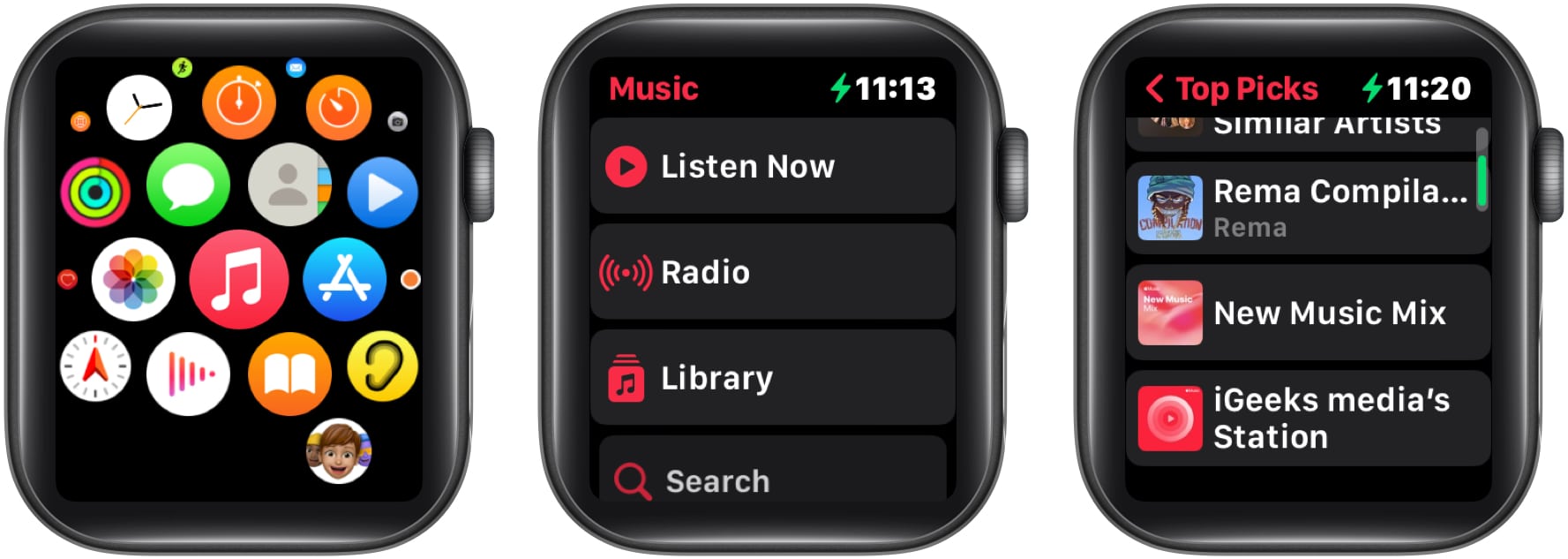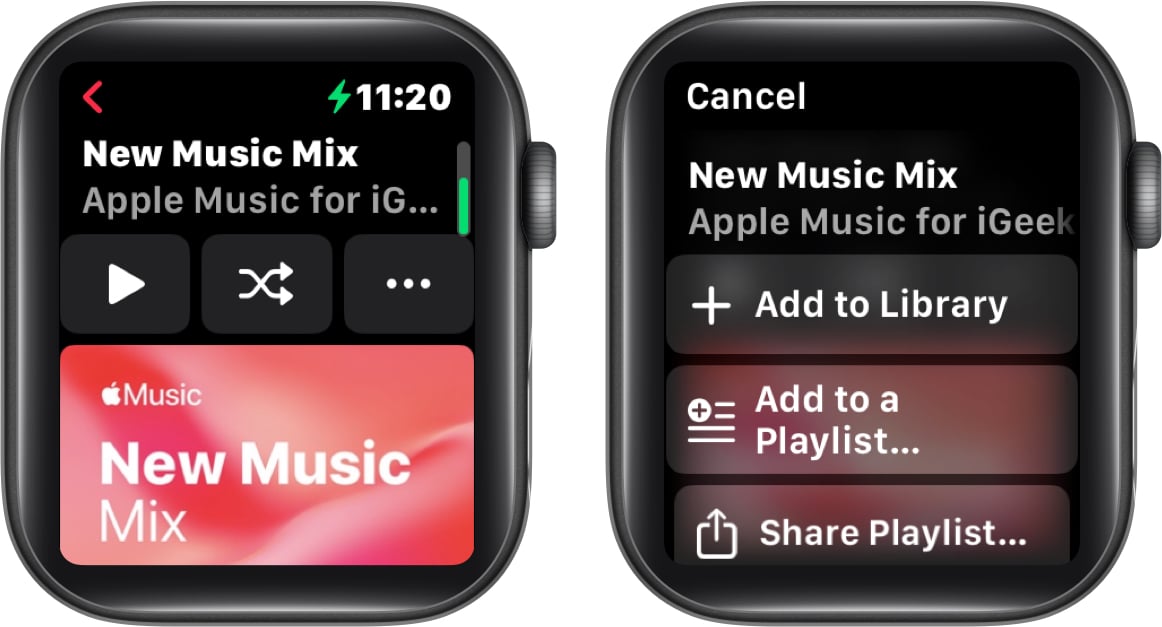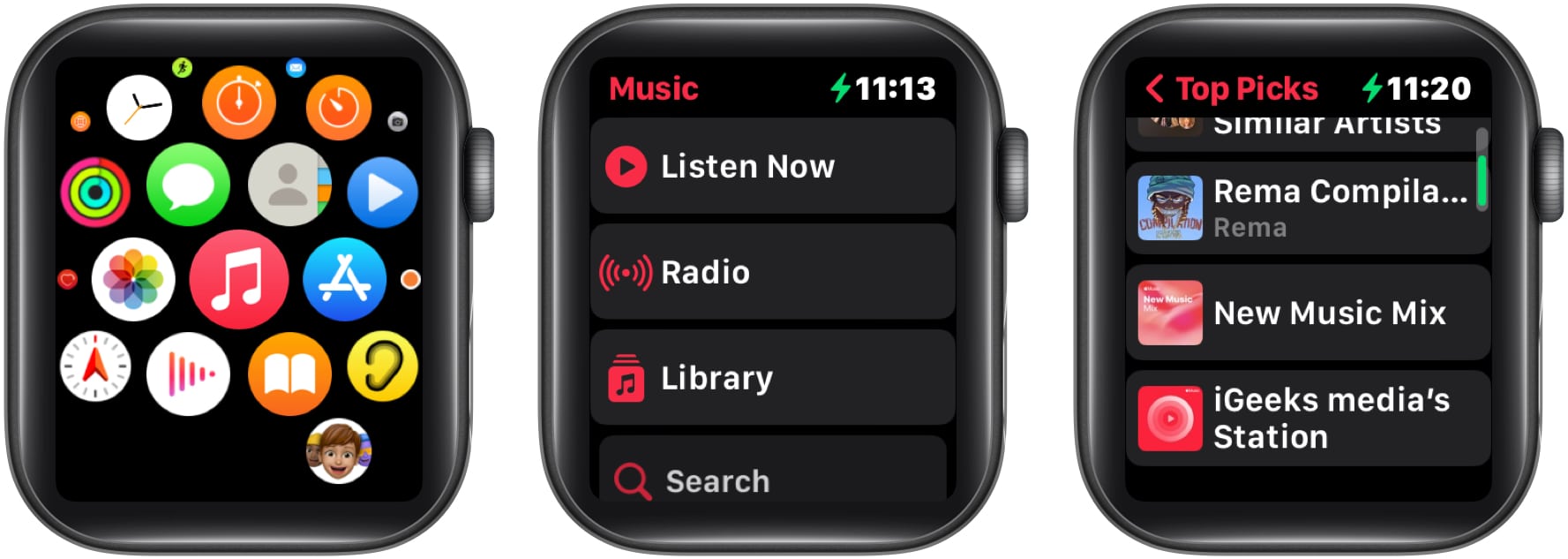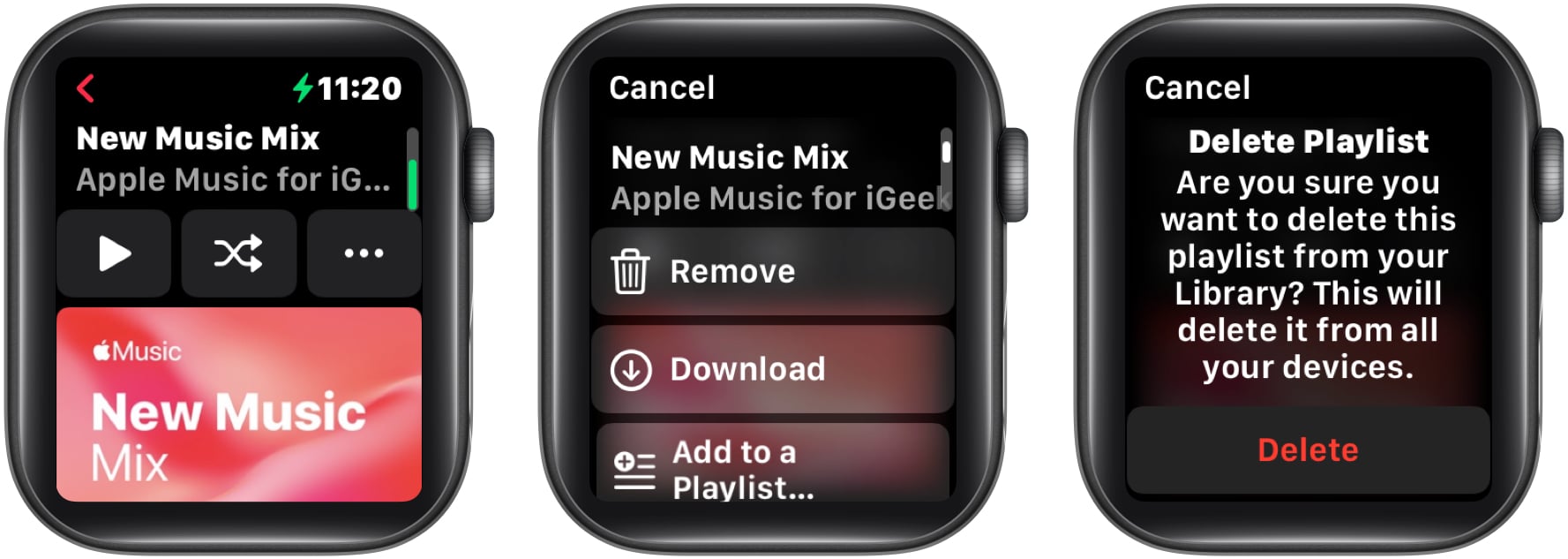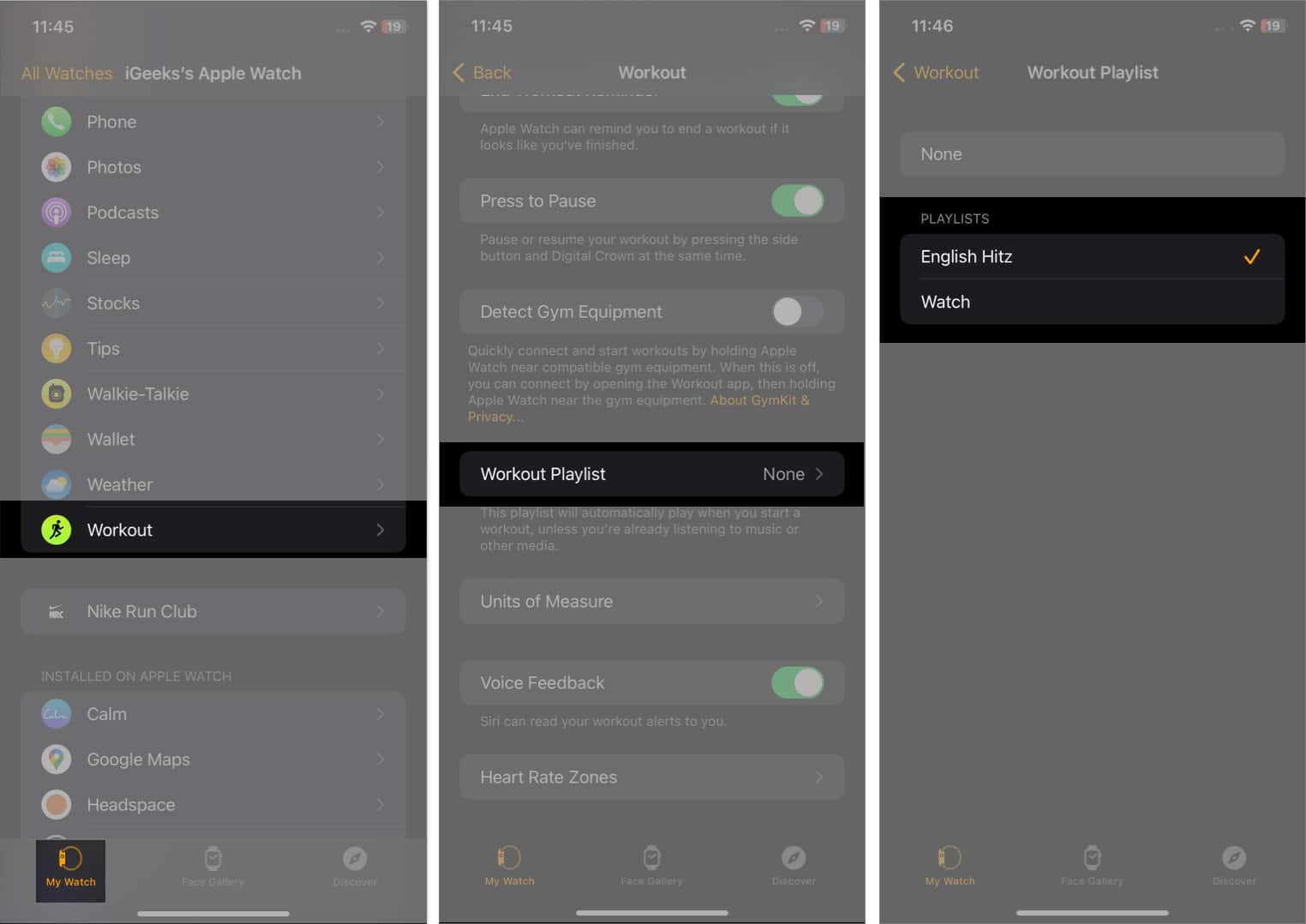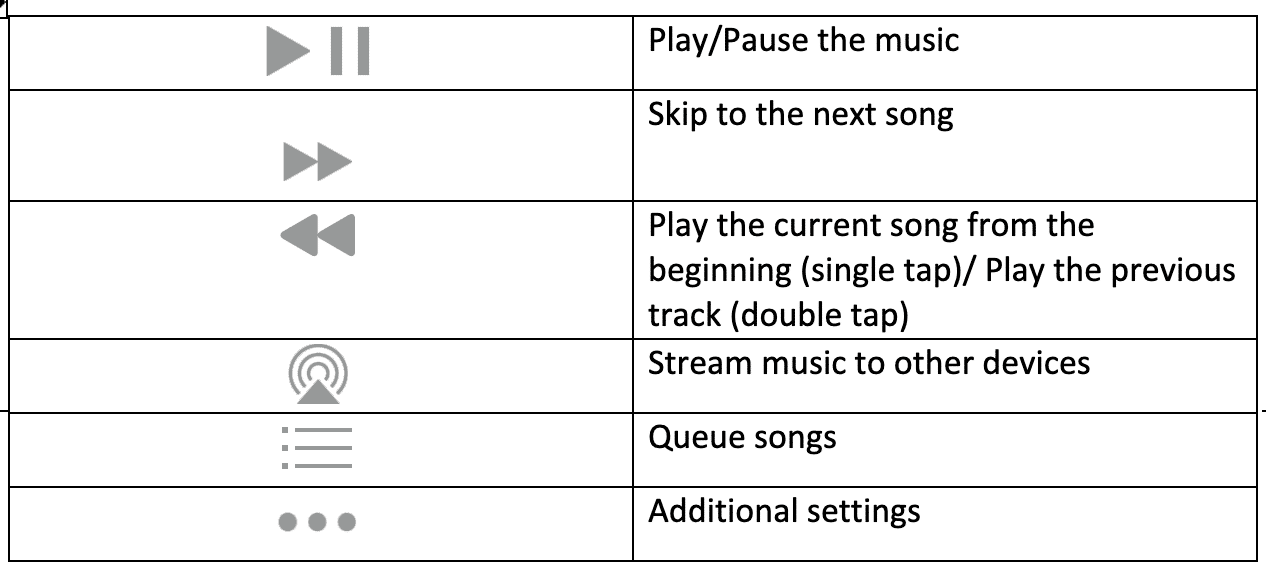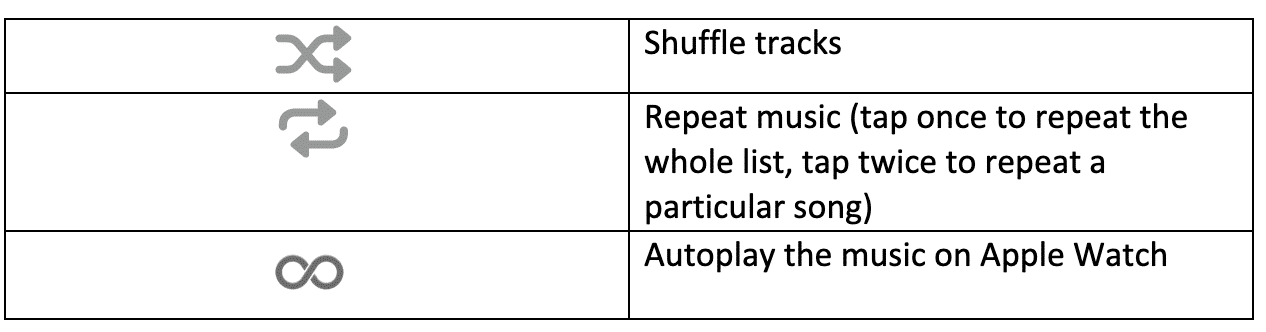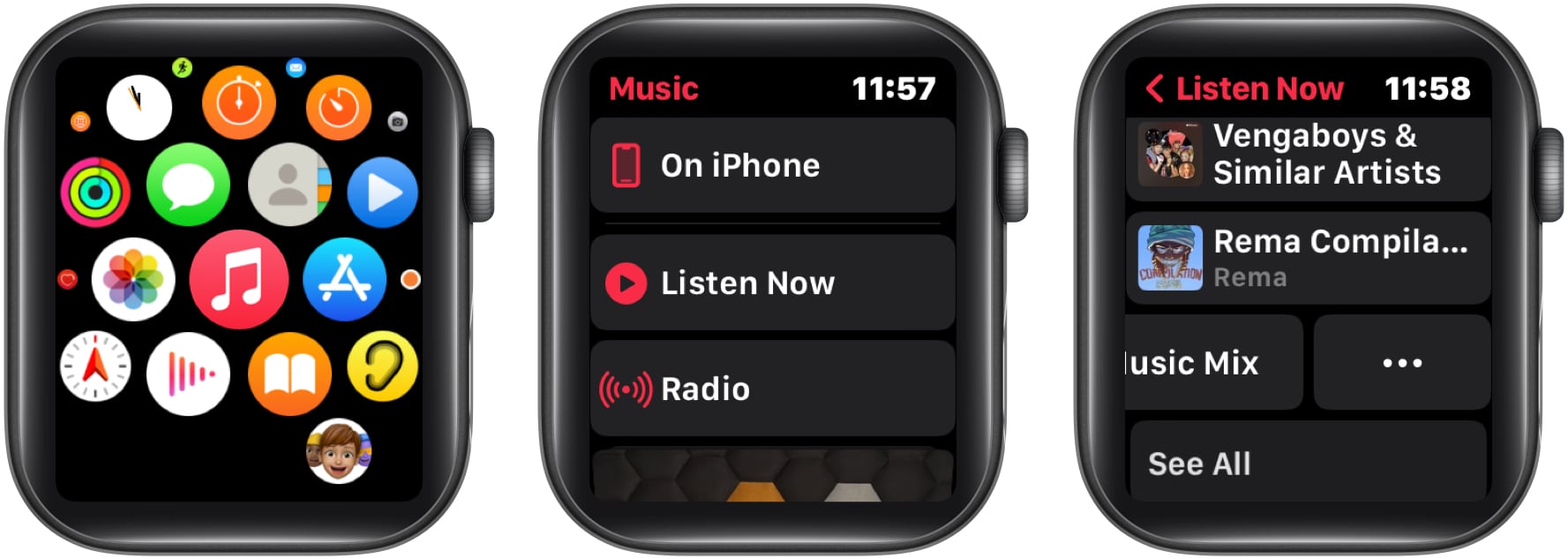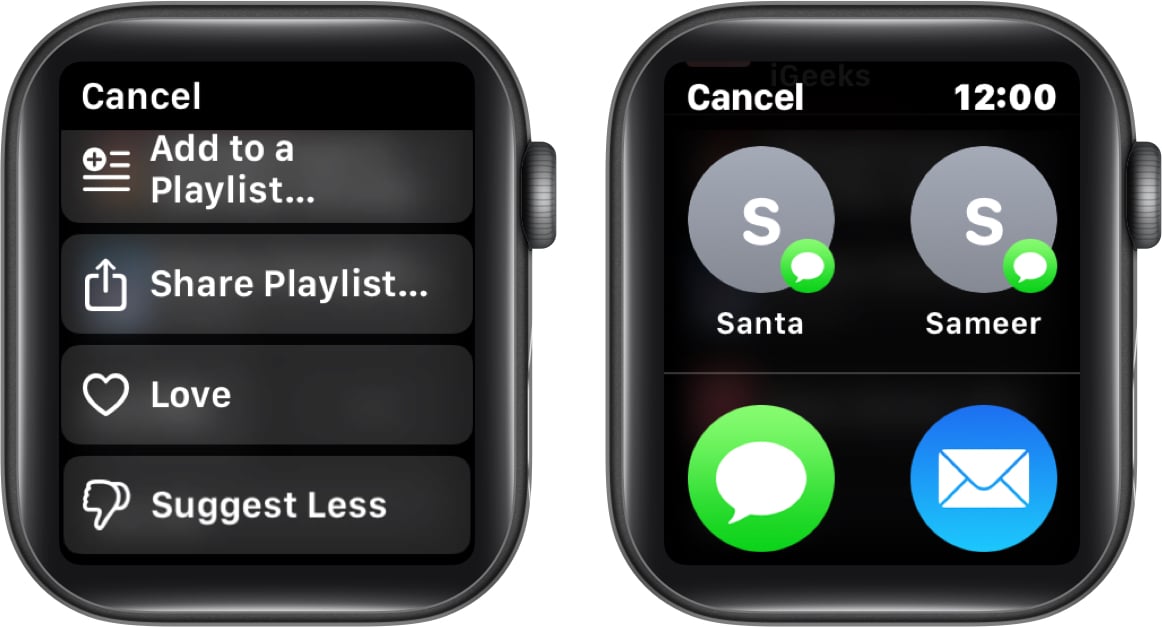Requirements to use Music app on Apple Watch:
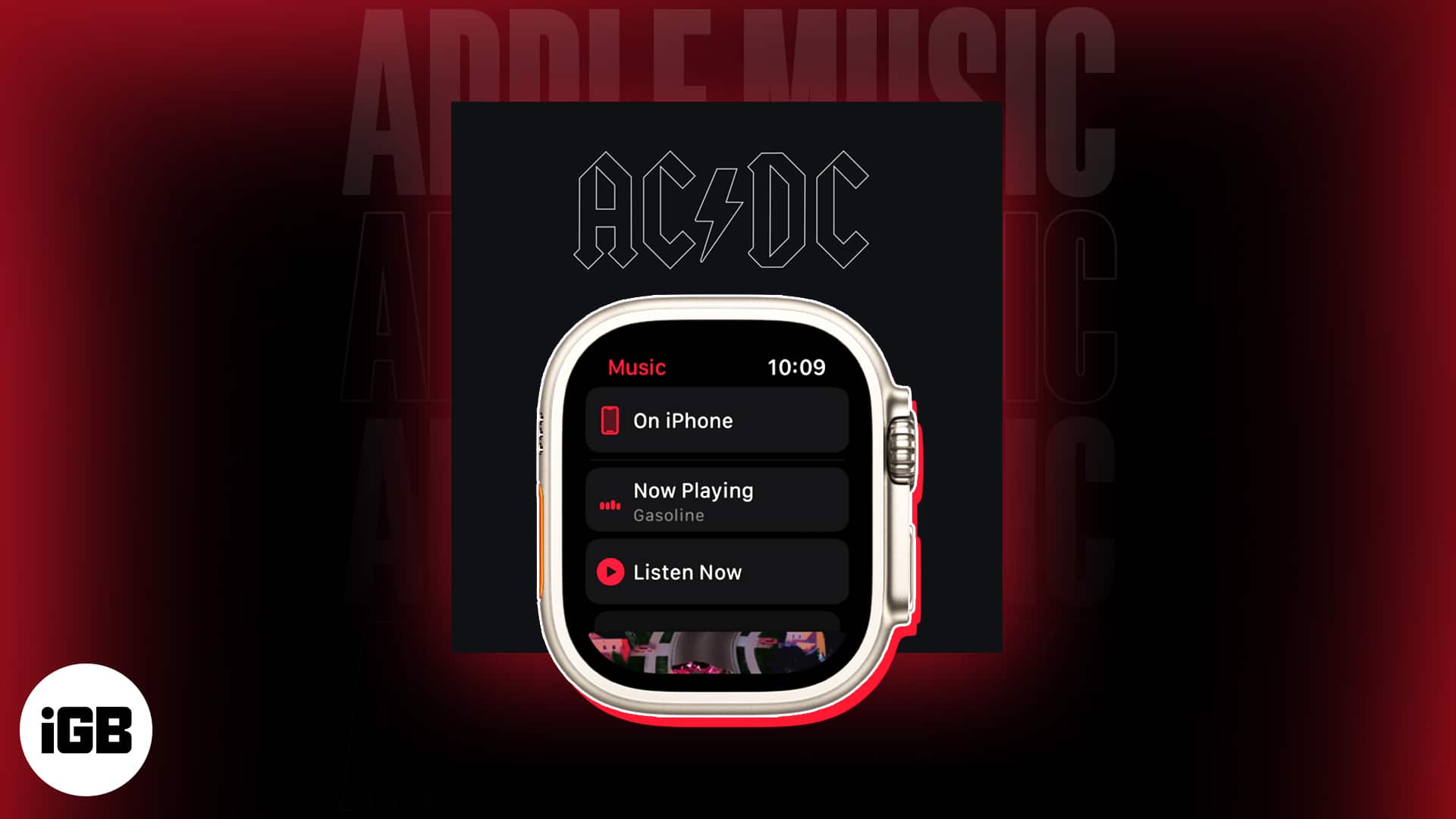
- An active Apple Music subscription.
- Stable internet connection.
- Your Apple Watch must be connected to a Bluetooth headphone or speaker.
You can access favorite songs and playlists right from your wrist by using the Music app on your Apple Watch. Whether you’re working out, traveling, or just taking a break, the Music app makes it simple to listen to and manage tracks. So, if you’re just starting with the Music app or looking to improve your experience, this article will serve as a great guide!
- What is the Music app on Apple Watch?
- Options available on the main menu of Music app
- How to add or remove songs in Music app on Apple Watch
- How to use playback controls of Music app on Apple Watch
- How to share music from Music app on Apple Watch
What is the Music app on Apple Watch?
The Music app on Apple Watch is a native app that allows you to stream and control music directly from your wrist. This app allows you to access the entire music library, browse through playlists, albums, and songs, and control playback on your iPhone, AirPods, or other connected devices.
Playing your favorite track on your wearable is a breeze with the Music app, as it offers various convenient methods to do so. To further acquaint yourself with its features, you can take a look at our article on how to play music on Apple Watch.
Aside from that, the app gives you direct access to a million songs, carefully curated playlists, and radio stations from your Apple Watch if you have an Apple Music subscription.
Options available on the main menu of Music app
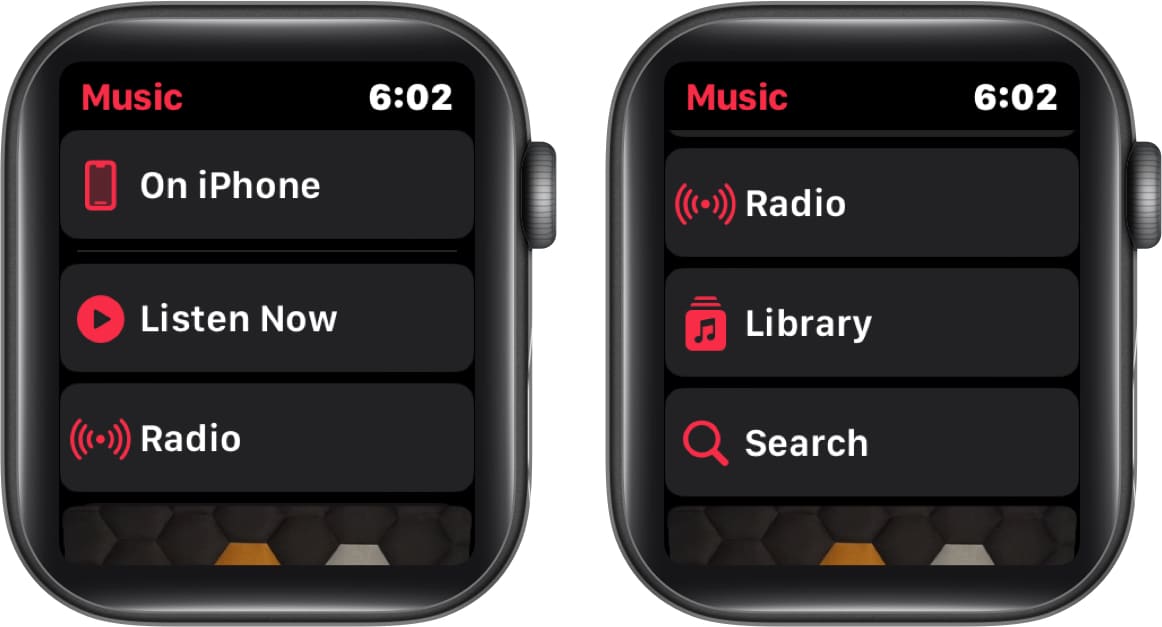
The Music app on your Apple Watch offers numerous features in its main menu, all of which are described below.
- On iPhone: This option on the main menu makes it easy for you to find and play your favorite music from your iPhone’s shared list.
- Listen Now: It is designed to provide you with easy access to music that you might enjoy listening to. It includes playlists and albums chosen by Apple Music editors, as well as personalized recommendations based on your listening history.
- Radio: You can use this option to listen to Apple Music’s live radio stations and create your own radio stations featuring your favorite musicians or songs. Additionally, you can browse through various stations and genres.
- Library: This option gives you access to all of the music downloaded to your device, including playlists, albums, songs, artists, and videos.
- Search: You can use this option to look for particular songs, albums, artists, playlists, or lyrics in Apple Music.
Interestingly, the On iPhone tab is the only one that allows you to play music without the need for a connected headset. This feature enables you to play music on your paired iPhone or any connected speaker or TV.
How to add or remove songs in Music app on Apple Watch
Fortunately, you can manage your music library in the Music app with ease by using your iPhone or Apple Watch. To do this, just adhere to the simple instructions below.
Add or remove songs via iPhone
Some people, including myself, prefer to connect headphones to their Apple Watch and disconnect from the outside world. If you can relate to this, then I have good news for you.
You can check our article, which offers a step-by-step guide on how you can easily add or remove your favorite songs to your Apple Watch using your iPhone.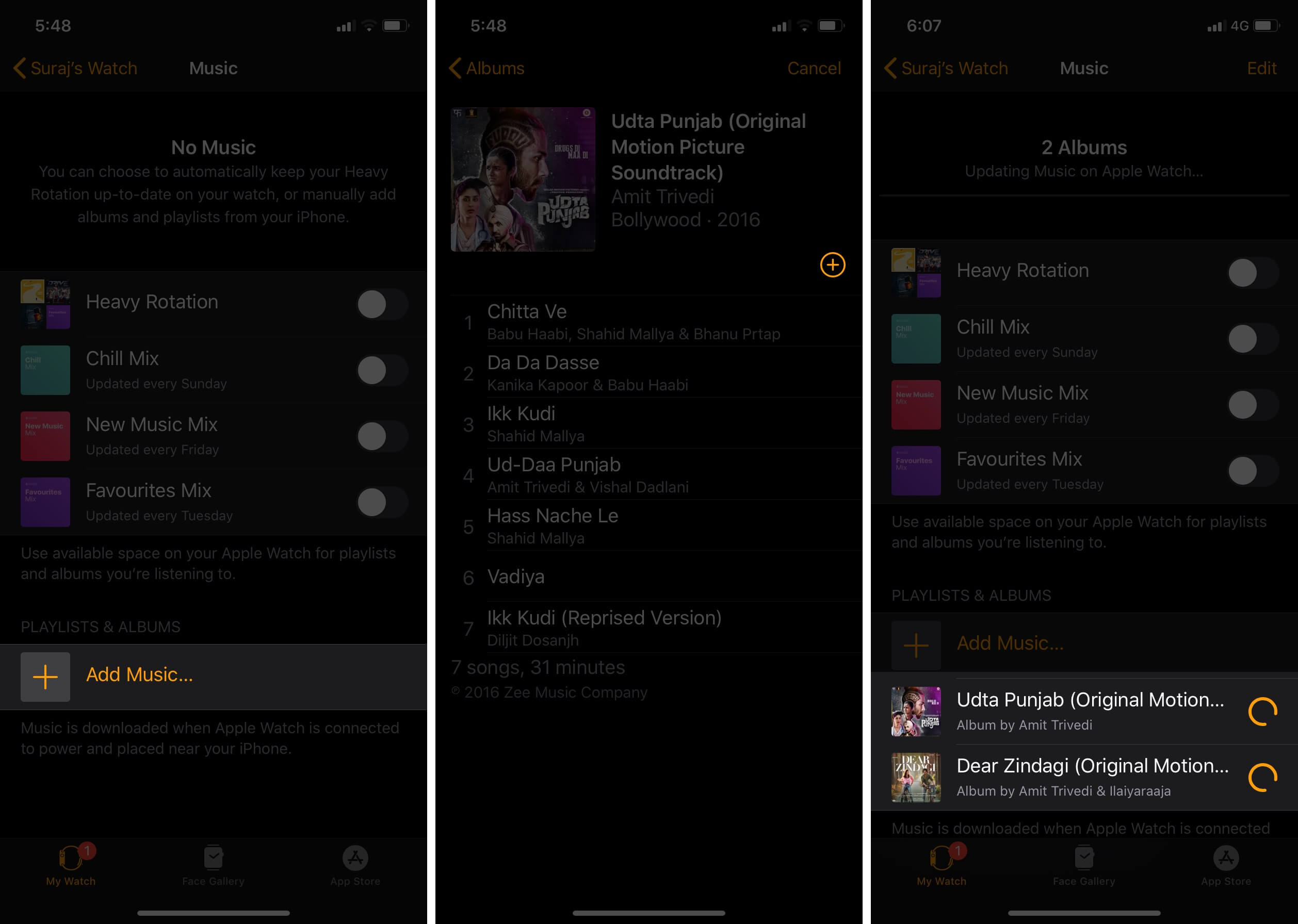
Add songs to library on Apple Watch
- Launch the Music app → Select Listen Now → Choose an album or playlist.
- Tap the three dots icon → Select Add to Library/Playlist.
- A message saying Added to Library will greet you once you’ve successfully performed the task.
It’s important to note that you can only stream the music when you have an active internet connection.
Remove songs from library on Apple Watch
Adding songs to your wearable device was not difficult, but removing them from it is even easier. To do so, follow the below-illustrated steps.
- Open the Music app → Go to Listen Now → Choose an album or playlist.
- Tap the three dots icon → Select Remove → Confirm by tapping Delete.
How to add a workout playlist in Music app on Apple Watch
This feature will automatically start playing the playlist you have added to your library as soon as you begin your workout session on the Workout app on your Apple Watch.
- Open the Watch app on your iPhone → Tap My Watch.
- Locate and select Workout → Choose Workout Playlist → Select a playlist under the Playlists section.
Note: The Workout playlist won’t play if another audio track is playing.
How to use playback controls of Music app on Apple Watch
Let’s look at the functionalities of the symbols that you can see on the Now Playing screen of your Music app on the Apple Watch.
Note: Turn the Digital Crown in an upward or downward direction while on the Now Playing screen to raise or lower the volume.
Queue songs
Tapping on the queue icon further leads you to a screen where you can switch the order of the songs you’ve included on your wearable device. Furthermore, the top of the screen displays three icons that have the following significance.
Tip: The Digital Crown can be used to adjust the volume on the Now Playing screen.
How to share music from Music app on Apple Watch
- Launch the Music app.
- Select any one of the following:
- On iPhone
- Listen Now
- Library
- Search
- Choose one of the below-mentioned:
- Playlists
- Albums
- Swipe left on the item you wish to share → Tap the three dots icon.
- Choose Share → Select a sharing option.
Wrapping up…
The Apple Watch offers a convenient and efficient method for managing and accessing your music library. So, put on your headphones, get your playlist ready, and start enjoying your favorite music right from your wrist. For more intriguing content, take a glance at my suggestions below.
Read more: