iOS 18 is packed with new features for native apps, and the Messages app is no exception. This new iOS 18 Messages update includes Apple Intelligence tools, text scheduling, RCS support, sending messages via Satellite, new text effects, and more.
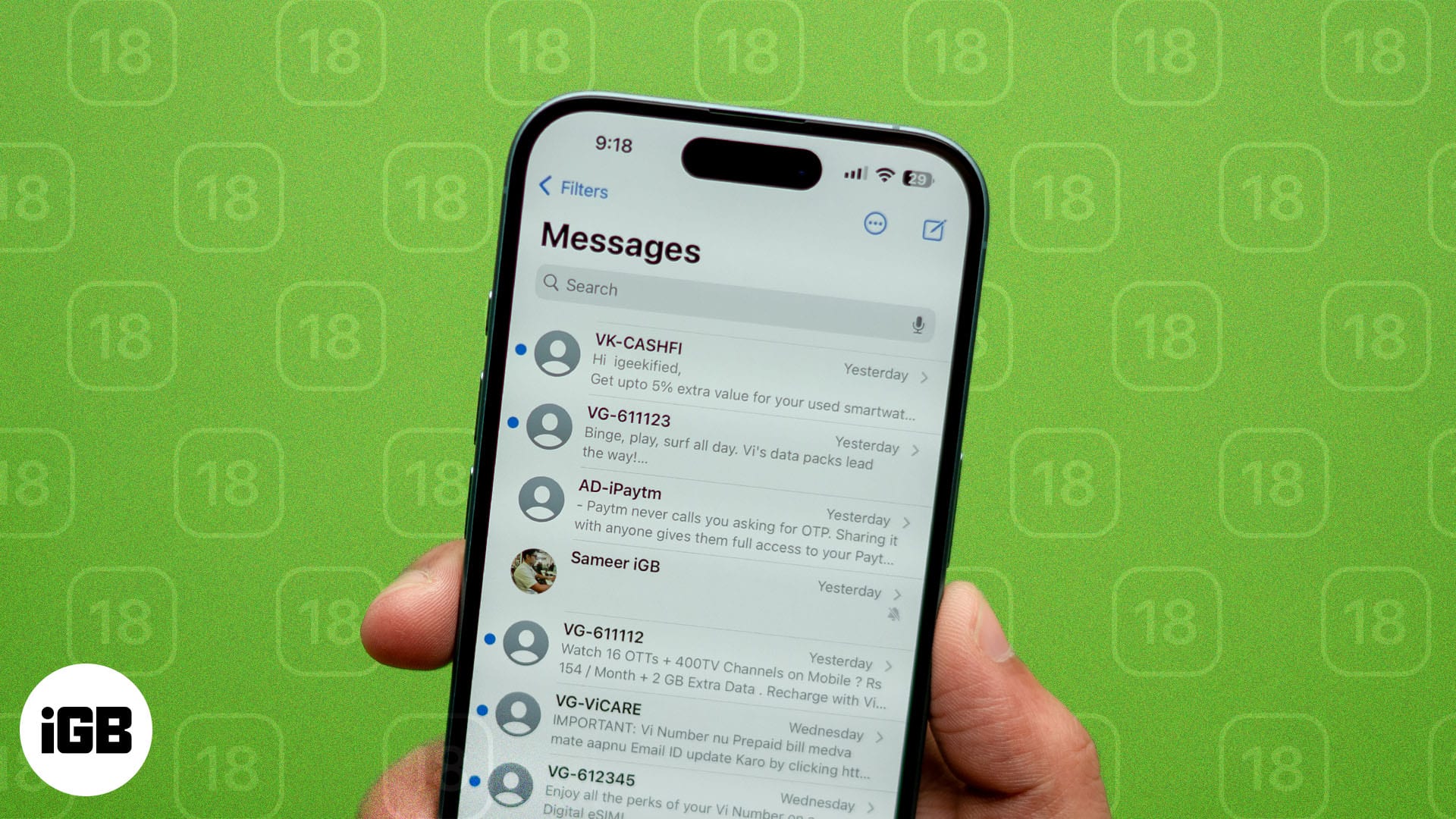
Read on, and we’ll show you how to use the new Messages features in iOS 18 on your iPhone, allowing you to communicate more effectively with your friends and family.
Table of Contents
- 1. Schedule messages with Send Later
- 2. Use emojis with Tapback
- 3. How to use satellite messaging on iOS 18
- 4. Web link preview card with colorful background
- 5. Use RCS messaging on iOS 18
- 6. How to use text effects in iOS 18
- 7. Use stickers as emoji
- 8. Crunch numbers with Math Notes
- 9. Create Genmoji with text prompts
- 10. Smart Replies
- 11. Writing Tools
- 12. Suggested Apple Intelligence replies
- 13. Notification Summaries
1. Schedule messages with Send Later
Send Later allows you to schedule a message to send at a later time. It ensures the message reaches the recipient when you want without needing to remember to send them. This way, you will never miss sending reminders, birthday wishes, or messages that need timely delivery.
- Open the inbox and tap the plus (+) icon beside the text box.
- Here, select More and then Send Later.
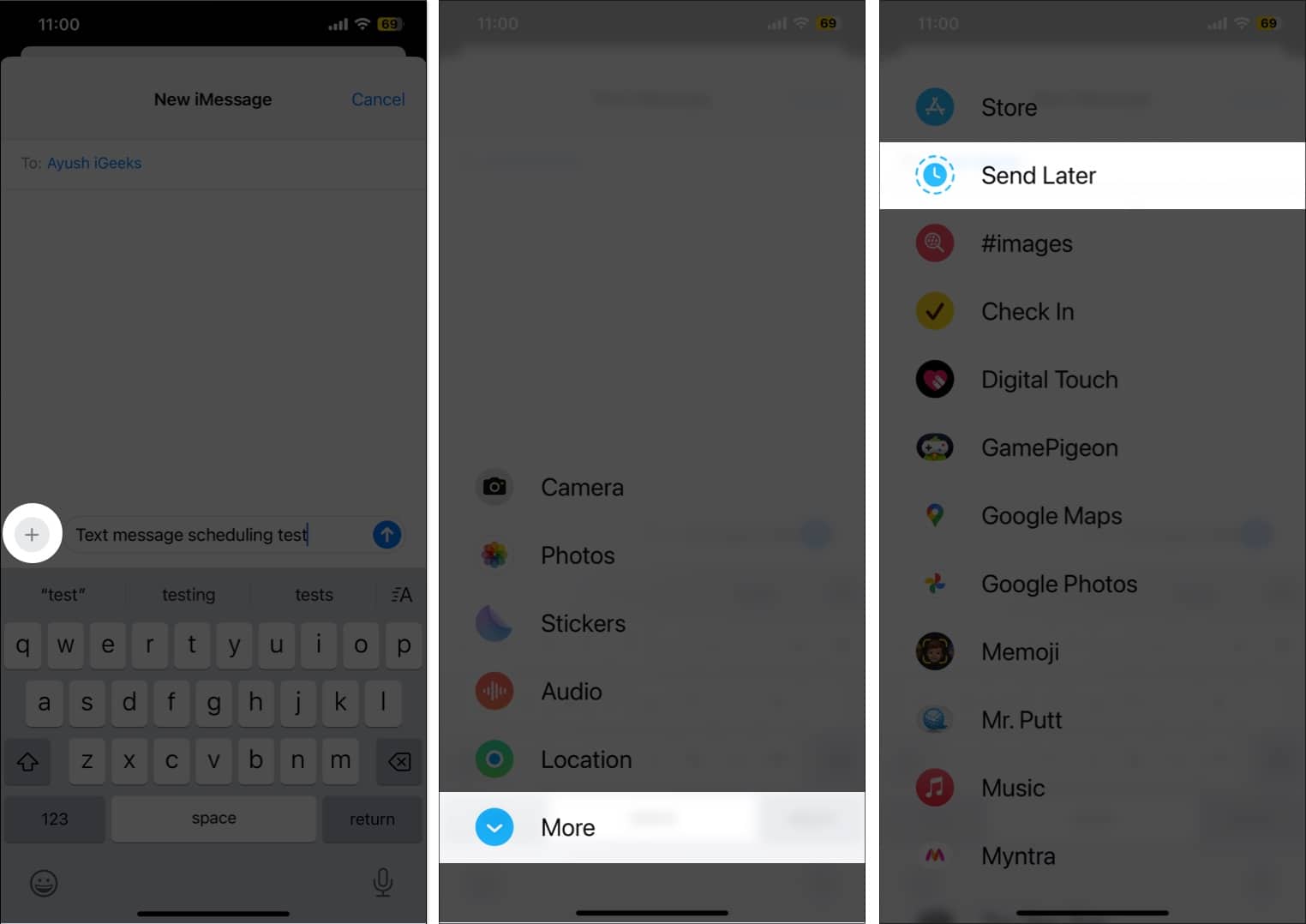
- Type the message and set the preferred date and time to send it. You may choose a date up to the next 14 days.
- Finally, tap the Send button.
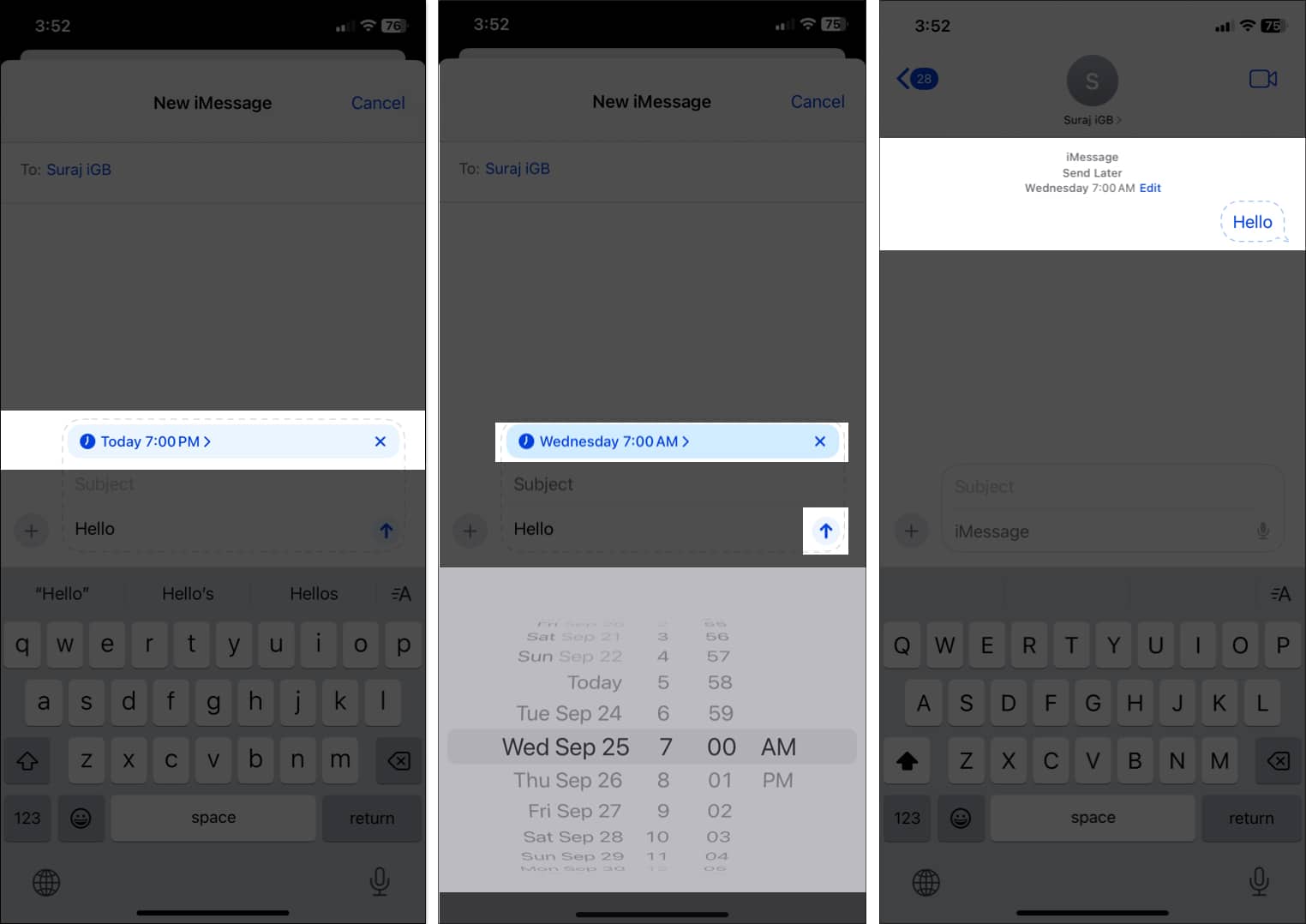
The message is now scheduled, and it will be sent automatically at the scheduled time, even if your iPhone is offline. Note that the Send Later feature is limited to iMessage, so you can’t schedule messages for your Android friends. Moreover, you can use the feature for group chats with Apple device users.
2. Use emojis with Tapback
iOS 18 allows you to add emoji reactions as Tapbacks to messages, adding a more expressive way to respond. Along with emojis, you can even use stickers in Tapbacks. Sounds cool, right? Let’s see how to do this:
- Tap and hold the message bubble which you want to respond.
- Select an emoji from the Tapback options provided.
- Tap the smiley icon below the message bubble to select sticker or other emoji.
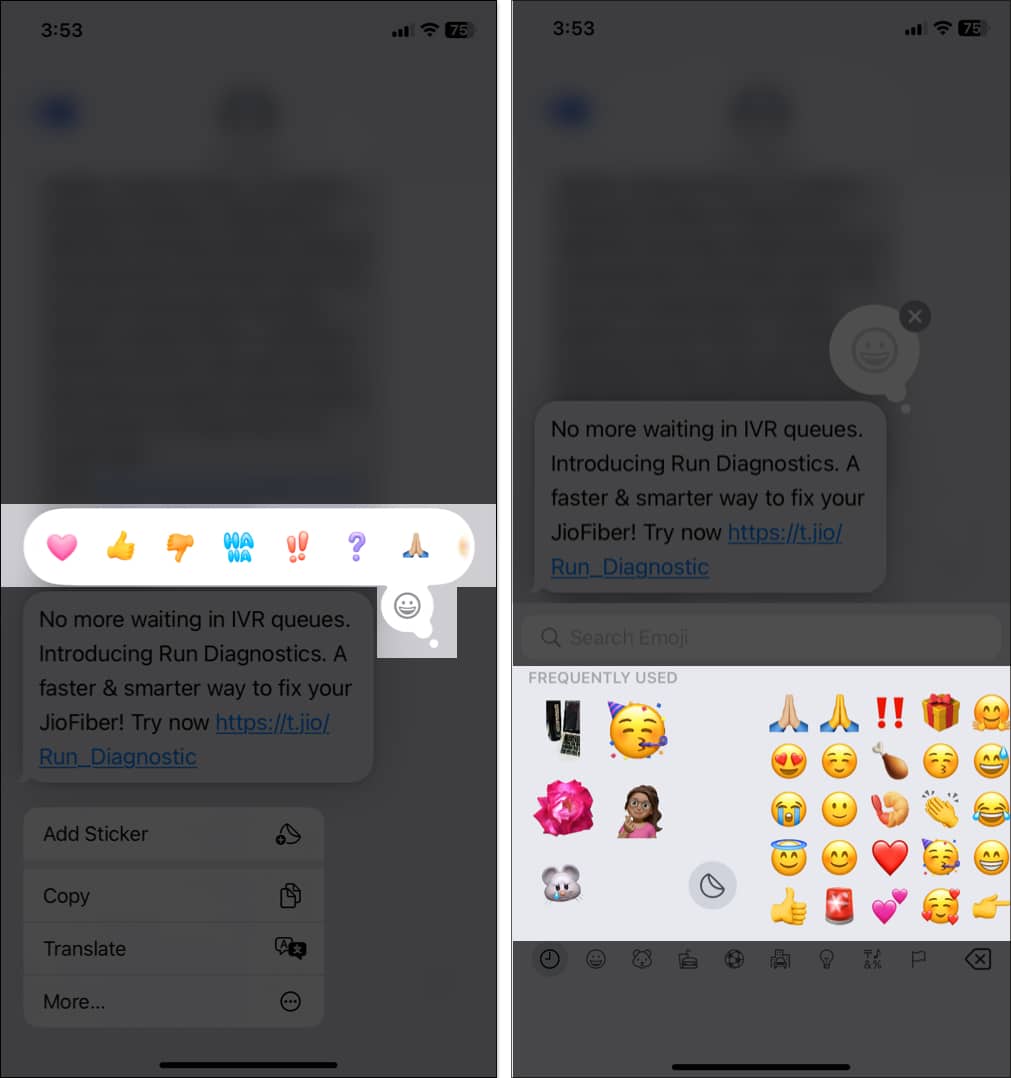
For group chats, you can now see who has given which Tapback reaction.
3. How to use satellite messaging on iOS 18
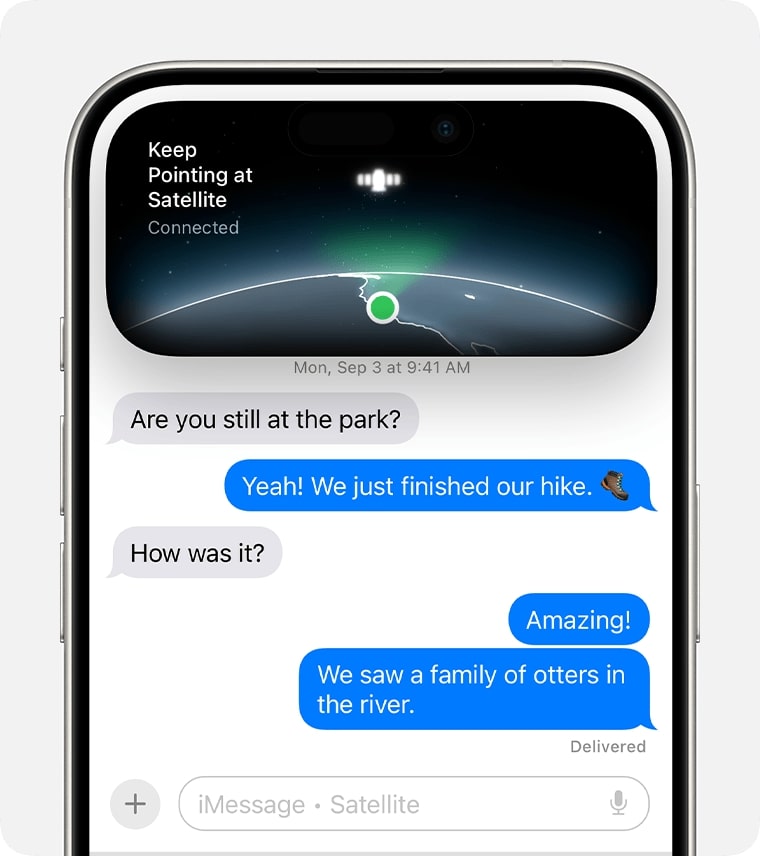
What is the satellite feature on iOS 18? It expands iPhone’s ability to send messages in areas without cellular or Wi-Fi coverage, which makes it a crucial feature for emergencies or remote locations.
When you are in an area without network coverage, your iPhone will prompt you to enable the send messages via Satellite feature.
- Tap the prompt and select Connect to Satellite.
- Now, you will see on-screen instructions to hold your iPhone pointing in an appropriate direction.
- Once connected, go back to the Messages app and write the message you want to send.
- Tap the Send button.
After you send a message, you can see when your message is delivered. However, it doesn’t offer read receipts. Moreover, the feature is supported on iPhone 14 or later and can be used for free till November 2025.
4. Web link preview card with colorful background
The Messages app in iOS 18 now shows an enhanced automatic link preview card. Whenever you send or receive a link, the app generates a link preview card displaying the page title, the domain name of the URL and the thumbnail when available.
Moreover, the card background matches the color of the thumbnail. So, it gives you a visual idea of the link’s content without the need to open it.
- Start a conversation or enter an existing chat on Messages.
- Paste a link into the text field or share a link using the Share menu from any app.
- The Messages app automatically shows a preview card with content details.
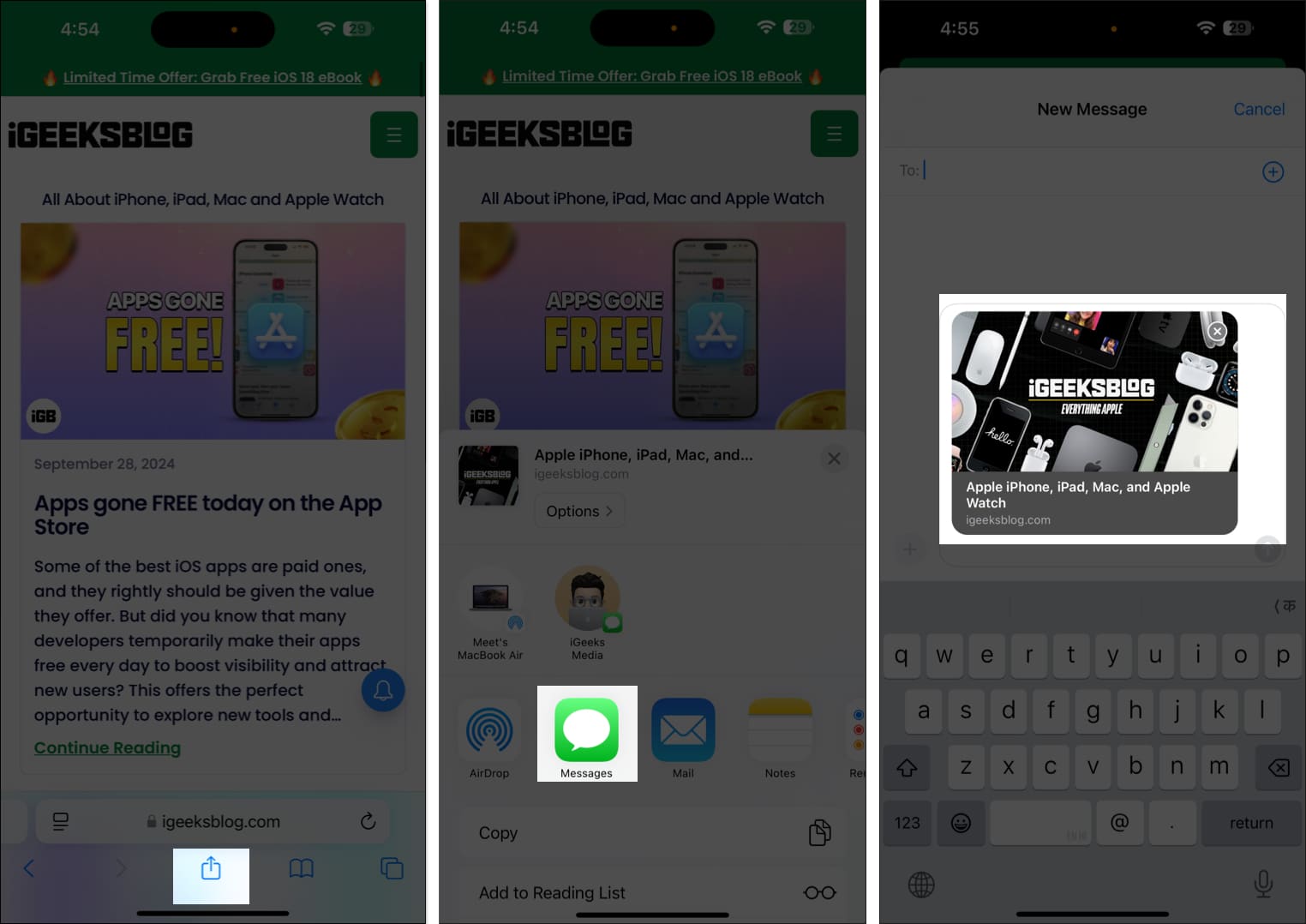
This feature is compatible with most of the known websites, news articles, videos, and even social media links. Nevertheless, some websites which are not properly optimized, may not generate a preview card.
The link preview card makes conversations more interactive and informative. Instead of a boring URL, the intuitive and rich content helps decide whether to open the included link or defer it for later.
Recipients can tap on the link preview card to open the webpage directly in Safari or the intended app. They can also long-press the card to load the content. In the case of a YouTube link, long pressing the link lets you watch the video within the chat.
If you’d prefer not to share a link preview, you can change its look or remove it:
- Paste the link into the text field. You will see the preview card.
- To change the preview card view, select Customize.
- Now, you will see several options. Choose the one you prefer.
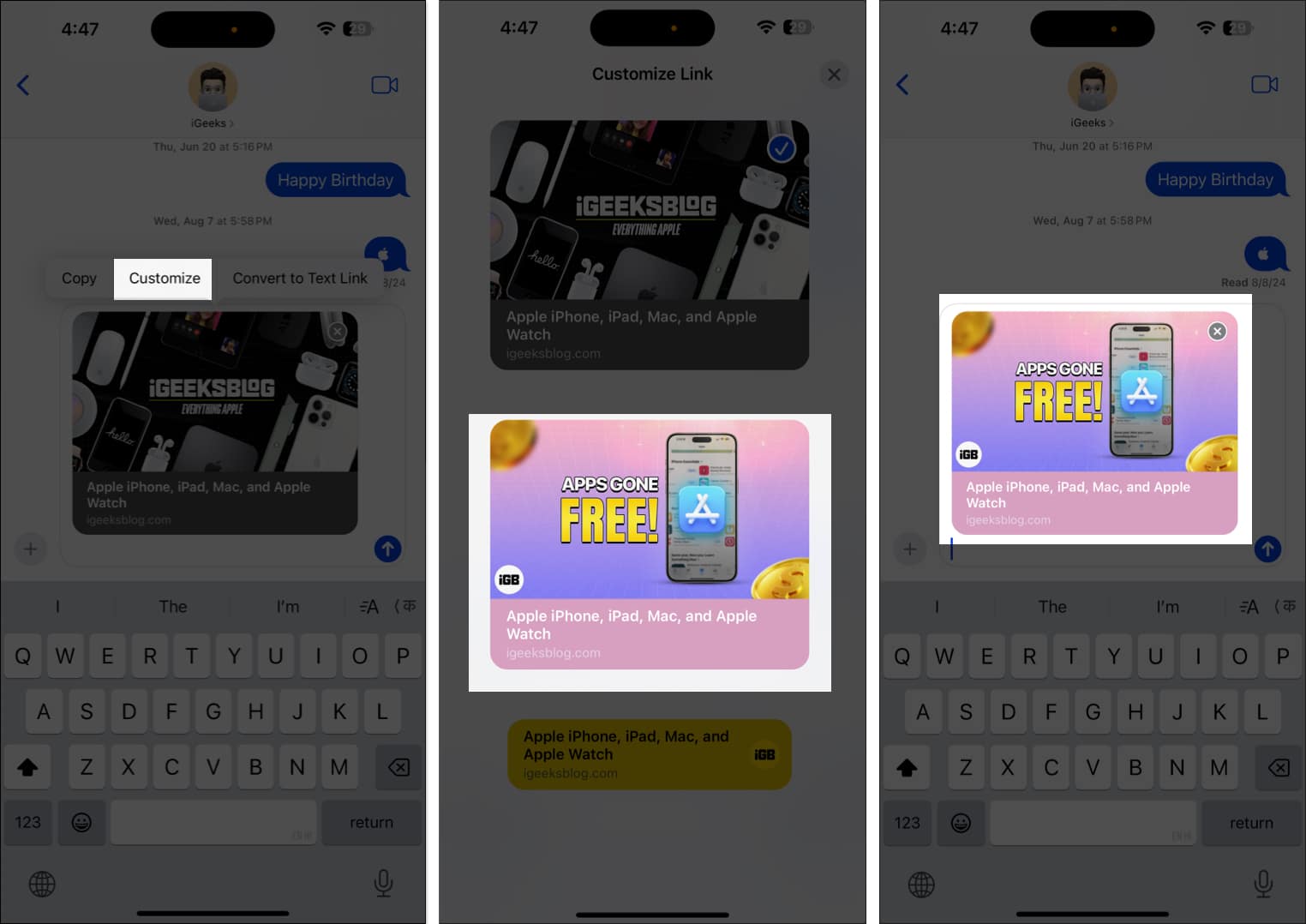
- To remove the preview card, tap on Convert to Text Link.
- The link will still be sent as a plain text.
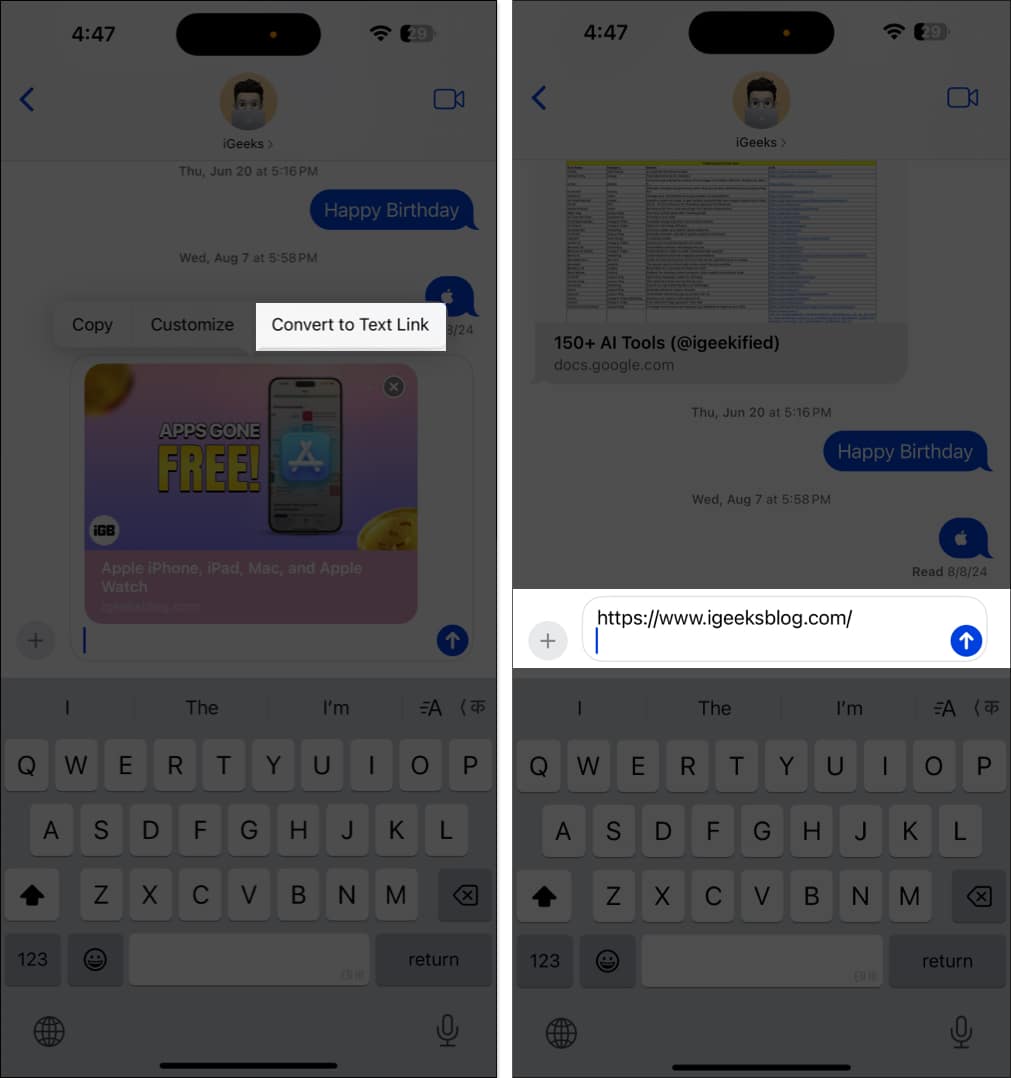
5. Use RCS messaging on iOS 18
Finally, iOS 18 has bridged the gap between iOS and Android users. With RCS (Rich Communication Services) support, you can enjoy advanced iMessage-only features like the read receipts, high-quality media sharing, audio messages, real-time typing indicator, etc. in non-iMessage chats.
Note that RCS message support is limited to specific iPhone models and carriers. Go through our guide to learn everything about RCS messaging in iOS 18. If your iPhone and carrier support the feature, go to Settings, select Apps, and tap on Messages. Here, toggle on RCS Messaging.
6. How to use text effects in iOS 18
Make your messages livelier and more enjoyable with the new text effects in iOS 18. You can choose from various effects like Shake, Explode, Jitter, etc. When you select an effect, your message appears similar to that name. For example, the Big effect will make your text zoom in to appear large for a few seconds.
Become an iGeeksBlog Premium member and access our content ad-free with additional perks.
To add text effects to your iMessage:
- Type your message and select the text to which you want to add effect.
- Select Text Effects from the pop-up menu.
- Finally, select your preferred effect and tap the Send button to send your message with the chosen effect.
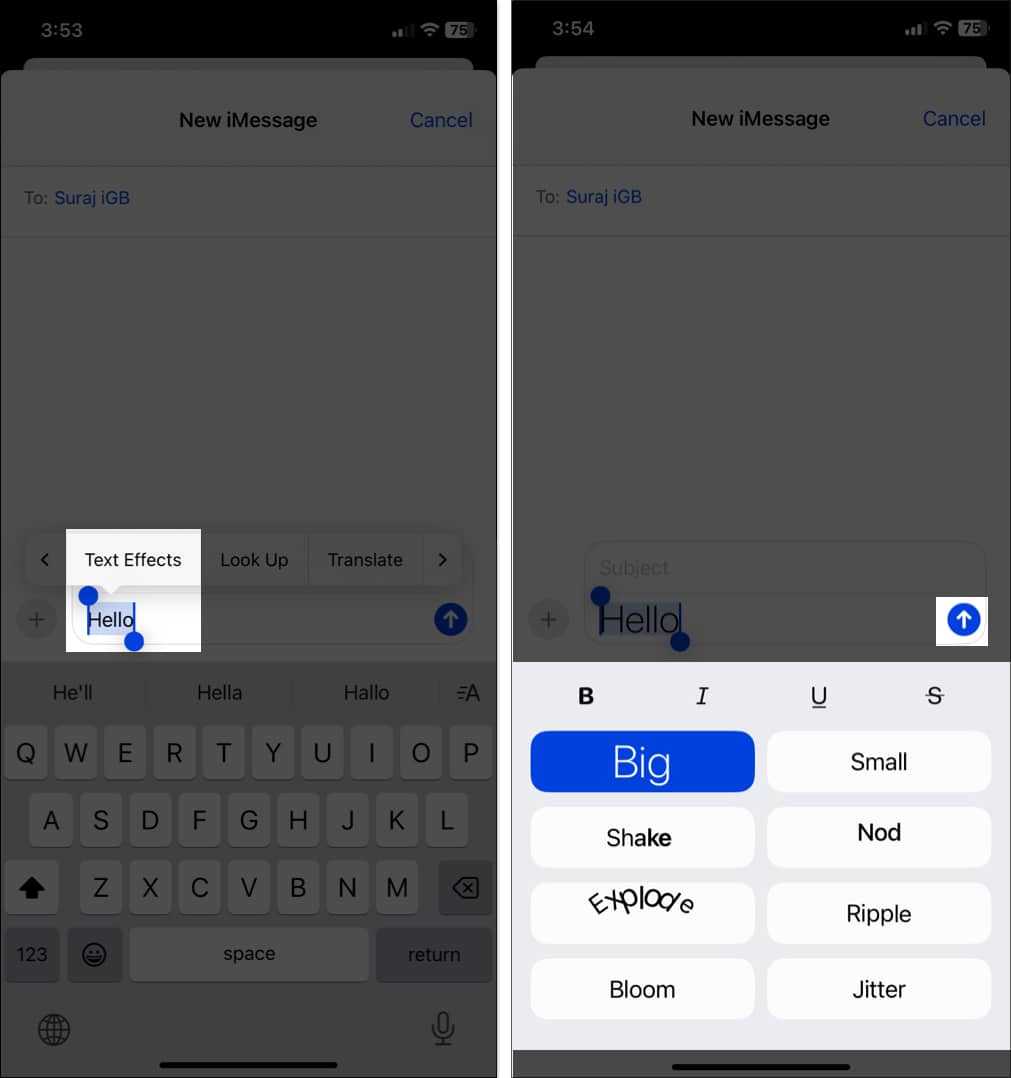
7. Use stickers as emoji
You can use stickers and Memojis as emojis in the iOS 18 Messages app. So, when you add a sticker while typing a text, it is appended at the end of it. Previously, doing so would send the sticker as a message. If you want to send the full-size sticker, you can still send it from the Stickers menu.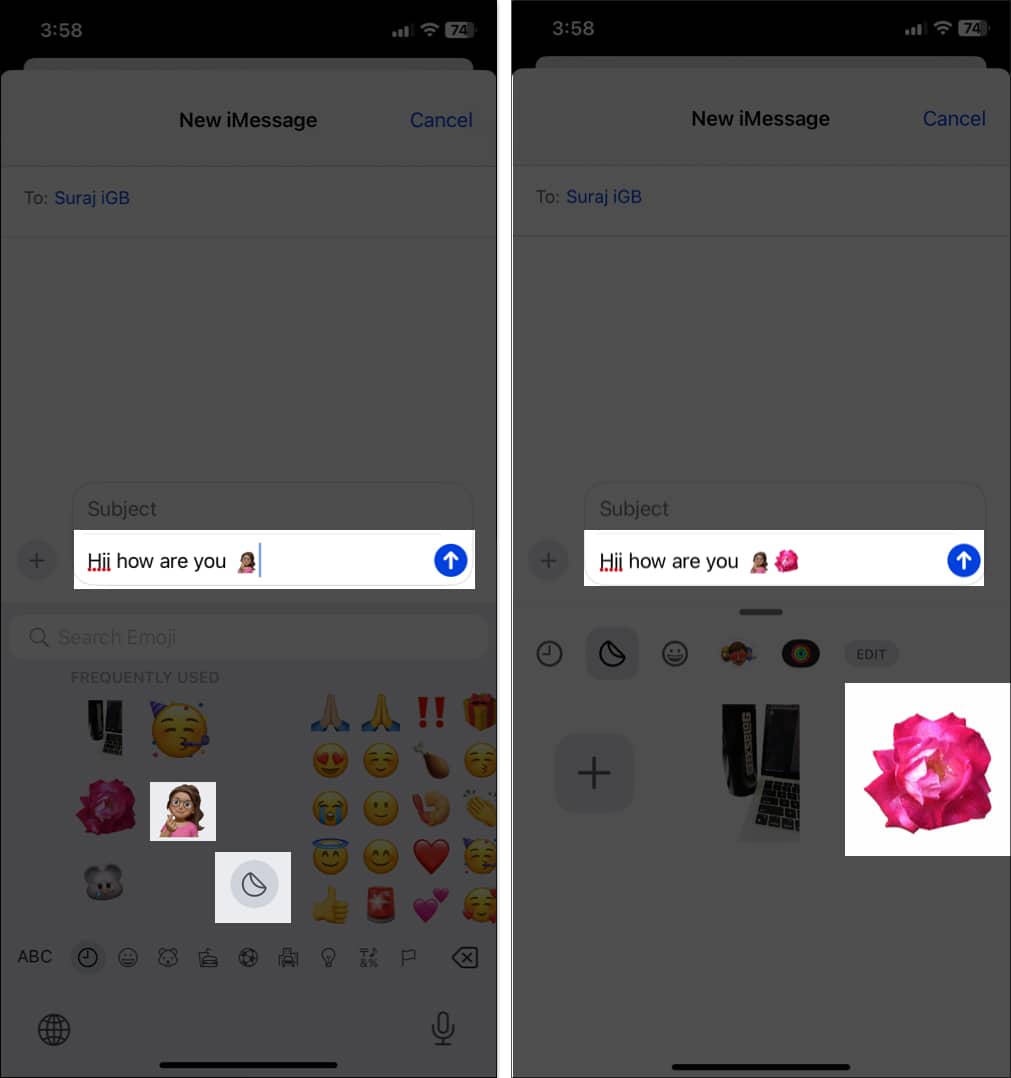
8. Crunch numbers with Math Notes
Math Notes in iOS 18 lets you perform calculations directly within the Messages app. When you type any calculation in the text box, you will see the answers inline, so you don’t have to go through the hassle of jumping in and out of the Calculator app.
- Simply type an equation in the text box, such as 20/30.
- Now, add an equal to (=) sign after the equation, and you will see the answer in the text box and above your keyboard as well.
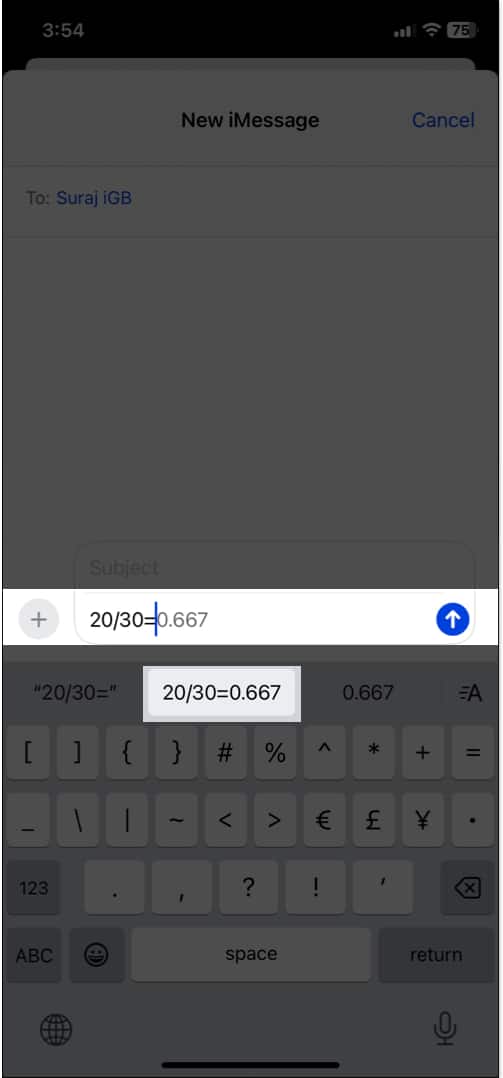
9. Create Genmoji with text prompts
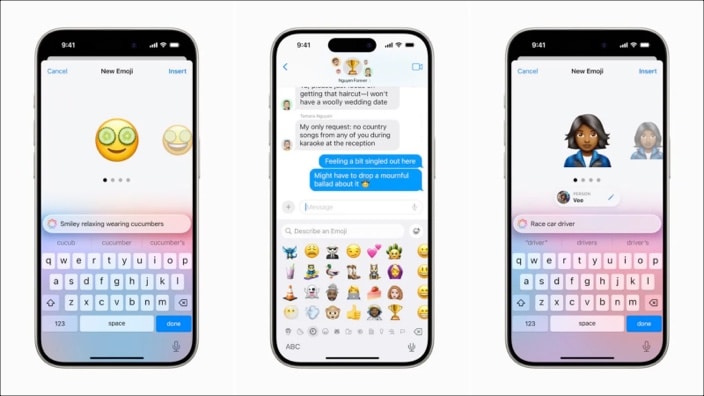
Genmoji is an innovative feature powered by Apple Intelligence that allows users to generate custom emojis based on text prompts or images. So, you can create and use unique emojis that reflect your personality or specific situations. Let’s see how to create Genmoji on iPhone:
- Open a chat thread in the Messages app.
- Write a text description in the text field and tap Create New Emoji.
- It will start generating emojis based on your prompt. Once done, choose an emoji you like the most.
- Tap Insert to send the Genmoji.
10. Smart Replies
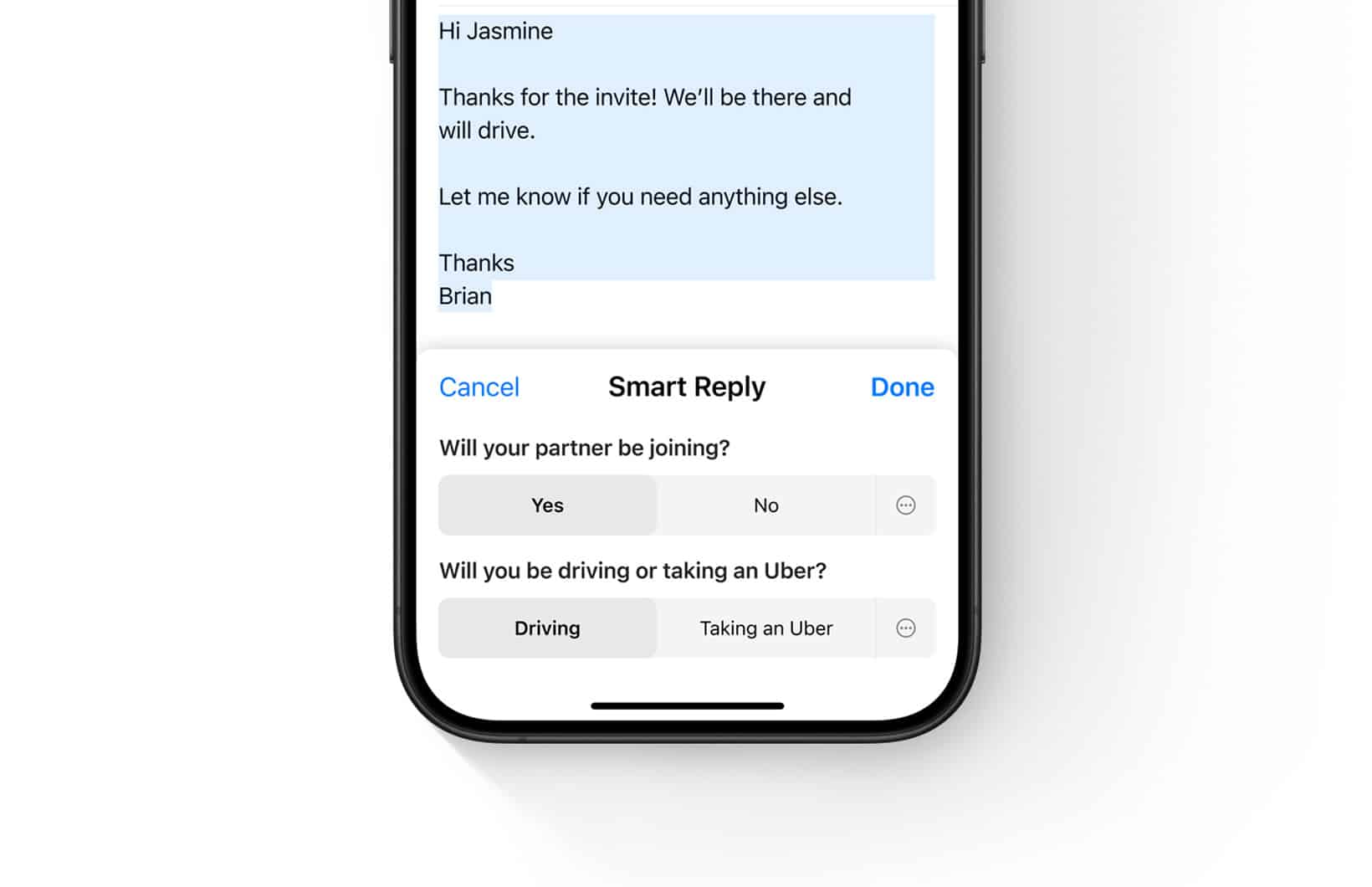
iOS 18’s Smart Replies offers suggested responses based on the context of a conversation. Powered by Apple Intelligence, it analyzes the messages received and presents suggestions above your keyboard according to your writing style, allowing you to quickly respond to messages without typing out full replies.
Suppose your colleague sent you a message saying, “Will you come to the office party tonight?” Smart Replies will provide different answers, such as “Yes, I will attend” or “No, I will go home.” Tap the desired suggestion, and it will auto-fill into your message box.
11. Writing Tools
Apple’s new AI-powered Writing Tools in iOS 18 help you improve grammar, summarize text, and rephrase sentences. This is ideal for making your messages grammatically correct and engaging without spending time or effort.
- After you write your message in the text box, select the text and tap Writing Tools.
- Now, you can select among Proofread, Rewrite (with different tones like Friendly, Professional, or Concise), and Summarize the text into key points, a list, or a table.
- Preview the changes and once satisfied, tap the Send button.
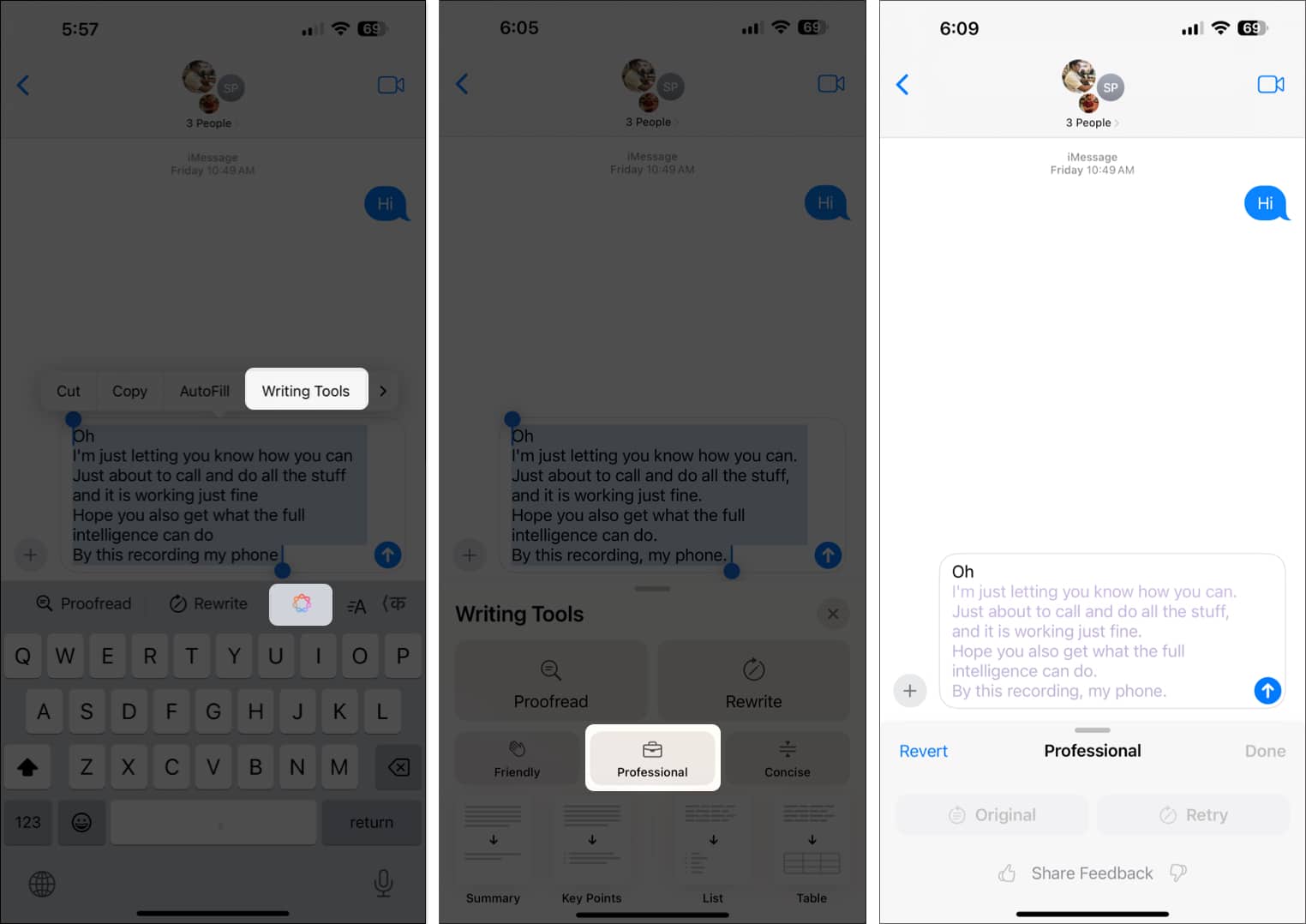
To learn about this feature in-depth, go through our Apple Intelligence Writing Tools guide.
12. Suggested Apple Intelligence replies
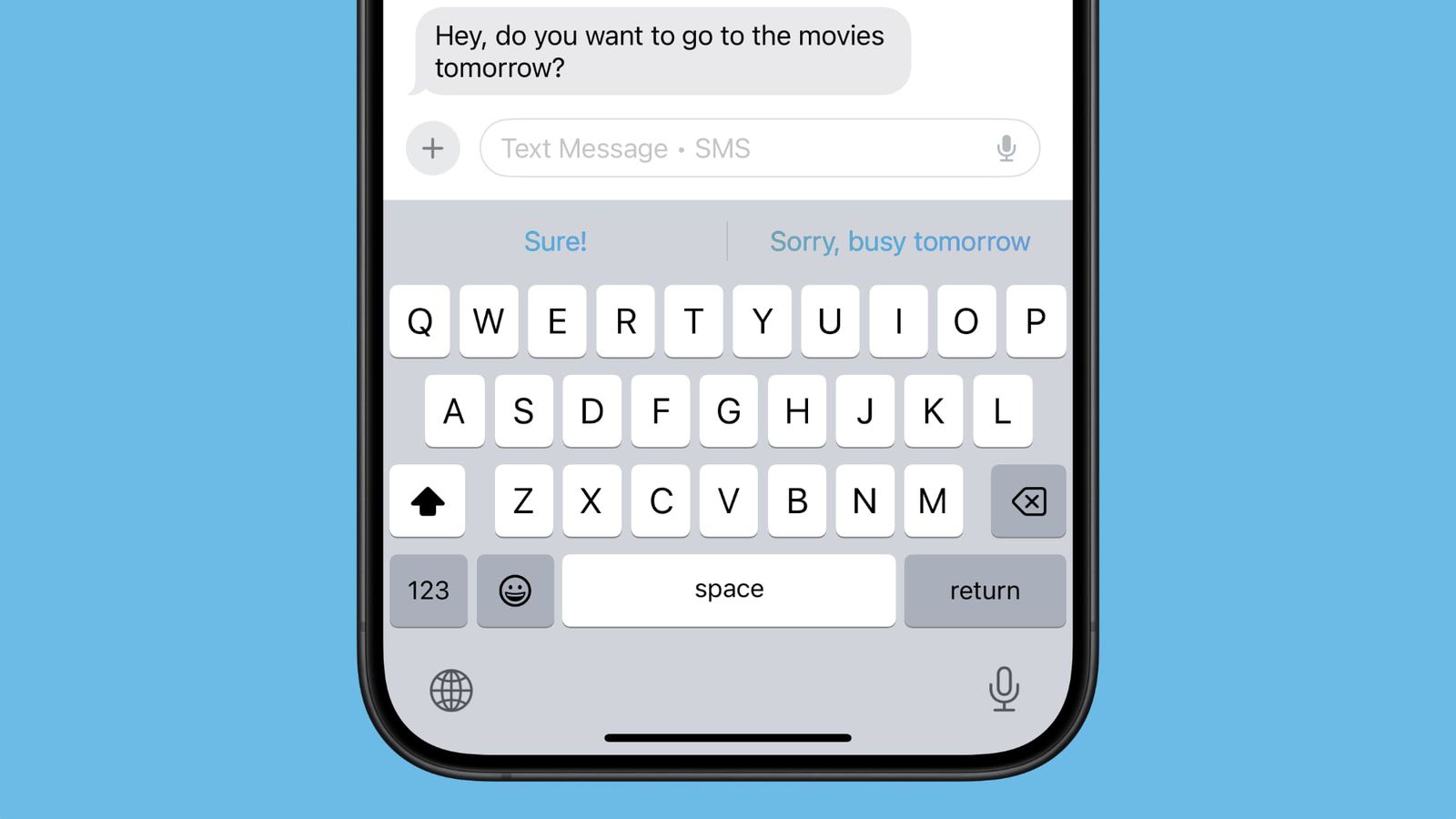
With the help of Apple Intelligence, now you will get improved reply suggestions in the Messages app. This feature understands the flow of your conversation and provides relevant answers.
According to Apple, it uses machine learning and natural language processing technologies to discern the tone and content of your messages. Based on this analysis, it offers contextually appropriate replies such as:
- Yes or No options for questions.
- Suggested phrases like “That sounds great!” or “I’m not sure about that” for open-ended statements.
- Emojis that are appropriate for the context of the conversation.
For instance, in the case of receiving a message such as “Are you available to go out for lunch tomorrow?” the AI may propose responses like “Yes, I can make it.” or “Unfortunately, no.”
- Open a conversation in the Messages app.
- After receiving a message, look for the suggested replies right above the keyboard.
- Tap on a suggested reply to instantly send it.
In case you do not wish to select any of the presented responses, just write your message and send it.
The Suggested Replies function greatly reduces your response time, particularly in situations when you wish to respond promptly but are unable to compose a lengthy reply. Moreover, due to Apple’s privacy-first policy, all the processing of messages takes place on-device. So, you don’t need to worry about your message’s privacy.
13. Notification Summaries
This feature gathers your notifications from the Messages app and presents them in a summary. That way, you won’t miss anything important without getting overwhelmed by constant alerts. Notification Summaries work even for group messages.
Summing up…
Those are all the features and tricks you can access in the Messages app on iOS 18. So, if you haven’t already, go ahead and update your iPhone to iOS 18 to unlock access to all these exciting features.
Which feature do you like the most? Let us know in the comments below.
You may also like to read:

features described are, one might say, “very cool” – one might also say “mostly useless”
When is Apple going to provide an option to send a text message to multiple people but without disclosing the name/phone number of everyone to whom the message was sent
And , whether sending using the nightmarish “group chat” function or sending as above with the recipients all being blind copied, there needs to be an option to disable replies. Sometimes I want to tell someone (or multiple someones) something but do not want them to respond. If they feel compelled to respond, they can create a new message.
Also, why do they make it so difficult to send a photo and put any text you want to send along with the picture ABOVE/BEFORE the photo. It can be done but it’s a tremendous hassle to do. Generally when I send someone a photo (something I do not feel it necessary to do very often) or when I receive a photo (which, unfortunately, occurs way too often), I generally want to have some explanation of the photo before I see it. Otherwise the photo appears, and is sometime so large that the text accompanying it is off the bottom of the screen and not seen unless your scroll down.