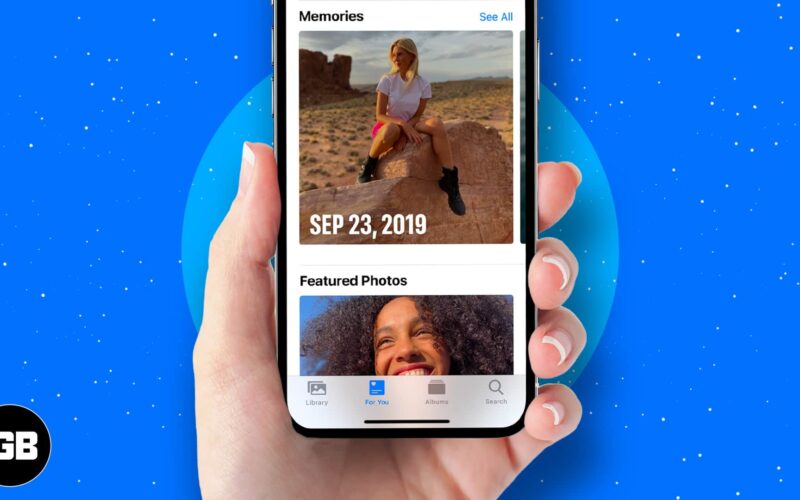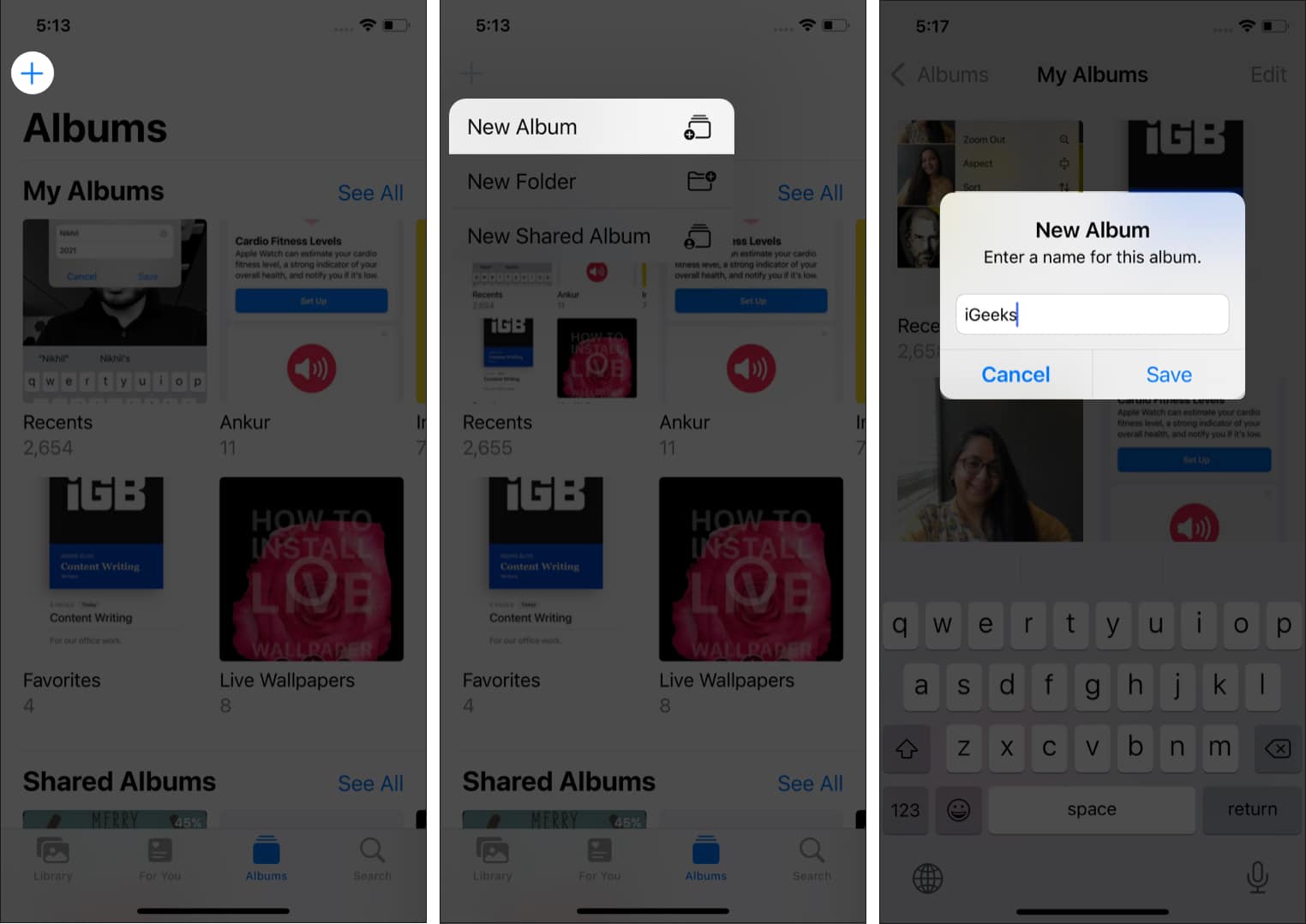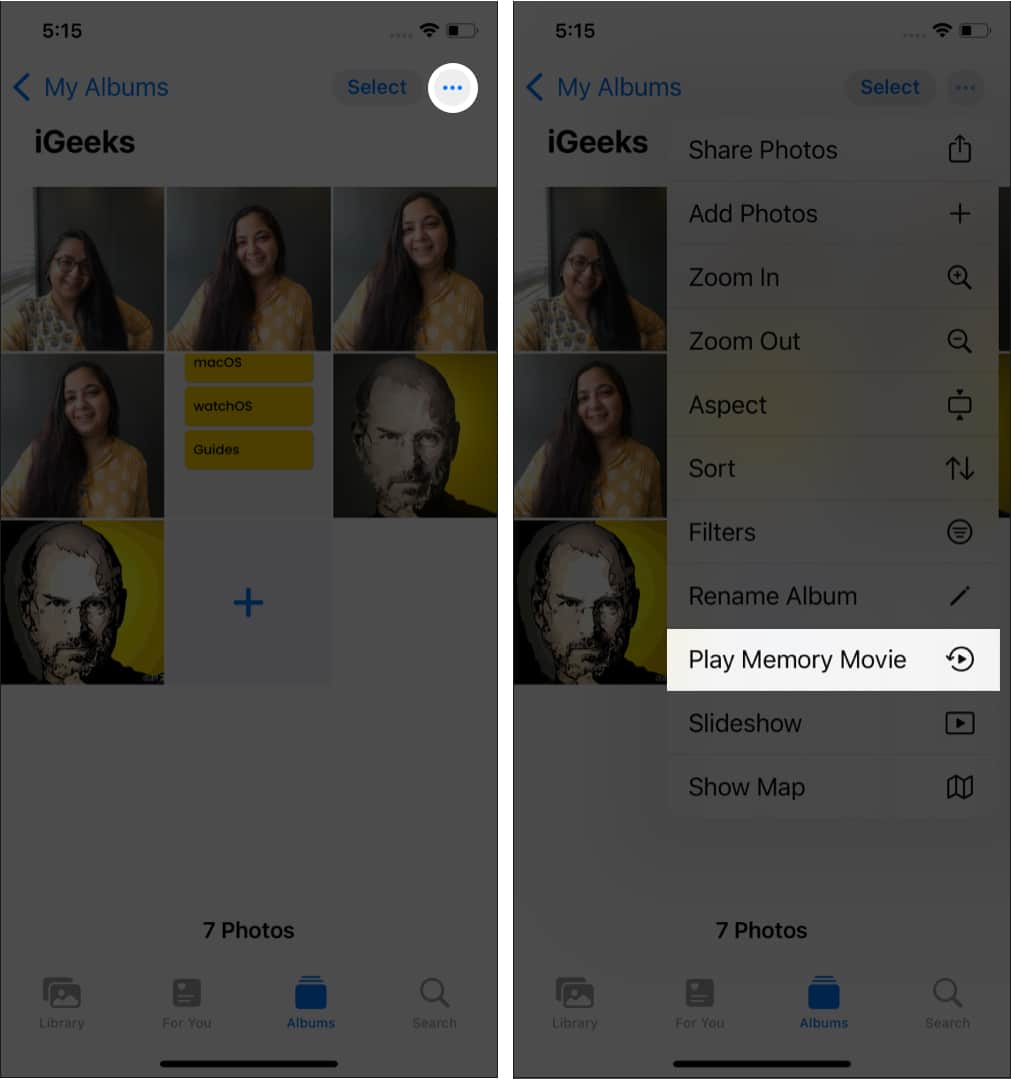Along with high-quality photographs, the iPhone camera offers another advantage – readily available photos to view. If you own an iPhone or iPad, the Photos app comes equipped with several features that help you sort and view photographs. One such feature is Memories.
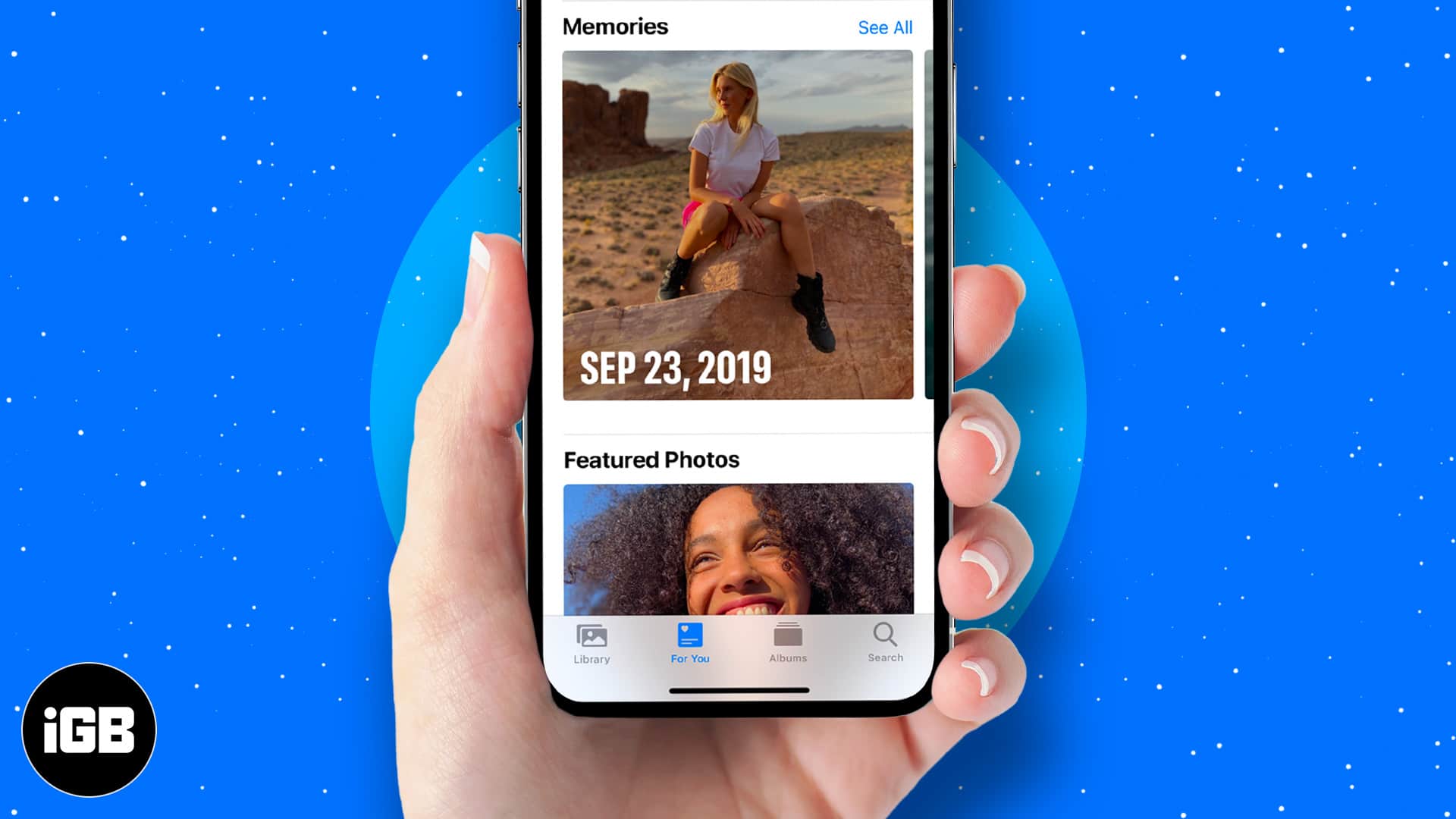
Memories show a few selected photos and videos in preset templates. With iOS 15, Apple has also integrated Apple Music into the Memories feature. Now, you can also create your personalized memories with custom music.
Here’s how to leverage the Memories feature on iPhone or iPad.
Note: Below-mentioned steps have been performed on an iPhone running iOS 15. If you’re running iOS 14 or older, the steps might differ a bit.
- How to view Memories on iPhone
- How to search for Memories
- Customize the slideshow in Memories
- Change the background music in Memories
- How to change the title of a Memory in the Photos app
- How to create a personalized Memory
- Remove photos from a Memory on iPhone
- How to mark a Memory ‘Favorite’ in the Photos app
- Delete a Memory from the Photos app on iPhone and iPad
How to view Memories on iPhone
- Open the Photos app on your iPhone or iPad.
- Tap the For You tab at the screen’s bottom.
- Next, tap Memories → See all.
Here, you will be presented with a list of memories. - You can tap the particular memory you want to view.
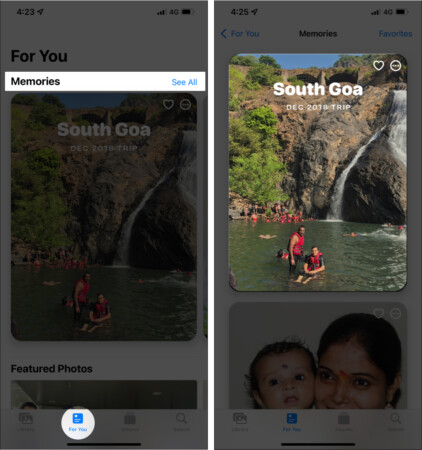
Note: To pause the memory slideshow, tap anywhere on the screen. The pause button will display at the bottom.
How to search for Memories
You can also search for the memories by typing in the relevant keywords like location, event, or a person’s name. Here’s how:
- Open the Photos app.
- Tap the Search tab from the display’s bottom.
- Now, type the relevant keyword to search for a particular memory.
You can search by typing in photos, people, and places. - Next, scroll down and tap the respective Memories folder.
A list of memories will appear. - Tap any memory to start the slideshow.
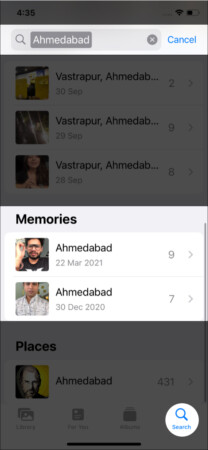
Customize the slideshow in Memories
With iOS 15, Apple has added a ‘Memory Looks’ feature to its Photos app, allowing you to change the look of the photos and videos featured in a memory. From the options, you can use filters for photos and videos.
Here are the steps to accomplish it:
- Open Photos and go to For You tab at the bottom.
- Tap Memories and play the memory for which you want to change the theme.
- Next, tap the screen anywhere and pause the memory.
- Now, tap the music icon at the display’s bottom.
- Swipe left to preview the filters you can add to a photo or video in the memory.
You can also tap the filters option displayed at the bottom.
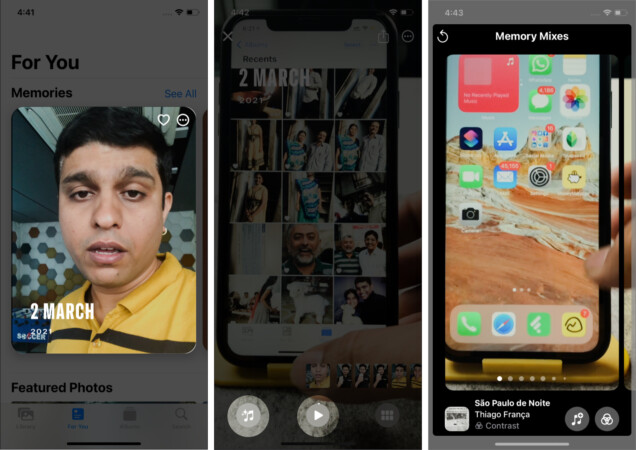
Change the background music in Memories
In iOS 15, Apple has integrated the Memories feature with Apple Music. Now, you can change the background music and add your favorite song to your memory. Here’s how:
- Follow the above steps to open and play a memory in the Photos app.
- Now, tap anywhere on the screen to pause the memory.
- On the bottom left, you’ll see a music icon. Tap it.
- Now, tap the music icon with the plus symbol.
- Here you can search for songs on Apple Music.
You can also add a song in the background from your Apple Music playlist - Once you have selected the song, click Done.
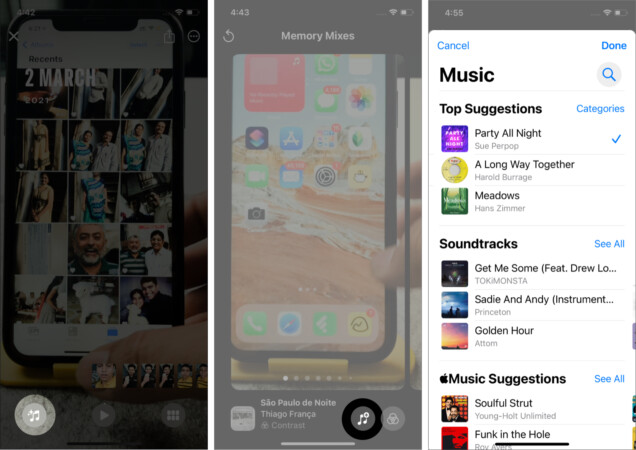
How to change the title of a Memory in the Photos app
Apple assigns a name to each memory by default based on location and the data pertaining to the memory. If you want, you can change the name of a Memory and its subtitle at your convenience.
- Launch the Photos app and go to For You.
- Tap Memories → click See All, and play the memory for which you want to change the title.
- Now, pause the memory by tapping anywhere on the screen.
- Next, tap the three dots button at the top right.
- Choose Edit Title.
- Type the title and tap Save.
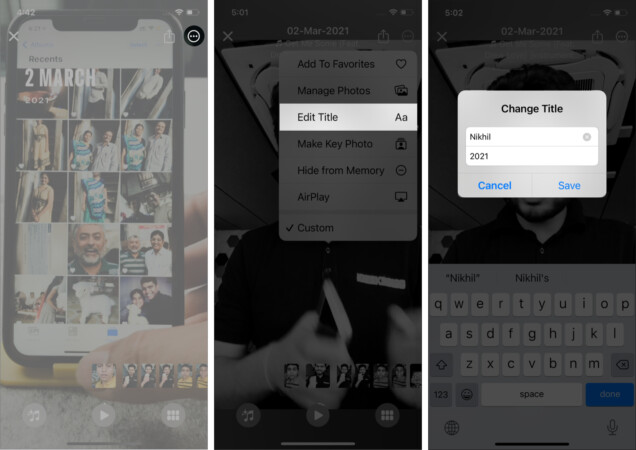
How to create a personalized Memory
The default Memories sometimes don’t feature the videos or photos of a particular vacation and event or location that you want to view as a slideshow. In such a case, you can create your own Memories slideshow by selecting the photos and videos you want.
With the below-mentioned steps, you can make your own Memories slideshow:
- Open Photos.
- Go to Albums and tap + on the screen’s top left.
- Choose New Album and enter a name that you want to keep for the personalized Memory.
- Next, add the photos or videos you want to feature in the Memory.
- After creating the album, tap the three dots icon at the top right.
- Tap Play Memory Movie to create a memory using the photos or videos.
Note: You can also change background music and add filters to this newly created Memory as you can do for the pre-designed Memories.
Remove photos from a Memory on iPhone
Apple’s pre-built Memories feature chooses photos and videos using AI. Sometimes, you don’t want a particular photo or video to feature in a memory. You can remove them from a Memory easily.
- Go to Memories.
- Play the memory by tapping it → tap anywhere on the screen.
- Next, tap the three-dots button and choose Manage Photos.
Here, you can deselect photos you don’t want. - After making the changes, click Done at the top right.
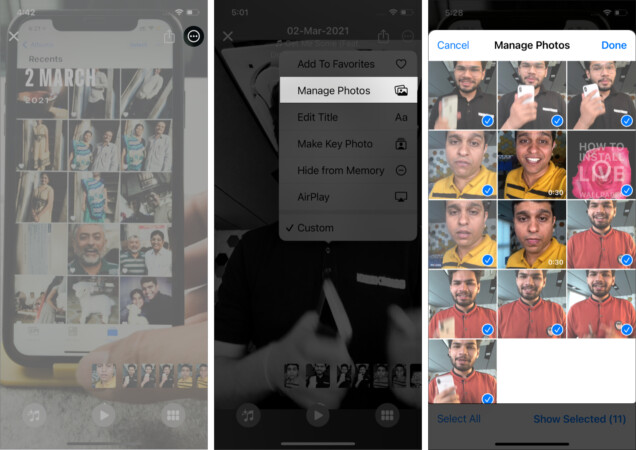
How to mark a Memory ‘Favorite’ in the Photos app
You can also add a memory to the ‘Favorite’ album.
- Go to Photos → Memories.
- Tap See All.
- Now, tap the heart button to mark it favorite.
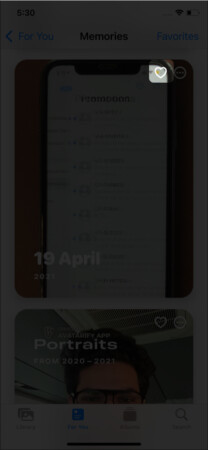
To remove it from your Favorites album, you can follow the same procedure and tap the heart icon again.
How to delete a Memory from the Photos app on iPhone and iPad
You also have the option to delete a Memory from the Photos app if you don’t want to keep it. Here’s how you can do it:
- Open Photos → For You → Memories.
- Now, tap the three-dots option on the Memory you want to delete.
- Tap Delete Memory.
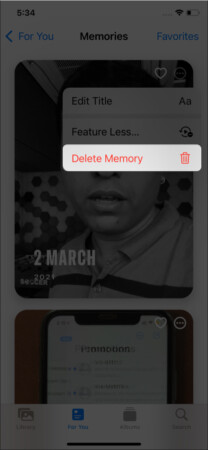
Note: Memory once deleted cannot be recovered even from the ‘Recently Deleted’ section.
We hope that these handy tips on the Memory feature on iPhone and iPad will help you preserve and cherish your memorable moments captured in photographs. Need more help with the feature? Share your queries in the comment section below.
Read more: