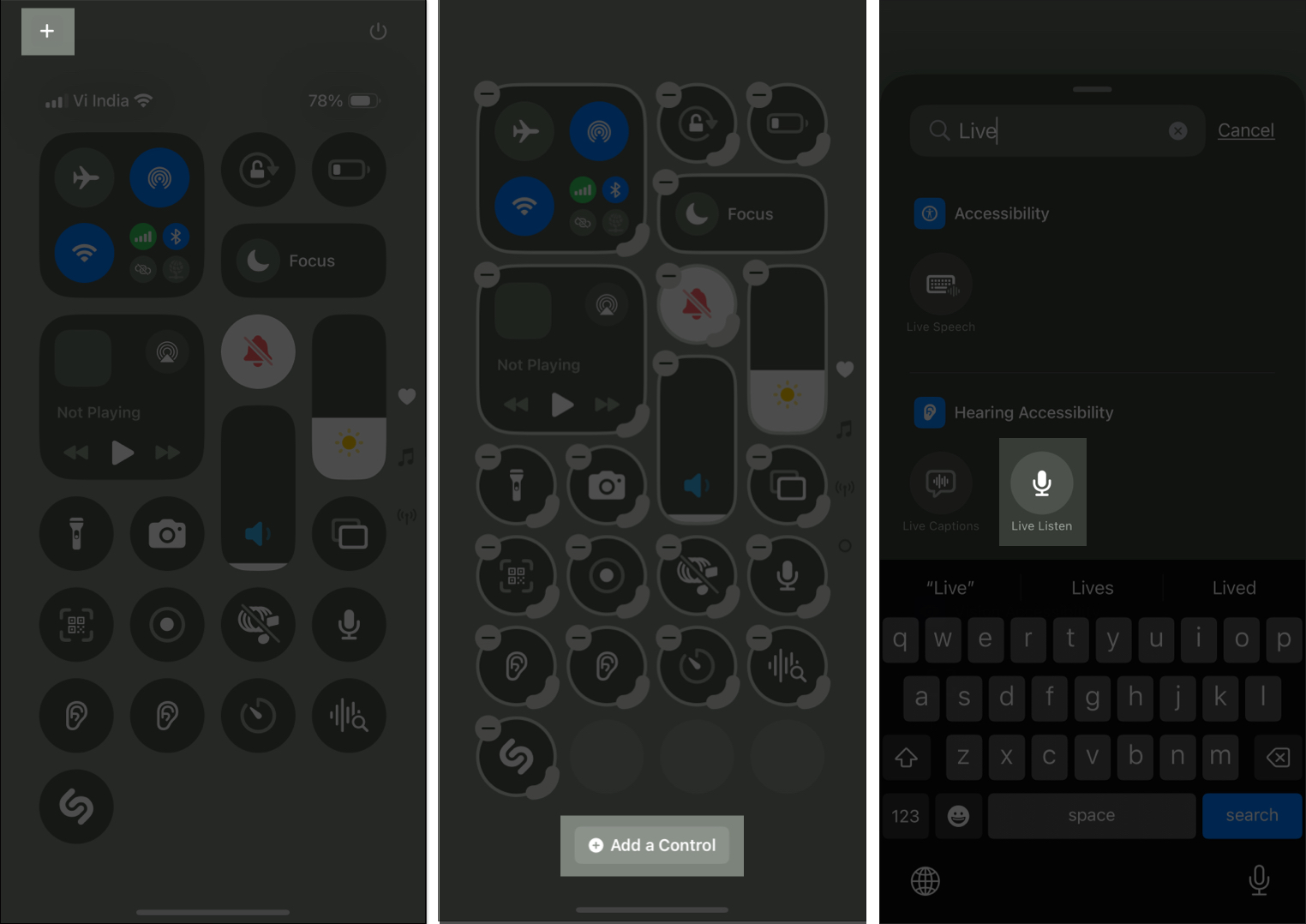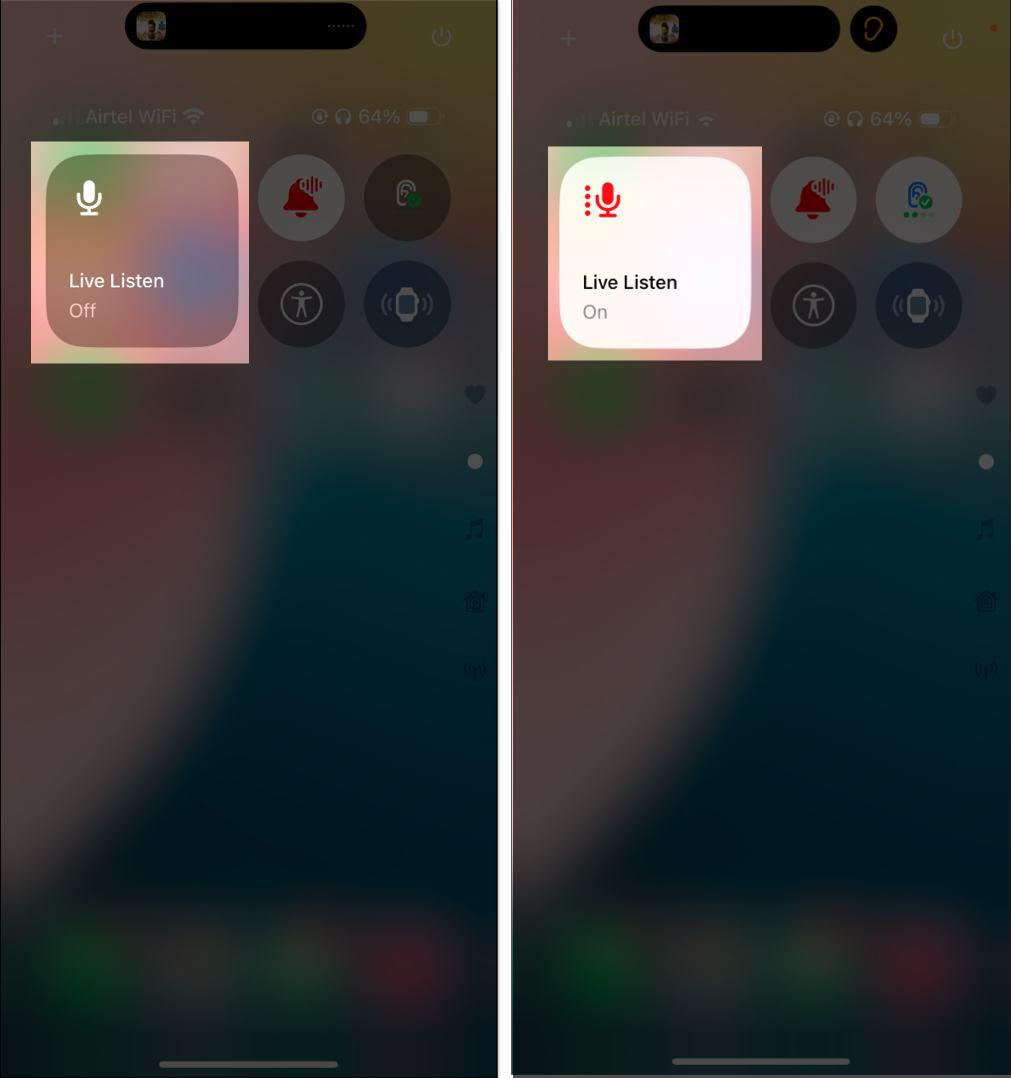Live Listen is a powerful accessibility feature that helps you in noisy environments. It can turn your iPhone into a microphone and AirPods into a speaker so you can clearly hear the other person. So convenient, right? Here’s how you can use Live Listen with your AirPods.

What exactly is Live Listen?
Live Listen feature amplifies sound and makes it easier to hear conversations and other sounds in your surroundings. It transforms your iPhone into a remote microphone and your AirPods into a speaker. This feature is particularly useful in noisy environments or for individuals with mild hearing impairments.
Live Listen uses your iPhone’s built-in microphone to pick up sounds when enabled. The audio is then sent wirelessly to your connected device, such as AirPods. This may sound similar to the Transparency mode on AirPods. But both features are different!
Transparency Mode allows you to hear your surroundings naturally without removing your earbuds. It focuses on real-time audio from your immediate environment, whereas Live Listen amplifies sounds from a distance using your iPhone’s microphone.
Requirements for using Live Listen with AirPods
To use Live Listen, you’ll need:
- iPhone or iPad.
- Headphones: AirPods, AirPods Pro, AirPods Max, Powerbeats Pro, or Beats Fit Pro.
- Hearing Aids: Made for iPhone (MFi) hearing aids certified by Apple.
Ensure your devices are updated to the latest software version for optimal performance. Now that you understand the feature well, let’s see how to turn on Live Listen on iPhone with AirPods.
How to use Live Listen with your AirPods
Live Listen is an in-built feature on the iPhone, so there are no extra steps to enable it. To use it, you need to add a Live Listen button to your Control Center. Here’s how to do it!
Add Live Listen to Control Centre
- Open the Control Center by swiping down from the top-right corner of your screen.
- Tap the plus icon on the top left to enter editing mode.
- Select Add a Control.
- Now, search and choose Live Listen.
- Place the tile in a suitable spot and tap an empty space to save it.
Use Live Listen with AirPods or Beats
Once Live Listen is set up, using it is straightforward. Before you start, note that misusing Live Listen for eavesdropping or recording conversations without consent is illegal in many jurisdictions, including the United States. Always use Live Listen ethically and with the consent of those involved.
- Connect your iPhone with compatible AirPods or Beats headphones and put them in your ears.
- Place your iPhone near the sound source you want to hear more clearly. Ensure you are within the range of your iPhone Bluetooth (approx. 40 feet).
- Open the Control Center and tap the Microphone icon. It will activate Live Listen on your AirPods.
You’ll be able to listen to the sound nearby through your AirPods. You can place your iPhone close to the person you’re conversing with to listen to their speech more clearly or adjust the volume on your iPhone as needed.
You can also view the audio levels of your headphones in real-time while you’re listening. Go to the Control Center and press the Live Listen button.
The best part is Live Listen works even if you play any media on your iPhone. For example, you can play music on your iPhone and listen to it on your AirPods while Live Listen is enabled. However, you can’t access the tap gestures on your AirPods in this scenario.
How to use Live Listen on iPhone without AirPods
Live Listen isn’t limited to AirPods. You can also take advantage of this feature if you use Made for iPhone (MFi) hearing aids. First, pair your MFi hearing aids with your iPhone.
- Put your hearing aid in pairing mode and go to the Settings app on your iPhone.
- Select Accessibility and tap Hearing Devices.
- Here, choose your hearing aid.
- Once paired, tap the hearing aid name to access its settings.
- Scroll down and tap Start Live Listen.
- Position your iPhone near the sound source.
To turn this off, go to the hearing aid settings and tap End Live Listen.
If you want crisper audio, you can use external wired microphone for Live Listen. Simply, connect the microphone with your iPhone or iPad via Lightning port or headphone jack and use Live Listen.
How to turn off Live Listen on iPhone
At the end of the conversation, when you need to disable Live Listen, open Control Center, tap the Microphone icon or just take the AirPods off your ears, and Live Listen will automatically turn off.
Signing off…
Live Listen is a helpful feature that enhances hearing in various situations. My grandmom likes to use this feature for important conversations in crowded places. However, using Live Listen responsibly is important to avoid violating privacy laws.
What do you think about this innovative feature? Let me know in the comments below!
FAQs
If you’re having trouble using Live Listen, ensure your iPhone and headphones or hearing aids are compatible and charged properly. Next, check Bluetooth on your iPhone and make sure your AirPods or hearing aids are connected. For more assistance, go through our detailed guide on how to fix the Live Listen not working issue.
Also read: