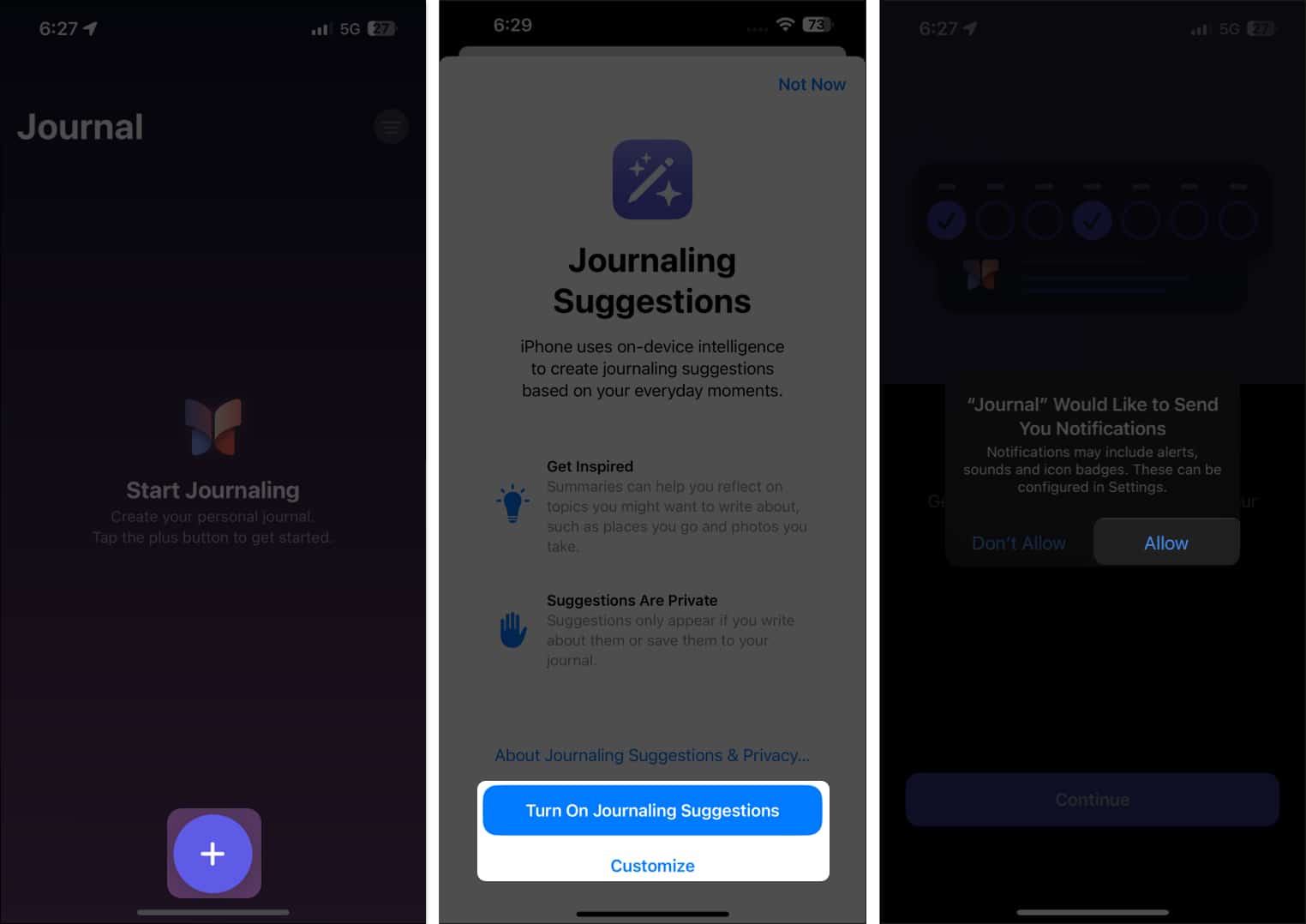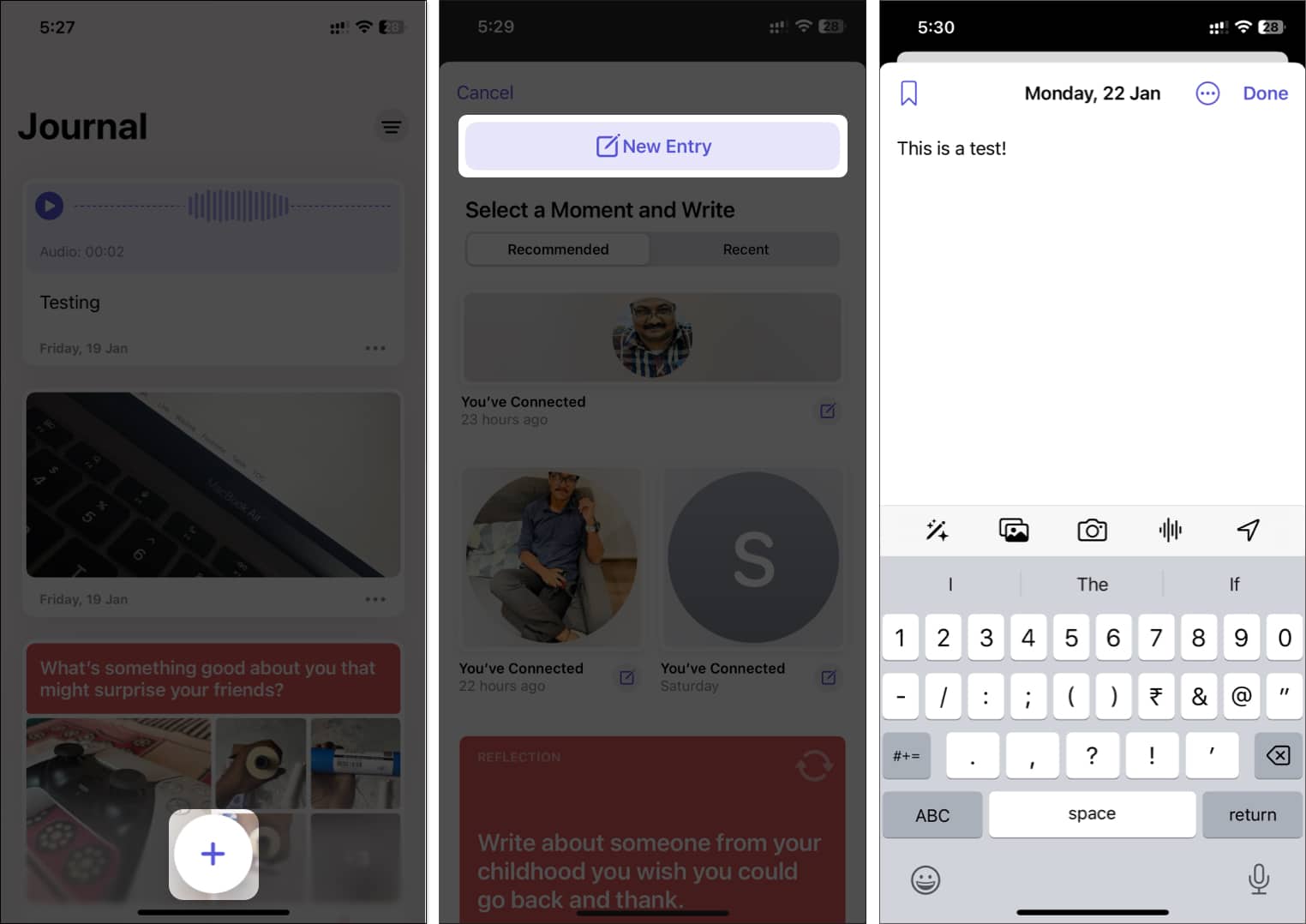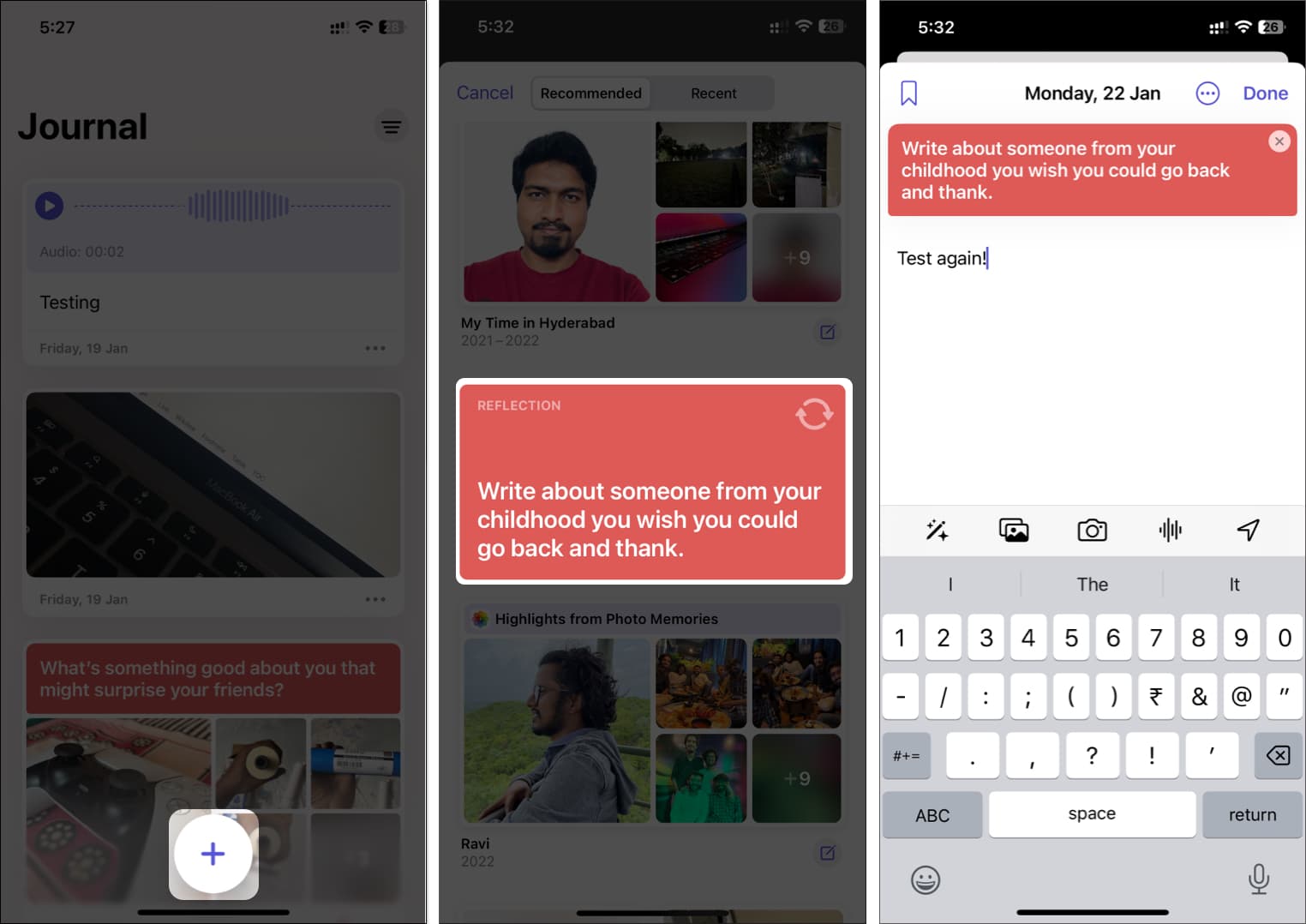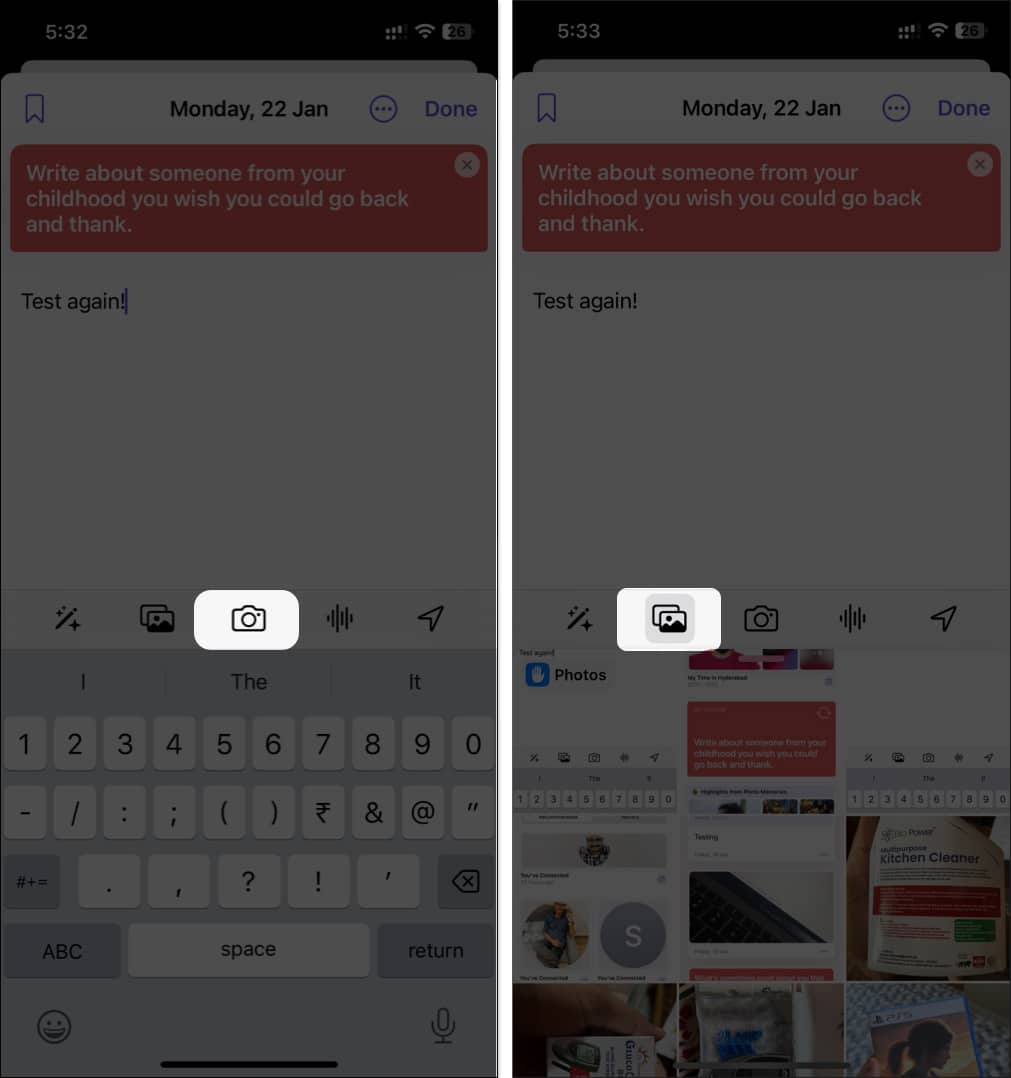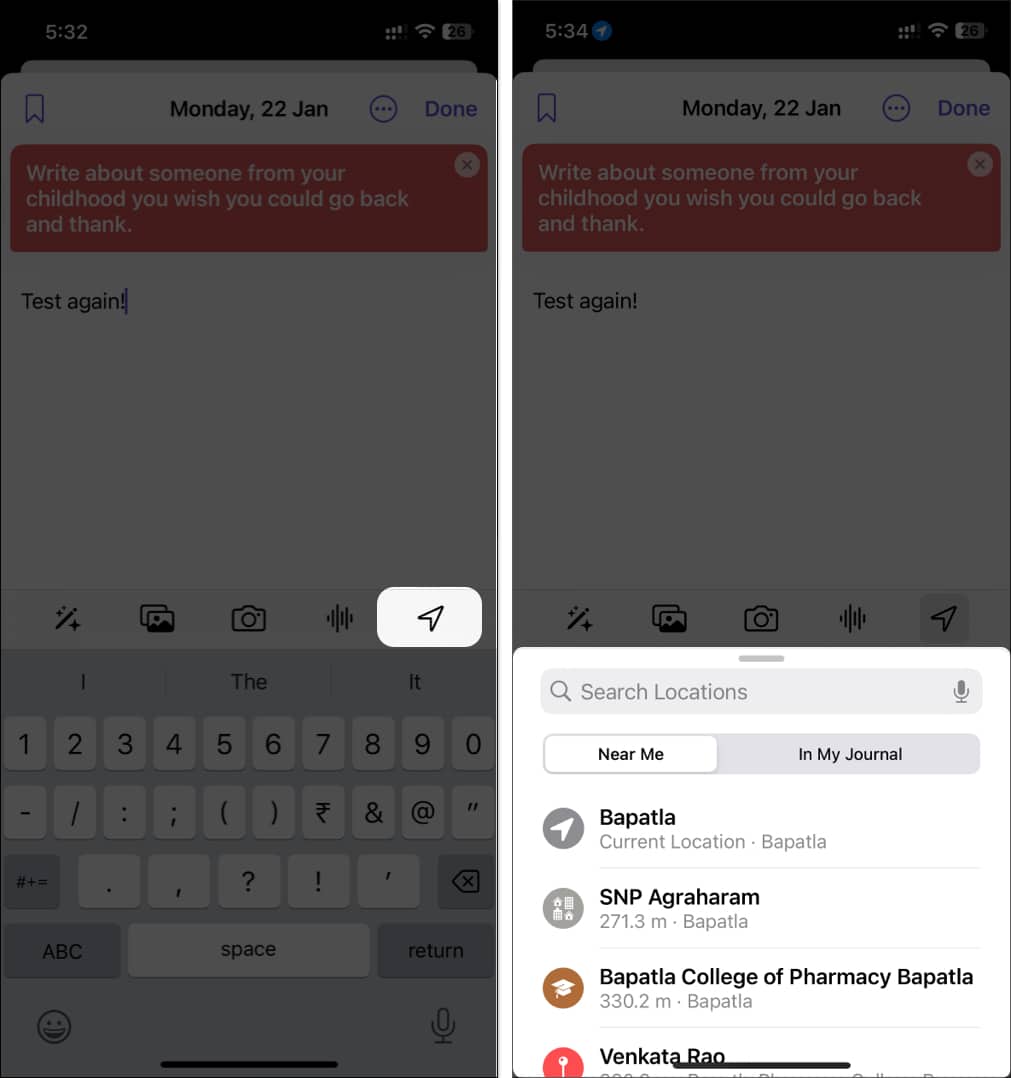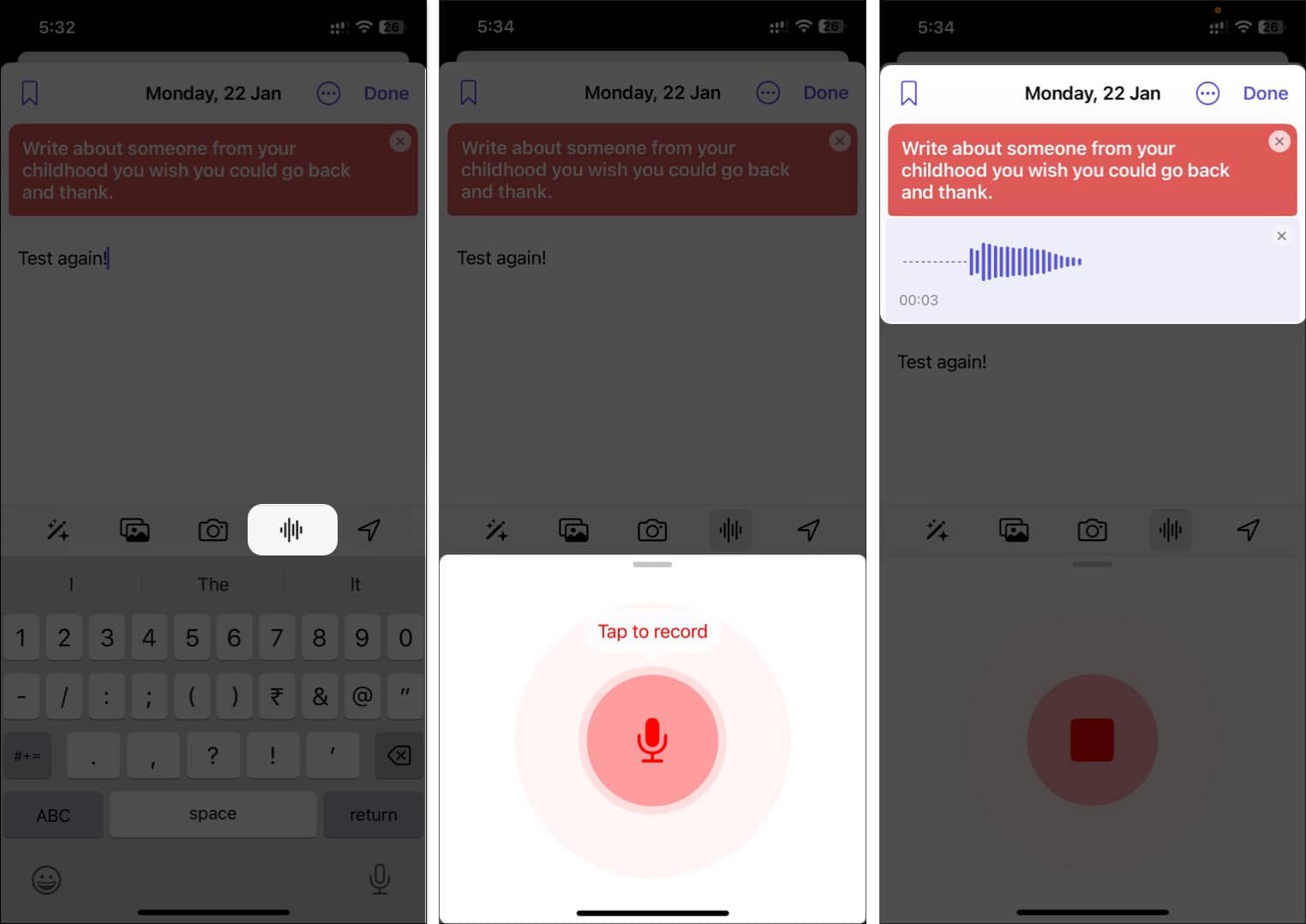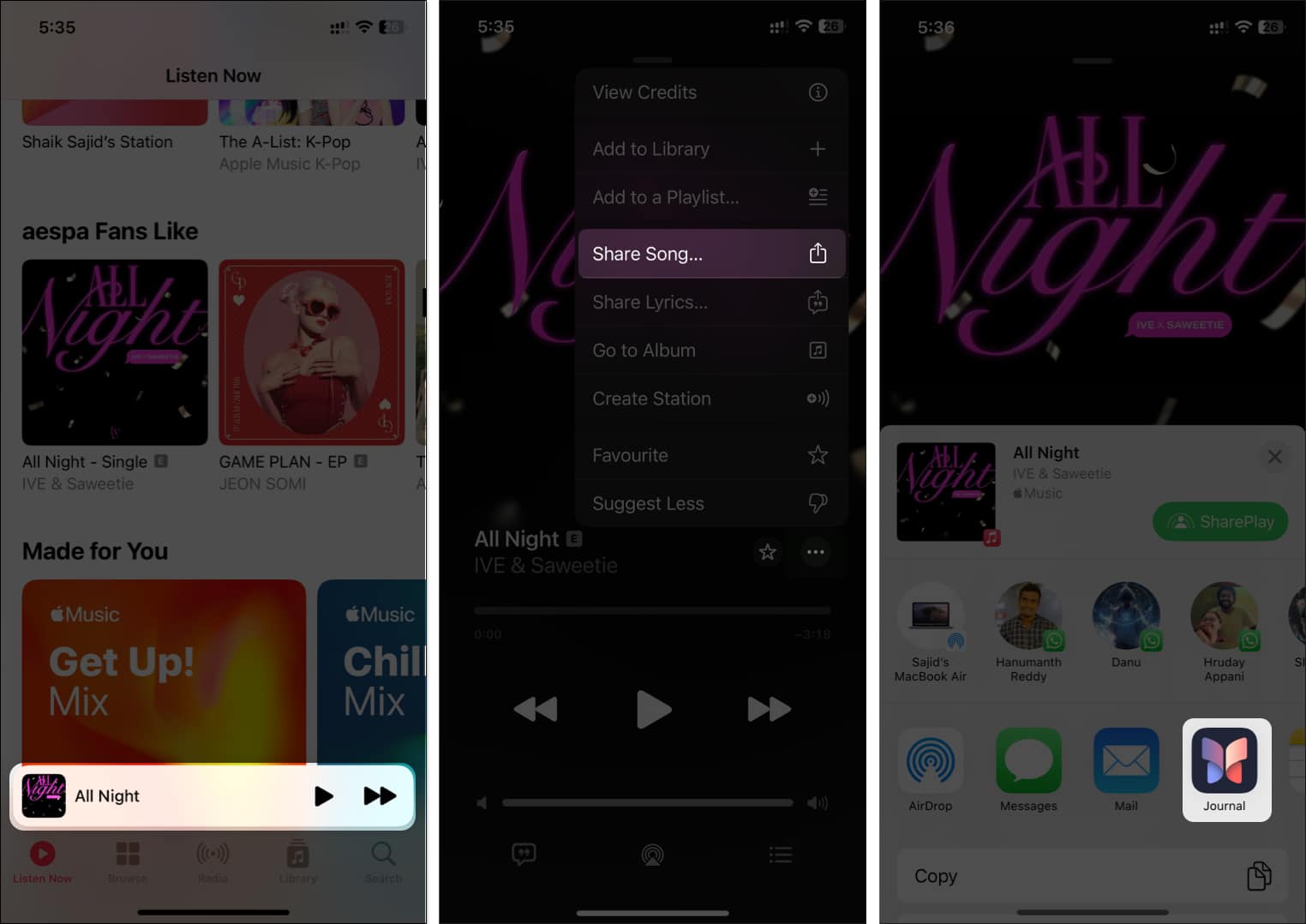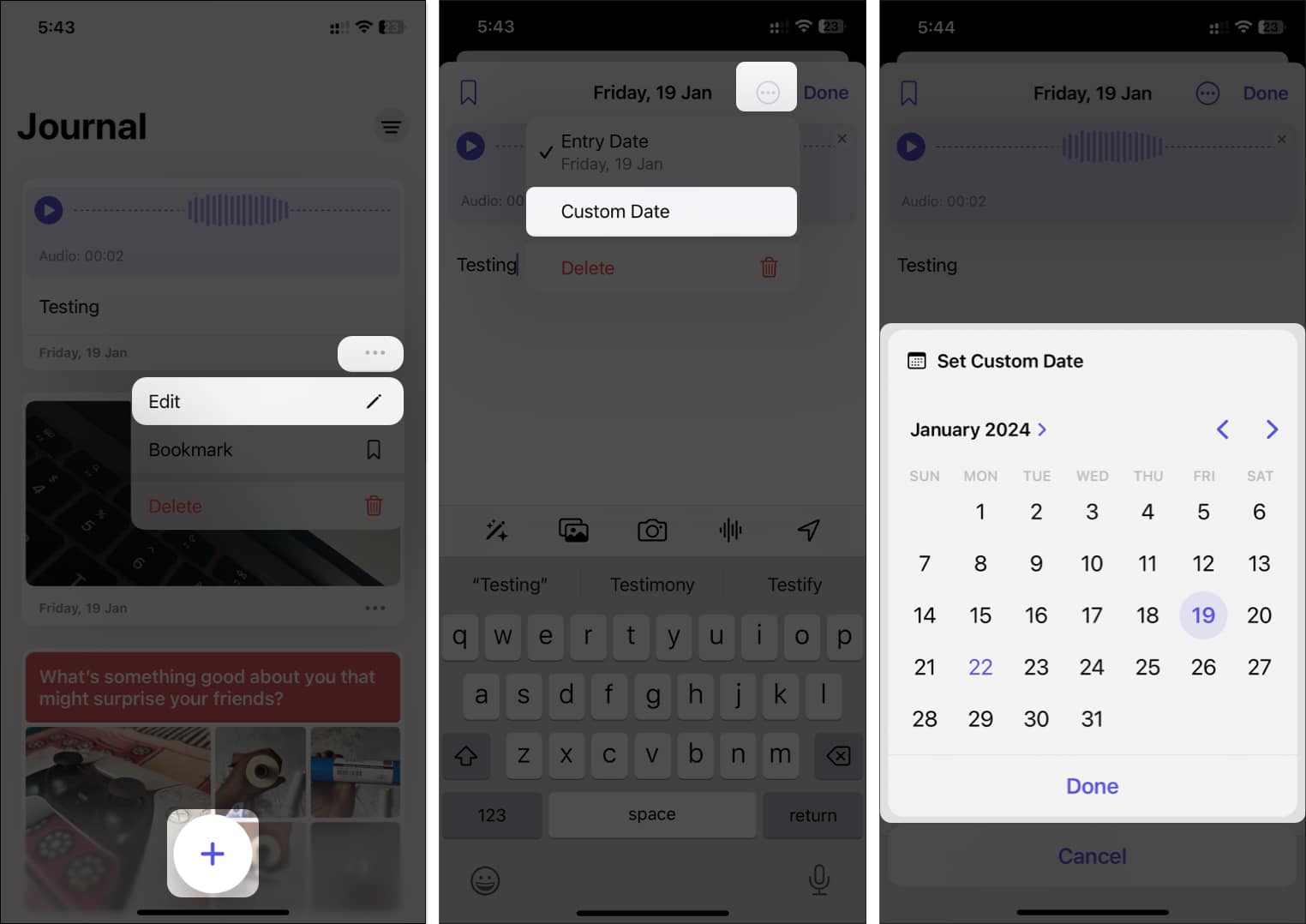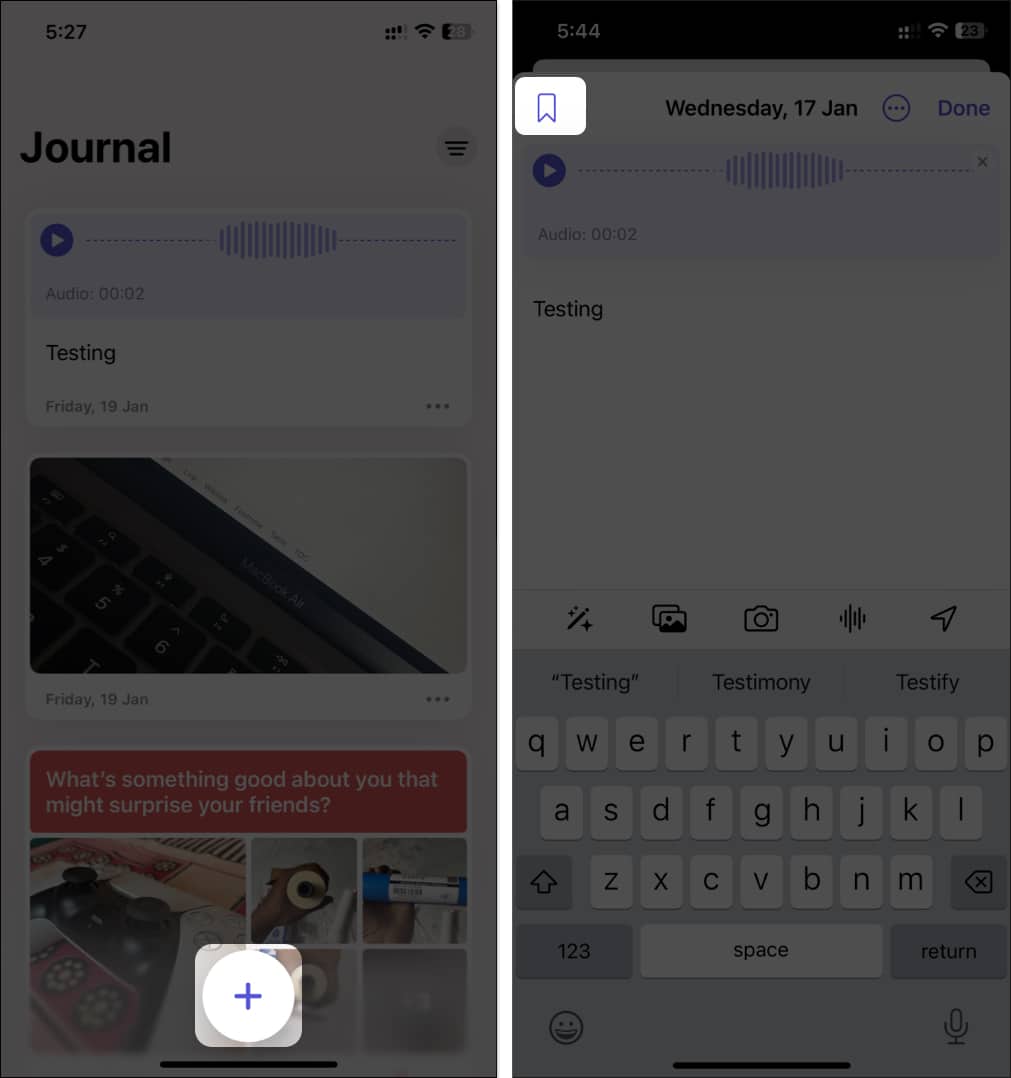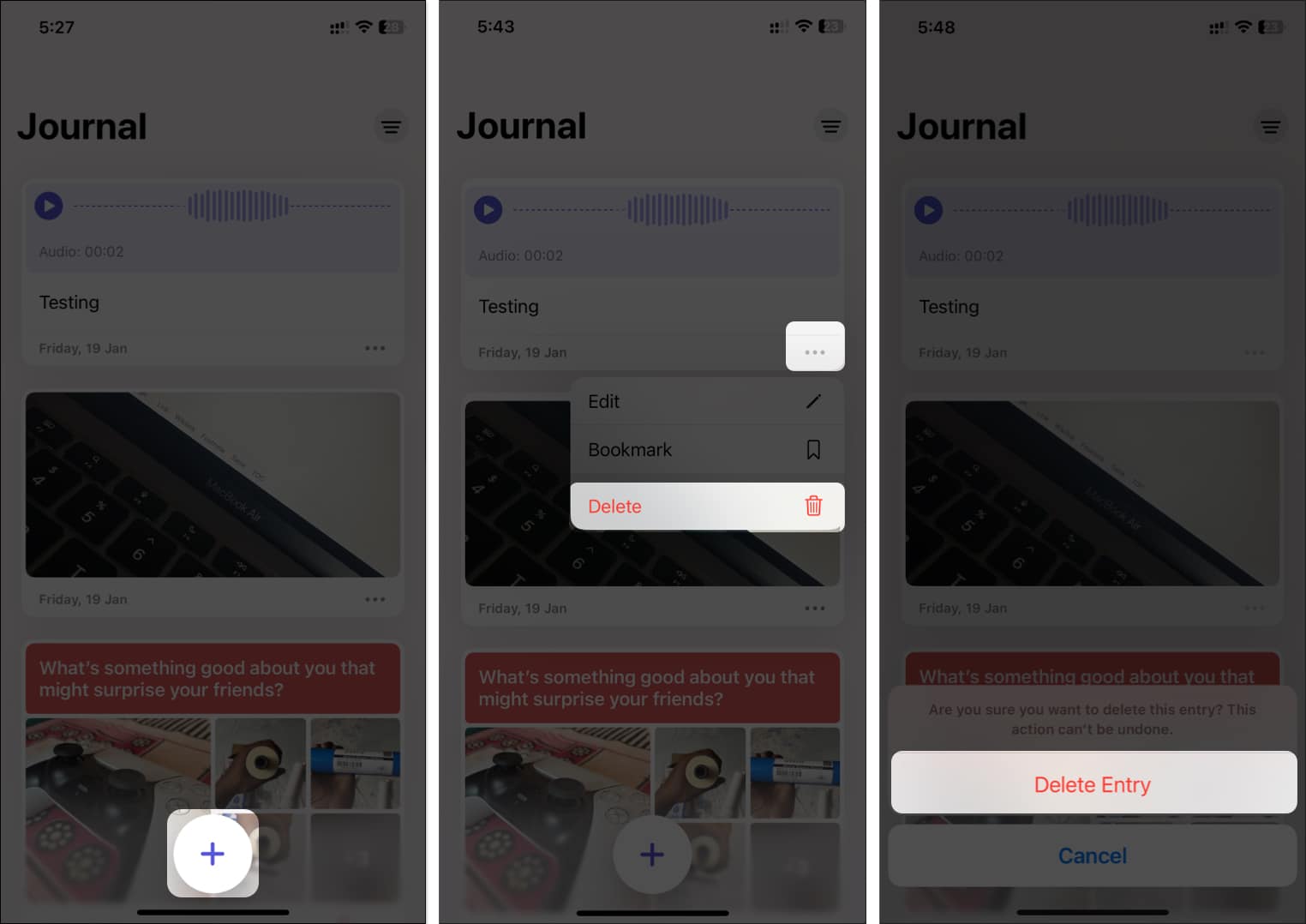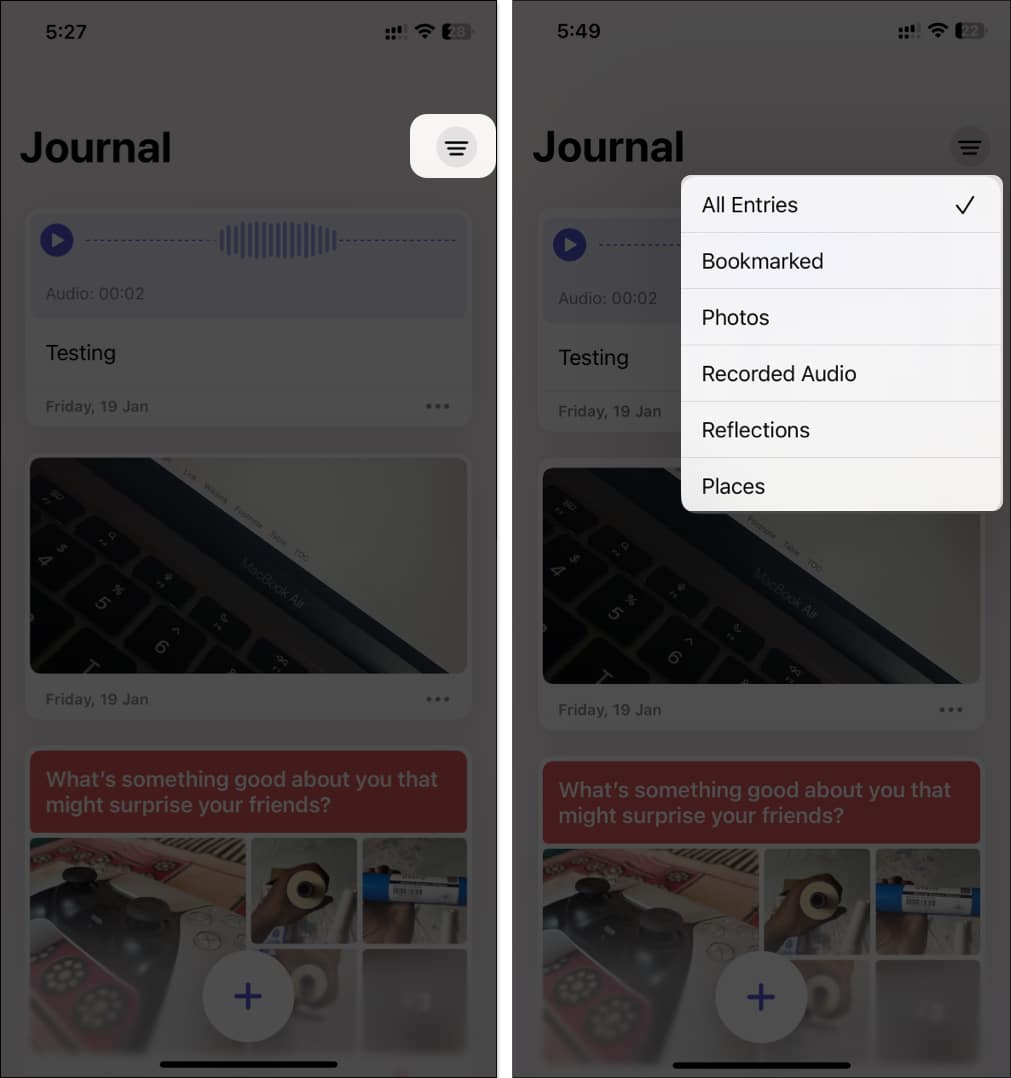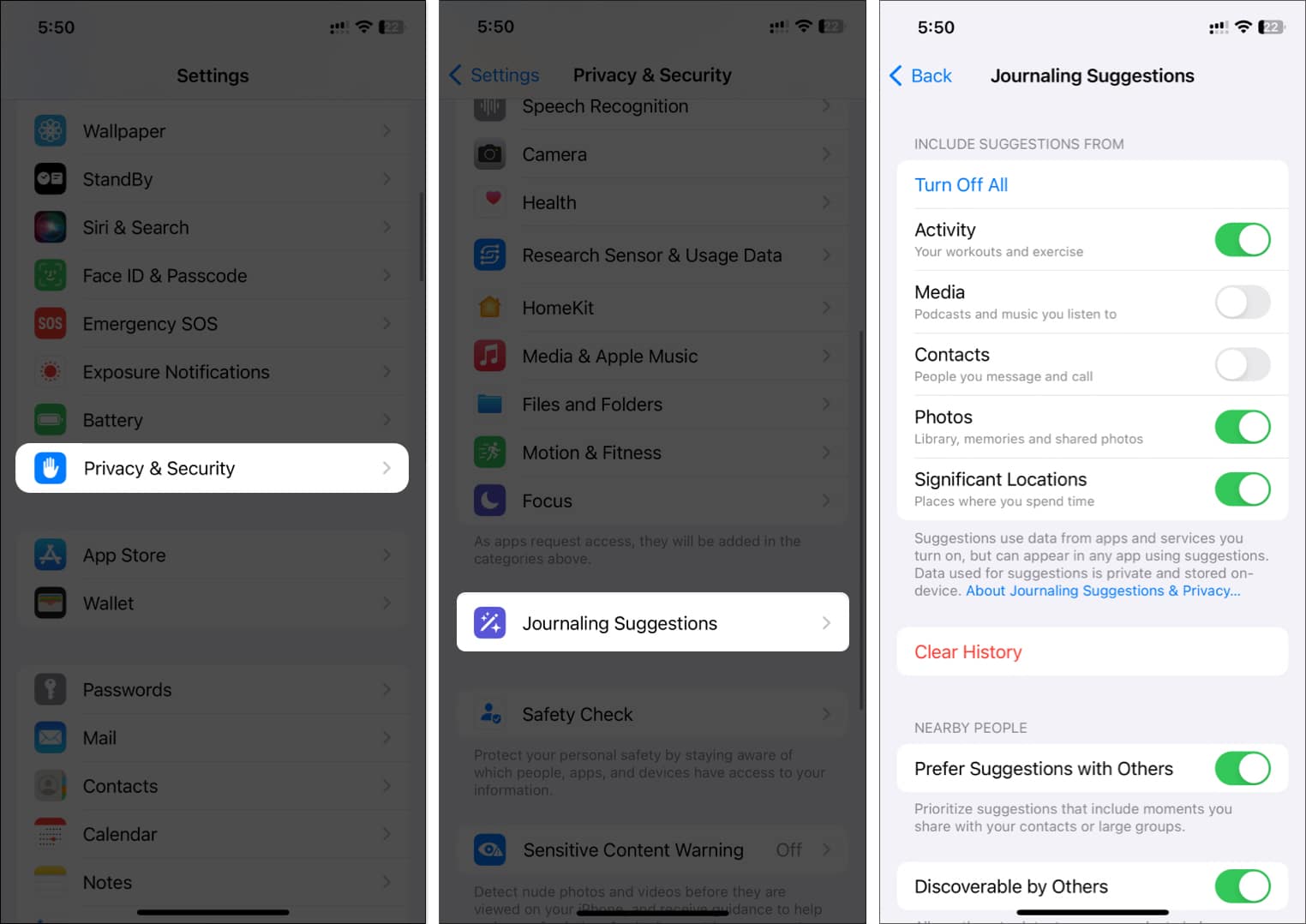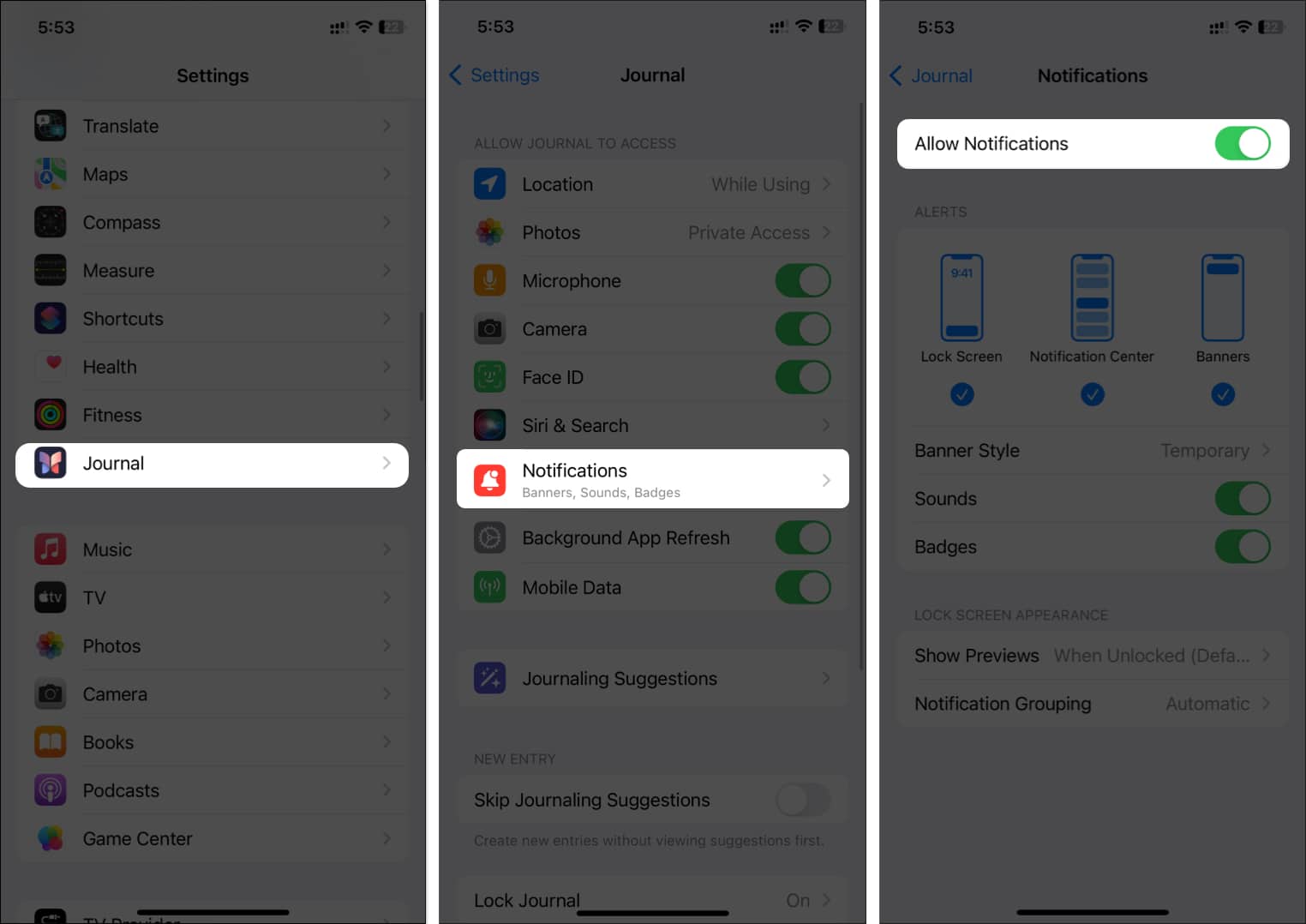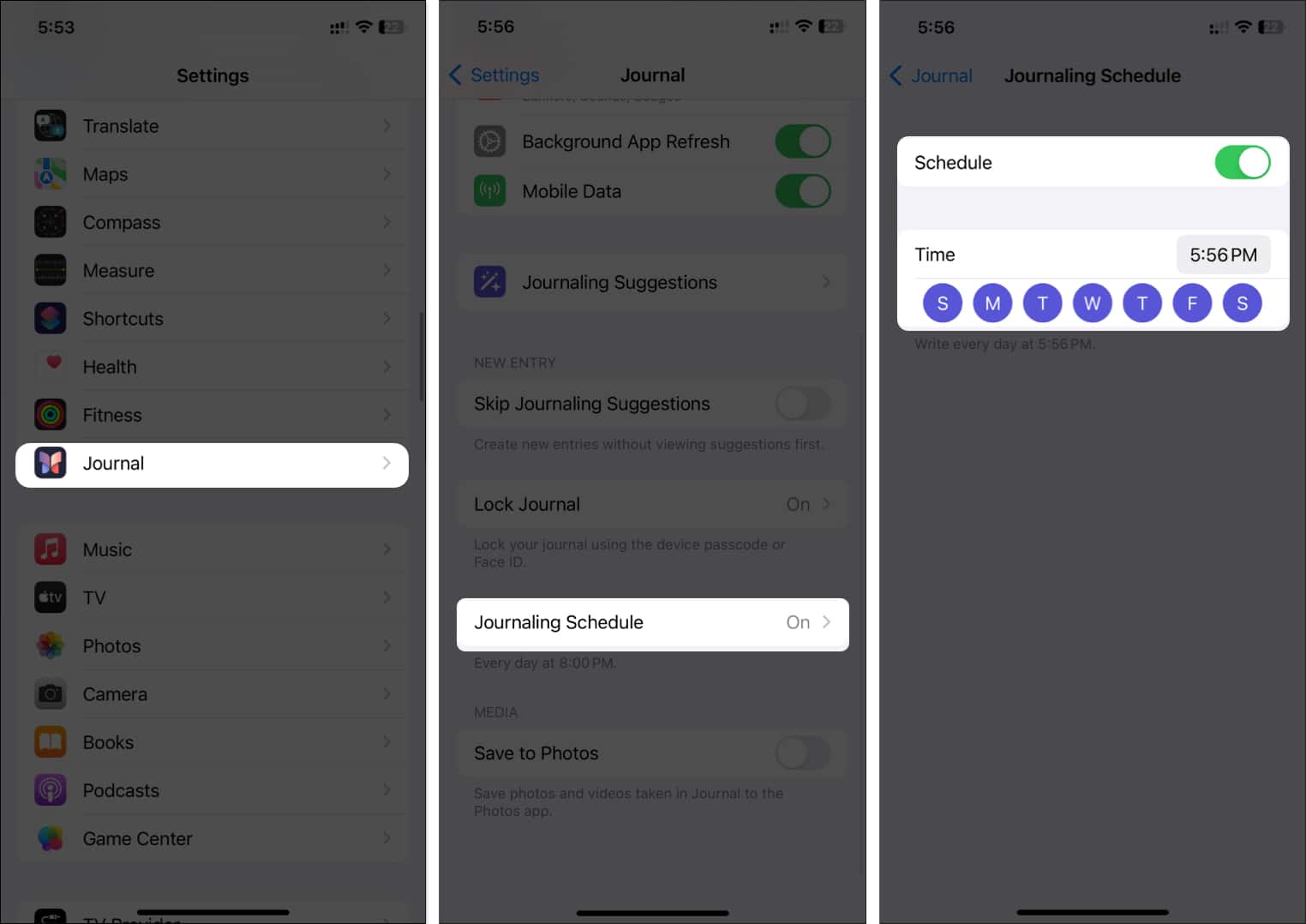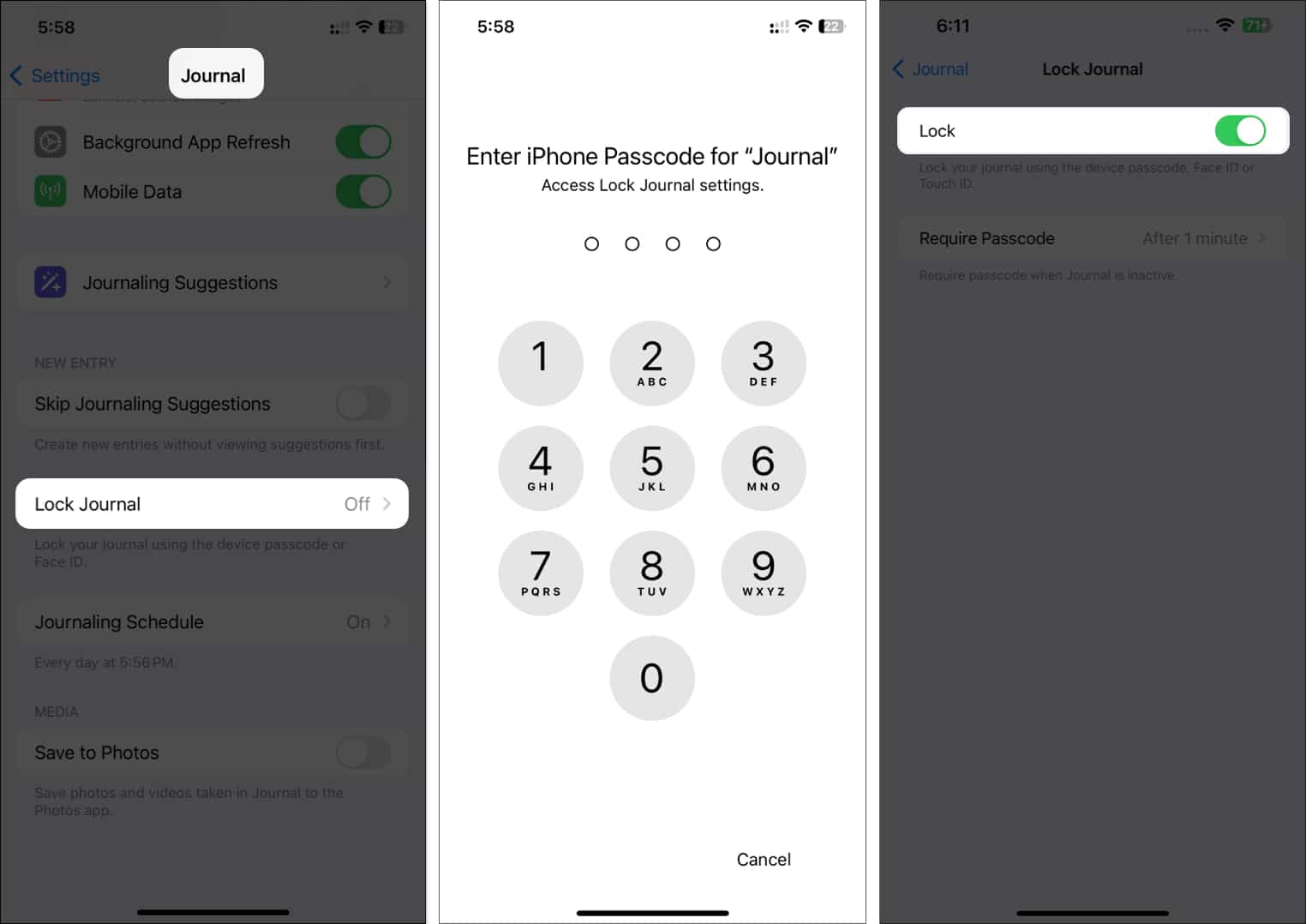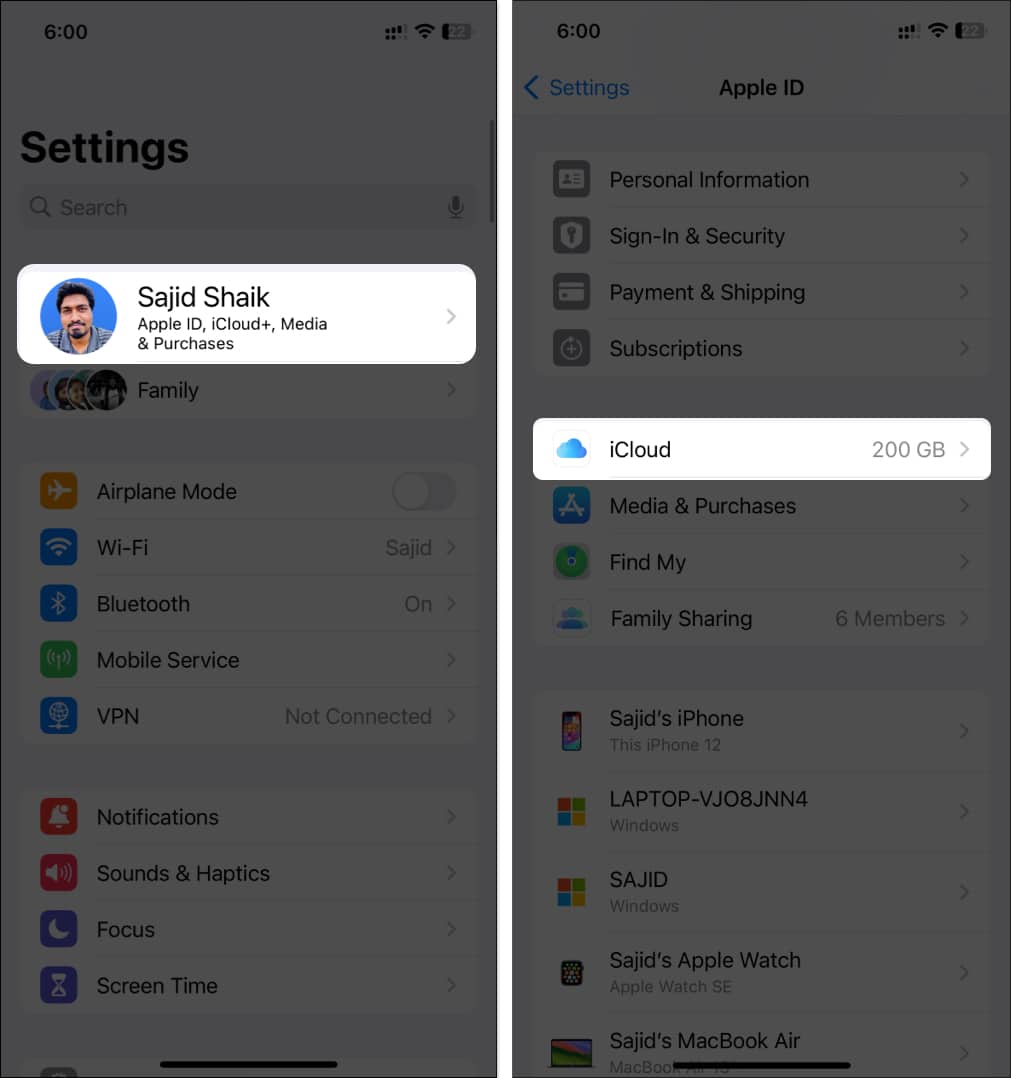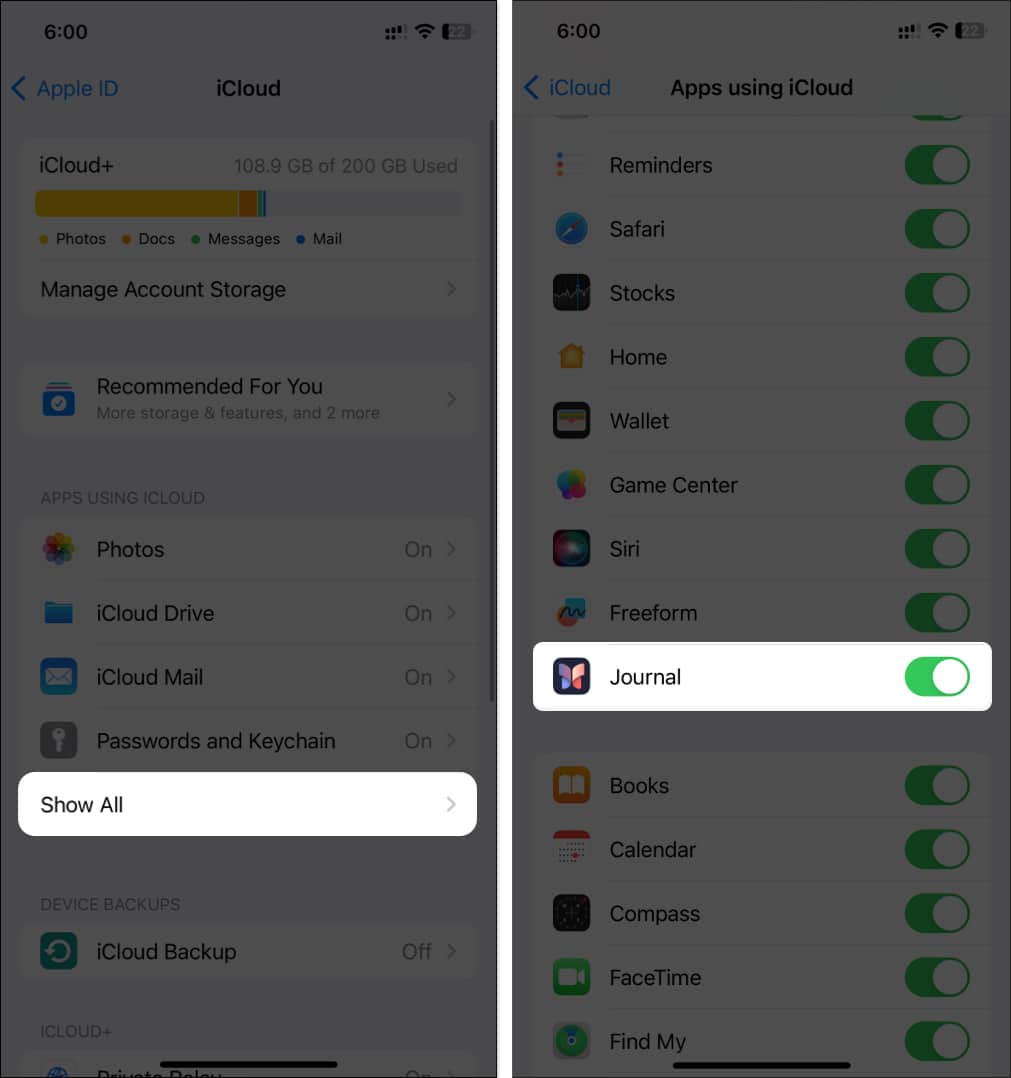Apple finally launched the Journal app with the iOS 17.2 update. It provides a fantastic way to write about your daily life incidents and relive the memories when looking back.
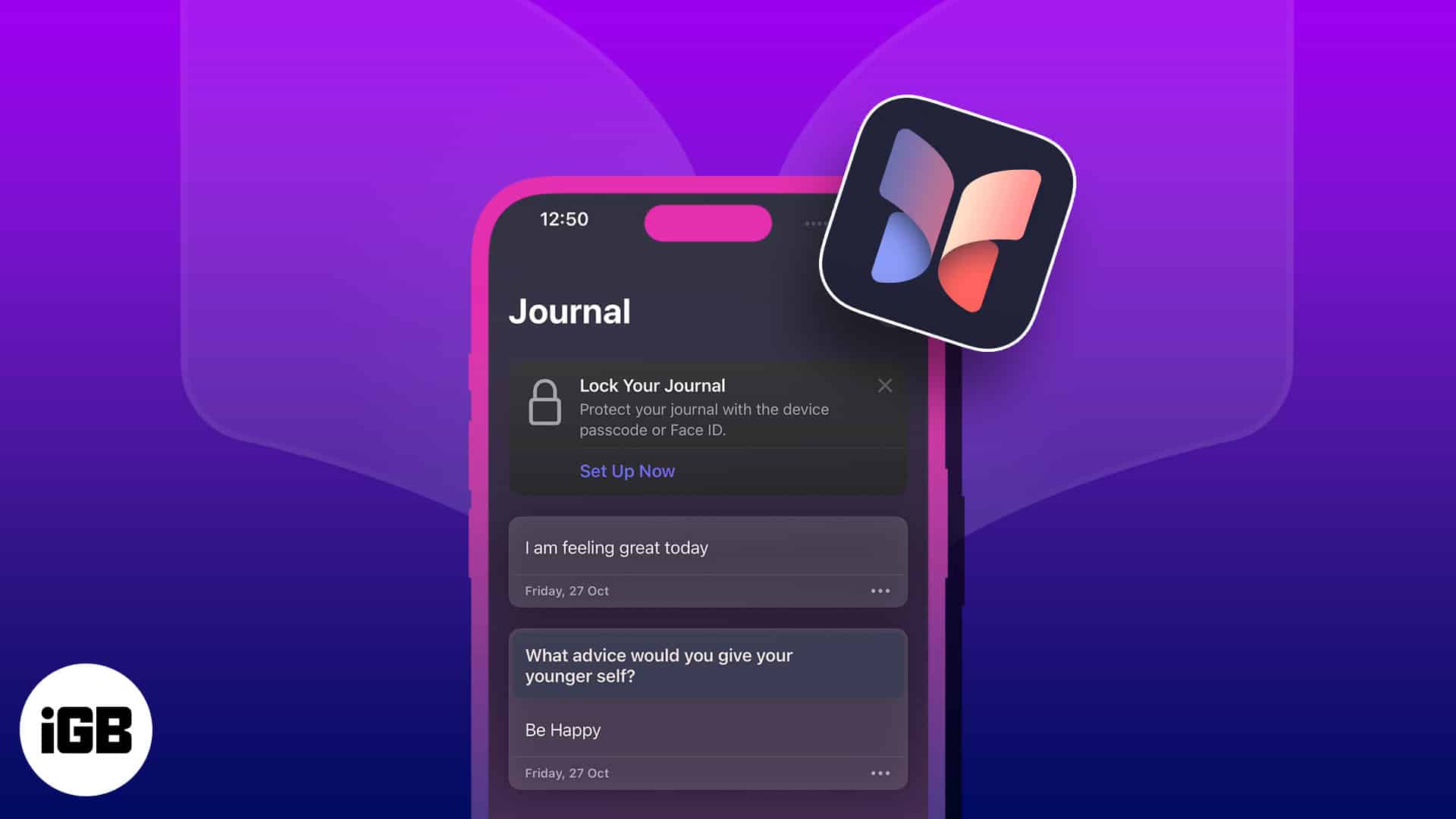
Whether it’s photos, music, workouts, or even other activities, you can add all of them to the Journal app. In this comprehensive guide, I’ll explain how to use the Journal app on iPhone.
What is the Journal app in iOS 17?
The Journal app on iPhone lets you make diary entries of your daily activities. As a result, you can preserve your memories to reflect on them later. Also, the app provides suggestions depending on your activities using on-device intelligence.
These suggestions include photos, videos, contacts, daily reflection, places, workouts, and more. Moreover, Journal supports Face ID and Touch ID, so you don’t have to worry about someone peeking at your journal entries.
Features of Journal on iPhone
- Provides writing prompts based on your daily activities, photos, music, and more, and you can choose from them to give you a head start for your writing.
- It lets you bookmark specific entries to find them quickly later.
- You can add journaling moments from different apps like music, podcasts, websites, news articles, etc., through the share sheet to write later.
- Create a schedule to remind you about journaling, like at the start or end of the day, to develop a consistent habit.
How to set up Journal app on iPhone
You can find the Journal app on iPhone 12 and later models running iOS 17.2 and above. If your iPhone doesn’t have one, you can download Journal from the App Store.
- Open the Journal app on your iPhone.
- Press the Plus (+) button at the bottom.
- Select Turn On Journaling Suggestions.
Tap Customize to change Journaling suggestions. - Tap Allow when prompted for notification permission.
Once you’re done with the setup, the iPhone will take a little time to curate Journaling suggestions based on your activity.
How to add entries in Journal app on iPhone
Adding entries is straightforward in the Journal app. You can add entries to the Journal app in different methods:
Method 1: Create new entry from scratch
- Go to the Journal app → Tap the Plus (+) button.
- Select New Entry.
- Type the journal entry and press Done.
Method 2: From Journaling Suggestion
The Journal app provides suggestions for reflecting upon different memories from your past. So, you can quickly add a Journal entry about your memorable day.
- Launch the Journal app → Tap the Plus (+) button.
- Select a Journal suggestion and write your answer.
- Tap Done.
How to add photos, location, or voice notes in Journal entries on iPhone
While typing the Journal entry, you can insert pictures, camera, voice notes, location, and suggestions. Moreover, you can choose from the Journal suggestions to make a Journal entry around the same.
- Go to the New Entry page in the Journal app, as mentioned above.
- To add photos: Tap the Photos icon and allow access if prompted → Select the image(s) you want to add.
- To add a location: Tap the Location icon → Choose a location. For more location options, switch between the Photo Location, Near Me, and In My Journal tabs.
- To add voice notes: Press the Voice Notes icon → Tap the Record (mic) button to start recording → Hit the Stop button once done.
The voice recording will be added to the Journal entry after you stop the voice recording.
- To add photos: Tap the Photos icon and allow access if prompted → Select the image(s) you want to add.
How to add workout, music, and podcast history in Journal entries on iPhone
When typing a Journal entry, you can’t add workouts, songs, or podcast history. You’ll have to create an entry from that app to add them to your Journal.
For instance, if you want to add a workout history to the Journal entry, you’ll have to open your workout activity on your iPhone and share it with the Journal app to create an entry.
Here, I’ll show you an example for the Music app, but the process is the same for other apps.
To add a song to a Journal entry, follow these steps below:
- Open the Music app on your iPhone.
- Play the song you want to add to the Journal app.
- Tap the menu (three dots icon) next to the Favorites option → Select Share Song.
- Choose Journal from the share sheet.
The Journal app will create a new entry with your selected song. You can start writing the entry below the song. You can do the same for workouts, podcast history, and other apps that support Journal entries.
How to manage Journal entries on iPhone
Once you’ve added a Journal entry, you can edit it. You can add elements, change the entry date, bookmark an entry, and delete an entry if you don’t like it.
Change your Journal’s entry date
If you have added an entry for the wrong date, don’t worry! You can easily change its entry date in the Journal app.
- Open the Journal app on your iPhone.
- Tap menu (three dots icon) on the entry you want to edit → Select Edit.
- Press the menu icon again at the top → Select Custom Date.
- Choose a date from the date picker → Tap Done.
- Tap Done at the top to save the edited entry.
Bookmark your Journal entry
If you want to bookmark a Journal entry for quicker sorting, follow these steps:
- Go to the Journal app → Tap the three dots icon on the entry you want to edit.
- Select Bookmark.
You can remove a bookmark by following the steps above, but instead of Bookmark, select Remove Bookmark.
Delete your Journal entry
If you don’t want to keep an entry in the Journal app, you can delete it by following these instructions:
- Access the Journal app → Tap the three dots icon on the entry you want to edit.
- Select Delete → Delete Entry.
Note: You can’t undo the action after deleting a Journal entry.
How to view and filter Journal entries on iPhone
Accessing previous journal entries in the Journal app is straightforward. You can see all your entries when you open the Journal app.
If you want to see entries from a particular category, you may filter them for quick access.
- Launch the Journal app → Press the Sort (three vertical bars) button.
- Filter your entries by places, photos, reflections, audio recordings, and bookmarks.
How to customize Journaling suggestions on iPhone
Journaling suggestions are great for making entries quickly. Even though your iPhone processes these suggestions on-device, you might not want to get suggestions from every app.
Fortunately, you can customize Journaling suggestions in iOS 17 by following these simple steps:
- Open Settings on your iPhone.
- Select Privacy & Security → Journaling Suggestions.
- Toggle off suggestions that you don’t want the Journal app to access.
You can turn off Journal Suggestions entirely by tapping the Turn Off All option. Furthermore, the Clear History option will delete the history of your suggestions in the Journal app.
How to turn off Journal notifications on iPhone
While Journal on iPhone sends a few notifications, it can still annoy you. Here’s how you can turn off Journal suggestions in iOS:
- Go to Settings app → Select Journal → Notifications.
- Turn off Allow Notifications.
You can disable the Sounds and Badges options if you don’t want to turn off these notifications. It’ll keep the notifications in your Notification Center and lock screen, but you won’t see them pop up while on the home screen or in other apps.
How to set up Journaling schedule in iOS 17
Journaling is an excellent way to reflect on your day. So, setting up a schedule can build a good habit for you.
- Navigate to Settings app → Journal → Journaling Schedule.
- Toggle on Schedule and select the time and days you want to get reminders.
Once enabled, the Journal app will remind you to make a Journal entry.
How to lock the Journal app with Face ID on iPhone
You must protect the privacy of our journal entries if you don’t want anyone to peek into your personal diary. Fortunately, iOS allows you to lock the Journal app with Face ID/Touch ID. Here’s how you can enable it:
- Open Settings app → Select Journal → Lock Journal.
- Enter your Passcode if prompted.
- Toggle on Lock.
You can choose the time interval when to ask for a passcode when the Journal is inactive in the Require Passcode option.
How to backup Journal entries to iCloud
You can store your Journal in iCloud, so you don’t lose your entries when switching or resetting your iPhone. Follow these simple instructions to enable backups for Journal entries in iCloud:
- Go to Settings → Tap Apple ID (your name) → Select iCloud.
- Select Show All → Toggle on Journal.
Once turned on, your old and new journal entries will be backed up to iCloud.
Yes, Journal is a new app introduced by Apple in iOS 17.2. It lets you write entries about your daily life incidents and include photos, places, voice notes, other activities, etc., to preserve memories.
Journaling on the iPhone is straightforward. Open the Journal app on your iPhone → Tap the Plus (+) button to start making a Journal entry.
Final Thoughts
Journaling is an excellent habit that lets you relive your everyday memories. However, as the Journal app on iOS is in an initial stage, it doesn’t provide many features.
I hope you understand how the iOS 17 Journal app works, how to write a journal entry, and other aspects through this guide. If you’ve any queries or suggestions, please leave them in the comments below.
Read More