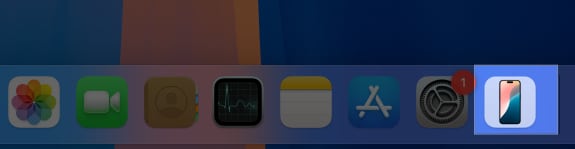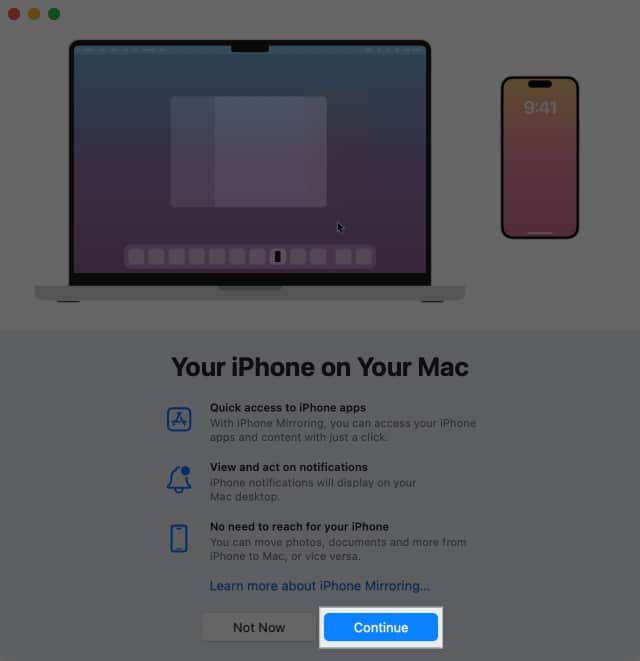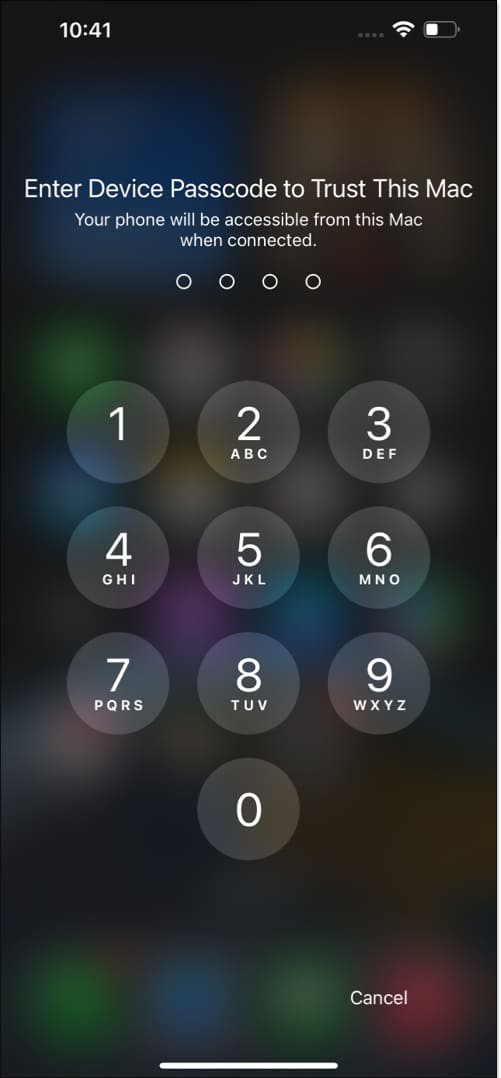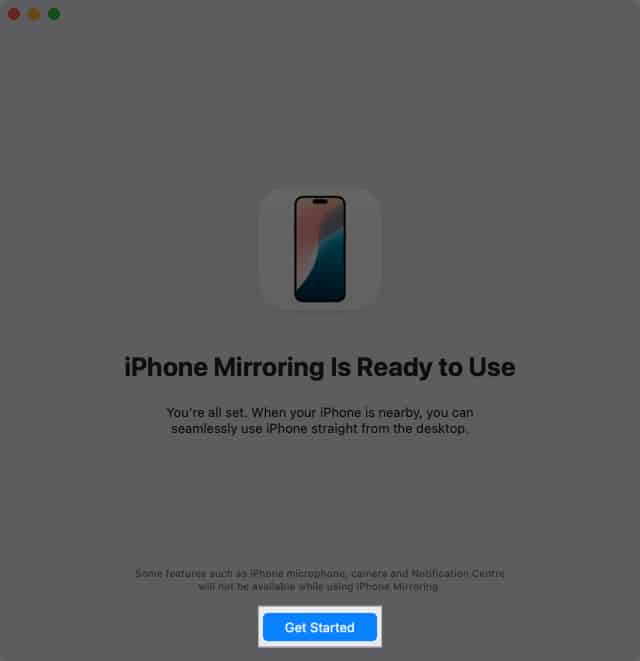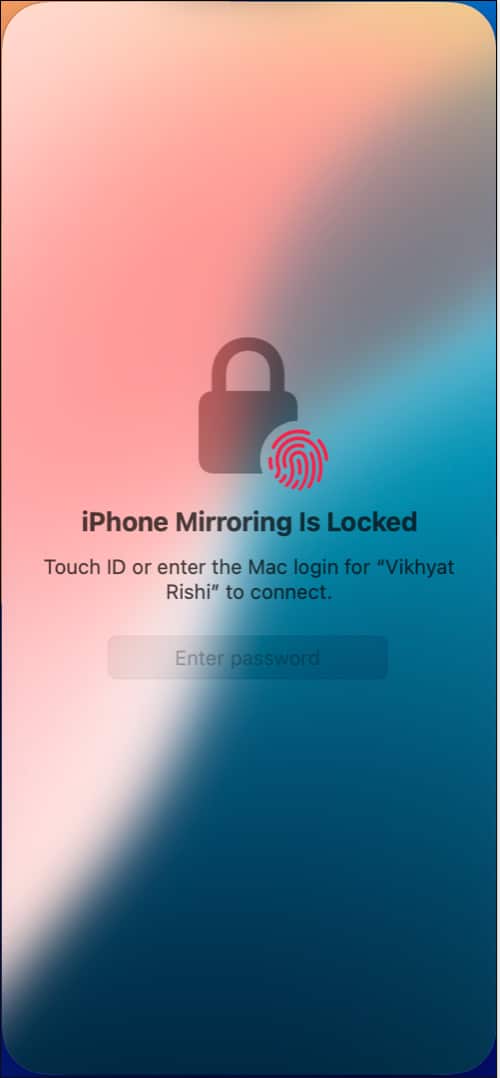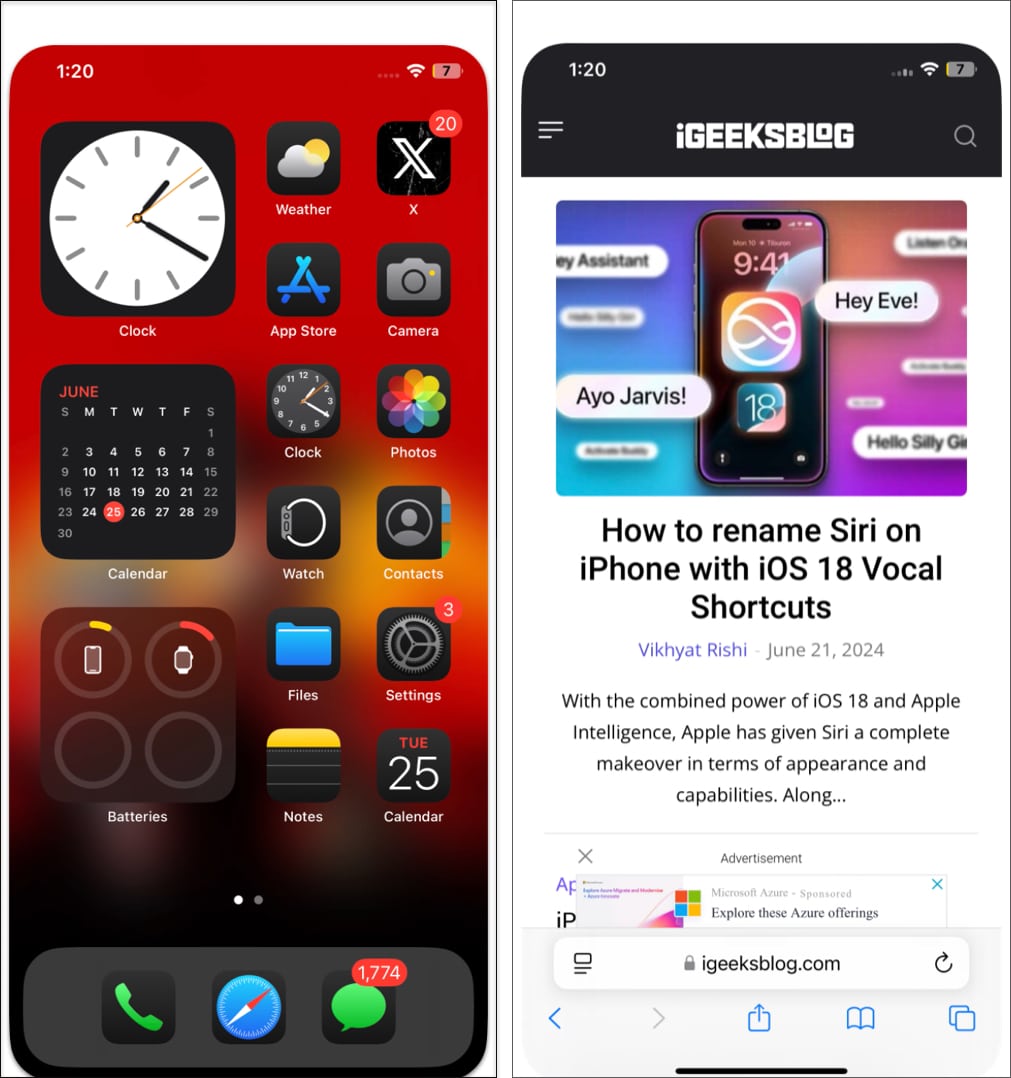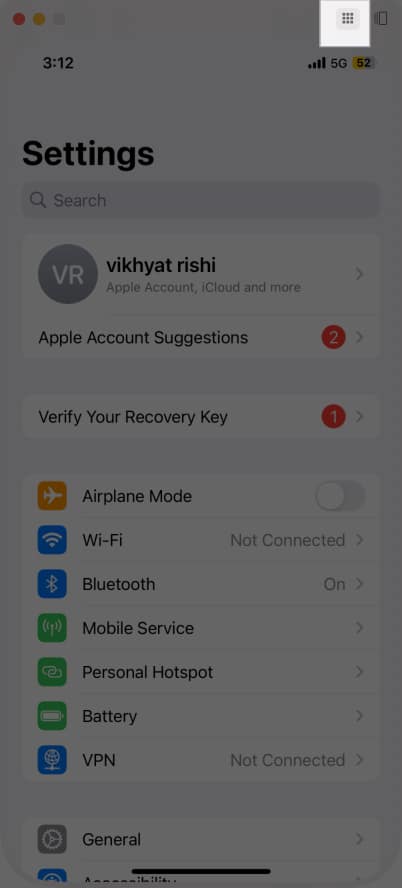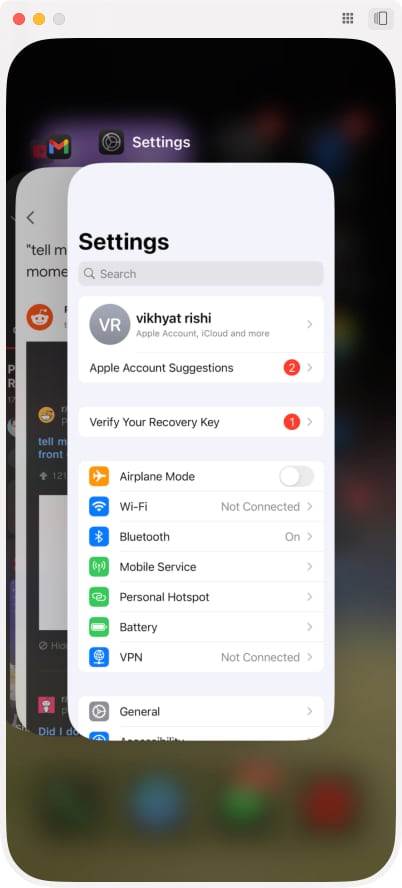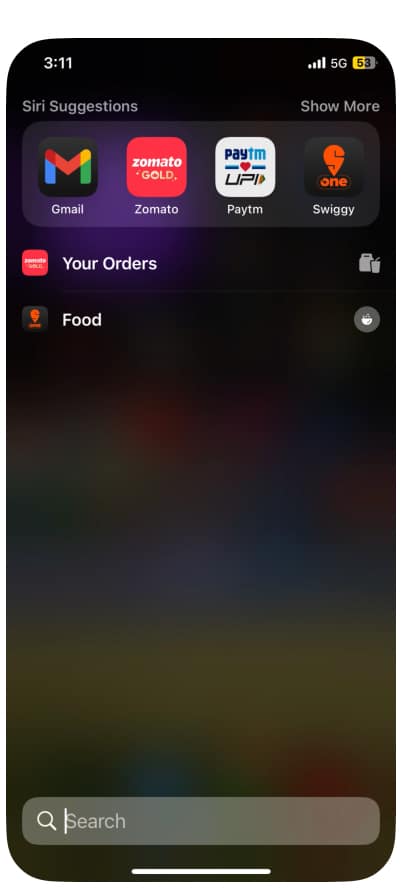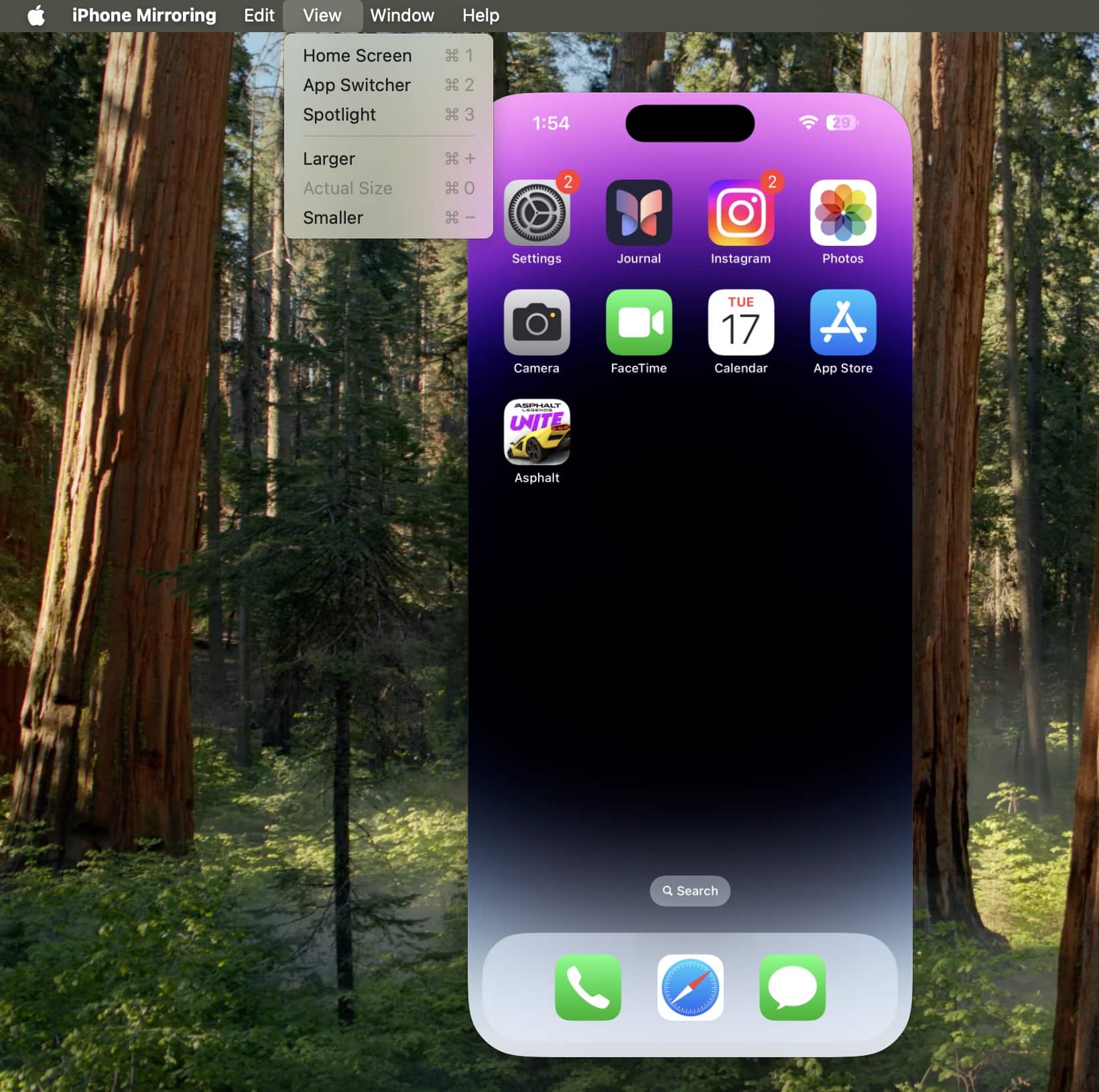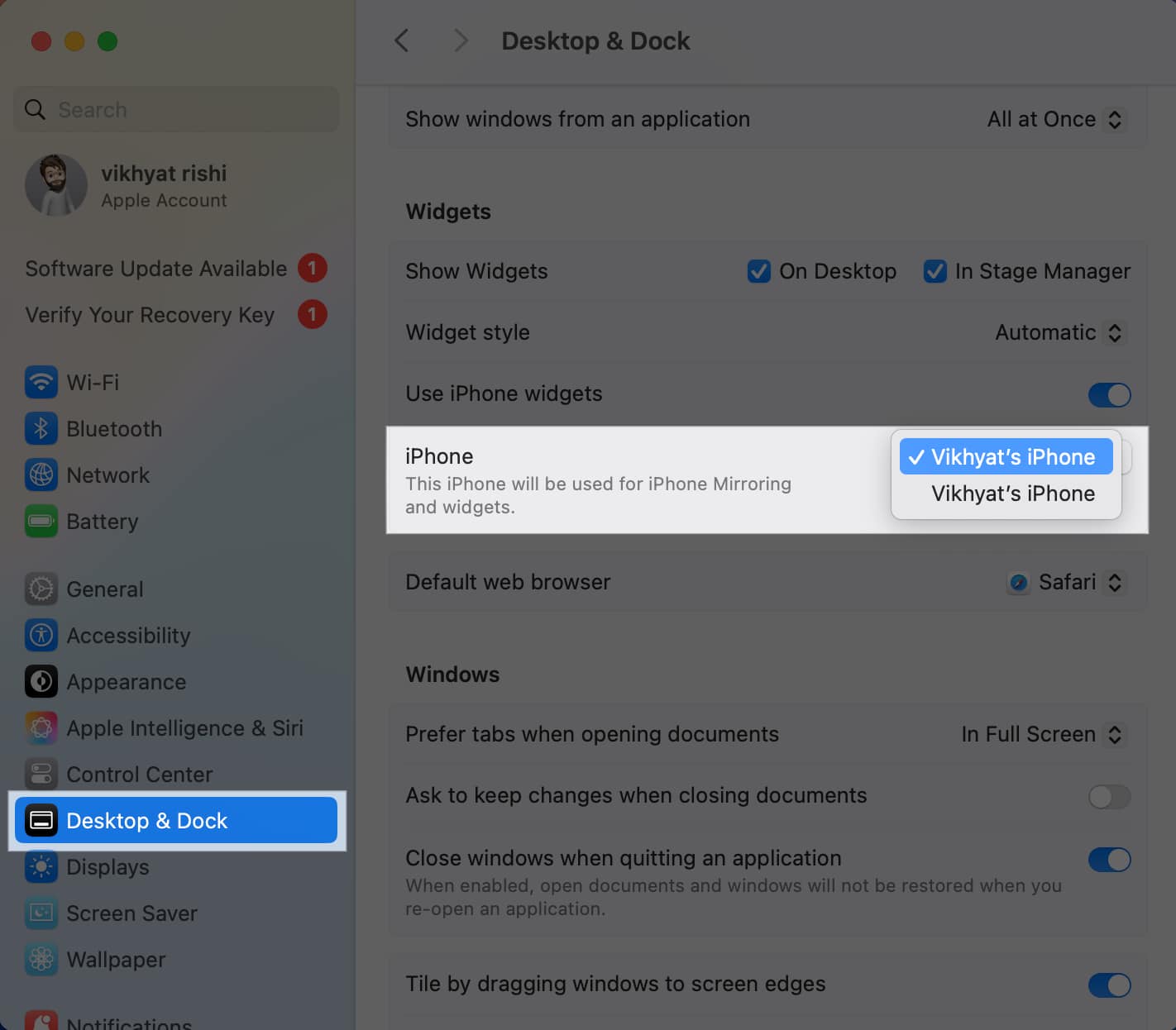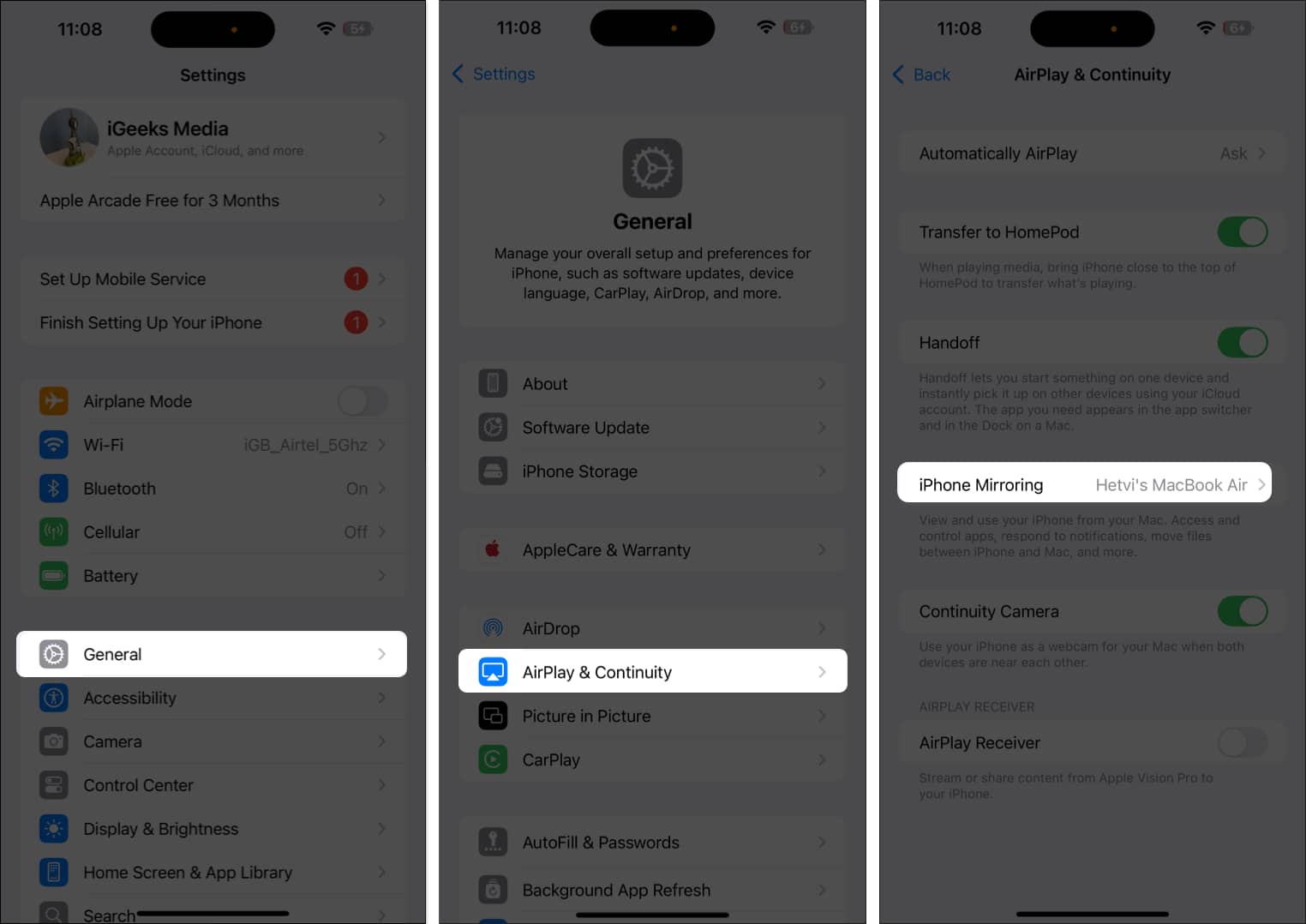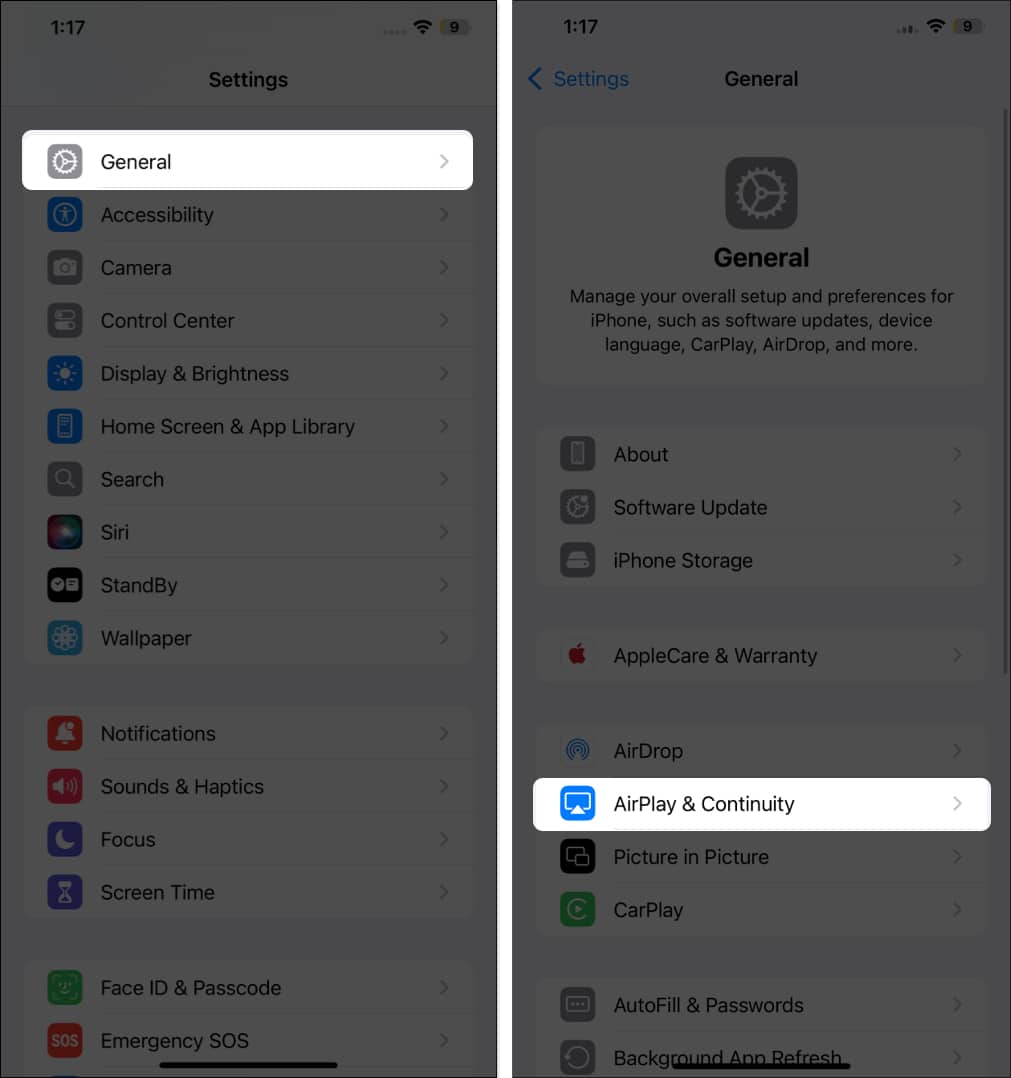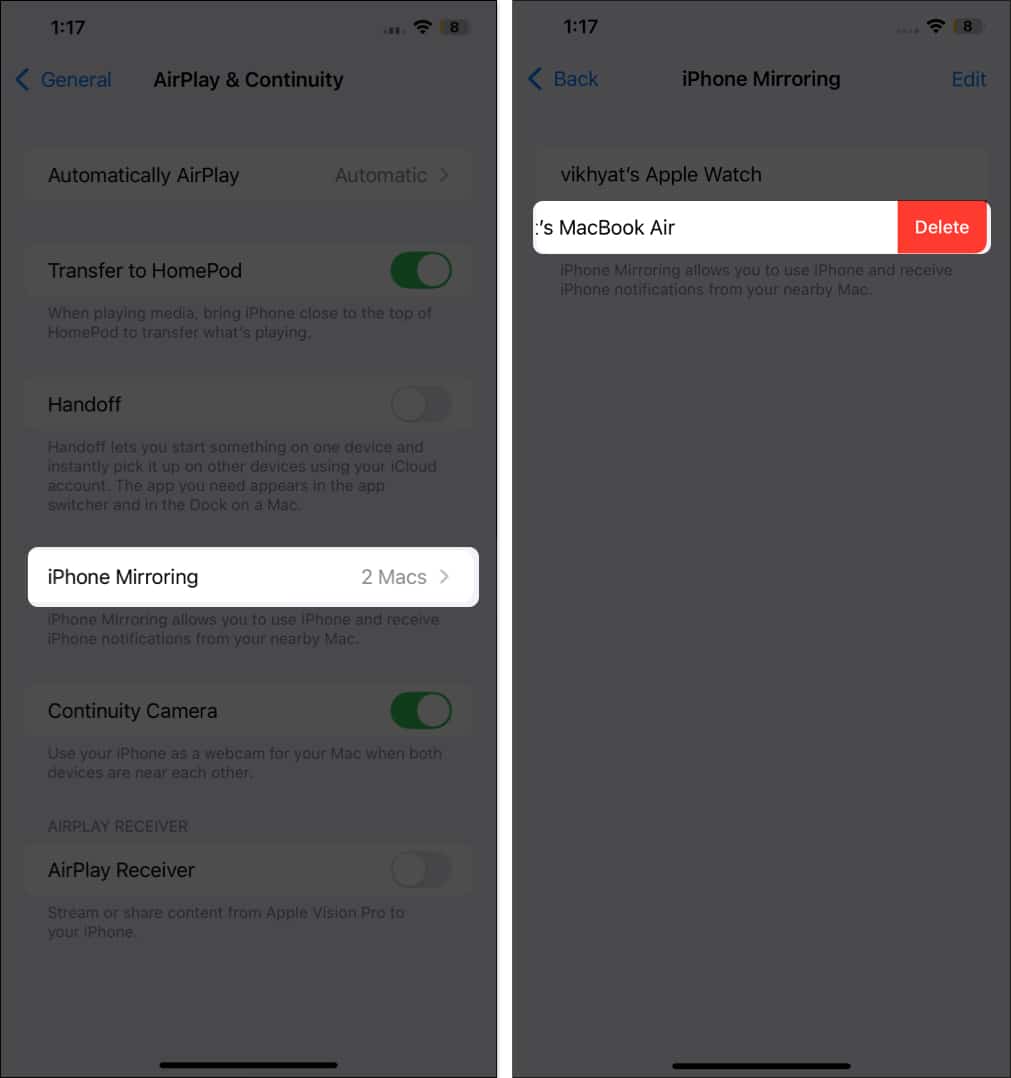With the launch of iOS 18 and macOS Sequoia, Apple introduced iPhone Mirroring—a feature that lets you control your iPhone directly from your Mac. Whether you’re responding to texts, browsing apps, or watching videos, this new functionality keeps your workflow uninterrupted without picking up your iPhone.
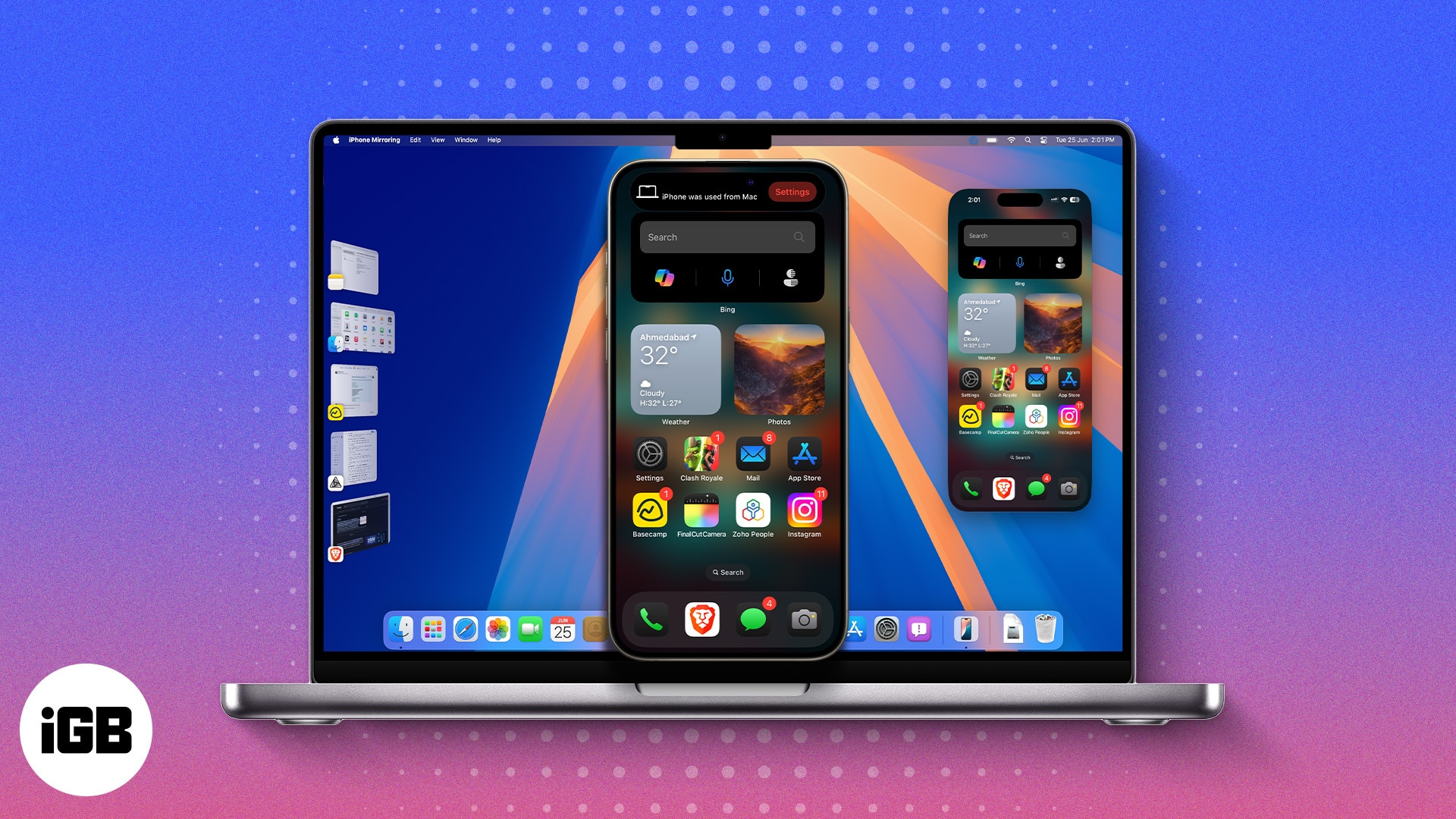
Let’s explore how to use iPhone Mirroring in macOS Sequoia and get the most out of it.
Minimum requirements for iPhone Mirroring
Before diving in, make sure the following conditions are met:
- iPhone running iOS 18
- Mac or MacBook running macOS Sequoia
- Both devices signed in with the same Apple ID
- Wi-Fi and Bluetooth enabled on both devices
- Devices are within close proximity
- iPhone is in a locked state during mirroring
How to enable iPhone Mirroring on Mac
- Update your Mac to macOS Sequoia.
- Locate and click the iPhone Mirroring app in the Dock.
- A setup window will appear—click Continue.
- Unlock your iPhone briefly when prompted.
- Back on your Mac, click Get Started.
- A frameless iPhone screen appears—authenticate using Touch ID or Mac password.
- Choose whether to authenticate automatically or manually in future sessions.
- Once authenticated, your iPhone’s display will appear on your Mac screen.
How to use iPhone Mirroring
Here’s how you can interact with your iPhone using your Mac:
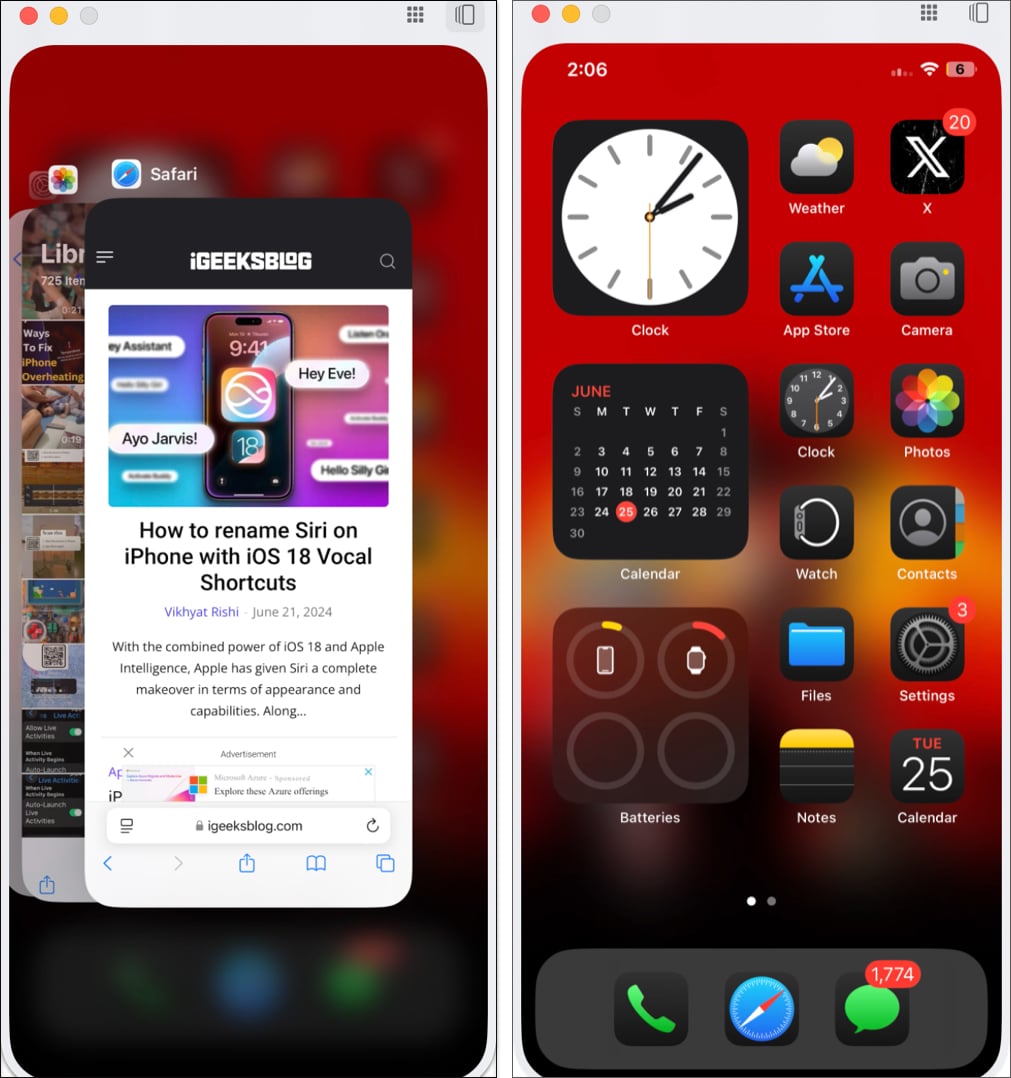
- Swipe left/right on the trackpad to navigate Home Screens
- Click apps to open and navigate using the trackpad
- Use Mac keyboard to type in iPhone apps
- Return to Home Screen by clicking the top-right Apps button or using Command (⌘) + 1
- Access App Switcher with Command (⌘) + 2
- Open Spotlight Search via swipe down or Command (⌘) + 3
Bonus: iPhone notifications appear in your Mac’s Notification Center, marked with a mini iPhone icon.
Yes, you can stream videos via apps like YouTube. The mirrored screen will auto-adjust to landscape mode for full-screen playback.
Change iPhone Mirroring window zize
- With iPhone Mirroring active, click View in the Mac menu bar.
- Choose from:
- Larger
- Actual Size
- Smaller
How to Stop iPhone Mirroring
- Simply unlock your iPhone—mirroring ends automatically.
- To exit manually, hover at the top-left corner of the mirrored window and click the red Close button.
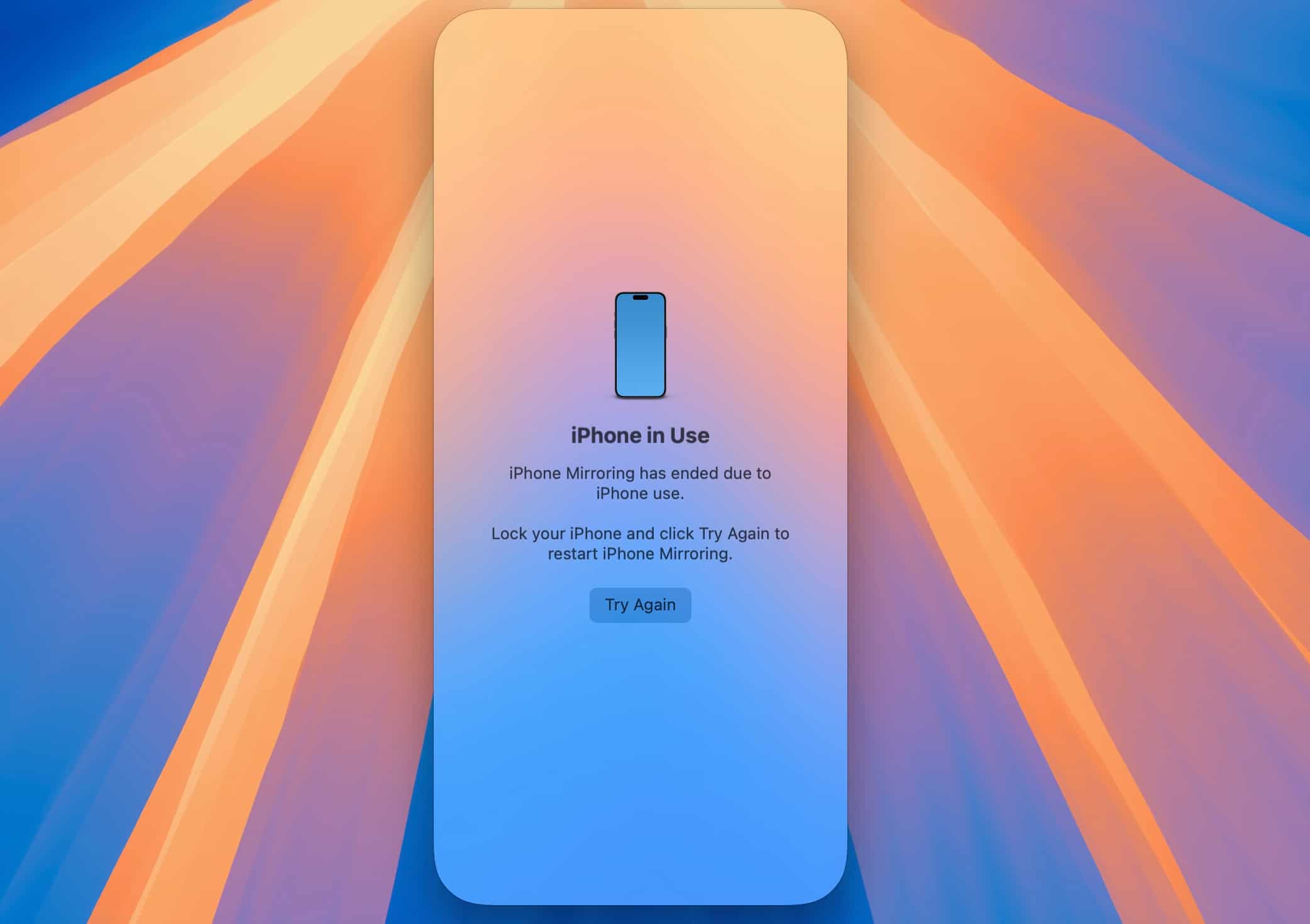
Switch to another iPhone or Mac
On Mac:
- Go to System Settings → Desktop & Dock → Widgets section.
- Click the drop-down beside iPhone and select another available device.
On iPhone:
- Go to Settings → General → AirPlay & Continuity.
- Tap iPhone Mirroring, then select your preferred Mac.
Remove Mac from iPhone Mirroring list
If someone else uses your Mac, you may want to revoke access:
- On iPhone, go to Settings → General → AirPlay & Continuity.
- Tap iPhone Mirroring.
- Swipe left on the listed Mac and tap Delete.
Video: How to use iPhone Mirroring in macOS Sequoia
iPhone Mirroring not working?
Your device might not support the feature. Here’s what you need:
- Apple Silicon Mac or Intel Mac with T2 Security Chip
- Ensure all prerequisites are met
Check out our full guide on fixing iPhone Mirroring not working.
Apple Ecosystem, Evolved
iPhone Mirroring is a brilliant leap forward in Apple’s ecosystem integration. It’s not perfect—yet—but the convenience it brings is undeniable. Expect it to get even better with future updates.
Also Read: