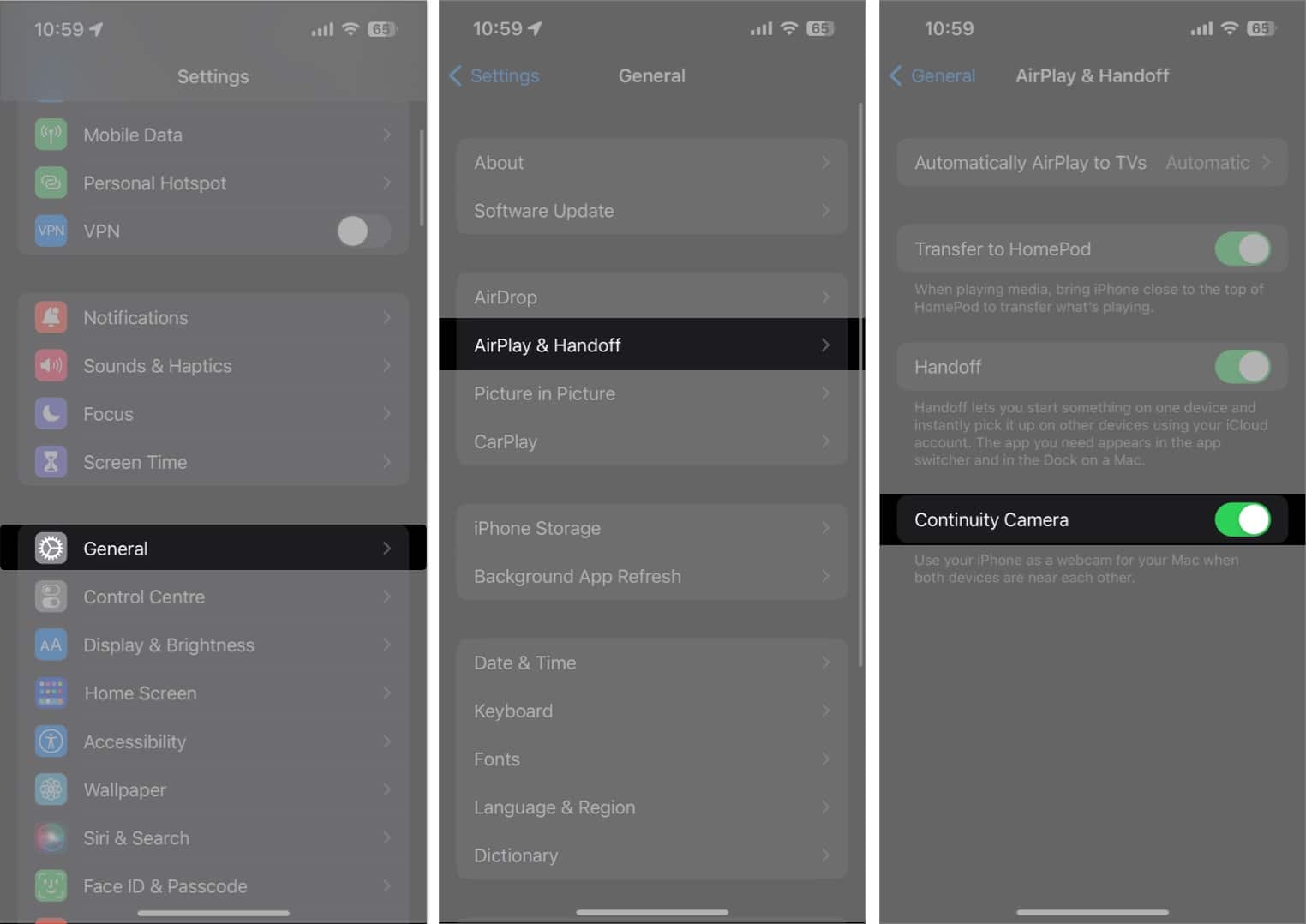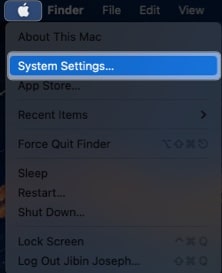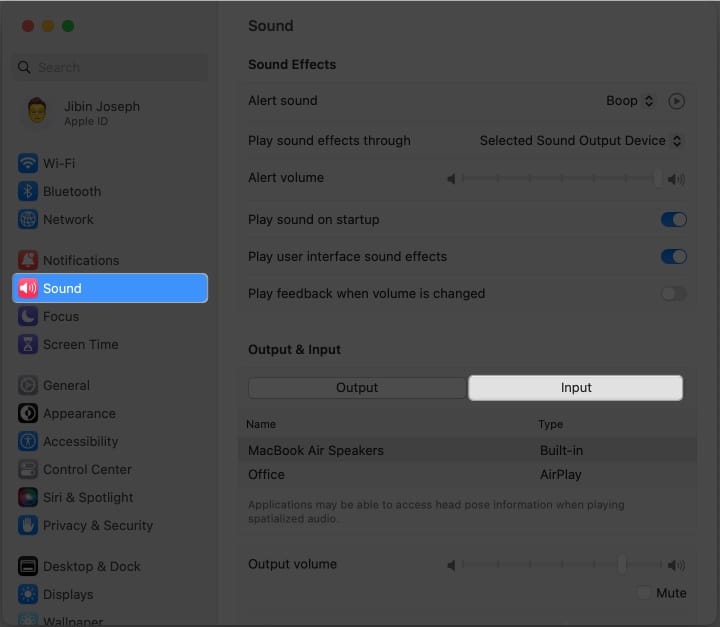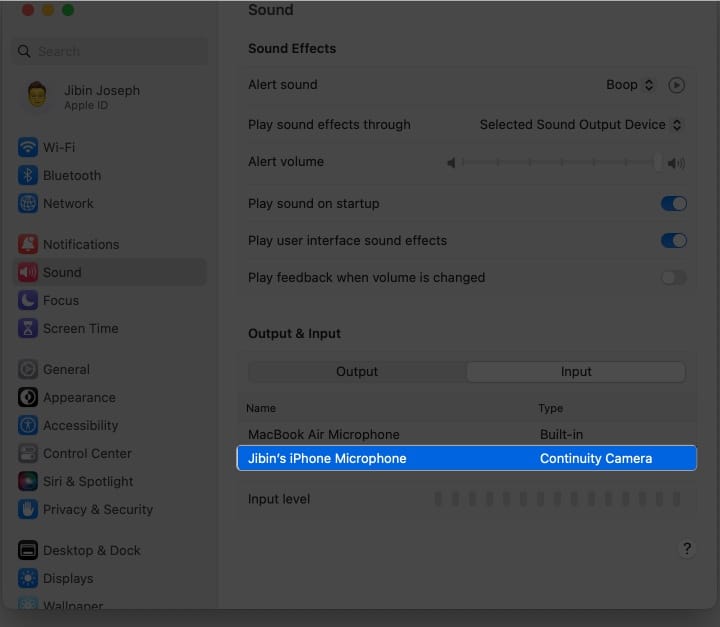MacBook is a complete beast in itself, but it still fails to match the audio and video quality offered by iPhone. Luckily, you can use your iPhone as a mic for your Mac. Just follow the straightforward steps below to seamlessly connect your iPhone to your Mac and capture high-quality audio.
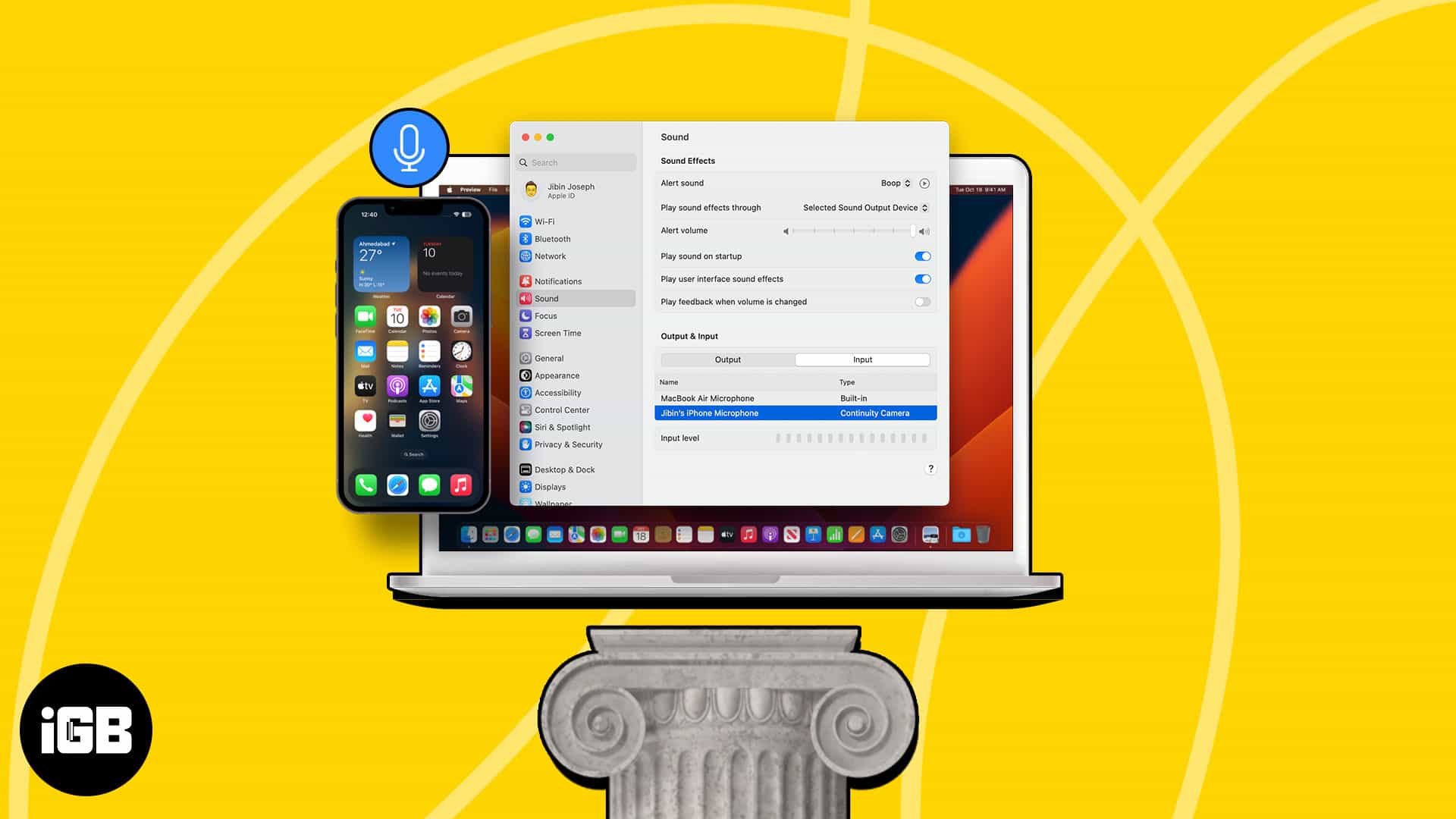
Requirements to use iPhone as microphone on Mac
To make your iPhone the default microphone for your Mac:
- You must have iPhone XR or later, running iOS 16 or later
- Your Mac should be running macOS 13 Ventura and later
- Both devices must be signed in with the same Apple ID
- Enable Bluetooth on both devices and keep iPhone close to the Mac
To use your iPhone as your Mac’s mic, you need to enable the Continuity camera feature on both devices and then just take a few more steps.
How to use your iPhone as Mac’s microphone
- Launch the Settings app on your iPhone.
- Navigate to General → Airplay & Handoff.
- Toggle on Continuity Camera.
- Now, on your Mac, click the Apple logo () → Go to System Settings.
- Click Sound on the left panel → Select Input.
- Choose your iPhone from the list.
- That’s all! Your iPhone will ping with a sound and display a “Connected to…” screen, meaning you are all set to use your iPhone as a wireless microphone for your Mac.
- You may select Pause to halt the connection. After you’re done, hit the red Disconnect button on your iPhone’s screen.
Benefits of using iPhone as the default mic for Mac
There are several reasons why you might want to use your iPhone as a microphone for your Mac. Here are some of the practical advantages:
- The microphone built into your iPhone is typically of a higher quality than the one built into your Mac. So, you can capture more precise, accurate audio when recording or streaming on your Mac when using your iPhone as a microphone.
- Most people carry their iPhones wherever they go, making it easy and convenient to use them as a microphone for their Mac. You don’t need to take an additional microphone or worry about connecting cables, thereby saving time and hassle.
- If you already have an iPhone, using it as a microphone for your Mac can be a cost-effective solution. Additionally, purchasing an expensive external microphone is unnecessary if you only need one occasionally.
- With iPhone’s high-quality audio, you can easily create professional recordings, whether you’re a beginner or a novice audio engineer.
If you come across issues while trying to connect iPhone to Mac, it’s wise to try different ways to fix iPhone Continuity Camera not working on Mac.
Using your iPhone as a microphone can consume more battery power than normal usage. But it shouldn’t drain your battery too quickly if you have a fully charged battery.
Yes, some apps allow you to record audio directly onto your iPhone when using it as a microphone for your Mac, which can be helpful in creating voice memos or podcast episodes.
Never compromise on high-quality audio…
Using your iPhone as a microphone for Mac is a great way to access high-quality audio. It provides both portability and sound quality, making it an excellent choice for audio recording, podcasting, and more. Best of all, setting it up is easy and only takes a few steps. You can quickly transform your iPhone into a professional-grade microphone with the proper steps.
Please let me know if you face any issues while connecting in the comments below. I’d be happy to help.
Read more: