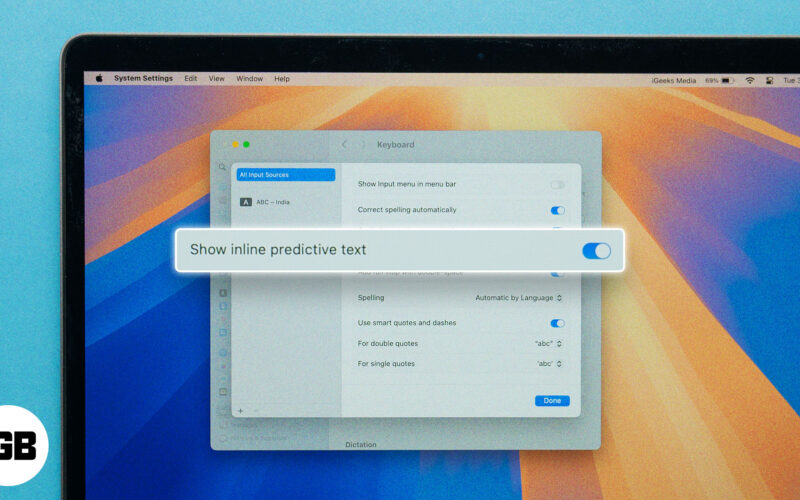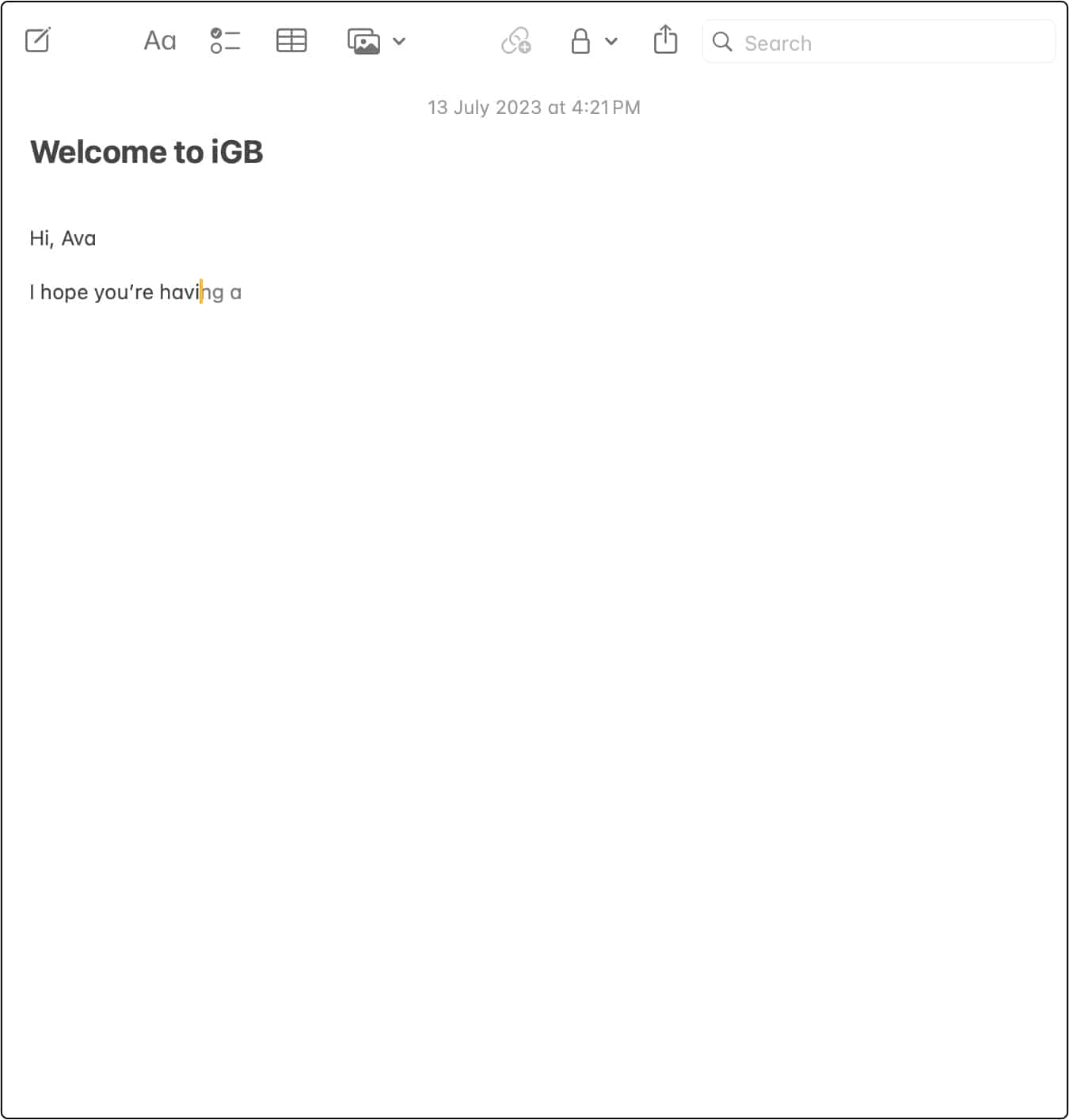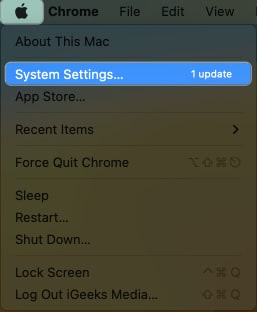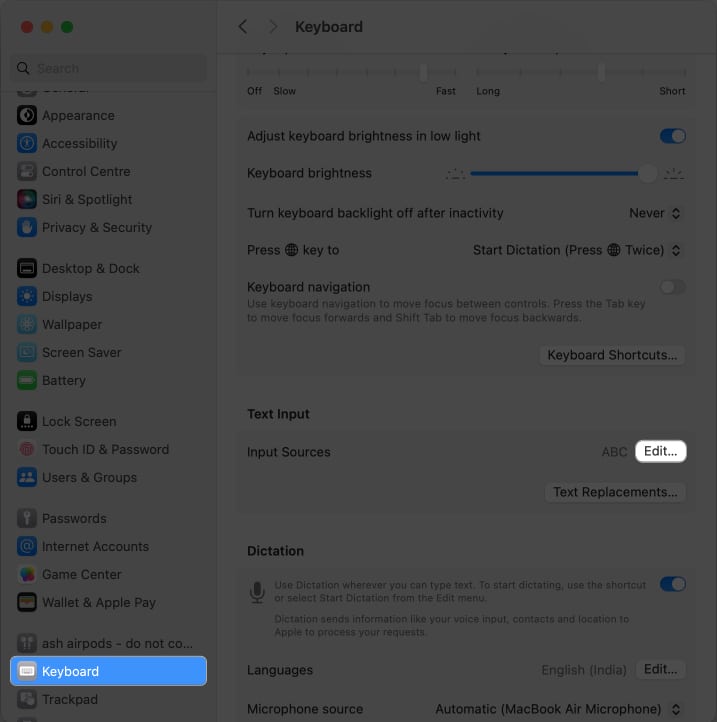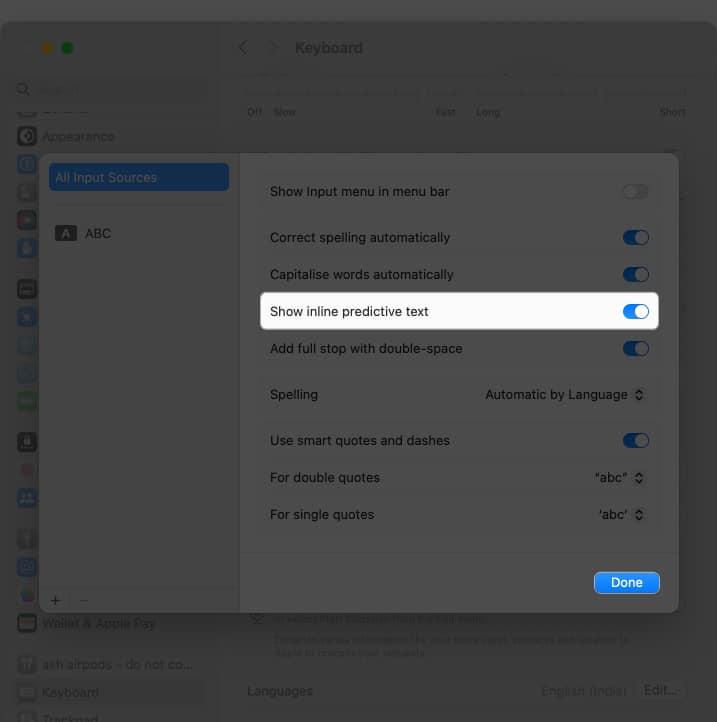Starting from macOS Sonoma, typing on a Mac has become more intelligent and faster with inline predictive text! This handy feature suggests words as you type, making it easier to complete your sentences without lifting a finger off the keyboard. So, your productivity and typing accuracy are much boosted. Here’s how to use inline predictive text to speed up typing on your Mac.
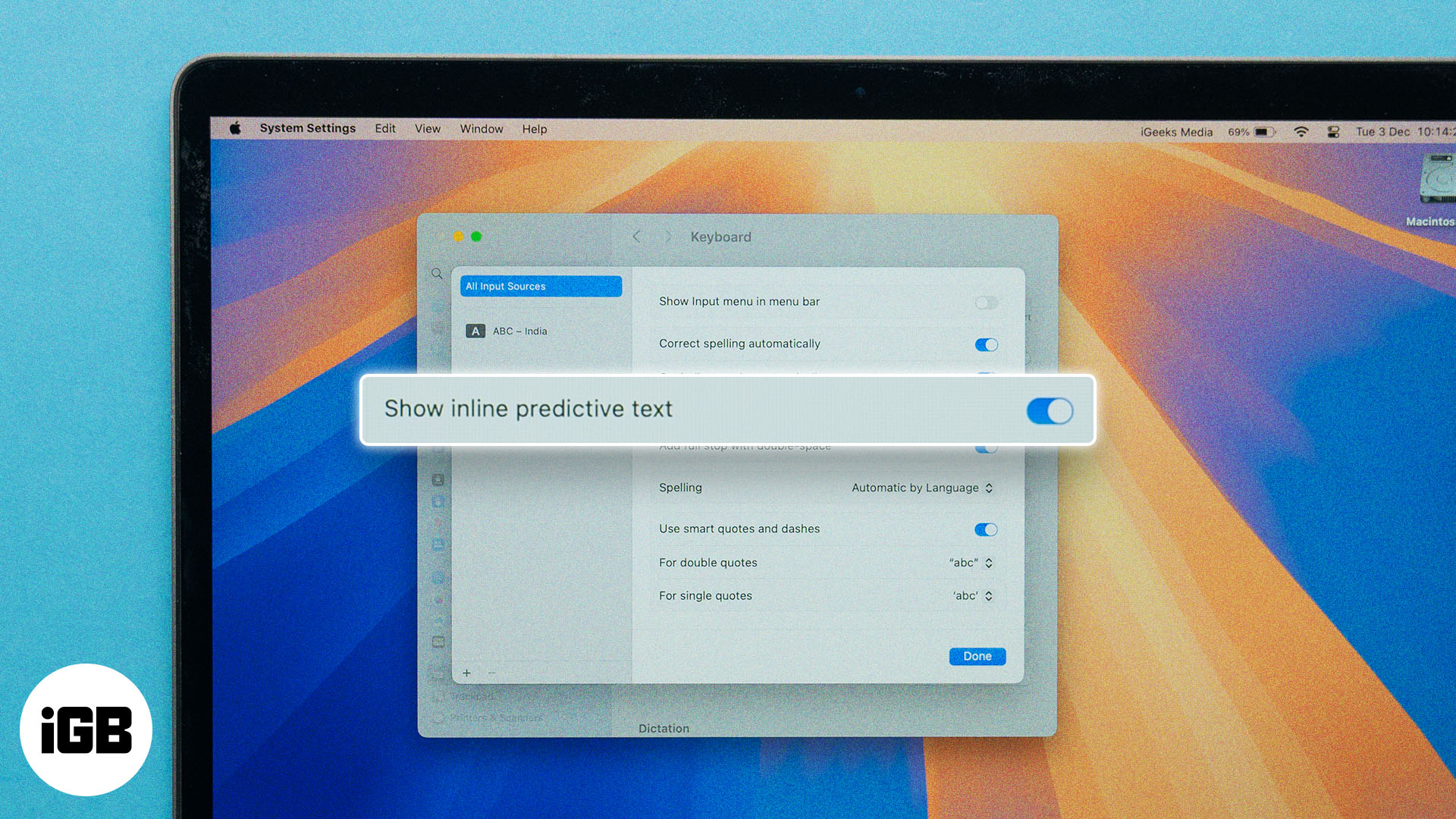
What is inline predictive text on Mac?
Inline predictive text on Mac is a smart typing feature that suggests words, phrases, and emojis as you type. It works by learning from your typing habits and frequently used words over time and analyzing what you’re writing. Thus, the predictions are tailored to your style.
Your Mac leverages machine learning algorithms to predict the next word you intend to type. When combined with Apple Intelligence writing tools, this feature makes it easier and faster to compose messages, emails, and documents. However, it will take time for your Mac to adapt to your writing habits and predict accurate phrases.
These suggestions appear directly in your text field, so you can select them with a simple press of the Tab key or Spacebar. You can use it in Apple’s native applications such as Notes, Mail, TextEdit, etc. The best part is you don’t need to turn it on to use built-in predictive text input on your Mac. It’s set up and enabled by default.
How to use inline predictive text on your Mac
- Open an application that supports inline predictive text input, such as Messages or Notes.
- Start typing in a text field.
- You will see the suggested words or phrases in grey as you type.
These suggestions are based on the context and the words you’ve typed so far. - To add them to your text, hit the space bar on your keyboard.
- If the suggestions don’t match what you intended to write, you can continue typing as usual, and macOS will update the recommendations accordingly.
But note that if you type quickly, you may have typed the subsequent letter before the prediction appears. However, it will improve with time as the machine learning algorithms will train to adapt your writing patterns and favorite words or phrases. In other words, it becomes more intelligent the more you use it.
And don’t worry; Apple is not reading what you are typing. The inline predictive text inputs are securely generated on the device and only use the contextual information provided in the focused text field. The best part is the predictive texts are grammatically error-free.
If you dislike these inline suggestions, you may turn off predictive text on your MacBook in quick steps.
How to turn off inline predictive text on Mac
- Click Apple Menu () on your Mac → System Settings.
- Select Keyboard on the left panel → Click Edit next to Input Sources.
- Toggle off Show inline predictive text.
- Click Done to save the settings.
If you change your mind later, you can follow steps 1-3 and toggle on Show inline predictive text.
Enjoy an enhanced typing experience!
Predictive text on Mac can enhance your typing speed, writing experience, and productivity. Using it, you can take advantage of intelligent suggestions, saving time and effort. Besides, disabling predictive text allows you to have complete control over your typing without any automation.
Explore more…